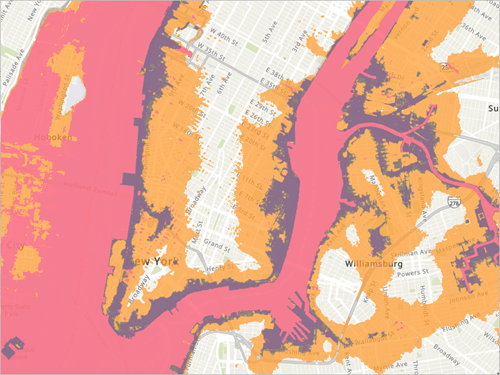Изучение данных и карты солнечной энергии
Вы начнете со знакомства с данными и географией. Затем вы создадите растровый слой, который отображает, сколько солнечной энергии достигает поверхностей крыш в Гловер-Парке в течение типичного года. Чем больше солнечной энергии получает поверхность крыши, тем больше электроэнергии может быть произведено, если она будет оснащена солнечными батареями.
Открытие проекта
Сначала вы загрузите проект, содержащий все данные для этого руководства, и откроете его в ArcGIS Pro.
- Скачайте zip-файл Solar_in_Glover.
- Найдите загруженный файл на вашем компьютере.
Примечание:
Большинство браузеров по умолчанию скачивают все в папку Загрузки.
- Щелкните файл правой кнопкой мыши и извлеките его в удобное для вас местоположение, например, папку на вашем диске C:.
- Откройте папку Solar_in_Glover и дважды щелкните Solar_in_Glover.aprx, чтобы открыть проект в ArcGIS Pro.

- При появлении запроса войдите в свою учетную запись ArcGIS.
Примечание:
Если у вас нет доступа к ArcGIS Pro или учетной записи организации ArcGIS, см. варианты доступа к программному обеспечению.
Откроется проект.

Проект включает в себя два слоя: слои ЦММ и Building_Footprints. Сперва вы исследуете слой DSM.
Слой DSM, включенный по умолчанию, представляет окрестности парка Гловер в виде цифровой модели местности (ЦММ). ЦММ показывает рельеф и объекты на земле, такие как здания и деревья. ЦММ является растровым слоем, показывающим данные в виде сетки, каждая ячейка которой содержит числовое значение. Она обозначается на карте таким образом, что более темные ячейки имеют низкие значения высот, а светлые ячейки – более высокие.
- С помощью колесика мыши увеличивайте масштаб, пока не увидите отдельные ячейки, составляющие растр DSM.

В этом растре каждая ячейка представляет собой поверхность размером 0,5 на 0,5 метра (примерно 1,6 на 1,6 фута).
- Щелкните на любой ячейке.

Появляется всплывающее окно. Оно содержит значение, представляющее высоту (в метрах) выбранной ячейки. В этом примере выделенная ячейка имеет высоту около 96.6 метра (или 316 футов).
- Закройте всплывающее окно.
- На панели Содержание щелкните правой кнопкой мыши DSM и выберите Приблизить к слою.

Карта перемещается назад к полному экстенту окрестности парка Гловер.
Создание эффекта отмывки
Хотя и по всем признакам в DSM можно предположить наличие зданий и растительности, вы можете лучше визуализировать поверхность, создавая эффект отмывки. Слой растра отмывки рельефа использует реалистичный эффект затенения для отображения высоты. Вы создадите его с помощью растровой функции Отмывка.
- На ленте щелкните вкладку Изображения. В группе Анализ щелкните Функции растра.

Появится панель Функции растра.
Примечание:
Функции растра - это инструменты, которые применяют вычисления непосредственно к значениям пикселов растра, не требуя сохранения новых данных. Таким образом, они очень эффективны.
- На панели Функции растра в окне поиска введите Отмывка. В списке результатов в разделе Поверхность, щелкните Отмывка.

Откроется инструмент Отмывка.
- Для Растра выберите DSM. Примите остальные значения по умолчанию и щелкните Создать новый слой.

Новый слой с именем Hillshade_DSM добавлен на карту. Для получения оптимального визуального эффекта вы объедините символы отмывки и слоя DSM.
- На панели Содержание перетащите слой DSM выше слоя Hillshade_DSM.

DSM имеет 40-процентную прозрачность слоя. Когда он нарисован над отмывкой, видны оба слоя.

- Увеличивайте масштаб с помощью колесика мыши, пока не увидите детали ландшафта.

Реалистичные тени слоя отмывки добавили 3D эффект. Здания, деревья и другие объекты поверхности лучше различимы. Вы также можете различать, имеют ли здания плоские или двускатные (наклонные) крыши, что важно для солнечных панелей на крыше.
Примечание:
Хотя вы можете обозначить слой DSM более яркой цветовой шкалой, вы сохраните серые тона. Приглушенные тона образуют хороший фон, который позволит другим слоям, которые вы создадите в этом руководстве, быть в центре внимания.
- На панели Содержание щелкните правой кнопкой мыши DSM и выберите Приблизить к слою, чтобы вернуться к полному отображению района.
Примечание:
Слой отмывки, созданный с помощью растровой функции, вычисляется динамически и не записывается на диск. Таким образом, если вы удалите его с панели Содержание, он исчезнет, и вам придется воссоздать его заново.
Исследование контуров зданий
Проект содержит слой Building_Footprints (Контуры зданий), который по умолчанию отключен. Далее вы изучите этот слой.
- На панели Содержание поставьте отметку рядом со слоем Building_Footprints, чтобы включить его.

Слой содержит контуры каждого здания в районе Гловер-парка. В отличие от слоев DSM и отмывки, которые являются растрами, это векторный слой, который отображает пространственную информацию в виде полигонов.

- Масштабируйте и перемещайте карту, чтобы исследовать окрестности.
Вы можете видеть, что в районе есть много типов зданий, от небольших односемейных домов до крупных коммерческих строений, а также многоквартирных домов среднего размера. Многие районы также представляют собой значительную территорию, покрытую деревьями, что может повлиять на производство солнечной энергии.
- Вернитесь к полному экстенту района.
- На панели инструментов быстрого доступа, щелкните кнопку Сохранить проект, чтобы сохранить проект.
Примечание:
Может появиться сообщение, предупреждающее вас о том, что сохранение этого файла проекта в текущей версии ArcGIS Pro не позволит вам снова открыть его в более ранней версии. Если вы видите это сообщение, нажмите Да, чтобы продолжить.

Создание слоя солнечного излучения
Для создания слоя солнечного излучения, вы будете использовать инструмент Растр Солнечное излучение. Этот инструмент является частью Дополнительный модуль ArcGIS Spatial Analyst и принимает в качестве входных данных DSM. Он рассчитывает излучение на основе сложной модели, которая учитывает положение солнца в течение года и в разное время дня, препятствия, которые могут блокировать солнечный свет, такие как близлежащие деревья или здания, а также уклон и ориентацию поверхности. Дополнительную информацию о моделировании солнечного излучения можно найти на страницах документации Моделирование солнечного излучения, Анализ солнечного излучения и Как работает растр Солнечное излучение.
DSM предоставляет необходимую информацию о препятствиях, ориентации и уклоне. Выходными данными будет растровый слой, значение каждой ячейки которого – это количество солнечного излучения в киловатт-часах на квадратный метр (кВт/м2) в этом месте.
- На ленте щелкните вкладку Анализ и в группе Геообработка щелкните Инструменты.

Откроется панель Геообработка.
- Найдите и откройте инструмент Растр Солнечное излучение.

- Задайте следующие параметры инструмента:
- Для Входного растра поверхности выберите DSM.
- Для Выходного растра солнечного излучения введите Solar_Rad.
- Для Даты и времени начала введите 1/1/2025.
- Для Даты и времени окончания введите 12/31/2025.
- В качестве Часового пояса выберите Восточное стандартное время.
- Для Маски анализа входных данных выберите Building_Footprints.
- Для Целевого устройства для анализа подтвердите, что выбран Графический процессор, а затем центральный процессор.
Инструмент вычислит общее количество солнечной радиации за 2025 год для каждого пиксела, расположенного внутри полигонов слоя зданий. Восточное стандартное время соответствует часовому поясу Вашингтона, округ Колумбия. Наконец, инструмент будет использовать графический процессор вашего компьютера, если есть, а, в противном случае, центральный процессор.
Примечание:
Более подробно о Работе графического процессора с Spatial Analyst.

- Щелкните Запустить.
Через несколько минут появляется слой солнечного излучения.

Для следующих шагов вам не понадобится слой Building_Footprints, поэтому вы его отключите.
- На панели Содержание отключите слой Building_Footprints.

- Увеличьте изображение, чтобы лучше видеть поверхности крыш.

Красный и оранжевый цвета указывают на большее количество солнечного излучения, а желтый и синий тона указывают на меньшее количество. (Ячейки, находящиеся за пределами полигонов Building_Footprints, не вычислялись. Они имеют значение NoData и не отображаются.)
Северные скаты крыши имеют сине-желтые тона, поскольку они, как правило, получают меньше солнечной энергии, чем скаты, обращенные на юг. Кроме того, крыши, заблокированные деревьями или другими зданиями, иногда получают очень мало солнечной энергии.
- Вернитесь к полному экстенту района.
- Нажмите Ctrl+S, чтобы сохранить проект.
В этом модуле вы загрузили, открыли и исследовали исходные данные для проекта, включая данные о высотах и контуры зданий. Вы также создали слой отмывки, чтобы лучше визуализировать местность Гловер Парка. Затем вы создали растровый слой солнечного излучения для отображения годового количества солнечной энергии, получаемой крышами домов в районе. Далее вы определите крыши, подходящие для солнечных батарей.
Определение подходящих крыш
Чтобы определить подходящие крыши для солнечных батарей, вы должны рассмотреть три критерия:
- Подходящие крыши должны иметь уклон 45 градусов или меньше, поскольку на крутой крыше сложно установить солнечные панели. Чтобы определить уклон крыши, вы должны создать растровый слой уклонов.
- Подходящие крыши должны получать не менее 800 кВтч/м2 солнечного излучения. Вы можете оценить этот критерий, используя растровый слой солнечного излучения.
- Подходящие крыши не должны быть направлены на север, так как на северные крыши в северном полушарии попадает меньше солнечного света. Чтобы определить ориентацию крыши, вам необходимо создать растровый слой экспозиции.
Создание слоя уклонов
В первую очередь вы будете использовать инструмент Параметры поверхности, чтобы создать растровый слой с уклонами на основе вашего DSM.
- На панели Геообработка щелкните кнопку Назад.

- Найдите и откройте инструмент Параметры поверхности (Инструменты Spatial Analyst).

- Задайте следующие параметры инструмента:
- Для Входного растра поверхности выберите DSM.
- Для Выходного растра введите Slope_DSM.
- Для Входной маски анализа убедитесь, что выбран параметр DSM.
- Для Типа параметра убедитесь, что выбран Уклон.
Другие параметры, которые определяют способ измерения и расчета уклона, изменять не нужно.

- Щелкните Запустить.
Инструмент запустится, и новый растровый слой будет добавлен на карту.

Каждая ячейка в этом слое содержит значение уклона в диапазоне от 0 до 90 градусов. Желтые и светло-зеленые тона отображают более крутые склоны, а фиолетовые и темно-синие тона — более пологие склоны.
Создание слоя экспозиции
Чтобы определить ориентацию крыши, вы создадите растровый слой экспозиции с помощью инструмента Параметры поверхности.
- На панели инструмента Параметры поверхности задайте следующие параметры:
- Для Входного растра поверхности оставьте DSM.
- Для Выходного растра введите Aspect_DSM.
- Для Входной маски анализа оставьте DSM.
- Для Типа параметра введите Экспозиция.
Вам не нужно менять метод, с помощью которого инструмент будет вычислять экспозицию.

- Щелкните Запустить.
Инструмент запустится, и новый растр будет добавлен на карту.

Каждая ячейка содержит значение, выражающее ориентацию в градусах, где 0, 90, 180 и 270 представляют абсолютный север, восток, юг и запад соответственно.
Примечание:
Можно создать слои уклона и экспозиции на более раннем этапе рабочего процесса и использовать их в качестве дополнительных входных данных инструмента Растровое солнечное излучение (в разделе Топографические параметры). Это повысит производительность, поскольку инструменту не придется вычислять значения уклона и экспозиции на лету. Это особенно полезно, если вы работаете с большим экстентом.
Удаление областей с большими уклонами
Далее вы будете использовать растровые слои, чтобы найти области, которые соответствуют критериям для установки солнечных батарей. Сначала вы удалите области из растрового слоя солнечного излучения, уклон которых будет больше 45 градусов.
Все ваши растровые слои используют одну и ту же сетку ячеек. Поэтому вы можете сравнить значения в слоях солнечной радиации и уклона. Вы создадите выражение в инструменте Условие, которое проверяет, является ли каждое значение уклона меньше или равным 45. Если уклон ячейки круче 45 градусов, ее значение изменится на NoData в выходном слое. В противном случае ячейке будет присвоено соответствующее значение солнечного излучения. Результатом будет растровый слой солнечного излучения, который не включает уклоны больее 45 градусов.
- На панели Геообработка щелкните кнопку Назад.
- Найдите и откройте инструмент Условие.

- На панели инструмента Условие для Входного растра условия выберите Slope_DSM. В качестве Выражения введите Where VALUE is less than or equal to 45.

Это выражение будет применяться к каждой ячейке в растре уклонов. Если значение ячейки меньше или равно 45, эта ячейка считается истинной. Если нет, ячейка считается ложной.
Далее вы выберете растровый слой, который будет предоставлять значения для выходных ячеек, которые считаются истинными. В конечном итоге вам нужно вычислить потенциал солнечной радиации крыш, поэтому в выходном слое будут использоваться значения ячеек солнечного излучения.
- Для опции Входной растр значения "истина" или константа выберите Solar_Rad.
Если значения ячеек оказались ложными, у вас есть опция выбрать растровый слой или установить постоянное значение. Однако вы оставите этот параметр пустым, чтобы ложным ячейкам было присвоено значение NoData.
- Для Выходного растра измените имя на Solar_Rad_S (S означает уклон).

- Щелкните Запустить.
Новый растр добавлен на карту. Прежде чем исследовать новый слой, отключите некоторые другие слои, чтобы упростить просмотр карты.
- На панели Содержание снимите отметки рядом с Aspect_DSM и Slope_DSM, чтобы отключить эти слои.

Чтобы освободить место на панели Содержание, вы также свернете легенды для этих слоев.
- Щелкните стрелки рядом с Aspect_DSM и Slope_DSM, чтобы свернуть их.

Далее вы измените символы слоя Solar_Rad_S, чтобы она соответствовала слою Solar_Rad.
- На панели Содержание щелкните цветовую шкалу Solar_Rad_S, чтобы открыть панель Символы.

- На панели Символы щелкните кнопку опций и выберите Импорт из слоя.

- На панели инструментов Применить символы слоя для параметра Входной слой убедитесь, что выбран Solar_Rad_S, для параметра Слой символов выберите Solar_Rad и нажмите Запустить.

Слой Solar_Rad_S обновится с новыми символами. Теперь вы будете использовать инструмент Спрятать, чтобы сравнить два слоя.
- На панели Содержание убедитесь, что слои Solar_Rad и Solar_Rad_S включены. Щелкните Solar_Rad, чтобы выбрать его.

- На ленте на вкладе Растровый слой в группе Сравнить щелкните Спрятать.

- Увеличивайте масштаб с помощью колесика мыши, чтобы более подробно рассмотреть некоторые здания.
- Перетащите указатель Спрятать сверху вниз, чтобы скрыть слой Solar_Rad и посмотреть, какие области были удалены из слоя Solar_Rad_S.

Удалены крыши домов с уклоном более 45 градусов.
Примечание:
При использовании опции Спрятать вы можете уменьшать и увеличивать масштаб с помощью колесика мыши, чтобы исследовать большую область. Для панорамирования вы можете нажать клавишу C во время перетаскивания.
- Вернитесь к полному экстенту района.
- Нажмите Ctrl+S, чтобы сохранить проект.
Удаление областей с низким солнечным излучением
Далее вы рассмотрите второй критерий подходящих крыш. Поверхности крыши должны получать не менее 800 кВтч/м2 солнечного излучения для рентабельности установки солнечных батарей. Вы будете использовать инструмент Условие для слоя Solar_Rad_S, чтобы удалить все оставшиеся области с низким уровнем солнечного излучения.
Вы откроете панель История для легкого доступа к инструменту Условие.
- На ленте на вкладке Анализ в группе Геообработка щелкните История.

На панели История перечислены все инструменты, которые вы использовали ранее.
- На панели История дважды щелкните Условие, чтобы снова открыть инструмент.

- На панели инструмента Условие задайте следующие параметры:
- Для Входного растра условия выберите Solar_Rad_S.
- В разделе Выражение измените выражение на Где VALUE больше или равно 800.
- Для опции Входной растр значения "истина" или константа выберите Solar_Rad_S.
- Для Выходного растра измените имя на Solar_Rad_S_HS (HS означает высокая солнечная радиация).

- Щелкните Запустить.
Новый растровый слой будет добавлен на карту. Вы обозначите его так же, как и другие слои солнечного излучения.
- Внизу панели Геообработка щелкните вкладку История, чтобы возвратиться на эту панель.

- На панели История щелкните Применять символы слоя.

- На панели инструментов Применить символы слоя для Входного слоя выберите Solar_Rad_S_HS, а для Слой символов убедитесь, что выбран Solar_Rad. Щелкните Запустить.

Символы применяются к слою.
- На панели Содержание выключите слой Solar_Rad. Щелкните слой Solar_Rad_S, чтобы выбрать его.

- При необходимости на вкладке ленты Растровый слой нажмите Спрятать.
Примечание:
Инструмент Спрятать должен быть включен с момента предыдущего использования.
- С помощью инструмента Спрятать проверьте, чем отличаются слои Solar_Rad_S и Solar_Rad_S_HS.

Неподходящие области были удалены. Эти области получали низкую солнечную радиацию, что делало их неподходящими для солнечных батарей.
- Вернитесь к полному экстенту района.
- Нажмите Ctrl+S, чтобы сохранить проект.
Удаление областей, ориентированных на север
Третий критерий для подходящих крыш – то, что поверхность крыши не должны быть направлена на север. В северном полушарии поверхности, обращенные к северу, вероятно, будут получать меньше солнечного излучения, чем поверхности, обращенные в других направлениях. (В южном полушарии обращенные на юг поверхности получают меньше солнечного излучения.)
Многие поверхности крыши, обращенные на север, уже были удалены, когда вы удалили участки с низким уровнем солнечной радиации, но некоторые остались. Согласно легенде Aspect_DSM, уклоны, обращенные на север, имеют значение меньше 22,5 градусов или больше 337,5 градусов. Кроме того, вы хотите, чтобы уклоны были почти плоскими, независимо от их внешнего вида. Если крыша почти плоская, для солнечных батарей ее внешний вид не имеет значения. Вы будете считать, что склоны до 10 градусов плоские или почти плоские.
Для выполнения обоих условий вы будете использовать как слой Aspect_DSM, так и слой Slope_DSM. Вы запустите инструмент Условие дважды, сначала для определения областей с низкими уклонами, а затем для определения областей, обращенных к северу.
- Перейдите на панель История и нажмите Условие (любой из двух вариантов).
- На панели инструмента Условие задайте следующие параметры:
- Для Входного растра условия выберите Slope_DSM.
- Составьте выражение Где VALUE меньше или равно 10.
- В опции Входной растр значения "истина" или константа выберите Solar_Rad_S_HS.
- Для Выходного растра измените имя на Solar_Rad_Low_Slope.

- Щелкните Запустить.
Новый растровый слой будет добавлен на карту. Вы запустите инструмент Условие во второй раз, чтобы определить северные поверхности. Обращенные на север уклоны – это уклоны, которые имеют значение менее 22,5 или более 337,5. Ваше выражение потребует двух условий для выполнения обоих этих требований.
- На панели инструмента Условие задайте следующие параметры:
- Для Входного растра условия выберите Aspect_DSM.
- Составьте выражение Где VALUE больше 22,5.
- Нажмите Добавить условие и создайте второе выражение И VALUE меньше 337,5.
- Для опции Входной растр значения "истина" или константа убедитесь, что выбран Solar_Rad_S_HS.
- Для опции Входной растр значения "ложь" или константа выберите Solar_Rad_Low_Slope.
- Для Выходного растра введите Solar_Rad_S_HS_NN (NN означает не север).
Как и прежде, вы используете Solar_Rad_S_HS в качестве истинного растра, но теперь вы добавляете слой Solar_Rad_Low_Slope в качестве ложного растра. Таким образом, ложные ячейки (те, что обращены на север) будут заменены значениями из слоя с низким уклоном. Выходной слой будет содержать как области, которые не обращены к северу, так и области с низким уклоном.

- Щелкните Запустить.
Новый растровый слой будет добавлен на карту. Вы обозначите его так же, как и другие слои солнечного излучения.
- Перейдите на панель История и нажмите Применить символы слоя.
- На панели инструментов Применить символы слоя для Входного слоя выберите Solar_Rad_S_HS_NN, а для Слой символов убедитесь, что выбран Solar_Rad, и нажмите Запустить.
- На панели Содержание отключите слои Solar_Rad_Low_Slope и Solar_Rad_S. Выберите слой Solar_Rad_S_HS.

- С помощью инструмента Спрятать проверьте, чем отличаются слои Solar_Rad_S_HS и Solar_Rad_S_HS_NN.

Поскольку многие обращенные к северу поверхности были удалены ранее, когда вы удаляли области с низким уровнем солнечной радиации, изменение между этими слоями не так сильно. Однако некоторые области были удалены, а слой Solar_Rad_S_HS_NN содержит только поверхности крыши, подходящие для солнечных панелей.
Примечание:
Для фактической установки солнечных панелей необходимо было бы рассмотреть каждую крышу более подробно, но для целей вашего анализа этой информации достаточно.
- Когда вы закончите изучение, на ленте на вкладке Карта в группе Навигация щелкните Исследовать, чтобы выйти из инструмента Спрятать.

- В панели Содержание отключите слой Solar_Rad_S_HS.
Для наглядности вы переименуете слой Solar_Rad_S_HS_NN.
- На панели Содержание щелкните Solar_Rad_S_HS_NN один раз, чтобы выбрать его, и второй раз, чтобы войти в режим редактирования, введите Suitable_Cells и нажмите Enter.

- Вернитесь к полному экстенту района.
- Нажмите Ctrl+S, чтобы сохранить проект.
В этом модуле вы начали с начального растра солнечного излучения и удалили все области, которые не подходят для солнечных панелей. Теперь у вас есть подходящий растр поверхности, который вы будете использовать для продолжения анализа.
Вычисление мощности на здание
Ваша карта показывает, сколько солнечного излучения получает каждая подходящая ячейка растра. В этом модуле вы объедините эти данные, чтобы определить, сколько солнечной радиации получает каждое здание в течение обычного года. Затем вы преобразуете солнечное излучение в потенциал производства электроэнергии и изучите результаты.
Объедение ячеек по зданиям
Сначала вы рассчитаете для каждого здания площадь, покрытую подходящими ячейками (в м2), и их среднее солнечное излучение (в кВтч/м2). Вы сделаете это с помощью инструмента Зональная статистика в таблицу.
- На панели Содержание отключите слои DSM и Hillshade_DSM. Включите слой Building_Footprints.

Инструмент Зональная статистика в таблицу просматривает каждый полигон контура здания и соответствующие ячейки, которые он содержит.
- При необходимости на вкладке Анализ щелкните Инструменты, чтобы открыть панель Геообработка. При необходимости, на панели Геообработка щелкните кнопку Назад.
- Найдите и откройте инструмент Зональная статистика в таблицу.

- На панели инструмента Зональная статистика в таблицу устновите следующие значения параметров:
- Для параметра Входные растровые или векторные данные зон выберите Building_Footprints.
- Убедитесь, что в качестве Поля зоны, выбрано Building_ID.
- Для параметра Входной растр значений выберите Suitable_Cells.
- В качестве Выходной таблицы укажите Solar_Rad_Table.
- Для Тип статистики выберите Среднее.
Поле Building_ID является уникальным идентификатором для каждого контура здания. Использование этого поля в качестве поля зоны гарантирует, что каждый контур здания будет однозначно идентифицирован.
Вы можете рассчитать несколько типов статистики. Вы рассчитаете Среднее значение, чтобы определить среднюю солнечную радиацию на квадратный метр для каждого здания.

- Щелкните Запустить.
Инструмент запускается, и новая таблица добавляется в нижнюю часть панели Содержание в раздел Автономные таблицы.
Подсказка:
На панели Содержание много слоев, поэтому вам может понадобиться прокрутить вниз, чтобы увидеть таблицу.
- На панели Содержание правой кнопкой щелкните Solar_Rad_Table и выберите Открыть.

Откроется таблица.
- Просмотрите содержание таблицы.

- Каждая строка представляет собой здание, однозначно идентифицируемое своим Building_ID.
- COUNT содержит количество подходящих ячеек для этого здания.
- AREA содержит площадь, покрытую подходящими ячейками (в м2).
- MEAN - среднее солнечное излучение (в кВтч/м2), которое получают эти ячейки.
Поскольку эта таблица является автономной, она не связана с пространственными данными вашей карты. Вы присоедините интересующие поля, AREA и MEAN, к слою Building_Footprints с помощью инструмента Соединение полей. Полем сопоставления для этого соединения будет Building_ID.
- Закройте таблицу.
- На панели Геообработка щелкните кнопку Назад. Найдите и откройте инструмент Cоединение полей.

- Для панели инструмента Соединение полей установите следующие значения:
- Для Входной таблицы выберите Building_Footprints.
- В качестве Входного поля выберите Building_ID.
- Для Таблицы соединения выберите Solar_Rad_Table.
- Для параметра Входное поле соединения выберите Building_ID.
- Для Переноса полей выберите AREA.
- Во втором появившемся ниспадающем списке Переноса полей выберите MEAN.

- Щелкните Запустить.
Через несколько секунд процесс будет завершен.
- На панели Содержание правой кнопкой щелкните Building_Footprints и выберите Таблицу атрибутов.

Поля AREA и MEAN добавлены в конец таблицы.

- Закройте таблицу.
Поиск подходящих зданий
Теперь, когда вы знаете размер подходящей площади на крыше каждого здания, вы примените последний критерий для определения пригодности для солнечных панелей. Вы рассмотрите вариант при котором здание имеет менее 30 квадратных метров подходящей поверхности крыши, оно обычно не подходит для установки солнечных батарей, поскольку это не стоит инвестиций в установку. Вы выберете здания с подходящей поверхностью крыши с помощью инструмента Выбрать слой по атрибутам.
- На вкладке Карта ленты, в группе Выборка, нажмите Выбрать по атрибуту.

- В окне Выбрать по атрибуту задайте следующие параметры:
- Убедитесь, что для Входные строки выбрано Building_Footprints.
- Убедитесь, что для Типа выборки выбрано Новая выборка.
- В разделе Выражение создайте выражение Где AREA больше или равно 30.

- Нажмите OK.
Выборка применяется. Выбрано много зданий (голубым цветом), но не все.
- Внизу карты просмотрите точное количество Выбранных объектов.

Примечание:
Количество выбранных вами зданий может немного отличаться от числа на изображении, показанном в качестве примера.
- Увеличьте масштаб, чтобы рассмотреть некоторые здания более подробно.

Многие здания, которые не были выбраны, очень маленькие, например, садовые навесы. Другие больше, но не имеют подходящей поверхности для солнечных батарей, возможно, из-за тени, создаваемой деревьями или соседними зданиями.
- Вернитесь к полному экстенту района.
Вы выполните экспорт выбранных зданий в новый класс пространственных объектов.
- На панели Содержание правой кнопкой щелкните Building_Footprints, укажите Данные и выберите Экспорт объектов.

- В окне Экспорт объектов убедитесь в том, что для входных объектов выбран Building_Footprints. Для Выходного класса объектов введите Suitable_Buildings.

Примечание:
Опция Использовать выбранные записи включена, что позволяет скопировать в новый слой только выбранные в данный момент здания.
- Нажмите OK.
Новый слой создан и добавлен на карту.
- В панели Содержание отключите исходный слой Building_Footprints.

Теперь у вас есть карта всех подходящих зданий, а также для каждого здания есть полезная площадь и их средняя солнечная радиация на квадратный метр.
Создание поля для солнечного излучения
Далее вы создадите поле в таблице атрибутов Suitable_Buildings. Это поле будет содержать общее количество солнечной радиации, получаемой за год полезной площадью каждого здания. Вы вычислите значения в этом поле, умножив полезную площадь каждого здания на его значение среднего солнечного излучения на квадратный метр. Чтобы числа не становились слишком большими, вы также преобразуете солнечное излучение из киловатт-часов в мегаватт-часы, разделив эти значения на 1000. Соответствующая формула будет выглядеть так: (Area * Mean) / 1000.
- На панели Содержание правой кнопкой мыши щелкните Suitable_Buildings и выберите Таблицу атрибутов.
- На ленте атрибутивной таблицы нажмите на кнопку Добавить поле.

Появится вид Поля. В этом виде вы можете редактировать существующие поля или добавлять новые.
- В нижнем ряду вида Поля в качестве Имени поля введите Usable_SR_MWh. В качестве Тип данных выберите Double.

Примечание:
Тип данных Double предназначен для хранения десятичных чисел.
Вам надо будет округлить все значения до 2 десятичных знаков.
- Для параметра Числовой формат дважды щелкните пустую ячейку и щелкните кнопку Определяет форматирование при отображении числовых полей.

Откроется окно Числовой формат.
- В окне Числовой формат для Категории выберите Число. Под Округлением для Десятичных знаков введите 2.

- Нажмите OK.
- На вкладке Поля ленты, в группе Управление изменениями, щелкните Сохранить.

Поле сохранится и добавится в таблицу атрибутов.
- Щелкните вкладку Suitable_Buildings, чтобы вернуться к таблице атрибутов.

В настоящее время все значения нового поля Usable_SR_MWh равны null.

Вы вычислите значения в поле на основе значений в полях AREA и MEAN.
- В таблице атрибутов щелкните правой кнопкой имя столбца Usable_SR_MWh и выберите Вычислить поле.

В инструменте Вычислить поле вы создадите выражение с формулой, приведенной выше.
- В окне Вычислить поле в разделе Usable_SR_MWh = создайте или скопируйте и вставьте следующее выражение:
(!AREA! * !MEAN!) / 1000

- Нажмите OK.
Инструмент запущен и поле заполнено.

Результаты выражаются в мегаватт-часах.
Теперь у вас есть оценка того, сколько солнечного излучения каждое здание получает каждый год на поверхностях, подходящих для солнечных панелей.
Преобразование солнечной радиации в энергию
Затем вы преобразуете полезные значения солнечного излучения в потенциал производства электроэнергии. Количество энергии, которую могут производить солнечные батареи, зависит не только от солнечной радиации, но также от эффективности солнечных батарей и коэффициента производительности установки.
Вы будете использовать значения 21,6% эффективности и 83% коэффициента производительности. Эти значения говорят о том, что солнечные панели способны преобразовывать 21,6% поступающей солнечной энергии в электричество, а затем 83% этой электроэнергии сохранится при прохождении через установку.
Примечание:
Коэффициенты эффективности и производительности не являются постоянными значениями. В целом, с развитием фотоэлектрической технологии эти показатели улучшаются, и, кроме того, они зависят от типа солнечных панелей и условий установки. Значения, использованные в этом руководстве, взяты из отчета 2024 года, составленного Институтом солнечной энергетики Фраунгофера, ведущим исследовательским центром в области технологий солнечной энергии и фотоэлектрики. Согласно отчету, текущая средняя эффективность кристаллических кремниевых фотоэлектрических панелей — преобладающего типа солнечных панелей — составляет 21,6% (страница 33), а текущий типичный коэффициент производительности равен 83% (страница 34).
Если вы решите применить этот рабочий процесс к вашей области интересов, вы можете выбрать немного другие значения, основываясь на ваших знаниях о местных условиях.
Чтобы определить потенциал производства электроэнергии, вы создадите поле и рассчитаете его, умножив полезные значения солнечного излучения на значения эффективности и коэффициента производительности. Соответствующая формула будет выглядеть так: Usable_SR_MWh * 0.216 * 0.83.
- Щелкните вкладку Fields: Suitable_Buildings, чтобы переключиться обратно в вид Полей.

- В виде Поля для имени нового поля в текстовом окне Имя поля введите Elec_Prod_MWh. В качестве Тип данных выберите Double.
- Для Числового формата дважды щелкните пустую ячейку и щелкните кнопку Определяет форматирование при отображении числовых полей.
- В окне Числовой формат для Категории выберите Число. Под Округлением для Десятичных знаков введите 2. Нажмите OK.
- На вкладке Поля ленты, в группе Управление изменениями, щелкните Сохранить.
- Щелкните вкладку Suitable_Buildings, чтобы переключиться обратно к таблице атрибутов.
Новое поле появится в таблице атрибутов. Его значения пустые. Затем вы вычислите значения поля.
- В таблице атрибутов щелкните правой кнопкой мыши имя столбца Elec_Prod_MWh и выберите Вычислить поле.
- В окне Вычислить поле в разделе Elec_Prod_MWh = создайте или скопируйте и вставьте следующее выражение:
!Usable_SR_MWh! * 0.216 * 0.83

- Нажмите OK.
Инструмент запущен и поле заполнено.

- Закройте таблицу атрибутов и вид Поля.
Назначение символов данным
Ваш анализ завершен. Прежде чем исследовать результаты, вы назначите символы слою на основе созданного вами поля - вы примените файл слоя с предустановленной символикой, который был включен в скаченные данные проекта. Вы также добавите базовую карту для контекста.
- Перейдите на панель История и щелкните Применить символы слоя.
- В панели инструмента Применить символы слоя для Входного слоя выберите Suitable_Buildings. Возле опции Слой символов щёлкните кнопку Обзор.

- В окне Слой символов перейдите в папку SolarinGlover, выберите файл Suitable_Buildings.lyrx и щёлкните OK.

- Оставьте все другие параметры без изменений и щёлкните Запустить.
Символы слоя обновляются.
- На панели Содержание отключите все слои кроме Suitable_Buildings.
Подсказка:
Чтобы отключить все слои, удерживайте Ctrl и щелкните окошко одного из слоев.
- На ленте на вкладке Карта в группе Слой щёлкните Базовая карта. Выберите Темно-серое полотно.

Базовая карта будет добавлена на карту.

- Исследуйте окончательную карту.
В общем, более крупные здания, как правило, имеют более высокий потенциал производства электроэнергии, чем отдельно стоящие жилые дома. Это объясняется тем, что у крупных зданий больше площадь крыши. Следует отметить, что большие здания также нуждаются в большем количестве электрической энергии.
- Щелкните один из отдельно стоящих домов (маленькое здание).
Появится всплывающее информационное окно, показывающее значения атрибутов для этого здания. На изображения в следующем примере показано, что потенциал производства электроэнергии составляет 13,35 МВтч в год.

- Щелкните несколько других отдельно стоящих зданий, чтобы оценить их потенциал производства электроэнергии.
В 2024г. среднее домашнее хозяйство в Соединенных Штатах потребляет 12194 кВт/ч в год, что составляет 12.194 МВт/ч в год. Могут ли многие домохозяйства в районе Гловер-Парк покрыть значительную часть своих потребностей в электроэнергии с помощью солнечных панелей?
Вы также можете проверить общее количество энергии, которое может быть произведено районом.
- На панели Содержание правой кнопкой мыши щелкните Suitable_Buildings и выберите Таблицу атрибутов.
- В таблице атрибутов щелкните правой кнопкой имя столбца Elec_Prod_MWh и выберите Визуализировать статистику.

Появится диаграмма, показывающая распределение значений полей в виде гистограммы, а также панель Свойства диаграммы. Панель содержит статистику, в том числе суммарный потенциал производства электроэнергии для всех зданий.
- На панели Свойства диаграммы в разделе Статистика найдите строку Sum.

Примечание:
Ваша статистика может немного отличаться от примера изображения.
Весь район имеет потенциал для производства почти 29 000 МВтч в год.
- Закройте панель Свойства диаграммы, диаграмму и таблицу атрибутов.
- Нажмите Ctrl+S, чтобы сохранить проект.
На этом уроке вы определили потенциал солнечной энергии в районе Гловер-Парк в Вашингтоне, округ Колумбия. Для этого вы использовали DSM для создания растрового слоя солнечного излучения, а также растровых слоев уклона и аспекта. Затем вы определили подходящие крыши для солнечных батарей и рассчитали, сколько энергии могут генерировать эти крыши.
Ваши результаты представляют среднегодовую оценку. Тем не менее, производство электроэнергии на основе солнечной энергии меняется в зависимости от сезона, так как продолжительность дня и часы солнечного света меняются. Вы также можете выполнить рабочий процесс этого урока для определенных дней года, таких как зимнее и летнее солнцестояние и осеннее и весеннее равноденствие, чтобы определить самые высокие, самые низкие и средние значения выработки солнечной энергии.
Примечание:
Для более быстрой оценки солнечного излучения на здание вы можете воспользоваться инструментом Вектор Солнечное излучение, который рассчитывает солнечное излучение для каждого полигона в слое. Тем не менее, этот упрощенный рабочий процесс не дает возможности различить подходящие и неподходящие области на каждой крыше.
Вы можете воспроизвести этот рабочий процесс для любого сообщества, если у вас есть слой контуров зданий и ЦММ. Многие сообщества предоставляют открытые данные ГИС. Данные для этого урока были получены с веб-сайта Open Data DC. Слой контуров зданий, загруженный с сайта и вырезанный по области интереса. Для создания ЦММ был использован, скачанный с сайта набор данных облака точек лидара. В учебном пособии Извлечение 3D-зданий из данных лидара вы найдете информацию о том, как получить ЦММ из облака точек лидара.
Больше подобных руководств вы можете найти в сборнике руководств Данные дистанционного зондирования и изображения.