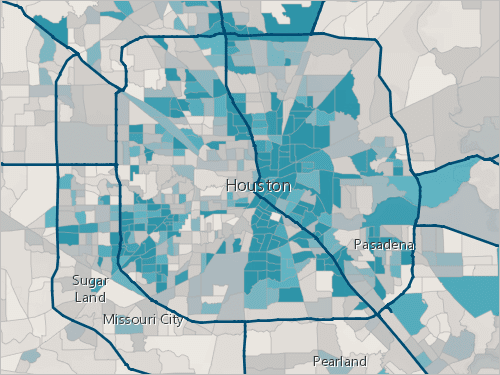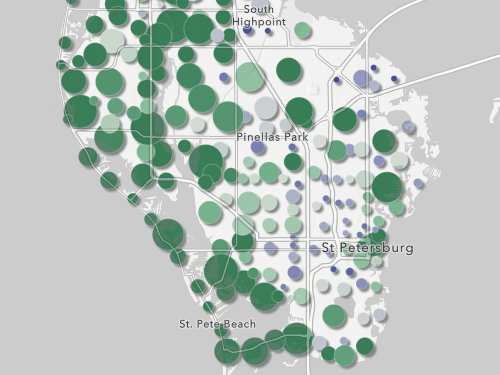Добавление слоя с данными в новую карту и его визуализация
Сначала вы загрузите файл .csv, содержащий общую информацию о государственных средних школах округа Детройта.
- Скачайте файл DetroitSchoolCharacteristics .csv на свой компьютер и откройте его в Microsoft Excel или в другой программе для работы с электронными таблицами, например, Google Sheets.

Вы увидите таблицу со столбцами с долготой, широтой, названием школы, общим числом учащихся, имеющих право на бесплатное и льготное питание, а также данными о расовой и этнической принадлежности. Эти данные предоставлены программой демографической и географической оценки образования (EDGE) Национального центра статистики образования (NCES).
Трудно представить, глядя на эту таблицу, где именно находятся эти школы, и есть ли какая-то закономерность в информации. Создание карты – это более эффективный способ для изучения ваших данных, нежели работа с ними в виде таблицы, так что переходите к следующему шагу.
Примечание:
Вы можете найти данные о государственных школах по всей территории США в слое Public School Characteristics - Current.
- Закройте файл .csv.
Слои - это способ организации и объединения географических данных для создания карт. Например, карта может состоять из слоя дорог, слоя озер и слоя зданий. Эти слои также являются основой для географического анализа, помогающего в принятии решений. Вы создадите слой карты, добавив файл .csv на пустую карту.
- Войдите под своей учетной записью организации ArcGIS или в ArcGIS Enterprise под учётной записью именованного пользователя.
Примечание:
Если у вас нет учетной записи организации, см. варианты доступа к программному обеспечению.
- На ленте щелкните вкладку Карта.
- В Map Viewer на панели Слои щелкните стрелку рядом с кнопкой Добавить и щелкните Добавить слой из файла.

Примечание:
Если вы используете учетную запись ArcGIS Enterprise, вместо этого щелкните Добавить слой. Щёлкните Мои ресурсы и выберите ArcGIS Online.
Откроется окно Добавить слой.

- Перетащите файл DetroitSchoolCharacteristics.csv в окно Добавить слой.
Подсказка:
В качестве альтернативы, вы можете щелкнуть Ваше устройство и перейти к файлу .csv.
- Для Как бы вы хотели добавить этот файл? выберите Создать размещенный векторный слой и добавить его на карту. Щелкните Далее.
Появится список полей. Слои карты состоят из пространственной и табличной информации. Таблица будет содержать те же столбцы, также называемые полями или атрибутами, что и файл .csv. На этой странице вы можете выбрать, какие поля из файла .csv хотите включить, задать отображаемые имена и типы данных.
Программное обеспечение автоматически обнаружило поля и создало их отображаемые имена и типы данных по умолчанию. Эта страница дает вам возможность проверить точность такого автоматического назначения.

В этом примере вам понадобится включить все поля, поэтому вы не будете трогать отметки.
Отображаемое имя задает псевдоним ("ник") или сокращенное имя поля, более понятное другим пользователям. Имена полей не могут содержать пробелы и цифры, но иногда вам может потребоваться, чтобы отображаемое имя включало эти символы. Настройка Отображаемое имя позволяет указывать значимые имена без изменения текста в Имени поля.
Тип описывает данные, которые будут храниться в поле:
- Date - данные даты и времени.
- Double - числа с десятичными знаками после запятой.
- Integer – целые числа от -2 147 483 648 до 2 147 483 647 (длинное целое).
- Big Integer - целые числа в диапазоне от -(253) до 253.
- String – любая последовательность символов. Длина по умолчанию - 256 символов.
Вы примите все настройки по умолчанию и продолжите работу.
- Щелкните Далее.
Появится панель Настройки местоположения. Пространственная информация для слоя будет получена из столбцов Широта и Долгота в файле .csv.
Примечание:
Если ваша таблица содержит названия или адреса местоположений (например, Paris or 15 Central St. Bethlehem, PA), вместо полей широты и долготы, попробуйте выполнить следующее руководство по геокодированию данных: Преобразование списка исторических мест в карту.
- Щелкните Далее.
- Для Заголовка введите Detroit high schools и добавьте ваше имя или инициалы (например, Detroit high school (ваше имя)).
Примечание:
Вы не можете создать в организации ArcGIS два слоя с одинаковыми именами. Добавление к имени слоя инициалов будет гарантировать, что другие сотрудники вашей организации также смогут выполнить этот урок. После того, как слой будет создан, вы можете переименовать его на карте, чтобы удалить инициалы; это не повлияет на имя исходного слоя данных.
- Щелкните Создать и добавить на карту.
На карте появляется новый слой

На карте отображаются местоположения школ, содержащихся в файле .csv. Каждая школа считается объектом в слое. Вы имеете доступ к описательной информации, или атрибутам, путем просмотра всплывающих окон для объектов на карте.
- На карте щелкните любой кружок.
Появится всплывающее окно с информацией о школе из таблицы слоя.

- Закройте всплывающее окно.
Перед тем, как продолжить, вы сохраните карту.
- На панели Содержание щелкните Сохранить и открыть и щелкните Сохранить как.

- В окне Сохранить карту заполните следующее:
- Для Заголовка введите Public high schools in Detroit.
- В качестве Краткой информации введите Карта государственных средних школ и данные исследований, связанных с расовой и этнической принадлежностью в Детройте (шт. Мичиган)..

- Щелкните Сохранить.
Изменение базовой карты и стиля слоя
Карты в ArcGIS Online состоят из слоев. Вы добавили слой Detroit high schools, но по умолчанию на карте также есть слой базовой карты. Далее вы измените слой базовой карты и стиль векторного слоя.
- На панели Содержание (темной) щелкните Базовая карта.

Появится панель Базовая карта. В качестве базовой карты выбрана Топографическая. Эта базовая карта выглядит хорошо, но больше подходит для справочной карты. Вы выберете более простую базовую карту, чтобы она не отвлекала внимание от данных школ.
- На панели Базовая карта щелкните Светло-серое полотно. Закройте панель Базовая карта.
Примечание:
Вы можете увидеть различные базовые карты в зависимости от настроек вашей организации. Если базовая карта Светло-серое полотно недоступна, перейдите к следующему шагу, не изменяя базовую карту.

Вы настроите символы слоя средних школ так, чтобы их размер определялся в зависимости от числа учащихся, имеющих право на участие в программах бесплатного и льготного питания, в каждой школе.
- На панели инструментов Настройки (светлая) щелкните Стили.

Примечание:
Если панель инструментов Настройки недоступна, на панели инструментов Содержание щелкните Слои. На панели Слои щелкните слой Detroit high schools, чтобы выделить его.
Появится панель Стили. В настоящее время стиль основан только на местоположении данных. Вы настроите символы, чтобы передать как местоположение, так и один из атрибутов данных.
- На панели Стили щелкните кнопку Поле.

Вы можете выбрать стиль карты, который позволит показать число учащихся, имеющих право на бесплатное питание или питание по сниженной цене (FRPM), в каждой средней школе. Право на участие в программе FRPM предоставляется Программой детского питания Министерства сельского хозяйства США и основано на федеральных руководящих принципах по борьбе с бедностью, разработанных Министерством здравоохранения и социальных служб США. Число или процент учащихся, имеющих право на участие в программе FRPM, часто используется в качестве показателя равенства, позволяющего определить потребности детей школьного возраста.
- В меню Выбрать поля выберите Total of free lunch and reduced-price lunch eligible, а затем нажмите на кнопку Добавить.

Опции в разделе Выбрать стиль обновлены, чтобы отразить варианты, подходящие для поля Total of free lunch and reduced price lunch eligible. Выбран стиль Числа и количества (размер), и карта обновляется, чтобы отразить этот стиль. Этот стиль выявляет некоторые новые закономерности в данных. Чем больше круг, тем больше студентов имеют право FRPM в соответствующей школе.
- На карточке Числа и количества (размер) щёлкните Опции стиля.

- На панели Числа и количества (размер) для параметра Стиль символа нажмите на текущий символ.

Появится окно Стиля символа. Вы настроите свойства символа так, чтобы кружки можно было видеть, даже если они перекрываются.
- Установите Прозрачность заливки на 25. Задайте Прозрачность контура равным 0.

Символы на карте обновятся. Теперь легче увидеть перекрывающиеся кружки.

- В окне Стиль символа для параметра Цвет заливки щелкните текущий цвет. В окне Выбрать цвет для Hex введите 0070FF и нажмите Enter.

Цвет символов карты изменится на синий.
- Щелкните Готово в окне Выбрать цвет, на панели Числа и количества (размер) и на панели Стили.

Карта отображает число учащихся, имеющих право на бесплатное питание или питание по сниженной цене (FRPM), в каждой средней школе. Школы, в которых больше учащихся, имеющих право на участие в программах FRPM, показаны кругами большего размера. В школах, показанных меньшими кругами, меньше учащихся, имеющих право на участие в программах FRPM.
- На панели Содержание щелкните Сохранить и открыть, а затем - Сохранить, чтобы сохранить карту.
Отображение слоя по-другому
Ваша цель — определить, какие школы больше всего выиграют от увеличения числа внеклассных программ. Вы отобразили школы в соответствии с числом учащихся, имеющих право на FRPM. Но есть и другие связанные с равенством и справедливостью аспекты, которые также важно учитывать. Историческая и современная практика свидетельствует: раса и этническая принадлежность учащегося могут играть решающую роль в том, какой объем ресурсов и возможностей будет у него в школе. Практика сегрегации в школах и районах усилила неравенство в распределении ресурсов для школ.
Далее вы настроите стиль отображения школ, который позволит показать расовую и этническую принадлежность учащихся. Сначала вы переименуете слой, который вы ранее настроили для отображения прав FRPM.
- На панели Слои для слоя Detroit high schools нажмите на кнопку Опции и щелкните Переименовать.
- В качестве Заголовка введите Students FRPM eligible и нажмите OK.
После этого вы сделаете копию слоя.
- Для слоя Students FRPM eligible щелкните кнопку Опции и нажмите Дублировать.
- Используйте полученные ранее знания, чтобы переименовать скопированный слой в Race and ethnicity data.
- Нажмите на кнопку видимости для слоя Students FRPM eligible.

Слой отключается. Вы зададите стиль для слоя Race and ethnicity data, используя атрибуты расы и этнической принадлежности.
- Убедитесь, что на панели Слои выбран слой данных Race and ethnicity data, а на панели Стиль удалите атрибут Total FRPM eligible.

- Щелкните кнопку Поле.
- В окне Добавить поля отметьте следующие поля:
- All students - American Indian/Alaska Native (Все студенты - индейцы/коренное население Аляски)
- All students - Asian (Все студенты - азиаты)
- All Students - Black or African American (Все студенты - чернокожие или афроамериканцы)
- All Students - Native Hawai'ian or Other Pacific Islander (Все студенты - коренные жители Гавайев и других островов Тихого океана)
- All Students - Hispanic (Все студенты - испаноязычные)
- All Students - Two or More Races (Все студенты - несколько рас)
- All Students - White (Все студенты - белые)

- Щёлкните Добавить.
- В разделе Выбор стиля щелкните стиль Диаграммы и размер.

Стиль слоя обновится.

На карте появились круговые диаграммы категорий расы и этнической принадлежности учащихся. Размер круговых диаграмм пропорционален числу учащихся в школах.
- Сохраните карту.
Настройка всплывающих окон и просмотр таблицы
Во всплывающем окне, которое вы видели ранее, отображались все атрибуты объектов, которые могут оказаться ненужными для вашей карты. Вы можете настроить всплывающие окна для отображения только тех атрибутов, которые важны для вашей карты. В этом примере вы хотите показать только название школы и количество учащихся, имеющих право на участие в программах FRPM.
- Убедитесь, что на панели Слои активен слой Race and ethnicity data.
- На панели инструментов Настройки щелкните Всплывающие окна.
Появится панель Всплывающие окна, и на карте появится пример всплывающего окна. Заголовок всплывающего окна содержит имя слоя и название школы. Этот заголовок не нужен для вашей карты, поэтому вы его удалите.
- На панели Всплывающие окна щелкните Заголовок. Сотрите текст в окне.

Текст заголовка исчезнет из образца всплывающего окна. Вы замените список полей предложением, которое включает соответствующую информацию.
- Рядом со Списком полей щелкните кнопку Опции. Нажмите кнопку Удалить.

- Щёлкните Добавить ресурс и щелкните Текст.
- В окне редактирования текста введите {. В появившемся меню щелкните Имя школы.

Поле School_name - одно из полей в файле .csv, который вы использовали для создания векторного слоя. Если задать в этом поле динамический текст, во всплывающем окне, отображаемом для каждой точки школы, будет отображаться соответствующее поле School_name.
- После {School_name} введите зачислено {Total_elementary_secondary_stud} студентов в 2019/2020 учебном году.
Вы можете добавлять поля, вводя их имена внутри фигурных скобок или выбирая их из списка, который появляется при вводе фигурной скобки.
- Дважды нажмите Enter, чтобы перейти на новый абзац, и введите {Total_of_free_lunch_and_reduced} из этих студентов имели право на участие в программе бесплатного и льготного питания.
- Используйте кнопку Полужирный на панели инструментов, чтобы выделить полужирным шрифтом поля {School_name}, {Total_elementary_secondary_stud} и {Total_of_free_lunch_and_reduced}.

- Нажмите OK.
В просмотре всплывающего окна имена полей будут заменены значениями атрибутов одного из объектов.

Все поля все еще существуют в таблице данных, но они не отображаются во всплывающем окне. Вы можете изменить содержание всплывающего окна в любое время. Вы по-прежнему сможете увидеть все атрибуты, открыв таблицу.
- На панели Слои, рядом со слоем Students FRPM eligible щелкните кнопку Опции. Щелкните Показать таблицу.

Таблица слоя появится под картой.
- Просмотрите данные в таблице. Когда закончите, закройте таблицу.
- Воспользуйтесь полученными знаниями, чтобы создать такое же всплывающее окно для слоя Students FRPM eligible.
- Закройте панель Всплывающие окна.
- Сохраните карту.
Изменение информации об элементе
Теперь ваша карта рассказывает историю о размещении и ряде социально-экономических характеристик государственных средних школ. Например, школа с наибольшим числом учащихся, имеющих право на участие в программах FRPM, — это Техническая школа Касс в восточном Детройте. Во многих школах процент учащихся, идентифицирующих себя как чернокожих или афроамериканцев, весьма высок. На юго-западе Детройта больше школ с более высоким процентом испаноязычных или латиноамериканских учащихся.
Сохранив карту, вы также создали соответствующую страницу элемента, содержащую информацию, действия, опции и настройки для карты.
- На панели Содержание щелкните Свойства карты. На панели Свойства карты щелкните Сведения об элементе.

Страница с элементами вашей карты откроется в новой вкладке браузера. На странице информации об элементе не хватает важных сведений об авторе и о карте, которые лучше заполнить перед тем, как вы поделитесь с кем-то этой картой. Например, вы должны отдать должное поставщикам данных.
- Переместитесь в нижнюю часть страницы. Рядом с разделом Сведения об авторах (атрибуция) щелкните Редактировать.
- Введите Демографическая и географическая оценка образования (EDGE) Национального центра статистики образования (NCES). Щелкните Сохранить.
- Закройте вкладку страницы элемента.
Публикация карты
После этого вы откроете доступ к карте, чтобы другие пользователи могли увидеть промежуточные результаты и дать свои пожелания относительно дальнейших исследований.
Существует множество способов публикации карты. Вы можете встроить карту в веб-сайт, создать интерактивное веб-приложение в ArcGIS Instant Apps или создать историю ArcGIS StoryMaps, используя дополнительный текст, видео, изображения и веб-страницы, чтобы улучшить историю вашей карты и данных.
Самый быстрый способ поделиться картой – это открыть к ней общий доступ и отправить электронную почту со ссылкой на карту.
- В Map Viewer, на панели инструментов Содержание щелкните Опубликовать карту.
- В окне Опубликовать выберите Для всех (общий) и щелкните Сохранить.

Появится окно Публикация элемента успешно обновлена. Вы должны установить уровень общего доступа как для слоя, так и для карты.
- В окне Публикация элемента успешно обновлена щелкните Просмотр публикации и Обновить параметры публикации.
- Скопируйте ссылку на карту, и вы сможете вставить ее в письмо и поделиться ей с другими пользователями.
Вы создали веб-карту с файлом .csv местоположений школ и соответствующими демографическими данными. Теперь, когда на вашей карте есть данные, у вас появились новые идеи относительно того, как можно изучать потенциальные потребности внеклассных программ в вашем городе и делиться ими. Что дальше?
Вы можете создать веб-приложение для интерактивного отображения данных карты, чтобы люди могли изучать данные, не редактируя карту. Есть множество способов использования веб-карты для визуализации данных, понимания проблем, принятия обоснованных решений и поиска новых возможностей.
Вы можете найти больше учебных пособий в галерее учебных пособий.