Настройка векторного слоя
Для сбора оценок нанесенного ураганом ущерба с помощью различных приложений вы создадите проект, опрос и веб-карту, чтобы мобильные сотрудники могли собирать информацию о поврежденных зданиях. Для начала вам нужно создать пустой векторный слой для хранения данных, которые соберут мобильные сотрудники. Чтобы создать слой, вы начнете с шаблона и добавите пользовательское поле. Вы также создадите представление этого слоя, чтобы быть уверенным в том, что мобильные сотрудники не смогут удалить данные.
Создание слоя
Сначала вы создадите слой в своей организации ArcGIS.
- Войдите под учётной записью организации ArcGIS.
Примечание:
Если у вас нет учетной записи организации, см. варианты доступа к программному обеспечению.
- На ленте щелкните Ресурсы.

- На странице Ресурсы щелкните Новый элемент.

- В окне Новый элемент щелкните Векторный слой.
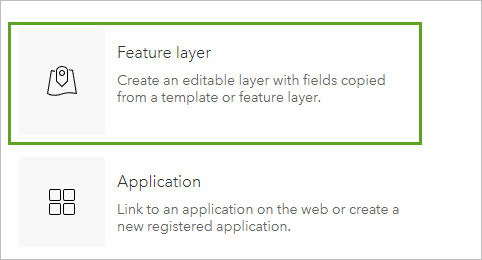
- На странице Выберите опцию для создания векторного слоя выберите Использовать шаблон и щелкните Далее.
Появится окно Создать векторный слой. В нем содержится много шаблонов векторных слоев. Вы будете использовать шаблон Damage Assessment и позже добавите пользовательские поля.
- В строке поиска введите Damage. Щелкните шаблон векторного слоя Damage Assessment.

- Щелкните Далее дважды.
Собирая данные в полевых условиях, вам необходимо сохранить информацию об используемом GPS-приемнике. Вы включите это позже.
- В Опции включите Добавить поля метаданных GPS.

- Щелкните Далее.
- Введите следующие параметры:
- Для Заголовка введите Оценка повреждений (и добавьте свое имя или инициалы).
- В качестве Тегов добавьте теги QuickCapture, Survey123, Field Maps нажимая Enter после каждого тега.
- В поле Краткая информация очистите текст и наберите Слой применяется для сбора оценки повреждений в QuickCapture, Survey123 и Field Maps.
- По желанию, для Сохранить в папке, выберите папку.
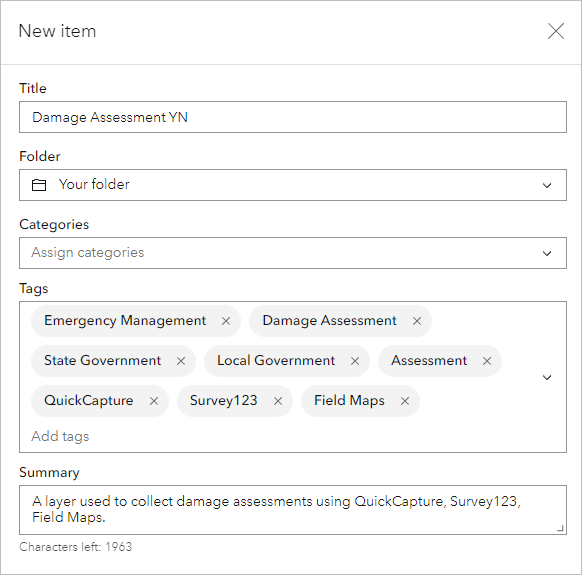
- Щелкните Сохранить.
Через несколько секунд слой будет создан, и появится страница с его деталями.
Добавление нового поля
Векторный слой оценки повреждений представляет собой основу всей работы, которую вы будете выполнять в этом уроке. Он представляет собой пустой слой, в котором уже подготовлены поля, необходимые вам для сбора данных оценок ущерба. В вашем случае нужно дополнительное поле, которого нет в исходной конфигурации по умолчанию. Поскольку вы предоставите своим мобильным командам разные методы сбора данных, вы хотите, чтобы у вас была возможность отслеживать, каким способом была собрана каждая точка. Поэтому далее вы добавите поле для отслеживания этой информации.
- При необходимости, откройте страницу с деталями об элементе только что созданного векторного слоя Damage Assessment.
- На странице деталей об элементе в Слои щелкните Residential Buildings.
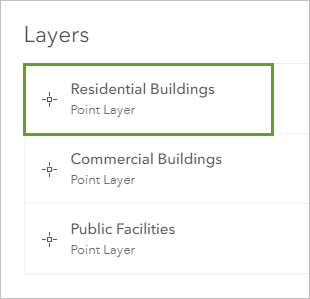
В этом уроке вы воспользуетесь подслоем Residential Buildings. Первый подслой - это слой Commerical Buildings - обычно отображается первым при работе со слоем. Всегда переключайтесь на подслой Residential Buildings.
- На ленте щелкните Данные.
- Под лентой щелкните Поля.

Будут перечислены все поля, представленные в решении. Большинство из них вы не будете использовать в этом проекте, но и удалять их не будете.
- В верхней части страницы щелкните Добавить.

Появится окно Добавить поле.
- В опции Имя поля введите assessmenttype.
- Для Отображаемого имени введите Assessment Type.
- Для Типа выберите Целое.
- Убедитесь, что опция Разрешить нулевые значения отмечена.
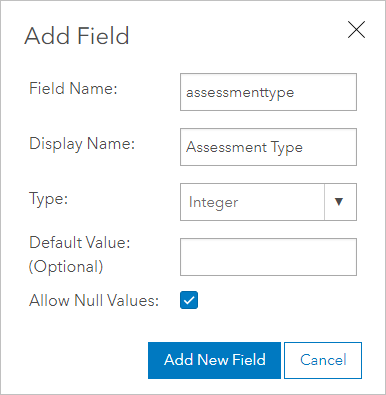
- Щелкните Добавить новое поле.
- Пролистайте до низа списка полей. В нижней части списка щелкните Assessment Type, чтобы посмотреть свойства нового поля.
Позднее в этом уроке вы настроите для людей три способа сбора данных. Далее вы перечислите эти три типа оценок в новом поле.
- На странице поля Assessment Type щелкните Создать список.
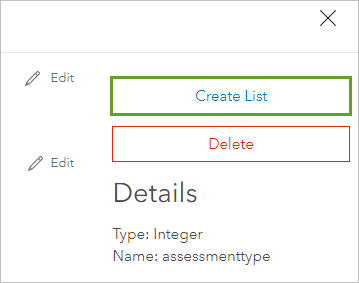
Этот список ограничит допустимые значения в поле. Когда вы будете позднее использовать слой DamageAssessment для сбора данных, у вас будет только три варианта для поля Assessment Type.
- В разделе Подпись введите Оценка повреждений стекол QuickCapture. В разделе Код введите 0.
- Щёлкните Добавить. В новой строке для Подпись введите Preliminary damage assessment Survey123, а в Code введите 1.
- Щёлкните Добавить. Для Подписи введите Preliminary damage assessment Field Maps для Code введите 2.
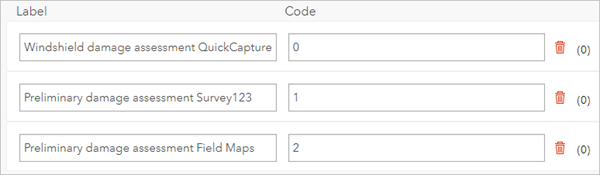
Теперь каждый раз при сборе данных тот метод, который был использован для сбора, будет сохранен в поле Assessment Type. Он будет храниться как целое число — 0, 1 или 2— но будет отображаться в виде подписи, указанной в этом списке.
- Щелкните Сохранить.
В этом уроке вы создали векторный слой и добавили новое поле для отслеживания того, в каком приложении были собраны оценки повреждений. Вы также создали список для нового поля, в котором перечислены допустимые значения. Затем вы создадите проект в ArcGIS QuickCapture, опрос в ArcGIS Survey123 и веб-карту в ArcGIS Field Maps. Они будут использоваться для сбора оценок ущерба на разных уровнях детализации или фокусирования.
Создать слой представления
Поскольку у вас один и тот же слой данных будет использовать несколько команд, вы защитите свои данные, разрешив пользователям только добавлять и обновлять записи. Они не смогут удалять записи.
- На ленте нажмите Damage Assessment.

- На странице с информацией об элементе векторного слоя Damage Assessment щелкните Создать слой представления и выберите Слой представления.

Появится окно Создать слой представления. Первая страница Выбрать слои, на которой выбраны все четыре доступных слоя.
- В Слои снимите отметки с US National Grid, Public Facilities и Commercial Buildings.
Единственный выбранный слой - Residential Buildings.
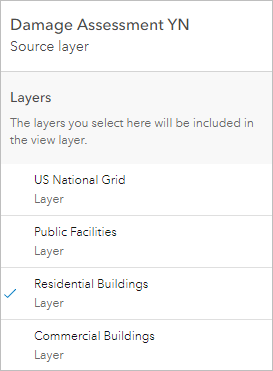
- Нажмите Далее два раза.
- Перейдите на карте к Хьюстону, Техас.

Теперь карта сфокусирована на интересующей вас области.

- На странице Создать вид для Заголовка введите Damage Assessment View и ваши инициалы.

- Нажмите Создать.
Создание слоя может занять несколько минут. Появится сообщение об успешном завершении, и появится страница информации о новом слое представления.
- На странице с деталями об элементе векторного слоя Damage Assessment View на ленте щелкните Настройки.
- На странице Настройки этого нового слоя прокрутите вниз до раздела Векторный слой (размещенный, вид). В разделе Редактирование отметьте Включить редактирование.
- В Какой тип редактирования допускается? снимите отметку Удалить.

- Рядом с Векторным слоем (размещённый, вид) щелкните Сохранить.
Это представление векторного слоя будет использоваться каждым из полевых приложений, чтобы у полевых сотрудников был доступ для добавления и обновления записей, но не для их удаления.
Создание и тестирование опросов для сбора данных
Далее вы создадите и протестируйте проект, опрос и веб-карту. Cначала будет выполнена первичная оценка повреждений стекол, которая будет применяться сотрудниками с помощью QuickCapture, выполняющими начальный осмотр повреждений. Они смогут отметить здание для дальнейшей оценки. Затем будет выполняться предварительная оценка ущерба сотрудниками с помощью Survey123 для определения объема ущерба и сбора более подробной информации. Цель работы этих сотрудников - оценить ущерб, идентифицированный в качестве разрушений при оценке повреждений стекол.
Также вы подготовите веб-карту для работы в Field Maps. Некоторые команды сотрудников сосредоточатся на оценке ущерба на определенной территории, поэтому просмотр всех записей в этом месте является приоритетом. При сборе записей с помощью QuickCapture, Survey123 или QuickCapture вы предоставляете людям возможность работы с тем инструментом, который соответствует их потребностям, при этом гарантируя, что все работают с одними и теми же данными.
Создание проекта оценки повреждений стекол
Вы создадите проект QuickCapture с использованием представления векторного слоя. В проекте различные типы повреждений будут отображаться в виде разных кнопок.
- Запустите QuickCapture из окна запуска приложений в вашей организации ArcGIS. Если приложения нет в окне запуска приложений, свяжитесь с администратором вашей организации.

Примечание:
Кроме того, вы можете напрямую перейти в веб-дизайнер QuickCapture. После входа вы попадаете на страницу Мои проекты. На этой странице перечислены ваши проекты QuickCapture.
- Щелкните Новый проект и выберите Начать с существующих слоев.
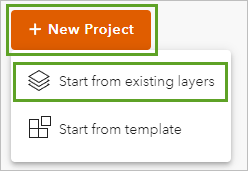
Вам будет предложено выбрать векторные слои, которые вы хотите использовать в проекте.
- Найдите и щелкните свой векторный слой Damage Assessment View, чтобы выбрать его. Внизу экрана щелкните Далее.

Далее вы подтвердите основную информацию о проекте, такую как название.
- Для Заголовка введите Оценка повреждений и добавьте свое имя или инициалы. Убедитесь, что для Email для восстановления данных указан правильный адрес электронной почты.
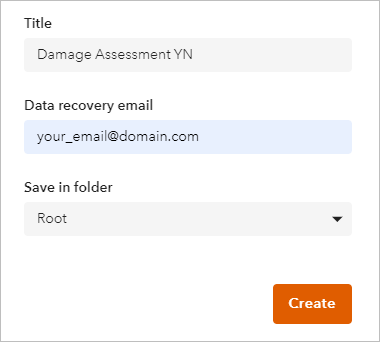
- Нажмите Создать.
Проект QuickCapture создан. Он отображает предварительный просмотр приложения, к которому ваши мобильные сотрудники будут иметь доступ с помощью своих мобильных устройств.
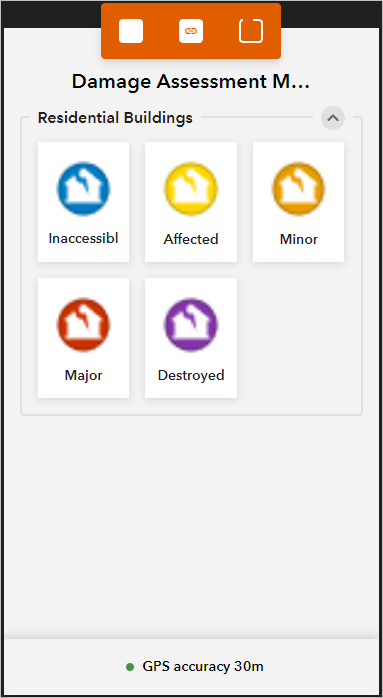
- В просмотре проекта выберите одну кнопку. Нажав и удерживая клавишу Shift, щелкните все остальные кнопки, чтобы выбрать все кнопки.

- Щелкните на боковой панели вкладку Данные. Прокрутите вниз список, чтобы найти поле Assessment Type.
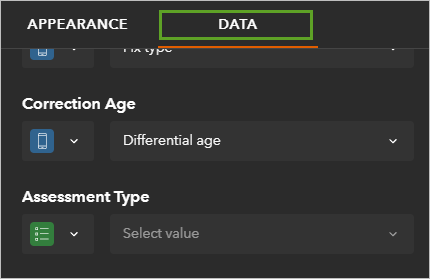
- Щелкните поле Assessment Type выберите в списке Windshield damage assessment QuickCapture.
Теперь у всех записей, созданных в QuickCapture, будет значение типа оценки, равное 0.
- На ленте щелкните кнопку Сохранить.
Появится сообщение, подтверждающее, что ваш проект сохранен и может быть загружен в мобильном приложении QuickCapture.
- Закройте проект QuickCapture.
Тестирование проекта
Затем вы протестируете сбор записей с помощью проекта оценки повреждений стекол. Этот проект будет использоваться работником для документирования местоположения повреждения, чтобы его можно было легко вернуть позже для записи более подробной оценки.
- Откройте мобильное приложение QuickCapture на мобильном устройстве Android или iOS, либо в операционной системе Windows 10.
Примечание:
Если у вас нет мобильного приложения QuickCapture, вы можете бесплатно загрузить его как мобильное приложение из App Store, Google Play или Microsoft Store. Кроме того, вы можете скачать его бесплатно в качестве настольного приложения со страницы ресурсов ArcGIS QuickCapture.
- Щелкните Войти. Войдите, используя учетную запись ArcGIS.
Появится список загруженных опросов.
- Щелкните кнопку Добавить и выберите Просмотр проектов.
Все доступные вам проекты QuickCapture перечислены. К ним относятся созданные вами проекты и проекты, опубликованные вашей организацией.
- Найдите свой проект Damage Assessment и щелкните кнопку загрузки.

После загрузки кнопка загрузки становится информационной кнопкой. Вы можете нажать кнопку информации, чтобы просмотреть метаданные проекта, доступно ли обновление проекта и есть ли записи, которые не удалось отправить.
- Щелкните кнопку информации.
В настоящее время в вашем проекте мало метаданных.
- Щелкните Захват.
Откроется проект. Он содержит группу кнопок, которую вы видите в просмотре при настройке приложения.
- Нажмите на кнопку Разрушенные.
Объект снят в вашем текущем местоположении. У этого объекта есть атрибутивная информация, которая указывает, что он представляет собой разрушенное здание, и что оно было снято с помощью QuickCapture.
- Щелкните другие кнопки, чтобы собрать больше объектов.
Если ваше устройство подключено к Интернету, полученные вами точки автоматически отправляются в векторный слой после небольшой паузы. Если точки не были отправлены, номер появляется в верхнем правом углу проекта.
Примечание:
Вы также можете нажать на номер в правом верхнем углу и нажать кнопку Отправить.
- Когда вы соберете несколько записей, закройте мобильное приложение QuickCapture.
Создание опроса для предварительной оценки ущерба
Сейчас вы создадите опрос для первичной оценки ущерба, автоматически построив его на базе существующего представления векторного слоя. Создаваемый вами опрос дает пользователям возможность описать повреждения более подробно, чем при оценке повреждений стекол. По этой причине вы также включите папку «Входящие», чтобы пользователи могли видеть записи, созданные во время оценки повреждений стекол, и добавлять дополнительную информацию к существующей записи.
- Откройте Survey123 Connect.
Survey123 Connect - это настольное приложение для создания и публикации опросов. Оно отличается от Survey123, мобильного приложения, которое вы будете использовать позже для сбора данных опроса.
Примечание:
Если у вас нет Survey123 Connect, вы можете скачать его со страницы скачивания Survey123.
- В верхней части программы щелкните кнопку меню и щелкните Войти. Войдите под учетной записью ArcGIS.
Примечание:
Если вы видите кружок с вашими инициалами вместо кнопки меню, вы уже вошли в систему.
- Щелкните Новый опрос.
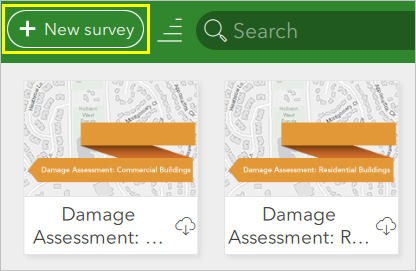
Откроется окно Новый опрос.
- В качестве Заголовка введите Предварительная оценка повреждений. Чтобы Создать новый опрос из выберите Шаблоны

Появится список доступных сервисов объектов. Ваш список будет отличаться в зависимости от сервисов объектов, к которым у вашей учетной записи есть доступ.
- В строке поиска введите Damage Assessment View. Щелкните созданный вами сервис объектов Damage Assessment View.
- Щелкните Создать опрос.
Опрос будет создан. В Survey123 Connect появится предварительный просмотр, а также вы увидите доступную для редактирования электронную таблицу в Microsoft Excel. Если вы внесете правки и сохраните этот лист, предпросмотр автоматически обновится и отобразит эти изменения.
Появляется сообщение об ошибке в Survey123 Connect, что преобразование формы не удалось.
- Нажмите OK на сообщении об ошибке.
Вы исправите неверное имя поля позже на уроке.
Изменение опроса
Опрос содержит множество вопросов, все из которых получаются из полей векторного слоя. От вопросов о сотруднике, который его заполняет, до страховой информации о здании. Вы удалите некоторые вопросы, добавите скрытый вопрос, а также несколько картинок, чтобы вопрос был более заметным визуально.
Сначала вы проверите, что опрос настроен для нужного слоя. Ваш векторный слой содержит несколько подслоев. Когда вы создаете опрос из векторного слоя, в нем генерируется вопросы на основе первого подслоя. В этом векторном слое большинство имен полей одинаковы во всех подслоях, поэтому вы можете изменить ссылку на слой и оставить большинство вопросов. Нужно, чтобы опрос ссылался на подслой Residential Buildings.
- На листе таблицы убедитесь, что вы на вкладке survey.
- Для type geopoint, в столбце name, замените существующий текст на Buildings_point.

Поле name ожидает строку текста без пробелов. Эти пробелы вызвали появление сообщения об ошибке при первом преобразовании опроса из класса пространственных объектов.
- Прокрутить вниз Для строки в которой type - image, замените существующий текст на Buildings_image.
- В столбце label для Buildings_point, введите What is the location of the damage?. Для столбца label в Buildings_image, введите Take a picture of the damage.
Далее вы отредактируете вопрос для типа оценивания.
- Найдите строку в которой type начинается с select_one Residential_Buildings_assessmenttype. Замените текст после select_one на assesstype.

Тип select_one создает вопрос, где пользователи могут выбрать один из предлагаемых вариантов ответа. Возможные ответы приведены на вкладке выбор.
Пользователи, собирающие новые записи в этой форме, выполняют предварительную оценку ущерба, поэтому вы укажете значение по умолчанию, равное 1.
- Для строки 67 (где type равен select_one assesstype), столбец J (default), введите 1.
- Щелкните вкладку choices. В столбце A (list_name), для строк, начинающихся с Residential Buildings, замените существующий текст на assesstype.
Обратите внимание, что содержимое столбцов name и label соответствует списку, который вы создали для вектрного слоя ранее в этом уроке. Значение по умолчанию 1 соответствует значению Предварительная оценка ущерба Survey123, но вы оставите вопрос, чтобы далее использовать этот список, поскольку существующие записи, которые могли быть собраны с использованием одного из других типов, можно открывать и редактировать с помощью этой формы. Пользователь может просмотреть и изменить существующее значение.

- Вернитесь на вкладку survey и удалите строки с значениями name начинающимися с esrignss_ или esrisnsr_.

В Survey123 есть возможность автоматически получать эту информацию от приемника GNSS, но она требует добавления вычислений в каждую строку. Для целей урока в этом нет необходимости: работающий в Survey123 специалист сосредотачивается на вопросах оценки ущерба. Чтобы узнать, как собирать данные в вопросах такого типа, см. раздел Извлечение значений геоточек.
- Щелкните вкладку choices (варианты ответа).
В ней содержатся возможные ответы на вопросы, которые находятся на вкладке survey (опрос). На вопрос о Размере ущерба вы добавите значки, соответствующие каждому ответу. Теперь вы загрузите иконки.
- Загрузите файл damage-extents.zip. Извлеките данные из файла .zip в желаемую директорию.
В нем содержится пять иконок, каждая из которых имеет название и цвет, соответствующие возможному ответу. Чтобы использовать их в опросе, вам необходимо добавить изображения в определенную папку, подключенную к опросу.
- Скопируйте пять загруженных изображений.
- Из меню Пуск найдите и перейдите к папке My Survey Designs. Откройте папку Preliminary Damage Assessment и папку media.
- Вставьте эти пять изображений в папку media.
В электронной таблице строки где list_name - daDegreeDamage соответствуют вопросу о степени повреждения.
- В строке где list_name - daDegreeDamage и name - Affected, введите affected.png в столбец media::image.
- Введите соответствующее имя изображения для оставшихся строк, где list_name - daDegreeDamage:
- destroyed.png
- inaccessible.png
- major.png
- minor.png

- Сохраните и закройте электронную таблицу.
- Вернитесь к Survey123 Connect. Если опрос еще не открыт, щелкните карточку Preliminary Damage Assessment. Если появится сообщение с вопросом, хотите ли вы обновить опрос, щелкните Да.
- Просмотр обновленного опроса. Прокрутите вниз до раздела Extent of Damage чтобы увидеть добавленные в опрос изображения.
Примечание:
В зависимости от того, внесли ли вы изменения в порядок или стиль, некоторые вопросы могут выглядеть по-другому или иметь другие опции.
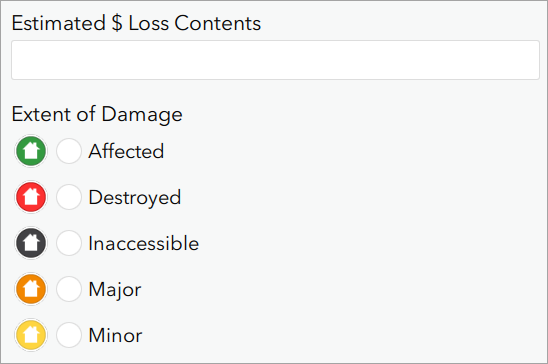
Включение возможности входящих данных
Поскольку некоторые пользователи опроса будут редактировать оценки повреждение стекол, у них должен быть доступ к уже заполненным записям. Чтобы предоставить этот доступ, вы включите возможность входящих данных. Затем вы опубликуете и настроите общий доступ к опросу.
- Внизу Survey123 Connect щелкните OptionsОпции.

- Под Входящими, включите опцию Включить папку Входящие.
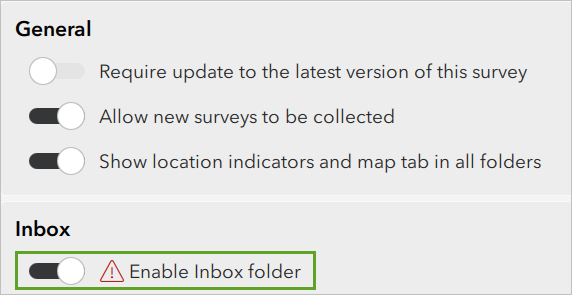
Появятся дополнительные опции. Появляется несколько предупреждений. Оно появилось потому, что одновременное включение папок Входящие и Отправленные может вызвать конфликты.
- Под Отправленными отключите опцию Включить папку Отправленные.
Одно из предупреждений исчезнет. Оставшееся предупреждение сообщает вам, что пользователи этого опроса будут иметь доступ к ранее отправленным результатам. Хотя это ожидаемое поведение для вашего рабочего процесса оценки ущерба, если собирается личная или конфиденциальная информация, вам следует убедиться, что она не будет передана сотрудникам, которые не должны иметь к ней доступа.
Примечание:
Чтобы узнать больше о том, как делиться опросами и кто может получить доступ к отправленным данным, прочитайте статью Публикация опроса.
Входящие лучше всего работает с небольшим числом опросов. Вы добавите запрос, чтобы оставить в списке только те опросы, у которых тип ущерба destroyed (разрушенное), поскольку именно для них скорее всего потребуется более детальная оценка.
- Под Входящими для Выражения запроса введите typdamage= 'Destroyed'.
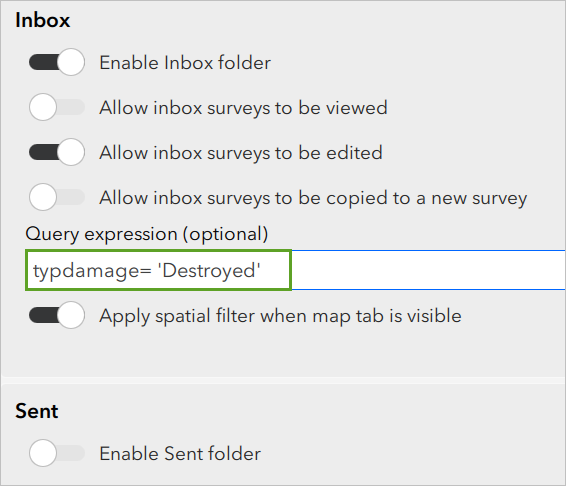
Теперь вы опубликуете и настроите общий доступ к опросу.
- Щелкните кнопку Опубликовать.
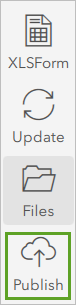
- В окне Publish Preliminary Damage Assessment нажмите Опубликовать опрос. Когда публикация будет завершена, щелкните OK.
Затем вы выполните те же действия, что и ранее, чтобы поделиться опросом с участниками вашей организации.
- Щелкните кнопку Больше действий.
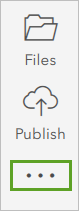
- В окне Больше действий выберите Управление на веб-сайте Survey123.
Опрос откроется на веб-сайте Survey123.
- На ленте щелкните Совместная работа. На вкладке Совместная работа для Выберите, кто может отправлять ответы в этот опрос? поставьте отметку Участники моей организации.
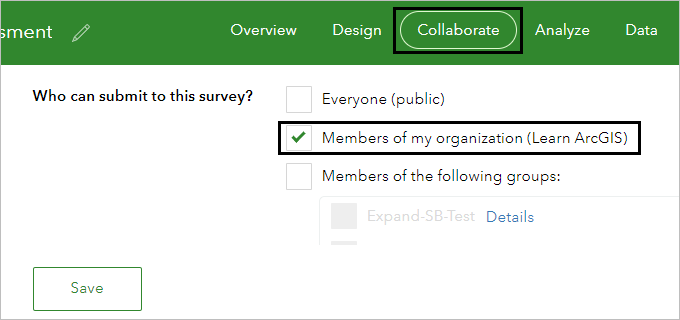
- Щелкните Сохранить.
Примечание:
Появляется предупреждающее сообщение о том, что данные из отправленных опросов могут быть просмотрены другими лицами. Щелкните Сохранить, чтобы продолжить.
- Закройте веб-сайт Survey123 и приложение Survey123 Connect.
Тестирование опроса
Далее вы протестируете опрос предварительной оценки ущерба на своем мобильном устройстве. Вы уже отметили местоположение поврежденного здания в проекте оценки повреждений стекол, поэтому для вашего теста вы отредактируете этот собранный объект. Когда позже опросы будут использоваться в полевых условиях, данные будут вносить разные люди, и многие собранные местоположения потребуют дальнейшей оценки.
- Откройте полевое приложение ArcGIS Survey123 и войдите в систему. Если оно уже открыто, щелкните стрелку назад, чтобы вернуться к списку опросов.
- Щелкните кружок со своими инициалами и щелкните Загрузить опросы. Загрузите опрос Предварительной оценки ущерба.
- Щелкните стрелку назад и щелкните опрос Предварительной оценки ущерба.

- Нажмите Входящие.
- Папка Входящие пуста. Щелкните Обновить, чтобы заполнить папку Входящие данными из другого опроса.
Появятся записи для разрушений.
- Щелкните запись о разрушенном имуществе, чтобы открыть опрос.

Появляется опрос и местоположение уже зафиксировано первичной оценкой ущерба.
- Для Incident Name введите Test Incident.
- Для Estimated $ Loss Structure введите 70000.
- Для Additional Comments введите This is a test.
Поскольку вы обновили этот объект с помощью Survey123, вы измените существующее значение Assessment Type, которое было автоматически заполнено QuickCapture.
- Для Типа оценки выберите Premilinary damage assessment Survey123.
- Внизу опроса щелкните галочку.

- В окне Опрос готов щелкните Отправить сейчас.
- Закройте ArcGIS Survey123.
Настройка веб-карты для предварительной оценки ущерба
Некоторым командам нужно сфокусироваться на поврежденных здания, расположенных в определенных районах города, - независимо от размера повреждений. Для этих команд метод сбора на основе карты более полезен, чем опрос. Далее вы сделаете карту для работы в Field Maps. Field Maps, как и Survey123, собирает информацию с помощью мобильных устройств. Но вместо того, чтобы заполнять опросы, пользователи добавляют новые объекты и атрибутивную информацию на карту.
Сначала вы сделаете свою веб-карту. Вы настроите всплывающее окно карты и сделаете эту карту доступной для участников своей организации.
- Если необходимо, войдите из-под учетной записи организации ArcGIS.
- На ленте щелкните Ресурсы.

- Рядом с векторным слоем Damage Assessment View щелкните кнопку опций и выберите Открыть в Map Viewer.
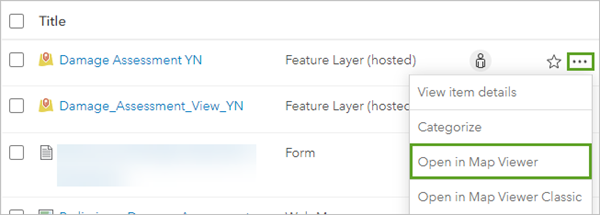
Появится Map Viewer. На панели Слои добавлен слой Damage Assessment View YN и все собранные вами точки отображаются на карте.
- На панели Содержание (темной) щелкните Базовая карта. На панели Базовая карта выберите Снимки.

Базовая карта обновится.
- На панели Содержание щелкните вкладку Сохранить и открыть и щелкните Сохранить как

Появится окно Сохранить карту.
- В окне Сохранить карту для Заголовка, введите Preliminary Damage Assessment Map, добавьте свои инициалы и щелкните Сохранить.

- В окне записка приложений откройте Field Maps Designer.

Веб-приложение Field Maps Designer откроется на странице Карты.
- На странице Карты найдите карточку только что сохраненной Preliminary Damage Assessment Map и нажмите на нее.

- На панели Формы выберите слой Damage Assessment View.

- Во вкладке Форма щелкните Convert pop-up

- Нажмите Сохранить на карте, чтобы сохранить форму.
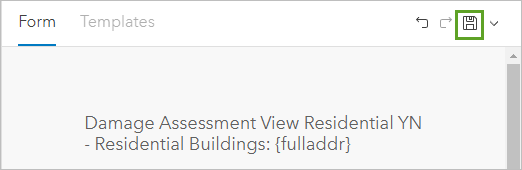
- Щелкните вкладку Шаблоны выберите первый шаблон объекта.

Появится панель Свойства для шаблона объекта.
- На панели Свойства для поля Assessment Type выберите Preliminary damage assessment Field Maps.
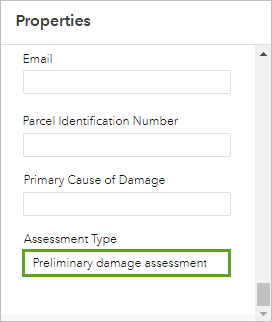
Когда какие-либо новые записи получаются с помощью шаблона объекта Field Maps, тип оценки назначается автоматически.
- Используйте полученные знания, чтобы установить Assessment Type как Preliminary Damage Assessment in Field Maps для остальных четырех шаблонов.
- Щелкните Сохранить, чтобы сохранить Шаблоны.
Сбор данных
Затем вы откроете свою веб-карту в Field Maps и добавите точку, чтобы протестировать метод сбора.
- Откройте Field Maps на своем мобильном устройстве Android или iOS.
Примечание:
Если у вас нет Field Maps, вы можете загрузить это мобильное приложение бесплатно из App Store или Google Play.
- Войти с помощью вашей учетной записи ArcGIS.
Появится страница Карты со списком всех веб-карт, к которым у вас есть доступ.
Примечание:
В зависимости от того, в каком приложении вы открыли Field Maps, внешний вид может отличаться от нашего примера.
- Щелкните Карту Preliminary Damage Assessment , чтобы открыть ее.

Карта центрируется по вашему текущему местоположению.
- Щелкните Добавить.
- Прокрутите карту, чтобы отцентрировать ее на другом местоположении. Вы можете при необходимости масштабировать и двигать карту, пока не окажетесь в центре Хьюстона, штат Техас.
Появляется список возможных объектов.
- Выберите Inaccessible из слоя Damage Assessment View YN.

Появится форма для нового объекта. Здесь вы можете ввести всю ту же информацию, что и в опросе для Preliminary Damage Assessment в Survey123.
- Смахните меню вверх, чтобы просмотреть параметры формы.
Параметр Assessment Type уже установлен как Preliminary damage assessment Field Maps.
- Для Estimated $ Loss Structure введите 6000. Для Incident Name введите Test 2.
- Нажмите на галочку или Отправить, чтобы получить новые объекты.
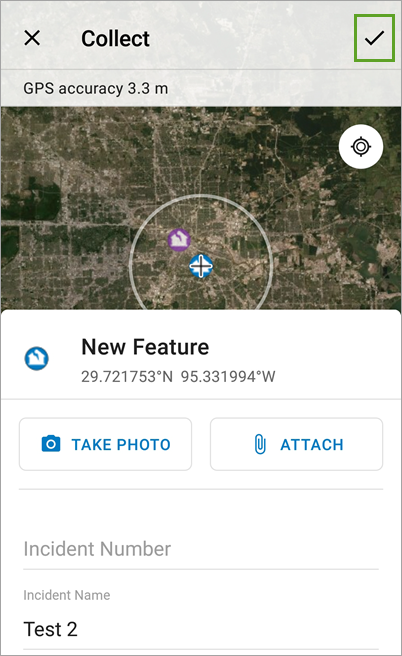
- Закройте Field Maps.
Вы создали и протестировали три метода сбора данных об оценке ущерба. Один предназначен для первичной оценки и сбора базовой информации об ущербе. Второй будет нужен более опытным оценщикам ущерба для сбора детальной информации. Также вы настроили веб-карту, чтобы предложить респондентам несколько вариантов сбора оценок ущерба.
Создание операционной панели
Чтобы выполнить этот урок, вы создадите в ArcGIS Dashboards операционную панель, на которой будут отображаться все собранные данные. На операционной панели также будет отображаться диаграмма, показывающая долю записей, собранных каждым приложением. Диаграммы и индикаторы позволяют быстро просматривать ход рабочего процесса оценки ущерба. В этом уроке вы добавите только одну диаграмму, а чтобы увидеть операционную панель с диаграммой и дополнительными индикаторами, просмотрите примерную операционную панель, которая также включает сотни (смоделированных) оценок ущерба.
Добавление карты на операционную панель
Сначала вы создадите из веб-карты, созданной вами ранее, операционную панель.
- В окне запуска приложений ArcGIS Online откройте Dashboards.
Примечание:
Если приложения нет в меню приложений, свяжитесь с администратором вашей организации.
- Щелкните Создать операционную панель.
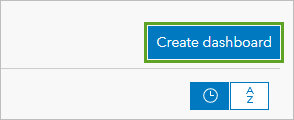
- В Заголовке введите Damage Assessments Dashboard. Щелкните Создать операционную панель.
- Щелкните кнопку Добавить элемент, и выберите Карта.
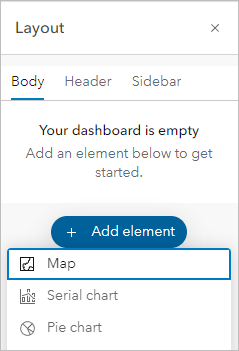
- Из галереи наведите курсор на Preliminary Damage Assessment Map и щелкните Выбрать.
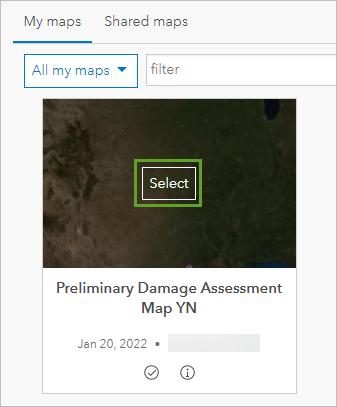
- Щелкните Готово.
Карта добавится на вашу операционную панель, показывающая уже набранные вами очки.
- На карте приблизьте к Хьюстону, штат Техас (или к месту, где вы набрали очки), чтобы набранные очки были заметны.
- На панели инструментов операционной панели нажмите кнопку Тема. На панели Темы выберите Темная.

Тема операционной панели обновится.
- На панели инструментов операционной панели щелкните кнопку Сохранить и выберите Сохранить.
Содержимое карты доступно для его отображения в списках, на диаграммах и в индикаторах.
Добавление дополнительных элементов операционной панели
Далее вы добавите слева на операционную панель один элемент списка и один элемент диаграммы.
- На панели инструментов рабочей панели нажмите Добавить элемент.
- В левой части рабочей панели щелкните кнопку Добавить и выберите Список.

В этом списке вы отобразите данные из слоя Damage Assessment View YN.
- Выберите слой Damage Assessment View YN.
Становятся доступными дополнительные возможности для настройки списка.
- Щёлкните вкладку Список.
- В редакторе форматированного текста Шаблона линейного элемента введите следующий текст:
{field/fulladdr}
Damage Estimate: ${field/strloss}
Damage Extent: ${field/typdamage}
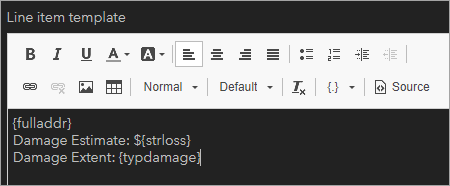
- Щелкните Готово.
Список автоматически займет половину операционной панели. Щелкните вертикальную линию, отделяющую список от карты, и перетащите ее так, чтобы список занимал примерно 30 процентов ширины операционной панели.
Далее вы добавите элемент круговой диаграммы.
- На панели инструментов рабочей панели нажмите Добавить элемент.
Теперь вы выберете, куда добавить следующий элемент. Вы добавите его под существующим элементом списка.
- Укажите на элемент списка. Щелкните кнопку Добавить в нижней части списка элементов. Выберите Круговую диаграмму.

- Выберите слой Damage Assessment View YN.
Станут доступны другие опции.
- На вкладке Данные в Поле категорий выберите Assessment Type.

В окне просмотра появится круговая диаграмма. По мере того, как ваши мобильные сотрудники будут добавлять новые объекты, диаграмма будет обновляться.
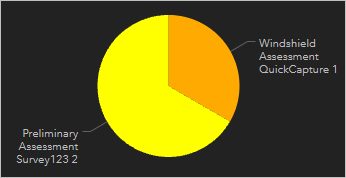
Надписи делают диаграмму очень широкой. Вы замените их на легенду.
Примечание:
Ваша диаграмма будет отличаться в зависимости от того, сколько объектов вы собрали с помощью каждого из трех приложений.
- Щёлкните вкладку Диаграмма.
- На панели Параметры диаграммы разверните Подписи. Отключить Видимость.
- Раскрыть Легенда Включить Видимость. Для Размещения выберите Справа.
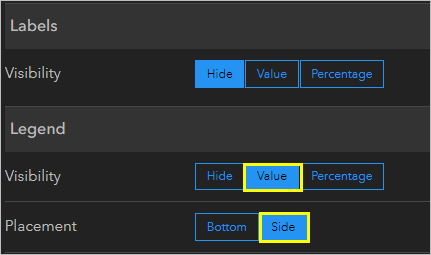
В окне просмотра круговой диаграммы сбоку теперь отображается легенда.

- Щелкните Готово.
Круговая диаграмма добавлена на операционную панель.
- Приблизьте карту к Хьюстону (или другому месту, где вы собирали точки).

Ваша панель готова.
- На панели инструментов операционной панели щелкните Сохранить и выберите Сохранить.
- Если хотите, вы можете создать несколько тестовых объектов-оценок с помощью QuickCapture, Survey123 или Field Maps. Обновите операционную панель, чтобы увидеть как добавленные образцы изменили ее.
Примечание:
Либо посмотрите пример панели, для которой уже были собраны сотни тестовых оценок ущерба.
В этом уроке вы создали слой, проект, опрос и веб-карту для сбора информации оценки ущерба от урагана. Вы создали операционную панель, отображающую сразу все полученные результаты. Освоенные вами рабочие процессы могут быть применены для множества других областей, отраслей и для служб реагирования на другие природные катастрофы.
Вы можете найти больше учебных пособий в галерее учебных пособий.

