Создание карты степени выгорания
Анализ изображений и растровых данных предоставляет ценную информацию для поддержки принятия решений в приложениях для управления чрезвычайными ситуациями. Изображения могут представлять текущую информацию о местоположении и обстановке, а также могут анализироваться вместе с историческими изображениями и другой пространственной информацией. Обработка растровых данных нелегка, поскольку файлы часто большие и сложные. Кроме того, данные из разных организаций и источников часто приходится выкладывать в общий доступ и анализировать в пределах предприятия. Эластичная распределенная обработка Raster Analytics предоставляет эффективный способ публикации и обработки больших объемов растровых данных для поддержки срочных и важных приложений. После оптимизации вы можете сохранить свою цепочку обработки, поделиться ею с участниками организации и выполнить обработку в своем приложении Raster Analytics из ArcGIS Pro или ArcGIS Enterprise в Map Viewer Classic.
В этом учебном модуле вы будете использовать цепочки растровых функций, чтобы получить карту степени выгорания, поскольку важно знать, какие области получили наибольший ущерб от пожара.
Примечание:
В этом учебнике используется Map Viewer Classic. Map Viewer Classic является предшественником Map Viewer. Некоторые функциональные возможности пока недоступны в Map Viewer. Рекомендуется использовать Map Viewer Classic для следующего рабочего процесса, пока он не будет поддерживаться в будущем выпуске Map Viewer.
Загрузите данные и установите активный портал
Сначала вы загрузите данные для этого урока, а затем настроите активный портал в ArcGIS Pro. Этот шаг конфигурации передает информацию о вашей лицензии в ArcGIS Pro и позволяет опубликовать обработанные данные в ArcGIS Enterprise для публикации.
- Скачайте файл LandslideData.zip.
- На диске C создайте папку с именем LandslideData.
- Перейдите в папку Загрузки и извлеките содержимое загруженного вами файла .ZIP в папку LandslideData.
- Запустите ArcGIS Pro. Если будет предложено, войдите под лицензированной учетной записью организации ArcGIS.
Примечание:
Если у вас нет доступа к ArcGIS Pro или учетной записи организации ArcGIS, см. варианты доступа к программному обеспечению.
- Щелкните Настройки.

- Щелкните Порталы.

- Если портала нет в списке, щелкните Добавить портал и введите URL своего портала.
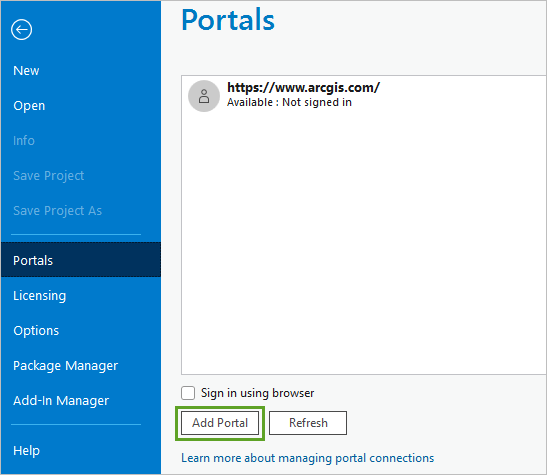
После обнаружения портал будет добавлен в список.
- Щелкните правой кнопкой мыши портал и выберите Войти.
При входе в систему убедитесь, что используете учетную запись, имеющую нужные права на использование функций растрового анализа.
- Введите имя пользователя, пароль и щелкните Войти.
- Щёлкните портал правой кнопкой и выберите Задать как Активный портал.
Возле подключения портала появится зеленая отметка.
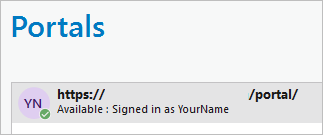
- Щелкните стрелку назад.
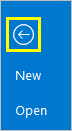
Теперь, когда вы подключены к своему Portal, вы откроете шаблон проекта, чтобы приступить к анализу.
- Щелкните Начать с другим шаблоном.

- Перейдите к C:\LandslideData на своем компьютере с Enterprise. Выберите файл шаблона проекта Landslide_Risk_Project.aptx и щелкните ОК.
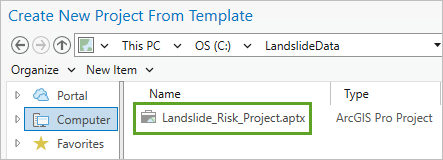
Подсказка:
Если вы не можете найти этот файл, вы можете скачать и распаковать LandslideData.zip на свой локальный компьютер.
- В окне Новый проект назовите свой проект Landslide_Risk и сохраните его в расположении по умолчанию (в папке Документы) на вашем компьютере. Щёлкните OK
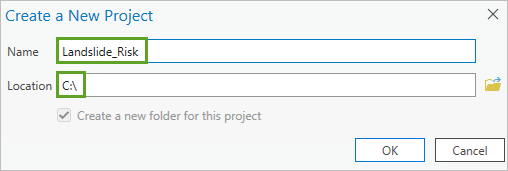
Откроется новый проект с картой города Санта-Роза, штат Калифорния.
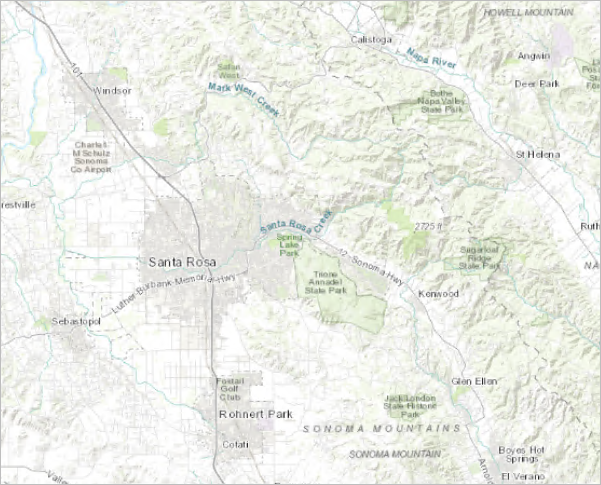
Затем вы создадите подключение к папке LandslideData, чтобы иметь быстрый доступ к данным.
- На ленте щелкните вкладку Вставить. В группе Проект щелкните Добавить папку.

Появится окно Добавить подключение к папке.
- Перейдите в созданную вами папку LandslideData. Выберите ее и щелкните OK.

Вы загрузили данные, настроили активный портал, открыли шаблон проекта и создали подключение к папке с данными. Теперь вы готовы к проведению анализа.
Анализ степени выгорания
Различные типы растительности и материалы горят с различной интенсивностью, в зависимости от их состава, плотности, топографии, ветра, влажности почвы и других факторов. Как правило, более высокая интенсивность горения приводят к более высокой репеллентности воды и более сильной возможной эрозии в случае дождя. Интенсивность выгорания можно получить на основании мультиспектральных изображений с инфракрасным и коротковолновым инфракрасным каналами, например снимков Landsat 8. Используя функции растра в цепочке обработки, вы будете вычислять индекс гари на основании изображений Landsat 8, полученных до и после лесных пожаров, которые произошли в окрестностях Санта-Розы, штат Калифорния, в 2017 году.
Для начала вы добавите снимки Landsat 8 до и после пожара, цифровую модель рельефа и наборы растровых данных растительного покрова.
- На ленте щелкните вкладку Вставить. В группе Проект щелкните Добавить папку.

Появится окно Добавить подключение к папке.
- Перейдите в папку LandslideData на диске C вашего компьютера Enterprise. Выберите ее и щелкните OK.

- Щелкните вкладку Вид на ленте. В группе Окна щелкните Панель Каталог.

Появится панель Каталог.
- На панели Каталог, на вкладке Проект, разверните Папки и затем разверните папку LandslideData. Выберите все наборы данных внутри, кроме Basins.tif, и перетащите их на карту.
Подсказка:
Вы можете выбрать несколько элементов одновременно, нажав клавишу Ctrl и щелкая по файлам.

Данные отображаются на панели Содержание и на карте.

Сюда входят изображения Landsat 8 до (Before_L8.tif) и после (After_L8.tif) лесных пожаров в октябре 2017 года в округах Напа и Сонома. Также есть два слоя, которые вы будете использовать в качестве входных данных для карты рисков. Слой DEM_30m.tif представляет собой цифровую модель рельефа, отображающую высоту местности. Слой Sonoma_NLCD2011.tif является частью Национального набора данных National Landcover Dataset, который показывает землепользование и преобладающий тип растительности.
- На панели Содержание перетащите слой After_L8.tif в начало списка и перетащите Before_L8.tif чуть ниже него. Выключите и сверните слои Sonoma_NLCD2011.tif и DEM_30m.tif.

В настоящее время снимки Landsat отображаются на карте с использованием красного, зеленого и синего каналов. Чтобы сравнить следы от пожаров, вы выберете отображаемые мультиспектральные каналы.

- В After_L8.tif щелкните правой кнопкой мыши на чипе красного цвета и выберите srband5.
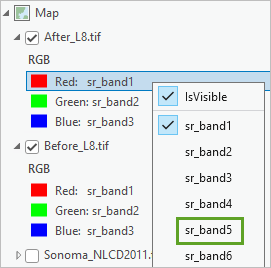
- Для зелёного выберите srband4, а для синего – srband3.
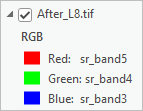
Эта комбинация диапазонов отображает каналы снимков Landsat 8 в инфракрасном режиме. Растительность показана ярко-красным. Не-растительные объекты, такие как незастроенные территории и городские районы, отображаются в разных оттенках серого и синего.

- Для слоя Before_L8.tif задайте следующее:
- Измените чип красного цвета на srband5.
- Измените чип зеленого цвета на srband4.
- Измените чип синего цвета на srband3.
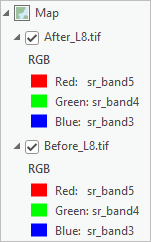
Далее с помощью инструмента Шторка можно сравнить снимки до и после лесного пожара.
- На панели Содержание щелкните After_L8.tif, чтобы выбрать его.

- Щелкните на ленте вкладку Растровый слой. В группе Сравнить щелкните инструмент Спрятать.
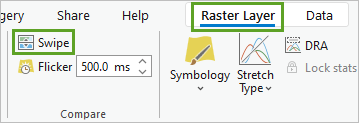
Указатель отображает стрелку на отображении карты.
- Щелкните, двигая курсор через изображение на карте, чтобы сравнить изображения до и после пожара.

Вы можете прокручивать по вертикали или по горизонтали. Обратите внимание, что многие области, которые являются красными в Before_L8.tif, являются серыми или зелеными в After_L8.tif, что указывает на потерю растительности.
- На ленте щелкните вкладку Карта. В группе Навигация щёлкните Исследовать.

Указатель возвращается в нормальное состояние. Теперь, когда все данные находятся на карте, вы будете использовать функции растра для вычисления серьезности выгорания.
- На ленте щелкните вкладку Изображения. В группе Анализ щелкните Функции растра.

Появится панель Функции растра. На вкладке Система представлены категории функций, доступных для анализа растров. Для этого руководства для вас созданы два шаблона функций растра (RFT). Эти настраиваемые шаблоны функций перечислены на вкладке Проект.
- На панели Функции растра перейдите на вкладку Проект.

- Щелкните правой кнопкой мыши Landcover_Remap и выберите Переместить в, затем выберите Пользовательский и щелкните Пользовательский1.
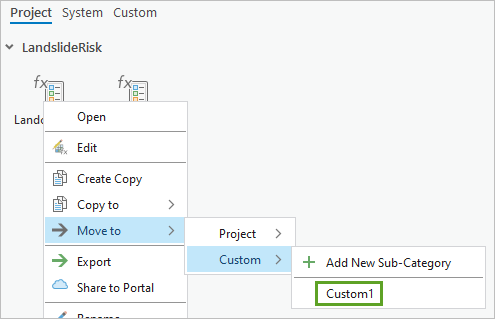
Если переместить эти функции в пользовательскую категорию, любые изменения, внесенные вами в RFT, будут сохранены, если они будут сохранены в редакторе функций. Изменения, сделанные в категории Проект, будут потеряны, если проект не будет сохранен.
- Щелкните закладку Проект. Щелкните правой кнопкой мыши Burn_Severity и переместите его в Пользовательский1.
Далее вы откроете и изучите RFT Burn_Severity.
- На вкладке Пользовательский щелкните правой кнопкой шаблон Burn_Severity и выберите Редактировать.

Откроется Редактор функций с цепочкой обработки.

Арифметические функции каналов превращают пикселы изображений в выражения. Снимки после пожара вычитаются из изображений до пожара и прогоняются через функцию переклассификации. Функция переклассификации распределяет значения пикселов по пяти категориям степени выгорания. Границы между степенями выгорания получены из исследования оценки ландшафта (Key and Benson, 2005). Функция таблицы атрибутов в цепочке обработки присваивает цветовую шкалу карте степени выгорания. Она уже для вас построена.
- Закройте Burn Severity RFT на панели Редактор функций.
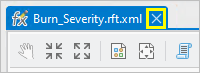
Теперь, когда вы понимаете, как работает эта функция растра, вы будете использовать ее для вычисления степени выгорания в области проекта.
- На панели Функции растра щелкните шаблон Burn_Severity.
Появится панель функции растра Свойства Burn_Severity.
- В качестве Pre-Fire Imagery (изображения до пожара) выберите Before_L8.tif, а для Post-Fire Imagery (после пожара) – After_L8.tif.
- Убедитесь, что Тип выходного слоя установлен как Растровый слой, и щелкните Создать новый слой.
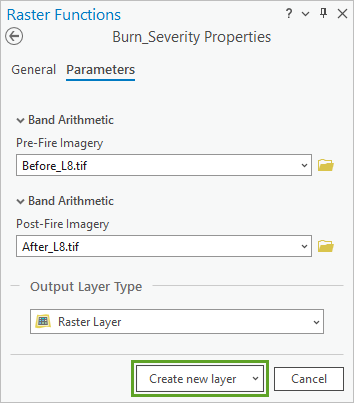
Обработка может занять несколько минут. По завершении полученный слой появится на карте и на панели Содержание. Растровые функции являются временными по своему характеру – расчёты выполняются «на лету» или в режиме реального времени при перемещении карты и не сохраняются автоматически. Степень выгорания вычисляется динамически на отображении при перемещении по слою.
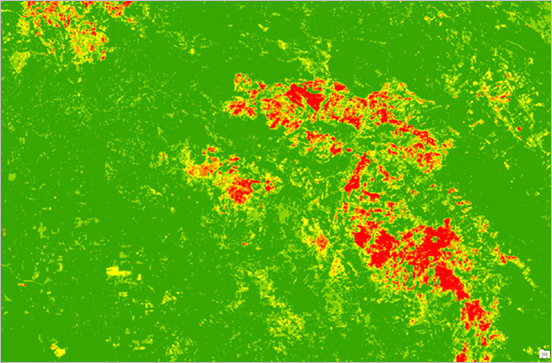
- На панели инструментов быстрого доступа нажмите кнопку Сохранить.
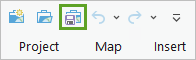
Теперь, когда вы увидели, что может делать функция растра, в следующем разделе вы узнаете, как создать шаблон функции растра для построения карты индекса уклонов.
Создание карты индекса уклонов
Создайте шаблон функции растра уклона
Карта уклонов очень важна при определении стабильности склонов. Крутизна склонов получена из цифровой модели рельефа (DEM). Чем круче склон, тем больше предрасположенность к соскальзыванию, особенно во время дождя, после того как удерживающая почву растительность сгорела. Далее вы создадите и сохраните шаблон функции растра, чтобы рассчитать процентный уклон и использовать его для создания индекса крутизны.
- На ленте щелкните вкладку Изображения. В группе Анализ щелкните Редактор функций.

Панель Редактор функций прикрепляется в нижней части окна карты.
- На панели Функции растра щелкните вкладку Система. Разверните группу Поверхность.
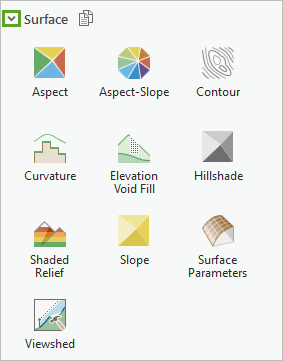
- Перетащите функцию Уклон на панель Редактор функций.
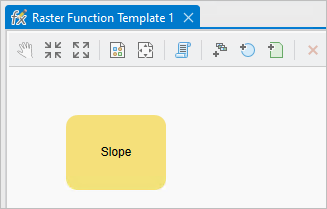
- На панели Редактор функций на ленте щелкните Добавить переменную растра.

Зелёное окошко с названием Растр добавится на панель Редактор функций.
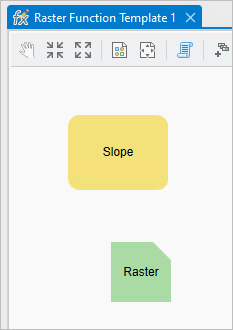
- Выберите окошко Растр и расположите его слева от окошка функций Уклон.
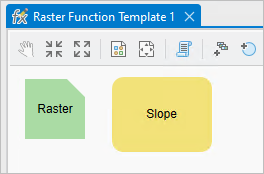
Окошко Растр задаст входной набор данных для функции Уклон.
- Наведите курсор на окошко Растр и посмотрите на появившийся параметр Внешний. Щелкните Внешний и перетащите, чтобы соединить растровый элемент (параметр Внешний) с функцией Уклон (параметр DEM).
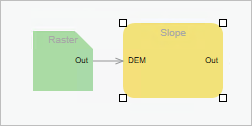
- Щелкните правой кнопкой мыши Растр и щелкните Переименовать. Введите Input DEM и нажмите Enter.

- Дважды щелкните функцию Уклон. В окне Свойства уклона перейдите на вкладку Переменные. Для параметра цифровой модели рельефа DEM отметьте поле IsPublic.

Опция IsPublic позволяет выставлять входные данные в дальнейшую обработку инструмента.
- Нажмите OK.
Ваша растровая функция возьмет входную цифровую модель рельефа и вычислит ее уклон. Следующая функция, Перекодировка, классифицирует уклон по 5 категориям крутизны.
- На панели Функции растра щелкните вкладку Система и найдите Перекодировка.
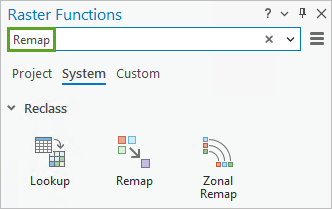
- Перетащите функцию Перекодировка на панель Редактор функций справа от функции Уклон.

- Соедините Уклон с Перекодировкой, установив Выходной от Уклона на входной от Растра для Перекодировки.
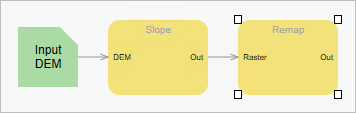
Далее вы установите входные параметры перекодировки на индексы уклонов (в единицах степеней) по пяти категориям.
- Дважды щелкните функцию Перекодировка. В окне Свойства перекодировки щелкните первое окошко под заголовком Минимум и введите 0. Для Максимума введите 5, а для выходных введите 1.
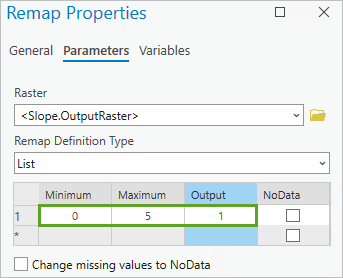
- Установите дополнительные категории со следующими значениями:
Минимум Максимум Выходные данные 2
5
15
2
3
15
25
3
4
25
35
4
5
35
91
5
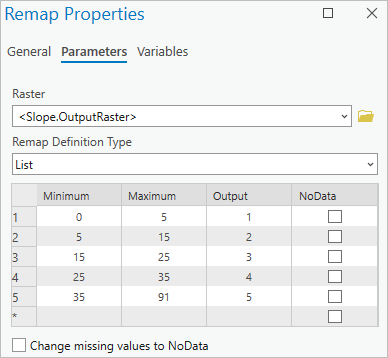
- Перейдите на вкладку Общие. Для Типа выходного пиксела в ниспадающем меню выберите 8 бит со знаком.
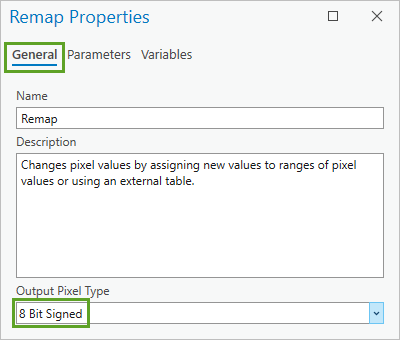
Инструмент Таблица атрибутов, который будет следующим, который вы добавите, может принимать только 8-битные входные растры. Следовательно, вы устанавливаете Тип выходного пикселя на 8 бит со знаком.
- Нажмите OK.
- Щелкните правой кнопкой мыши функцию Перекодировка и выберите Переименовать. Введите Slope Remap и нажмите Enter.
Это поможет различать функции дальше в этом руководстве, когда вы соберете в цепочку несколько функций растра.
- На панели Функции растра найдите функцию Таблицы атрибутов и перетащите ее на панель Редактор функций справа от Slope Remap.

- Соедините выходные данные функции Перекодировка с входными данными (Растр) функции Таблица атрибутов.
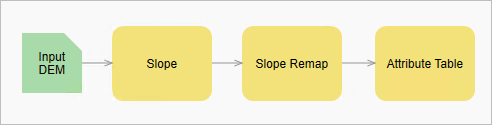
- Дважды щелкните функцию Таблица атрибутов и установите Тип таблицы на Вручную.

- Под пустой таблицей щелкните кнопку Создать.
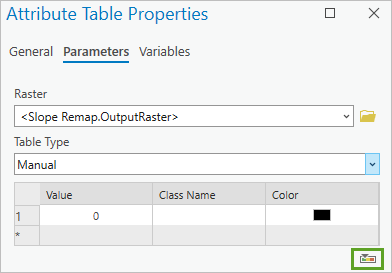
- Для Максимального значения выберите 5. Нажмите OK.
Добавится пять строк со значениями от 1 до 5 и зелено-красной цветовой шкалой по умолчанию.

- Щелкните Имя класса для каждой строки и для типа классов назначьте следующее:
Значение Имя класса 1
Плоские участки
2
Малый уклон
3
Средний уклон
4
Крутой уклон
5
Очень крутой уклон

- Нажмите OK.
Теперь, когда ваш шаблон функции растра готов, вы сохраните его.
Сохранение и запуск функции уклона
Сохраните шаблон функции растра в своем проекте и запустите его для создания слоя индекса уклона.
- В панели Редактор функций щелкните Сохранить как.

Откроется окно Сохранить как.
- В окне Сохранить как для Имя введите Slope_Index.
- Убедитесь, что Категория установлена на Пользовательский и Под-категория установлена на Пользовательский 1.
- Для Описания введите Шаблон растровой функции для получения уклона из выходной ЦМР.
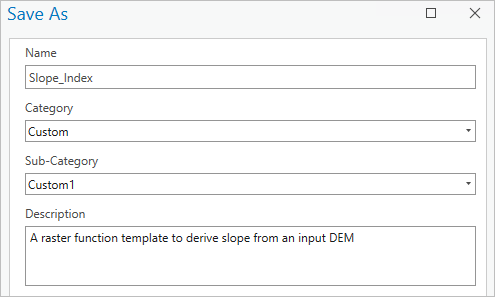
- Нажмите OK.
Ваш шаблон растровой функции (Raster Function Template – RFT) с именем Slope_Index теперь отображается в Пользовательской категории на панели Функции растра.

Подсказка:
Возможно, вам придется очистить строку поиска, прежде чем вы сможете увидеть RFT.
- На панели Функции растра щелкните Slope_Index.

- В качестве Входной ЦМР выберите DEM_30m.tif. Убедитесь, что Тип выходного слоя установлен как Растровый слой.
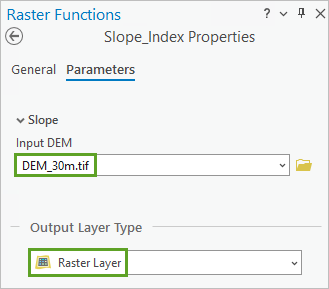
- Щелкните Создать новый слой.
По завершении слой появится на карте и будет указан на панели Содержание под именем Slope_Index_DEM_30m.tif.
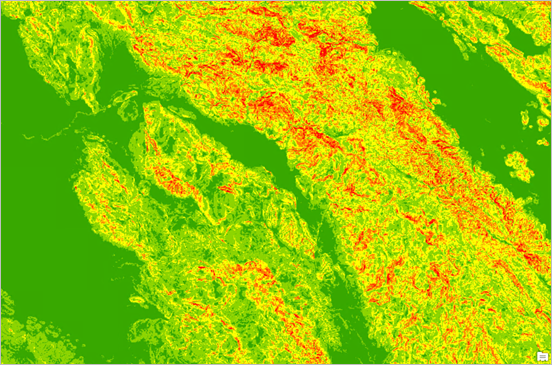
- Закройте Slope_Index RFT на панели Редактор функций и сохраните проект.
Теперь, когда у вас есть функция классификации уклонов, вы объедините несколько RFT и критериев вместе, чтобы создать карту риска оползней.
Создание карты риска оползней
Создайте функцию обработки растра для анализа риска оползня
Расчет риска оползней собирает две только что построенные переменные: степень выгорания и уклоны. Он также включает почвенно-растительный покров, который также важен для оценки риска оползней. Корневая система растений стабилизирует склоны. Пожар может уничтожить большую часть стабилизирующей растительности. Некоторые виды растительности, особенно характерные для чапарралей, выработали адаптацию к пожарам, пряча корневую систему глубоко под землей. Почвенно-растительный покров уже проиндексирован на пять категорий, на основании его стабилизирующего воздействия на склоны. Чтобы выполнить расчет риска оползня, вы добавите три шаблона функций растра в цепочку, которая будет обработана в вашем развертывании ArcGIS Enterprise.
- На ленте на вкладке Изображения щелкните Редактор функций.
Откроется панель Редактор функций.
- На панели Функции растра нажмите клавишу Ctrl и выберите следующие RFT: Landcover_Remap, Burn_Severity и Slope_Index. Перетащите их на панель Редактор функций.
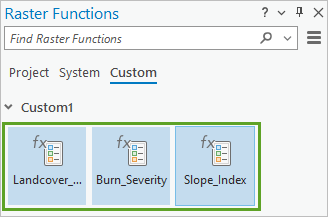
По умолчанию RFT кластеризуется вместе. Вы разделите их, чтобы можно было легко подключать выходные данные.

- Нажмите и удерживайте мышку, чтобы очертить рамку вокруг функций Slope_Index, затем перетащите всю группу под Burn_Severity RFT.

Подсказка:
Зеленые окошки ввода означают начало каждой функциональной цепочки. RFT Slope_Index начинается с зеленого окошка Входная ЦМР.

- Перетащите шаблон функций растра (RFT) Landcover_Remap ниже шаблона Slope_Index.
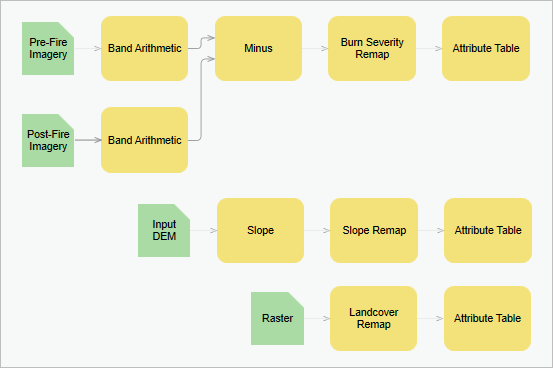
- Щёлкните правой кнопкой мыши каждую функцию Таблицы атрибутов и переименуйте, чтобы они соответствовали соответствующим функциям Перекодировки.
Их новыми именами должны быть Burn Severity Attribute Table, Slope Attribute Table и Landcover Attribute table.
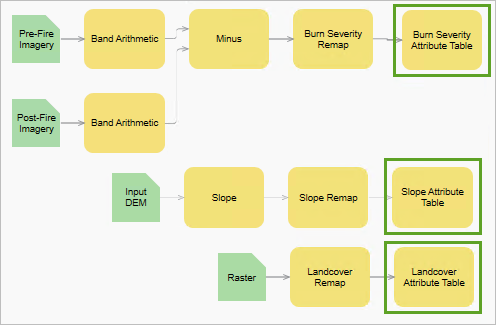
- На панели Функции растра щелкните вкладку Система и найдите функцию Взвешенное наложение. Перетащите ее на панель редактора функций справа от остальных трех RFT.

- Подключите три выходных параметра таблицы атрибутов к входному параметру функции Взвешенное наложение.
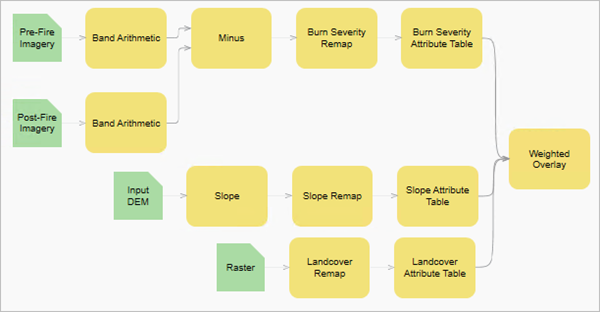
- На панели инструментов Редактор функций щелкните кнопку Автокомпоновка.

RFT расположатся компактно.

- Дважды щелкните функцию Взвешенное наложение.
Появится диалоговое окно Свойства взвешенного наложения. Внутри Таблицы взвешенного наложения вы можете назначать веса в процентах для каждого растра.
- В Таблице взвешенного наложения, в ячейке рядом с <Burn Severity Attribute Table.OutputRaster> введите 30. Для слоя <Slope Remap Attribute Table.OutputRaster> назначьте 55 процентов. Для слоя <Landcover Remap Attribute Table.OutputRaster> назначьте 15 процентов.
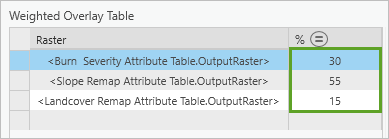
Эти веса опасности в общих чертах основаны на исследованиях, проведенных Геологической службой США для ее Национальной программы по борьбе с оползнями.
Таблица перекодировки все еще пуста. Поскольку все три слоя имеют одинаковое количество индексных категорий, вы будете сопоставлять каждый из них один к одному.
- В Таблице взвешенного наложения щелкните на слое <Burn Severity Attribute Table.OutputRaster>. В Таблице перекодировки в качестве Значения щёлкните NODATA, чтобы отредактировать поле атрибута, и введите 1. Под Масштабом щелкните NODATA и выберите 1.
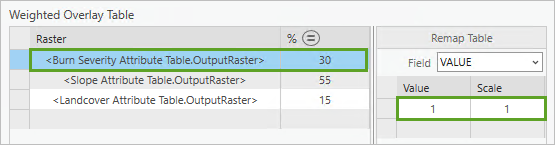
- В Таблице перекодировки дважды щелкните пустую строку в нижней части столбца Значение и введите 2. Для Масштаба выберите 2.

- Повторите предыдущий шаг, чтобы добавить строки с 1 по 5 для всех трех растров в Таблице взвешенного наложения.
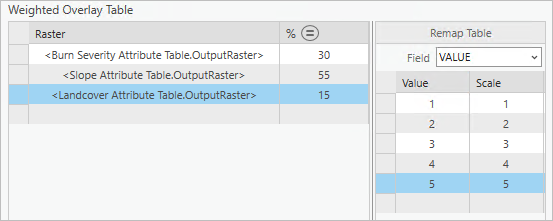
- Нажмите OK.
- На панели Функции растра на вкладке Система найдите функцию Таблица атрибутов и перетащите ее в панель Редактор функций справа от функции Взвешенное наложение.
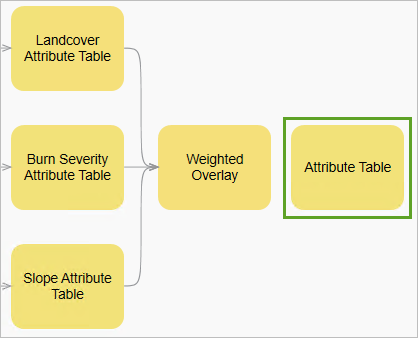
- Соедините выходные данные функции Взвешенное наложение с входными функции Таблица атрибутов.
- Дважды щелкните функцию Таблица атрибутов. В окне Свойства таблицы атрибутов для Типа таблицы выберите Вручную.
- Под пустой таблицей щелкните кнопку Создать и установите Максимальное значение на 5. Нажмите OK.
Пять строк добавляются со значениями от 1 до 5 и по умолчанию от зелёного до красного цвета.
- Щелкните Имя класса для каждой строки и присвойте им значения следующим образом:
Значение Имя класса 1
Низкая
2
Средняя
3
Высокая
4
Очень высокое
5
Extreme (Экстремальный)

- Щёлкните OK и закройте окно Свойства таблицы атрибутов.
Шаблон растровой функции Риск оползня завершен.
Сохраните и запустите растровую функцию оценки риска оползня
Далее вы сохраните шаблон растровой функции и запустите его для создания слоя риска оползня. В этом шаблоне в качестве основных критериев для определения риска оползней рассматриваются уклон, степень пожароопасности и растительный покров.
- В окне Редактор функций щёлкните Сохранить как
- В окне Сохранить как в качестве Имени введите Landslide_Risk. Убедитесь, что Категория установлена на Пользовательский и Под-категория установлена на Пользовательский1.
- Для Описания введите Шаблон функции растра для расчета риска оползня на основе пожароопасности, уклона и растительного покрова.

- Щелкните OK и закройте панель Редактор функций.
Ваша функция растра готова. Теперь вы запустите ее с помощью распределенной аналитики растра.
- В панели Функции растра очистите ваш поиск.

- При необходимости, щелкните вкладку Пользовательский. Щелкните слой Landslide_Risk.
Появится функция растра Landslide_Risk.
- Заполните входные параметры следующим образом:
- Для Pre-Fire Imagery выберите Before_L8.tif.
- Для Post-Fire Imagery выберите After_L8.tif.
- Для Slope Input DEM выберите DEM_30m.tif.
- Для Landcover Remap Raster выберите Sonoma_NLCD2011.tif.
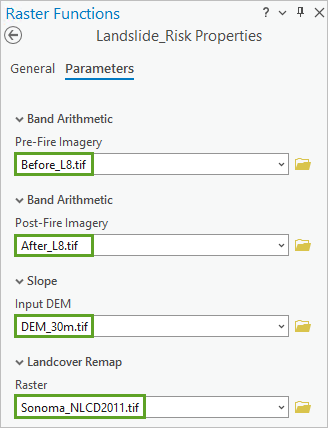
- В качестве Типа выходного слоя выберите Слой веб-изображения и щелкните Далее.
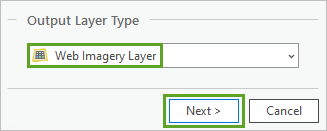
Примечание:
Если вы не видите опции для настройки выходных данных как слой веб-изображений, обратитесь к администратору, чтобы убедиться, что сервер Raster Analysis правильно установлен и работает.
Появится панель Выходное построение, в котором можно установить свойства создаваемого в Enterprise веб-слоя.
- В качестве Имени введите Landslide_Risk. В качестве Описания введите This web layer shows a landslide risk estimate for Sonoma County, CA.

- В разделе Теги введите Sonoma County, landslide, risk и wildfire. Нажмите Enter.
Добавлены четыре отдельных тега.

- Щелкните Запустить.
Цепочка обработки отправляется на развертывание вашего Enterprise для распределенной обработки. Появится сообщение о том, что процесс был передан.

- Щелкните уведомление Функции растра, чтобы просмотреть статус запуска RFT.
Откроется панель История и будет выбрана вкладка Функции растра. Здесь будут перечислены все функции растра, которые вы ранее использовали.
Примечание:
Если уведомление Функции растра исчезло, есть другой способ получить доступ к статусу запуска и обработки вашего растра. Щелкните вкладку Анализ на ленте. В группе Геообработка щелкните История. На панели История щелкните вкладку Функции растра.

Вы увидите зеленую отметку рядом с функцией растра после успешного завершения этого процесса.
Вы создали слой риска оползня, используя растровые функции, и разместили его в качестве слоя веб-изображений на своем портале. Позже вы будете использовать этот слой в Map Viewer Classic для выполнения растрового анализа.
Суммирование риска оползней по водосборным бассейнам
Публикация слоя бассейнов на вашем портале
Хотя карта рисков оползней полезна, вы хотите пойти дальше, чтобы выявить районы, наиболее подверженные опасности. Поскольку риск оползней зависит от особенностей распределения осадков и характеристик водосборных бассейнов, вы суммируете риск по бассейнам в пределах изучаемой территории. Сначала вы опубликуете слой водосборных бассейнов на Portal. Затем вы будете использовать набор данных рисков оползней, подготовленный в предыдущем руководстве, чтобы суммировать опасность в пределах каждого бассейна.
- На панели Каталог щелкните вкладку Проект и перейдите к подключению к папке LandslideData.
- Щелкните правой кнопкой Basins.tif и выберите Опубликовать как веб-слой.
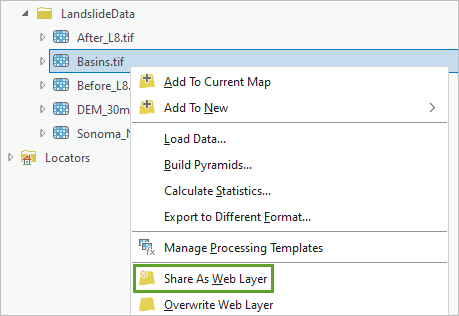
Откроется панель Опубликовать как веб-слой. Эта панель позволяет присвоить имя и настроить этот набор растровых данных при публикации его на вашем Portal.
- В разделе Информация об элементе задайте следующее:
- Для Имя введите Basins.
- Для Итоговой информации введите Водосборные бассейны в округах Напа и Сонома, Калифорния.
- Для Тегов введите watershed, basin, California (введите водосбор, бассейн, Калифорния) и нажмите Enter.
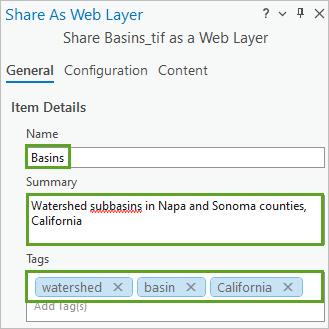
Далее вы убедитесь, что на этот набор растровых данных есть ссылка из папки LandslideData, и он не сохранен как копия в Portal.
- В разделе Слой и тип данных убедитесь, что выбрана опция Ссылаться на зарегистрированные данные.
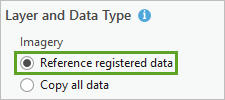
- В разделе Местоположение для Сервер и Папка выберите местоположение, в котором будет храниться слой Бассейны.

Примечание:
Местоположение сервера зависит от вашей настройки и может отличаться от примера, показанного на рисунке.
- Щелкните Анализировать.
Скорее всего, появится предупреждение об ошибке, в котором говорится, что источник данных не зарегистрирован на сервере. Это ожидаемый результат. Если не появится сообщение об ошибке или предупреждение, то можете перейти к шагу 12, поскольку у вас уже есть зарегистрированное хранилище данных.

Примечание:
Когда вы публикуете веб-сервисы на Enterprise и выбираете ссылку на зарегистрированные данные, источник данных должен быть зарегистрирован в ArcGIS Server. Эта регистрация позволяет серверу получать доступ к вашим данным и использовать их в качестве источника для веб-слоев. Создание хранилища данных - это ключ к обеспечению доступа к вашим данным на сервере. Хранилищем данных может быть любое местоположение - многопользовательские базы данных, папки, облачные хранилища или базы данных NoSQL, - в котором хранятся данные, которые вы хотите использовать. После регистрации данных на сервере опубликованный веб-сервис устанавливает прямое соединение с источником данных. Это соединение гарантирует, что веб-сервисы ссылаются на данные в хранилище данных, не дублируя их.
Обычно можно продолжить публикацию при получении предупреждения, но в этом случае рекомендуется зарегистрировать данные на сервере, чтобы убедиться, что вы предоставляете ссылку на данные, а не их копию.
- Щелкните правой кнопкой мыши на предупреждении и выберите Зарегистрировать источник данных на сервере.

- В окне Добавить хранилище данных в поле Название введите BasinsDS.
- Для Теги введите basins и data store.
- Чтобы Выбрать серверы, к которым вы хотите добавить хранилище данных, установите отметку для своего сервера и щелкните Проверить.
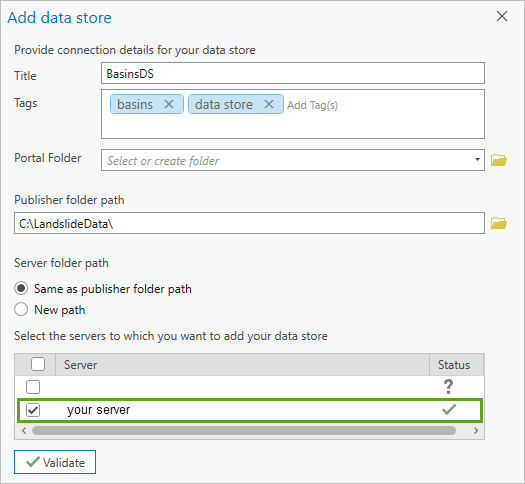
Примечание:
Дополнительные сведения о регистрации хранилищ данных и управлении ими см. в разделе Управление зарегистрированными хранилищами данных.
- Нажмите Создать.

После создания хранилища данных данные будут зарегистрированы на сервере, и рядом с предупреждением появится зеленая галочка. Теперь вы можете опубликовать веб-слой.
- Щелкните Опубликовать.
- Щелкните ссылку Управление веб-слоем.

Появится страница сведений об элементе для вашего слоя. Basins.
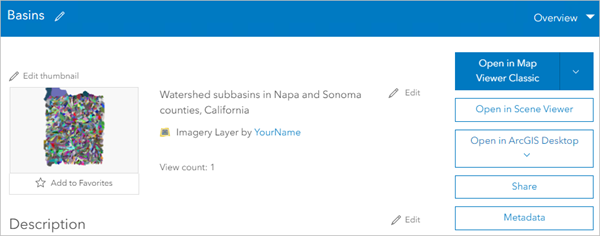
- На ленте щелкните вкладку Ресурсы.

При публикации веб-слоя вы создали на портале два элемента: слой изображений и хранилище данных. Хранилище данных было создано, когда вы зарегистрировали источник данных на сервере, и требовалось для публикации на портале.
Выполнение анализа растров
Вы опубликовали слой бассейнов Basins на портале и теперь можете включить его в анализ. Вы будете использовать инструмент анализа растров Суммировать в пределах, чтобы суммировать риск оползня на основе характеристик водосборного подбассейна.
- Щелкните слой Basins, чтобы вернуться на страницу описания элемента.
- Щелкните стрелку вниз рядом с Открыть в MapViewer и выберите Открыть в Map Viewer Classic.
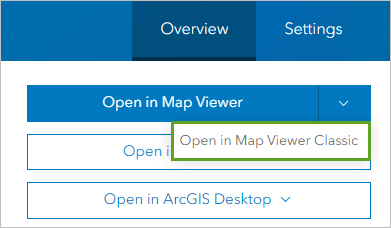
Откроется Map Viewer Classic.

Далее вы добавите набор данных Landslide_Risk на карту.
- На ленте щелкните Добавить и выберите Поиск слоев.

- Подтвердите, что для поиска задано Мои ресурсы. Найдите слой риска оползней Landslide_Risk и щелкните кнопку Добавить.

На карту добавлен слой Landslide_Risk.
Примечание:
Если слой риска оползня не загружается на карту, возможно, вам придется подождать несколько минут для завершения обработки и повторить попытку.
Теперь, когда у вас есть слой для бассейнов и для риска, вы рассчитаете средний риск для каждого бассейна с помощью инструмента Суммировать растр в пределах.
- На ленте щелкните Анализ и выберите Анализ растров.

- Разверните Суммировать данные и щелкните инструмент Суммировать растр в пределах.

- Для инструмента Суммировать растр в пределах заполните следующие параметры:
- Для Выбрать площадной слой для суммирования растрового слоя в пределах указанных границ выберите Basins.
- Для Выбрать поле для определения границ выберите Value
- Для Выбрать слой растра для суммирования выберите Landslide_Risk.
- Для Выбрать статистику для вычисления выберите Average.
- Для Игнорировать пропущенные значения при вычислениях отметьте пункт Игнорировать.
- Для Обработать как многомерный снимите отметку рядом с Все разрезы.
- Для Имя слоя результата введите Risk per Basin.
- Отключите опцию Использовать текущий экстент карты.

- Щелкните Запустить анализ.
После окончания процесса анализа на карту будет добавлен набор данных, который показывает средний риск для каждого водосбора.

Участки, выделенные белым и светло-серым цветами, имеют более высокие значения риска оползней. Это основано на риске, который вы рассчитали с использованием шаблона растровой функции со взвешенными входными данными уклонов, степени выгорания и почвенно-растительного покрова. Однако текущие результаты трудно увидеть с помощью этих символов. После сохранения карты вы обновите символы. Это облегчит понимание результатов вашего анализа.
- На ленте щелкните Сохранить и выберите Сохранить как.
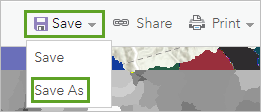
Появится окно Сохранить карту.
- В окне Сохранить карту выполните следующее:
- В качестве Названия укажите Landslide Risk per Basin (Sonoma and Napa).
- В поле Теги введите landslide, risk, wildfire (оползень, риск, лесной пожар) и нажмите Enter.
- Для Итоговой информации введите Риск оползня для каждого бассейна в округах Сонома и Напа, основанный на пожароопасности, склоне и покрытии земли.

- Щелкните Сохранить карту.
Веб-карта теперь сохранена в ваших ресурсах, и вы можете получить к ней доступ для дальнейшего анализа или включить в другие приложения.
Примечание:
Чтобы узнать больше о создании приложений, ознакомьтесь с этим учебным пособием.
В этом уроке вы создали шаблоны функций растра для обработки слоев критериев, опубликовали слои изображений на вашем Portal и суммировали риски по подбассейнам водосборов, используя инструмент анализа растров в Map Viewer Classic. Теперь у вас есть итоговый слой, иллюстрирующий области с самым высоким риском оползней, который вы можете включить в другие веб-карты или приложения и поделиться им в своей организации.

