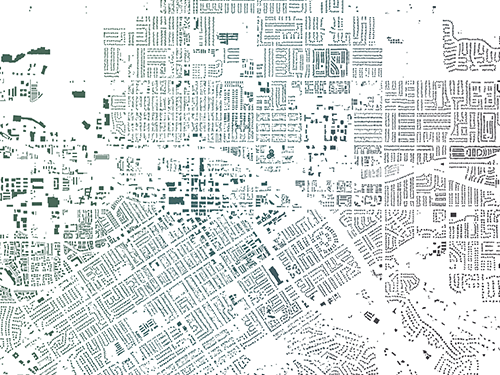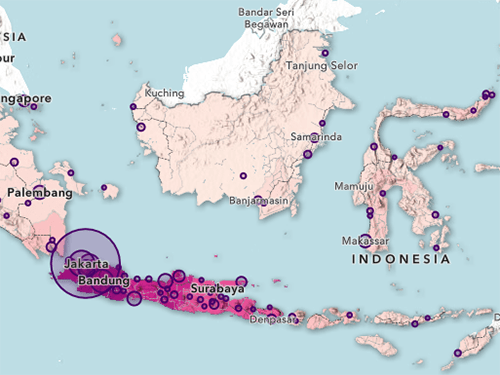ビデオ
このチュートリアルはビデオでも利用できます。
レイヤーのフィルタリング
フィーチャ レイヤーには、データ ソースへの参照に加え、そのデータがマップ上でどのように表示され、動作するかを決定するレイヤー プロパティが含まれます。 Esri が所有するフィーチャ レイヤーを表示し、目的に合わせていくつかのレイヤー プロパティを変更します。
- World Countries のアイテム ページに移動します。
これは Esri が所有するフィーチャ レイヤーです。 ArcGIS サブスクリプションがあるため、このアイテムの [利用条件] に従って、アイテムをマップで利用できます。
- アイテム ページの上部にある [Map Viewer で開く] をクリックします。

注意:
組織とユーザーの設定によっては、Map Viewer Classic が開いている場合があります。ArcGIS Online には、マップの表示、使用、作成のための 2 つの Map Viewer があります。 利用可能で使用する Map Viewer の詳細については、こちらの「FAQ」をご参照ください。
このチュートリアルでは Map Viewer を使用します。
- 必要に応じて、リボンで [サイン イン] をクリックします。 ArcGIS の組織アカウントを使用してサイン インします。
注意:
ArcGIS Pro へのアクセス権限または組織アカウントがない場合は、ソフトウェア アクセスのオプションをご参照ください。
世界のマップが表示されます。 次に、レイヤーにフィルターを適用してスイスのみを表示します。
- [設定] (明るい背景の) ツールバーの [フィルター] ボタンをクリックします。

注意:
[設定] ツールバーを使用できない場合、[レイヤー] ウィンドウで [World Countries] をクリックします。 [設定] ツールバーは、レイヤーが選択されている場合にのみ利用できます。
- [フィルター] ウィンドウで、[式の追加] をクリックします。
- [式] で、最初のメニューが [Country Name]、2 つ目のメニューが [is] に設定されていることを確認します。 3 つ目のメニューでは「Switzerland」と入力します。

- [保存] をクリックします。
- マップでスイスにズームします。

世界のすべての国ではなく、スイスだけがマップに表示されるようになりました。 Esri が所有するフィーチャ レイヤーはまだ変更していません。このマップでの表示を変更しただけです。
レイヤーのコピーの保存
Web サイトにはスイスの複数のマップを含め、マップによって異なる主題データを描写します。 毎回フィルターを適用する代わりに、あらかじめフィルターを適用したレイヤーのコピーを保存します。
- [レイヤー] ウィンドウの [World Countries] レイヤーで [オプション] ボタンをクリックします。 [名前を付けて保存] をクリックします。
![[オプション] ボタンと [名前を付けて保存] オプション [オプション] ボタンと [名前を付けて保存] オプション](GUID-4BEC0CF0-C9FD-46B1-B47E-9A4E91844CA6-web.png)
- [アイテムの作成] ウィンドウの [タイトル] に「Switzerland」と入力し、続けて自分の名前かイニシャルを入力します (たとえば、「Switzerland Your Name」)。
注意:
ArcGIS 組織に同じ名前で 2 つのレイヤーを作成することはできません。 レイヤー名にユーザーのイニシャルを追加すると、組織の他のユーザーもこのチュートリアルを完了することができます。 レイヤーが作成されたら、マップ内で名前を変更してイニシャルを削除できます。基になるデータ レイヤーの名前には影響しません。
[タグ] には、ソース レイヤーの情報がすでに入力されています。 [サマリー] に手を加え、ソース レイヤーへの直接リンクを含めます。
- [サマリー] の既存のテキストを削除します。 次のテキストをコピーして貼り付けます。「This layer is a filtered copy of The World Countries layer owned by Esri: https://www.arcgis.com/home/item.html?id=ac80670eb213440ea5899bbf92a04998」。

- [保存] をクリックします。
[マイ コンテンツ] リストに新しいフィーチャ レイヤー アイテムが作成されますが、マップは何も変わったように見えません。
- [設定] ツールバーの [プロパティ] ボタンをクリックします。
- [プロパティ] ウィンドウで [情報] セクションを展開します。
[ソース レイヤー] は [Switzerland / World Countries] としてリストされます。 これは、ArcGIS Online アカウントに対して作成した新しいフィーチャ レイヤー アイテムです。 以前は [ソース レイヤー] は Esri が所有する [World Countries / World Countries] フィーチャ レイヤーでした。

注意:
[Switzerland] は [World Countries] フィーチャ レイヤー内のサブレイヤーです。
- [ソース レイヤー] で [Switzerland / World Countries] をクリックします。
フィーチャ レイヤーのサブレイヤーのアイテム ページが表示されます。
- リボンで [Switzerland] をクリックします。

フィーチャ レイヤーのアイテム ページが表示されます。 これは自分が所有するフィーチャ レイヤーです。
フィーチャ レイヤーにはデータは含まれていません。 代わりに、データ ソースへの参照とレイヤー プロパティが含まれています。 [Switzerland] レイヤーは、作成元となった [World Countries] レイヤーと同じデータ ソースを参照しています。 データ ソースが編集されると (たとえば、国名が変更されるなど)、その編集内容は [Switzerland] レイヤーにも表示されます。

先ほどサマリーに追加した URL を使用すると、Esri が所有する元のフィーチャ レイヤーに戻ることができ、そのメタデータとデータ ソースを取得できます。
- ページの下部までスクロールします。 [著作権 (帰属)] の横にある [編集] をクリックします。

[World Countries] フィーチャ レイヤーと同じ帰属を追加します。
- 「Esri; Garmin International, Inc.; U.S. Central Intelligence Agency」と入力し、[保存] をクリックします。
レイヤー プロパティの構成
次に、レイヤーの表示設定プロパティの一部を変更します。 [Map Viewer で開く] をクリックし、そこで変更を加えることができます。 ただし、これらの変更は Web マップに保存され、そのマップでのレイヤーの表示のみを制御します。 このプロジェクトでは、複数のマップに対して一貫してレイヤー プロパティを設定します。 そのため、アイテム ページの [ビジュアライゼーション] タブで変更を加えます。 ここで行った変更は、フィーチャ レイヤーに保存されます。 すべてのマップでのレイヤーの表示に影響します。
- リボンの [ビジュアライゼーション] タブをクリックします。
![[ビジュアライゼーション] タブ [ビジュアライゼーション] タブ](GUID-891F9BDC-C792-46EC-9093-E3921D4CEC4D-web.png)
[Switzerland] フィーチャ レイヤーのマップ ビューが表示されます。
注意:
これはマップ ビューであり、マップ アイテムではありません。 たとえば、このマップには他のレイヤーを追加できません。
このマップ ビューのレイヤー プロパティを制御できます。 ここで変更したプロパティは、Web マップではなくフィーチャ レイヤーに格納されます。
- マップで [Switzerland] にズームします。
ベースマップがレイヤーの下に表示されるよう、レイヤーの表示設定を変更します。
- 必要に応じ、[コンテンツ] (暗い背景の) ツールバーにある [レイヤー] をクリックして [レイヤー] ウィンドウを開きます。
- [設定] ツールバーの [プロパティ] ボタンをクリックします。
- [プロパティ] ウィンドウの [表示設定] セクションで、[透過表示] を [40] パーセントに変更します。

アルプスの陰影起伏が表示されますが、レイヤーによって一部が隠されたままです。

山脈がより明確に表示されるよう、ブレンド モードを使用します。
- [ブレンド] で [乗算] を選択します。
![[乗算] に設定された [ブレンド] [乗算] に設定された [ブレンド]](GUID-40E709FE-2721-4495-A888-2C88B320A93B-web.png)
ブレンド モードは、レイヤーのピクセルと、その下にあるピクセルとの相互作用を制御します。

季節マップのカラー テーマはそれぞれに異なるため、[ビジュアライゼーション] タブではなく、各マップでレイヤーの色を変更します。
- マップ ビュー上部で [保存] をクリックします。

新しいマップにこのレイヤーを追加すると、フィルター、透明度、ブレンド設定など、ここで設定されたすべてのプロパティが設定されます。
マップでのレイヤーの使用
Switzerland フィーチャ レイヤーを季節マップに追加する準備ができました。 まず、冬テーマのマップに追加し、青色に変更します。 また、その他すべてのプロパティが、マップではなくソース レイヤーで制御されていることも確認します。
- Switzerland Winter マップを開きます。

- 必要に応じて、リボンで [サイン イン] をクリックします。 ArcGIS の組織アカウントを使用してサイン インします。
- 必要に応じ、[コンテンツ] (暗い背景の) ツールバーにある [レイヤー] をクリックして [レイヤー] ウィンドウを開きます。
- [レイヤー] ウィンドウの [追加] をクリックします。

- [レイヤーの追加] ウィンドウの上部にあるフィルターが、[マイ コンテンツ] に設定されていることを確認します。
- アイテム リストの上部の [Switzerland] フィーチャ レイヤー カードで、[追加] ボタンをクリックします。

マップに [Switzerland] レイヤーが表示されます。 オレンジ色は冬テーマのマップに合いません。 そのため、色を青色に変更します。
- [設定] ツールバーの [効果] ボタンをクリックします。

注意:
レイヤーの色は [スタイル] ウィンドウで変更することもできます。
- [効果] ウィンドウで、[色相回転] をオンにします。
- [色相回転] ウィンドウで「163」を入力します。

[Switzerland] レイヤーが、ベースマップに適した青色に変更されます。
- [色相回転] ウィンドウを閉じます。
- [設定] ウィンドウで [プロパティ] ボタンをクリックします。
- [プロパティ] ウィンドウで [情報] セクションを展開します。
- [一部のプロパティはこの Web マップに格納されています] をクリックします。

[レイヤー プロパティのステータス] ウィンドウが表示されます。
レイヤー プロパティは、[データ プロパティ] と [表示設定プロパティ] の 2 つのカテゴリに分かれています。 [表示設定プロパティ] セクションには、1 つのプロパティ ([効果]) だけが Web マップに格納されていることが示されます。 その他すべてのプロパティはソース レイヤーに格納されています。

つまり、ソース レイヤーに戻り ([Switzerland] フィーチャ レイヤーのアイテム ページの [ビジュアライゼーション] タブ)、[効果] ウィンドウで変更を加えても、このマップには何の変化もありません。
その他すべてのプロパティはソース レイヤーに格納されています。 つまり、ソース レイヤーの [ブレンド]、[フィルター]、[ポップアップ]、またはその他のプロパティに変更を加えると、その変更内容はこのマップに表示されます。
プロパティが格納されている場所を把握できるため、その動作を予測することができます。 この場合、ソース レイヤーを所有しているのは自分であるため、レイヤー プロパティの変更は予期しない形では行われません。
注意:
自分がデータを所有していないので、データの変更は予期せず起こる可能性があります。
すべてのマップで統一させたいプロパティはフィーチャ レイヤーで制御し、個別に設定したいプロパティは ([色相回転] プロパティなど) は各マップで設定できます。
- [レイヤー プロパティのステータス] ウィンドウを閉じます。
ヒント:
すべてのレイヤー プロパティを同じ場所に格納するには、[レイヤー プロパティの管理] をクリックします。
このチュートリアルでは、自分のアカウントに新しいフィーチャ レイヤーを保存することで、レイヤー プロパティを管理する方法を学習しました。 ユーザーはフィーチャ レイヤーが所有するデータを所有しませんが、すべてのレイヤー プロパティを所有します。 レイヤーの [ビジュアライゼーション] タブで、観光業で使用するすべてのマップに必要なレイヤー プロパティを構成しました。 冬の Web マップで、そのマップに必要なレイヤー プロパティ (色) を構成しました。
他のチュートリアルについては、チュートリアル ギャラリーをご覧ください。