既存の都市モデルの調査
カリフォルニア州フラートン市に関して作成されたサンプル都市モデルを開きます。 ここで使用されている計画と設計のコンセプトは架空であり、トレーニングのみを目的としています。 このサンプル モデルまたはコンテンツは、実世界の計画と設計を意図するものでも意味するものでもありません。 このモデルを後から使用して、土地利用プランとシナリオを作成します。
- ArcGIS Online に移動し、[Fullerton] 都市モデルにアクセスします。
- [Fullerton] 都市モデルをクリックしてから [ArcGIS Urban で開く] をクリックします。
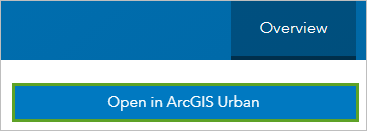
- リボン上で [サイン イン] をクリックして、自分のアカウントの認証情報を入力します。
注意:
組織アカウントがない場合は、ソフトウェア アクセスのオプションをご参照ください。
サイン インすると、その都市モデルが開き、その都市モデルの各コンポーネントを表す多数のプッシュピンが表示され、プランとシナリオに使用する鉄道地区エリアのアウトラインが示されます。
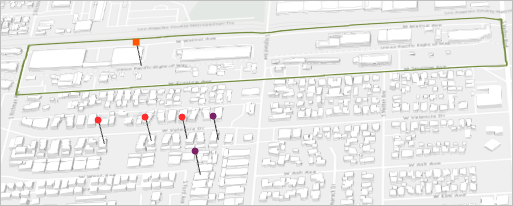
- 緑色のプラン アウトライン内で、赤色のプッシュピンをクリックして、そのプロパティを表示します。
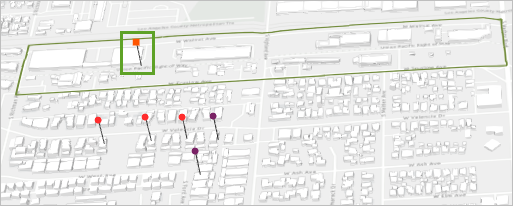
サイド パネルが開き、クリックしたプランのプロパティが表示されます。
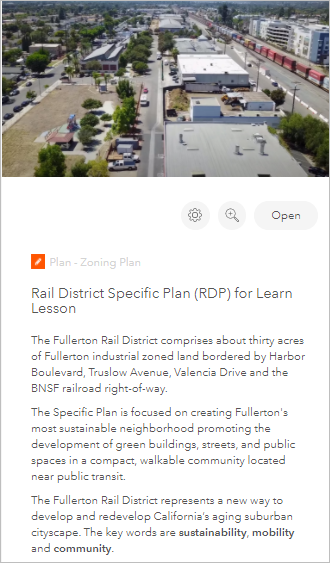
この都市モデルには、一般ユーザーがアクセスできるさまざまな土地利用プランを表すフラートン市内の多くの場所が表示されます。 作業の対象は [Rail District Specific Plan (RDP)] です。 メインの表示で、市の表現と [プロジェクト]、[プラン]、および [インジケーター] という 3 つの主要なエレメントを含む一般公開用のビューが表示されます。 シナリオとプランを作成する場合は、これらのエレメントを作成して、作業データの整理と写実的なシナリオの作成に役立てます。 各エレメントに関する基本情報の一部を次に示します。
- [プロジェクト] - 開発提案を整理することができます。
- [プラン] - 土地利用とゾーニング データを統合して、シナリオ計画を有効にします。
- [インジケーター] - 都市環境の説明に役立つマップとチャートです。
- サイド パネルで、[リストに戻る] をクリックします。
ナビゲーション ツールの使用
都市モデルを開いたので、Urban の主要なユーザー インターフェイス エレメントとナビゲーション ツールを操作します。
- リボン上の [オプション] ボタンをクリックして、都市モデルのコンテンツを表示します。
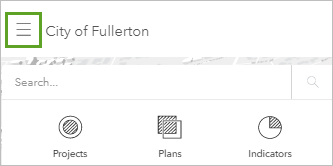
都市モデル内のレイヤーは、グループ (ベース マップ スタイルとその他のコンテキスト レイヤー) に分割されます。
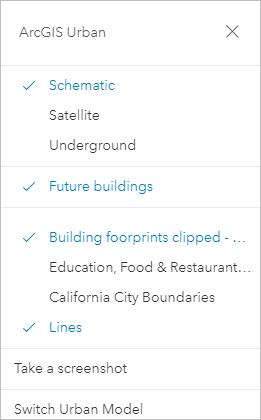
注意:
現在、[概略図] 表現が表示されています。 [衛星画像] または [地下] 表現に変更して、都市モデルの別のビューを表示することができます。
Urban は、パブリック エンゲージメントおよびコラボレーション向けに公開されており、この操作を簡単にする多数のツールが用意されています。 モデルにアクセスし、スクリーンショットを取ってプレゼンテーションまたはレポートに挿入することができます。
- コンテンツ サイド パネルで、[スクリーンショットの撮影] をクリックします。
- キャプチャするエリアを示す四角形を描画します。
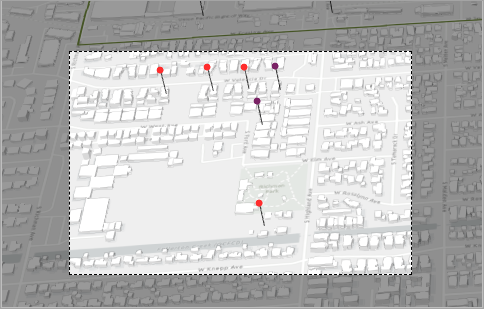
- リボンの [保存] をクリックします。
この画像は、他のアプリに挿入できる PNG ファイルとしてコンピューターにダウンロードされます。 スクリーンショットには、下部にあるダウンロード メニューからアクセスするか、[ダウンロード] フォルダーからアクセスすることができます。
- リボン上の [サイン イン] をクリックします。

サイン イン情報はユーザー プロフィールから取得されます。 Urban は、設定されている言語を検出し、合計 39 の言語に対応しています。 また、ユーザー プロフィールでは、モデルの表示単位を設定することもできます。 たとえば、米国で作業している場合は、[米国標準] 単位を使用し、ヨーロッパで作業している場合は、[メートル法] を使用します。
- [プロフィールと設定] をクリックしてから [設定の表示] をクリックします。
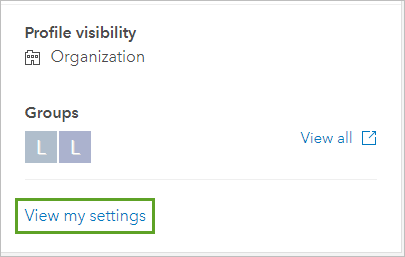
- [単位] セクションまでスクロールして、[米国標準] が選択されていることを確認し、選択されていない場合はクリックします。
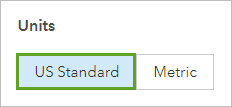
- 都市モデルを含むブラウザー タブに戻ります。
- リボン上の [アクセス可能なすべてのコンテンツ] をクリックします。

ここにあるオプションを使用すると、自分が所有しているコンテンツ、自分が所属している組織、特定のグループ、一般公開されているコンテンツをフィルタリングすることができます。 [アクセス可能なすべてのコンテンツ] には、デフォルトで、これらのオプションがすべて用意されています。
都市モデルのナビゲーション
都市モデルで作業する際の重要な点は、異なる角度からモデルを表示するナビゲーションとシナリオを作成するためのエリアを特定するナビゲーションです。 プランとシナリオを作成する際には、ビューの拡大表示、画面移動、3D 表示、傾斜を行うことがよくあります。 ここでは、よく使用するナビゲーション コントロールをいくつか調査します。
- ビューを画面移動するには、マップを左クリックしてドラッグします。
- ビューを傾けるには、右クリックしたまま、ポインターを前後に移動させます。
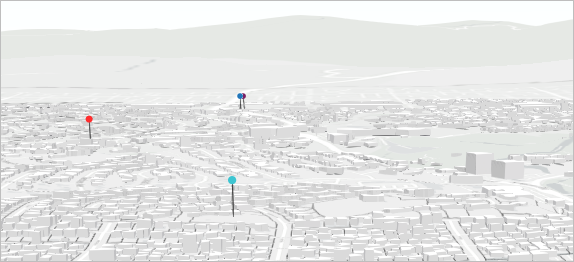
- シーンを回転させるには、右クリックしたまま、ポインターを左右に移動させます。
- ダブルクリックすると、ポインターの位置で拡大表示します。
- マウス ホイールを使用すると、拡大/縮小できます。
- N キーを押すと、北向きになるまでビューが回転します。
- P キーを押すと、ビューが垂直に傾きます。
- J キーを押すと、ビューに徐々に近づきます。
- U キーを押すと、ビューから徐々に遠ざかります。
- 矢印キーを押すと、ビューが上下左右に徐々に画面移動します。
これらのナビゲーション操作を知っておくと、モデルの調査とシナリオの作成に役立ちます。
ビュー ツールバーの使用
Urban には、アプリケーション ウィンドウの下部に [ビュー] というツールバーがあります。 [ビュー] ツールバーには、ナビゲーションと解析 (計測など) を実行するツール、時刻を変更して影を表示するツール、見通し解析を実行するツールが用意されています。 これらの操作は、建物や他のエレメントを開発して、これらの構造物が周辺のエリアにどう影響するかを確認する場合に重要となります。
- 画面の下部付近にある [ビュー] ツールバーを検索します。
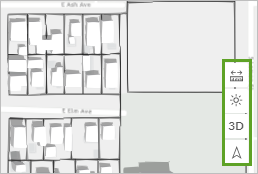
- 各ツールにポインターを合わせて、そのツールのツールヒントを表示します。
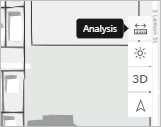
- このツールバーにある [ビューを平面にする] をクリックして、ビューを 2D に変更します。
- [ビューを平面にする] をクリックして 3D に戻します。
- 右クリックして、ビューを左右に移動させます。
- このツールバーにある [北向きに設定] をクリックして、ビューを北向きに設定し直します。
- [日光] をクリックし、スライダーを動かして、月と時刻を基準に影を変更します。
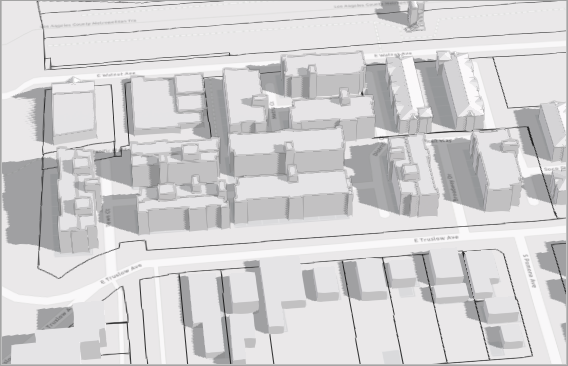
- スライダーを動かして、影が表示されない場所に戻ります。
- [解析] をクリックして、ツールバーを展開します。
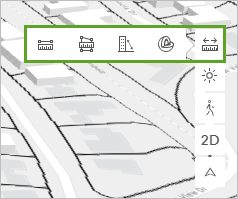
このツールバーにあるオプションを使用すると、距離や面積を計測したり、見通し解析を実行したり、断面解析のためにオブジェクトをスライスしたりすることができます。
- [距離の計測] をクリックした後、該当するビューをクリックして計測を開始し、ダブルクリックして計測を終了します。
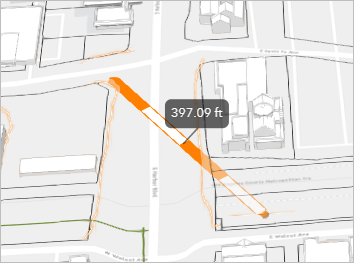
注意:
計測が完了したら、[新しい計測] をクリックして、新しい計測を開始するか、[閉じる] をクリックして、計測を終了します。
- リボンで [閉じる] をクリックします。
- [ビュー] ツールバーで [解析] をクリックしてから [見通し線] をクリックします。
- クリックして、観測ポイントまたは選択した場所から複数の見通し線を描画します。
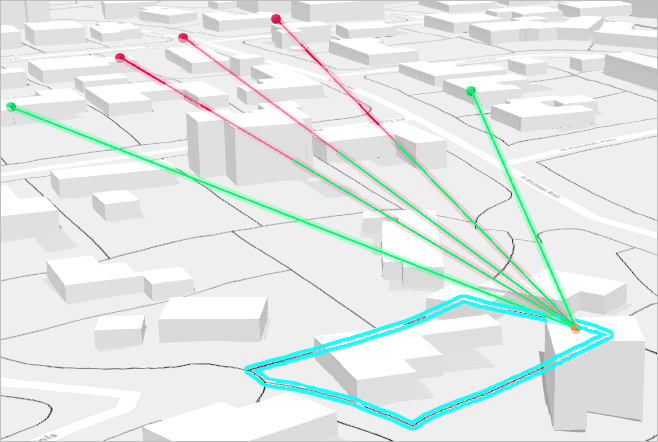
リアルタイムでの見通し線解析の実行は、建物を開発して、その建物から何が見えるか、その建物が他の場所からの視界にどう影響するかといった視覚的な解析を実行する場合に特に役立ちます。 緑色のラインは、観測ポイントから何が見えるかを示し、赤色のラインは、視界が遮られた場所を示します。 開発における重要な考慮事項は、建物が他の場所からの視界にどう影響するかです。 見通し線ツールを使用すると、建物が周辺のエリアにどう影響するかに対する答えがすぐにわかります。
- [閉じる] をクリックします。
よく使用するナビゲーション操作のクイック リファレンスを次に示します。
- 左クリック: 画面移動します。
- 右クリック: 回転させます。
- ダブルクリック: ポインターの位置で拡大表示します。
- マウスのスクロール: 拡大表示/縮小表示します。
- N キーを押す: ビューを北向きに設定します。
- P キーを押す: ビューを地表と垂直に設定します。
- J キーを押す: 下に移動して、ビューに近づけます。
- U キーを押す: 上に移動して、ビューから遠ざけます。
- 矢印キー: ビューを上下左右に移動させます。
フラートン市の都市モデルを開き、そのモデルを使用して、ナビゲーション ツールと解析ツールを調査しました。 プランとシナリオを作成して、都市モデルでほとんどの作業を実行する場合に、これらのツールの多くを使用します。 次に、テクスチャ メッシュ ベースマップを使用して、分析範囲のより写実的なビューを表示します。
Nearmap 3D テクスチャ メッシュの調査
計画と経済発展の専門家は、市全体の主要な構想を支持するためにフォトリアリスティックな 3D ベースマップの価値を実現しています。 Nearmap の 3D テクスチャ メッシュを使用すると、ユーザーはいくつかの開発提案を比較し、その市の正確なコンテキスト内で設計を見直すことができます。 次に、フラートン市のプロジェクトを検索し、3D メッシュで提供された都市コンテキスト内に表示します。
- リボン上の [オプション] ボタンをクリックして、コンテンツ サイド パネルを開きます。
- [衛星画像] をクリックして、サイド パネルを閉じます。
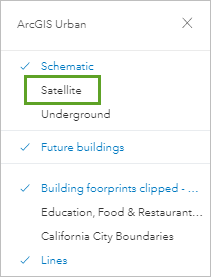
3D テクスチャ メッシュが表示され、建物が実際の建物の写実的表現のようになります。

Nearmap 3D テクスチャ メッシュを都市モデルに追加すると、モデルの見栄えがさらに良くなり、特に GIS 以外のユーザーが場所を特定しやすくなります。
- [プロジェクト] をクリックします。
- リスト内の [Amplifi Apartments] をクリックします。
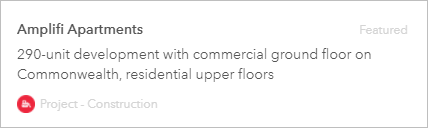
都市モデルで Amplifi Apartments プロジェクトにズームされます。
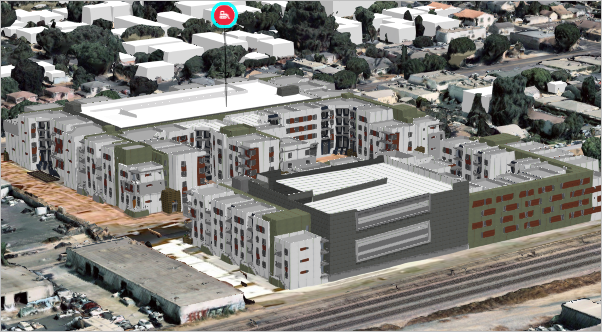
Amplifi Apartments プロジェクトの開発提案が既存の 3D コンテキストに表示されます。
視覚化だけでなく、対話形式の [見通し] ツールなどの解析ツールも 3D メッシュと同時に使用して、ある場所から何が見えるかについてのより写実的なビューを表示することができます。
先に、ランダムな場所での見通し線を試しました。 次に、見通し解析を使用して、Amplifi プロジェクトの影響とビューを確認します。
- [ビュー] ツールバーで [解析] をクリックしてから [見通し線] をクリックします。
- Amplifi Apartments の上部にあるウィンドウをクリックして、観測ポイントを配置します。

緑色は、ビューの観測ポイントから何が見えるかを示し、赤色は、目標点が見えなくなる場所を示します。
- 別のいくつかの観測ポイントから見通し線をさらに描画してみます。終了したら、[閉じる] をクリックします。
- ベースマップをもう一度 [概略図] に変更します。
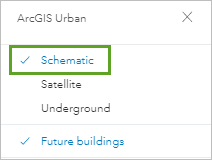
既存の都市モデルにアクセスして調査し、多くのナビゲーション ツールを操作し、見通し線ツールを使用して、提案された建設プロジェクトのビューを確認しました。 ナビゲーション ツールと解析ツールについて十分に理解したので、土地利用プランの作成を開始します。
土地利用プランの作成
その市の [Rail District Specific Plan] の目的は、既存の工業地帯の土地利用から中層および高層の住宅地と商業地に変換することです。 一般的な土地利用プランがゾーニング コードの要件を満たしていることを確認するために、鉄道地区の土地利用を更新します。
編集権限を持つユーザーのみがゾーニング プランまたは土地利用プランを追加できます。
- 必要に応じて、[ビュー] ツールバーで、ビューを傾けて [2D] の上から見た図に切り替え、[北向きに設定] をクリックします。
- 既存のプラン境界を拡大表示します。
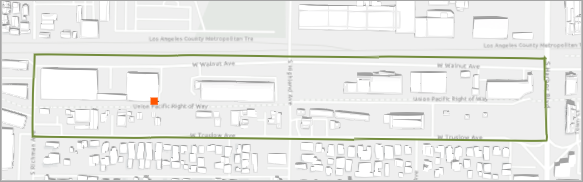
- リボン上で [追加] をクリックして [土地利用プラン] を選択します。
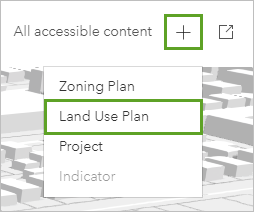
区画を選択して、新しい土地利用プランに含めます。
- リボン上の [区画] をクリックします。
区画の境界がシーンに表示されます。
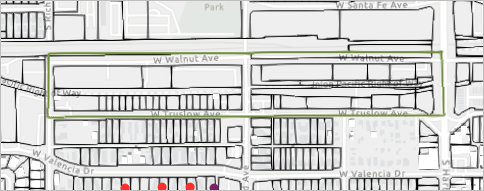
既存のプランの境界を使用して、独自の土地利用プランを描画します。
- 既存のプランの境界の北西の角にポインターを合わせてクリックし、頂点を追加します。
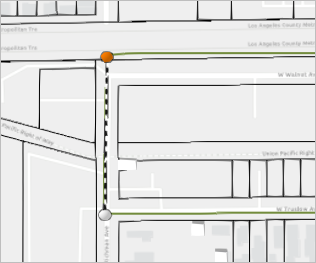
シーン内をクリックして頂点を追加すると、その位置から描画が始まります。この後、プランの境界に沿ってポインターを移動させることができます (それぞれの角をクリックします)。
- 既存のプランに沿ってポインターを移動させながら、それぞれの角をクリックして頂点を追加します。
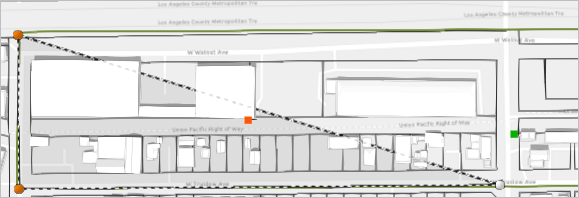
- 最初の 3 つの角の頂点を追加したら、最後の角をダブルクリックして、描画を終了します。
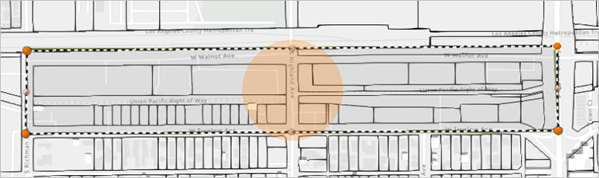
- リボン上の [プランの追加] をクリックします。
- [プランの設定] ダイアログ ボックスに、次の情報を追加します。
- [名前]: Rail District.
- [住所]: The City of Fullerton, California, USA.
- [説明]: Rail District Land Use Update.
- [開始日]: 2022 年 1 月 1 日.
- [終了日が開始日と同じ] をオフにします。
- [終了日]: 2022 年 12 月 31 日.
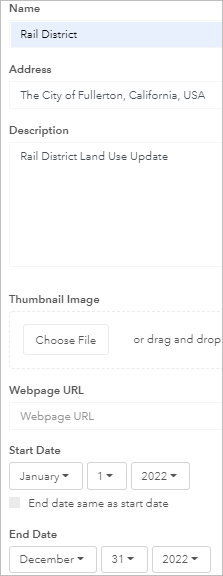
- [OK] をクリックします。
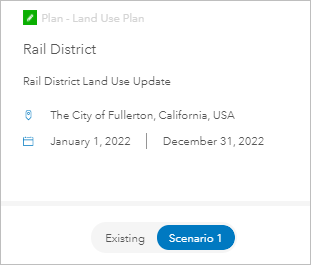
土地利用プランが検索パネルとビューに追加されます。 これで、プラン内のシナリオを編集できるようになりました。
デフォルトでは、新しいプランごとに次のシナリオが用意されています。
- [既存の条件] - 人と場所の現在の状況であり、変更することができません。
- [シナリオ 1] - デフォルトのシナリオであり、変更することができます。
[シナリオ 1] がハイライト表示されているため、このシナリオがアクティブなプランになり、開いて編集できます。
- サイド パネルで、[開く] をクリックして [シナリオ 1] を開きます。
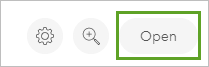
マップが更新され、[RAIL] および [IND] 土地利用タイプで構成されているフラートン市中心街の既存の土地利用がプラン エリアに表示されます。
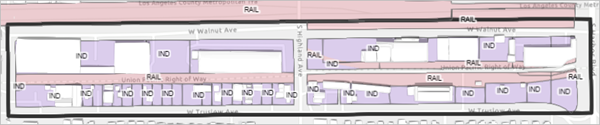
- リボン上で [Rail District] をクリックして [分析範囲にズーム] を選択します。
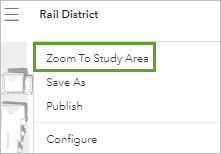
- リボン上の [土地利用] タブをクリックします。

既存の土地利用の割り当て、つまり、当初の工業地帯 ([IND]) および鉄道 ([RAIL]) が表示されます。
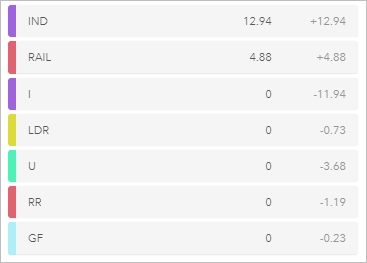
プラン エリアの既存の土地利用の割り当てでは、既存の土地利用のほとんどが工業地帯であり、残りが鉄道になっています。 既存の工業地帯の土地利用を中層および高層の多目的利用に変換するという一般的なプランの更新目標を支持するために、土地利用タイプを作成し、鉄道回廊周辺の工業地帯に適用します。
土地利用のシナリオの操作
土地利用のコンセプトを作成するために、シナリオを操作する方法を習得します。 シナリオは、設計と計画のコンセプトを含むさまざまな土地利用プランです。 シナリオは、評価とコミュニケーション、フィードバックの取得、追加オプションの調査、都市の発展に関する戦略および指針の最終決定を実行するためのさまざまなアプローチとアイデアがまとめられる設計空間にもなります。
シナリオを作成し、そのシナリオを使用して、土地利用の変化を提案します。
- リボンの [シナリオの構成] をクリックします。
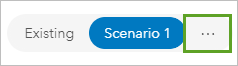
- [シナリオ] ダイアログ ボックスで [シナリオの追加] をクリックします。
- [シナリオ名] に「Future Land Use」と入力します。
- [基準] で、[既存の条件] を選択するか、条件がすでに選択されていることを確認します。
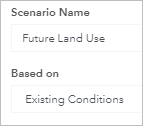
- [OK] を 2 回クリックして、シナリオを追加します。

このシナリオは、[Rail District] プロジェクトにオプションとして追加されます。 シナリオが追加されたので、将来の土地利用コンセプトの調査を開始できるようになりました。
- リボン上で、[将来の土地利用] をクリックして、このシナリオをアクティブなシナリオにします。

これで、[将来の土地利用] シナリオが設計モードでアクティブになりました。 加えた変更はすべて、既存の条件ではなく、選択したシナリオにのみ適用されます。 複数のシナリオを確保しておくことができるため、作業の整理が簡単になります。 それぞれが別々の方法による将来の土地利用を表す複数のシナリオが用意されていると、計画立案者はオプションを表示し、十分な情報に基づく意思決定を下せるようになります。
空間用途タイプの作成
土地利用エレメントの更新では、土地利用タイプは、包括的計画を展開する際に考えられる人口、住戸数、および開発を示します。 Urban の空間用途タイプには、人口や世帯数などのさまざまな指標を算出するための係数が保持されています。 これらの指標を生成する土地利用タイプを作成するには、まず、人口と世帯数のローカライズ済み係数を含む空間用途タイプを作成する必要があります。
次に、人口と世帯数の空間用途タイプおよびキャパシティ指標を作成し、その空間用途タイプを使用して土地利用タイプを作成します。
- リボン上の [開発] タブをクリックします。

- [空間用途] をクリックしてから [空間用途タイプの管理] をクリックします。
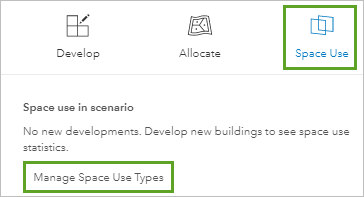
- 下にスクロールして [RES_MF] 空間用途タイプを検索します。
- [RES_MF] の横にある [構成] をクリックします。

ダイアログ ボックスが開き、選択した空間用途タイプのパラメーターが表示されます。
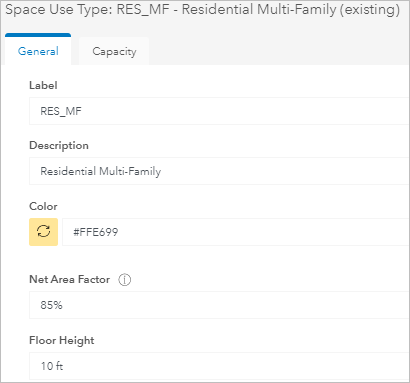
注意:
[正味面積ファクター] は、キャパシティの計算で使用可能なフロア面積を削減するために適用される係数です。 ロビー、階段、エレベーター、機械および電気設備などが占める売場面積は正味フロア面積から除外されます。
- [複製の作成] をクリックします。
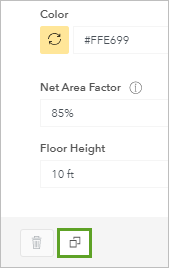
- [ラベル] に「AFFHOUSE」と入力します。
- [説明] に「Affordable Housing」と入力します。
- [正味面積ファクター] と [フロアの高さ] の値はそのまま使用します。
- [キャパシティ] タブをクリックします。
- [世帯数] に「1200」と入力します。
1,200 という数値は、住宅地の安価な住宅における標準売場面積になります。
注意:
この情報は、Sustainable Communities Strategy technical report (46 ページ) の [Building Square Footage Factors for Residential Units and Employment by Type table] から取得されます。
- [人口] に「420」と入力します。
この人口の値は世帯あたり 1,200 平方フィートを基準にしており、平均値は世帯あたり 2.85 人です。 1,200/2.85 = 420 (概算)
- 下にスクロールして [OK] をクリックします。
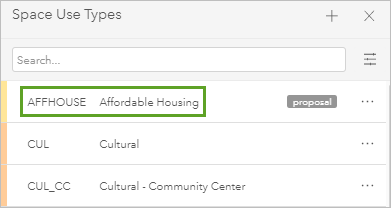
複製された空間用途タイプがテーブルに追加されます。 次に、複製された空間用途タイプを使用して、土地利用タイプを作成します。
土地利用タイプの提案
人口と世帯数のローカライズ済み係数を含む空間用途タイプが作成されます。 その空間用途タイプを土地利用タイプに追加し、その土地利用タイプを使用して、住宅地の土地利用ポテンシャルを計算します。その土地利用タイプに基づいて、該当するエリアの今後の発展を定量化します。
- リボン上の [土地利用] をクリックします。
- シーン内で、土地利用境界をクリックして選択します。
- [選択した土地利用] で、[変更] をクリックしてから追加ボタンをクリックします。

- [ラベル] に「RD-MXD」と入力します。
- [説明] に「Rail District Mixed-Use」と入力します。
- [最大 FAR] に「6」と入力します。
注意:
FAR は建蔽率を示します。 この割合を算出するには、(すべてのフロアの) 総フロア面積を敷地面積で除算します。 FAR では、区画のサイズに基づいて建物の規模が制限されます。 たとえば、総フロア面積が 4,000 平方フィートで、敷地面積が 2,000 平方フィートの場合、FAR は 2 になります。 FAR の詳細については、「FAR とは」をご参照ください。
- [最大住戸] に「100」と入力します。
- [許可される空間用途タイプ] まで下にスクロールします。
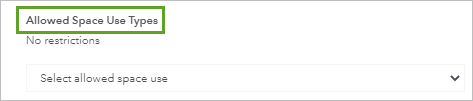
現在の空間用途タイプだけでなく、先に作成した空間用途タイプも追加します。
- [許可された空間用途の選択] の下矢印をクリックして、次の空間用途タイプを個別に選択します。
- Residential Multi-Family
- Office
- Cultural
- Retail
- Affordable Housing
- Parking
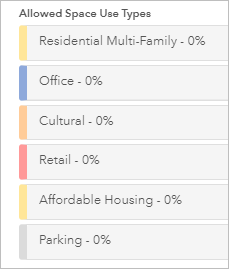
- 各空間用途タイプをクリックして、ヘッダーを展開し、次のように [目標の分配] を割り当てます。
- Residential Multi-Family: 20
- Office: 15
- Cultural: 10
- Retail: 10
- Affordable Housing: 30
- Parking: 10
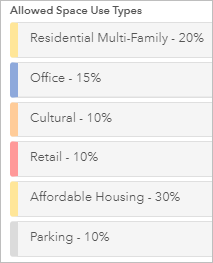
- [OK] をクリックします。
複製された土地利用タイプを表示するために、フィルターを適用します。
- [土地利用タイプの選択] リストで [フィルター] をクリックします。
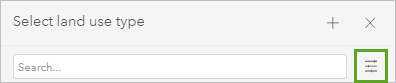
- [このプランで提案済み] をクリックします。
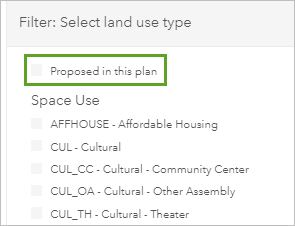
- パネルの下部にある [フィルターの適用] をクリックして、土地利用タイプを表示します。
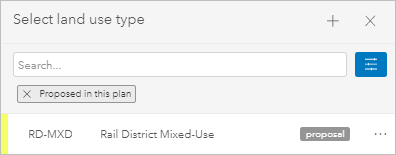
多目的利用開発を支援するために、鉄道地区の土地利用タイプを作成しました。 これで、土地利用プランの作成を開始できる状態になりました。
土地利用プランの作成
次に、土地利用タイプを鉄道地区プランに適用します。 土地利用タイプを既存の土地利用境界に適用すると、その土地利用タイプのパラメーターが境界内にあるすべての区画に関連付けられます。
その市の [Rail District Specific Plan] では、既存の工業地帯の土地利用から中層および高層の多目的利用に変換されます。 一般的な土地利用プランがゾーニング コードを満たしていることを確認するために、鉄道地区の土地利用を更新します。
- リボン上で、[将来の土地利用] がアクティブなプランであることを確認します。

- リボン上の [土地利用] をクリックします。

- プラン境界の東側で鉄道周辺にある次の一連の区画にズームします。
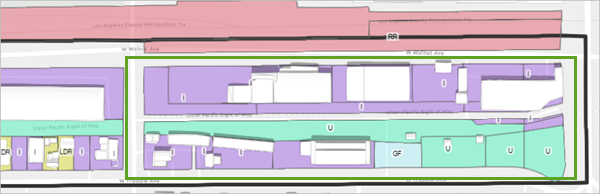
特定のプラン エリアの現在の土地利用の大部分は工業地帯であり、紫色と [I] ラベルで示されています。
- [表示] ツールバーで [高度な選択] をクリックします。
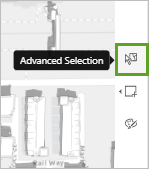
- ツールを含む青いバナーで [四角形の選択] をクリックします。
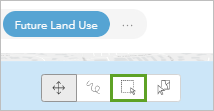
- プランの東側にある次のポリゴンの周囲にボックスをドラッグします。
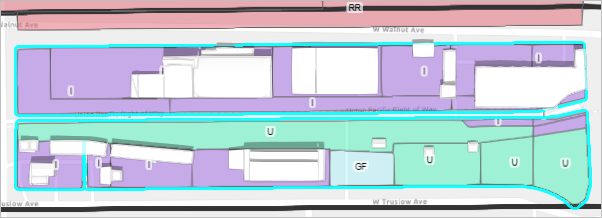
- 青色の [高度な選択] ツールバーで [完了] をクリックします。
一連の区画を選択したので、これらの区画を、先に作成した [RD-MXD] タイプに変更します。
- サイド パネルの [選択した土地利用] で [変更] をクリックします。
- [RD-MXD] をクリックして、選択した区画に適用します。

注意:
RD-MXD フィーチャに割り当てられる色はランダムに割り当てられるので、これと異なる場合があります。
鉄道地区の多目的利用の土地利用ゾーンには、住戸数が定義されており、空間用途が割り当てられており、FAR が定義されているため、開発シナリオで使用すると、ローカライズされたキャパシティ指標が生成されます。 さまざまな指標を次のセクションで調査します。
土地利用ポテンシャルから土地利用の変化を評価
Urban では、住宅地の土地利用タイプにエーカーあたりの [最大住戸] が定義されており、空間用途が割り当てられている場合に、土地利用ポテンシャルが計算されます。 非住宅地に関連した土地利用タイプの場合は、[最大 FAR] の値を入力し、空間用途を割り当てる必要があります。
提案された [RD-MXD] 土地利用タイプでは、FAR が 6 に設定されており、土地利用開発に基づいて人口、就業者数、および世帯数を算出するために空間用途タイプが割り当てられています。
- サイト パネルで [キャパシティ] をクリックします。

- [高度な選択] ツールを使用して、[RD-MXD] に変更した区画を選択し、[完了] をクリックします。
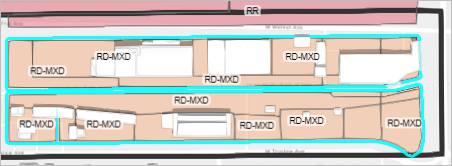
- [人口] セクションで、赤色のラインにポインターを合わせて [土地利用ポテンシャル] を表示します。
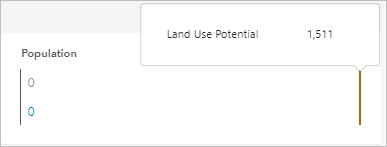
注意:
実際の値は、表示されている値と異なる場合があります。
土地利用ポテンシャルでは、このエリアが土地利用の変化に基づいて十分に開発された場合に確保できる人口が示されます。
- [世帯数] および [就業者] の赤色のラインにポインターを合わせて、[土地利用ポテンシャル] の数値を確認します。
この値は、表示された [世帯数] および [就業者] の数値に対応できる可能性がそのエリアにあることを意味します。
注意:
この土地利用タイプには、就業者 (オフィスの空間用途) と人 (住宅地の複数世帯および一世帯の空間用途) に対応した空間用途タイプが含まれます。 これらの空間用途タイプに関連した係数により、キャパシティ指標の計算が円滑に行われます。
- [閉じる] をクリックします。
- [プランの詳細] カードで [リストに戻る] をクリックします。
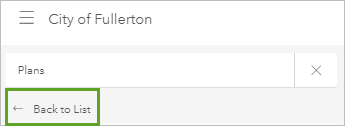
次に、プラン リスト内のプランのいずれかを操作します。
土地利用タイプを指定したら、その土地利用タイプを使用して、提案されたゾーニングをその市の [Rail District Specific Plan] で検証します。
ゾーニング プランの操作
ゾーニングは世界を変えることができます。 ゾーニングを建設的に使用すると、包括性が促進され、コミュニティのビジョンが反映され、生活の質が向上します。 Urban では、ゾーニングの変化がシームレスに行われます。 ゾーニングの変化を提案し、再開発パターンをテストし、近隣地域全体を再考することができます。 [Rail District Specific Plan] をコピーし、その中に独自のゾーニング タイプとゾーニング プランを作成できるようにします。
- サイド パネルで、[Rail District Specific Plan (RDP) for Learn Lesson] をクリックします。
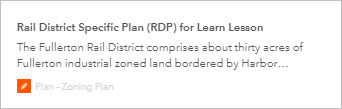
- サイド パネルで [開く] をクリックします。
このプランがシーンに表示されます。

このプランがシーンに表示されます。 既存のプランを編集しないようにするために、そのプランのコピーを組織に保存し、そのコピーを編集します。
- リボン上で、プラン名 [Rail District Specific Plan (RDP) for Learn Lesson] をクリックして [名前を付けて保存] を選択します。
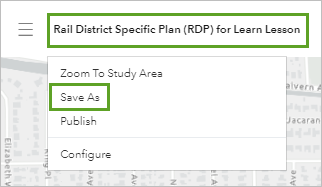
- そのプランに「Rail District Specific Plan (RDP) Fullerton copy」という名前を付けて [OK] をクリックします。
- リボンの [シナリオの構成] をクリックします。

- ダイアログ ボックスで [シナリオの追加] をクリックします。
- [シナリオ名] に「High Density Mixed Use」と入力して、末尾に自分のイニシャルを追加します。
- [基準] の下矢印をクリックして [既存のゾーニング] を選択し、[OK] を 2 回クリックして、シナリオを追加します。
ゾーニングのコンセプトを調査し、さまざまなデザインを構築するシナリオを作成しました。 次に、ゾーニング タイプをプラン エリアに適用します。
ゾーニング タイプの作成および適用
鉄道地区の土地利用が更新されると、そのエリアで新たな開発をどのように施行するかを形作る基盤が築かれます。 次のステップでは、ゾーン タイプを作成します。 ゾーン タイプは、該当するゾーン エリアで許可されている特定の土地利用を詳細に示し、包括的計画の更新で提案された変化を実現するための規制メカニズムとしての役割を果たします。
- リボン上で、[High-Density Mixed Use] シナリオをクリックして有効にします。

- 必要に応じて、ビューを傾けて [3D] から [2D] に切り替え、北向きに設定します。
- リボン上で [ゾーニング] をクリックします。

- 拡大表示して、この例に示された区画を選択します。
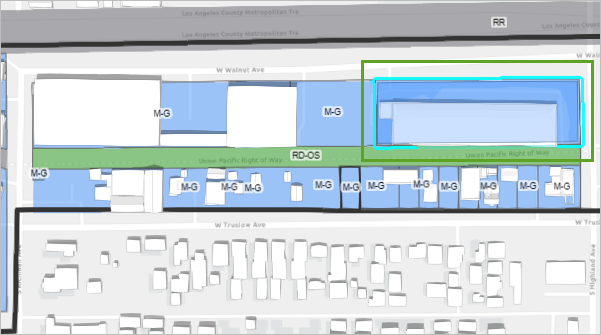
- サイド パネルの [選択ゾーニング] で [変更] をクリックします。
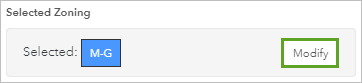
ここでは、既存のゾーンと提案されたゾーンを含む、市内のすべてのゾーンのリストを表示できます。
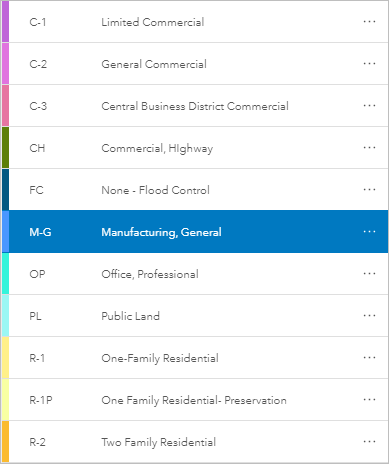
- ハイライト表示された [M-G] ゾーンまで下にスクロールして [構成] をクリックします。
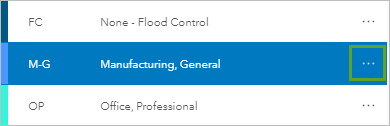
[最大適用範囲]、[最大高さ]、[最大 FAR] など、該当するゾーンの詳細が表示されます。 これ以外にも、セットバックや許可された空間用途タイプなどのパラメーターがあります。 このゾーンは既存のゾーンであるため、編集することができません。 鉄道地区周辺のブロックのゾーニング パラメーターに加えられた可能性のある変更を調査するために、ゾーニング タイプを作成します。
- [キャンセル] をクリックします。
通常の多目的利用開発に対応したゾーンを作成して、ゾーニング パラメーターに加えられた可能性のある変更を調査します。 このゾーンには、空間用途タイプとして、[Residential Multi-Family]、[Office]、[Cultural]、[Retail]、[Hotel]、[Affordable Housing]、および [Parking] があります。
- サイド パネルで、[ゾーニング タイプの選択] の横にある [追加] をクリックします。
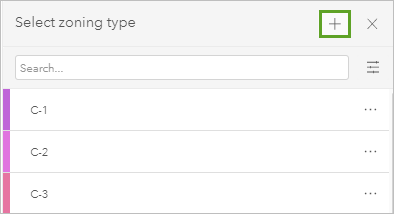
- [新しいゾーニング タイプ] ダイアログ ボックスで、次のパラメーターに値を入力します。
- [ラベル]: RD MIXED と自分のイニシャル
- [説明]: Rail District Mixed Use
- [色]:「#480dc6」と入力するか、コピーして貼り付けます。
- [最大適用範囲]: 80
- [最大 FAR]: 6
- [最大高さ]: 75
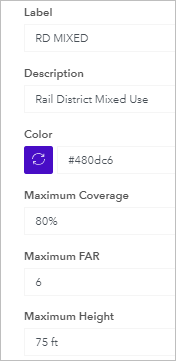
- [層とセットバック] で、[層 1] をクリックして展開します。
- セットバックに次の値を追加します。
- [開始高さ]: そのまま使用します。
- [前面の内部セットバック]: 30
- [前面の道路セットバック]: 20
- [側面の内部セットバック]: 10
- [側面の道路セットバック]: 10
- [背面の内部セットバック]: 20
- [背面の道路セットバック]: 20
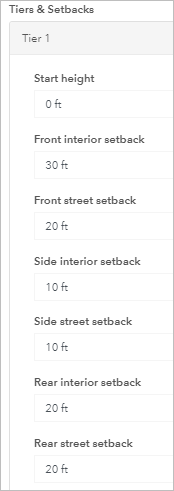
ゾーニング セットバックは共通であり、Urban でロットまたは区画のプロパティ ライン (区画エッジと呼ばれています) に適用されます。Urban は、前方、側面、および後方という 3 つのタイプのセットバックに対応しています。 エッジが道路に隣接しているか、それぞれの主要タイプに含まれる内部ロット ラインに隣接しているかを指定できます。
- [許可される空間用途タイプ] で、[許可された空間用途の選択] をクリックして、次のタイプを追加します。
- Residential Multi-Family
- Office
- Cultural
- Retail
- Hotel
- Affordable Housing
- Parking
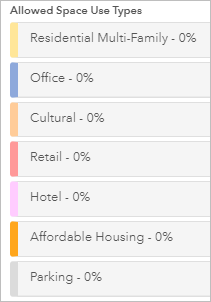
- 7 つの空間用途タイプをすべて追加したことを確認し、[OK] をクリックして、ゾーニング タイプを作成します。
提案した [RD MIXED] ゾーニング タイプがリストに追加されます。 次に、そのゾーニング タイプをプラン エリア内のゾーンに適用します。 ゾーニング タイプをゾーニング境界に適用すると、そのゾーニング タイプのパラメーターが、そのゾーニング境界内にあるすべての区画にリンクされます。
- マップの横にある縦のツールバーで [高度な選択] をクリックします。
- [高度な選択] ツールバーで [四角形の選択] をクリックします。
- 次の図でハイライト表示された区画の周囲に四角形を描画して、これらの区画を選択します。
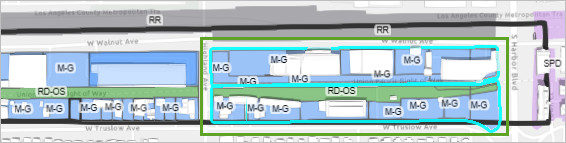
- [高度な選択] ツールバーで [完了] をクリックします。
- サイド パネルの [選択ゾーニング] で [変更] をクリックします。
- リスト内で [RD MIXED] ゾーニング タイプを検索してクリックし、選択区画に割り当てます。 選択を解除するには、選択区画の任意の場所をクリックしてオフにします。
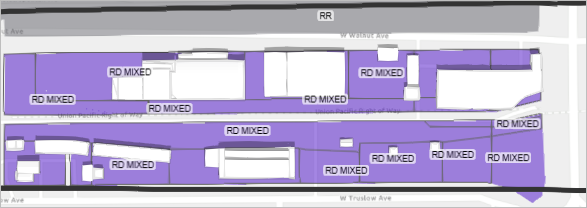
注意:
ゾーニング タイプの作成時に指定した自分のイニシャルがゾーニング ラベルに表示されます。
[RD MIXED] ゾーニング タイプが選択内容に適用されます。 これらのゾーンの色とラベルも、ゾーニング タイプに合わせて変更されます。
土地利用プランでのゾーニングの検証
土地利用プランとは異なり、ゾーニング プランでは、計画立案者は、ゾーンを提案したり、建物タイプと空間用途タイプを作成して区画に適用したりすることができます。 土地利用プランでは、今後の都市開発の指針となる土地利用データだけが使用されます。 この架空のシナリオでは、フラートン市は [Rail District Specific Plan] を再策定して、住宅をさらに建設することを考えています。
カリフォルニア州法によると、ゾーニングは包括的計画で規定された基になる土地利用に準拠する必要があります。 これは、ゾーニング コードの規制メカニズムが存在しないと、土地利用エレメントで表されたその都市の計画目標を達成できないためです。 したがって、フラートン市では、ゾーニングと土地利用の整合性を確保する必要があります。
前のステップでは、工業地帯の土地利用を鉄道地区の土地利用に変更し、中層から高層までの多目的利用に対応するように設計しました。 次に、土地利用でのゾーニングの検証を設定します。 ゾーニング タイプが指定の土地利用に適していないと、警告ラベルが表示されます。 これにより、このシナリオの提案されたゾーニングの変化を、提案された土地利用タイプに対して検証することができます。
- リボン上で、[Rail District Specific Plan (RDP) Fullerton copy] の横にあるメニューをクリックします。

- [警告ラベル] の横にある [警告ラベルの構成] をクリックします。
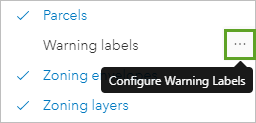
- [土地利用] で [土地利用プラン] をクリックします。
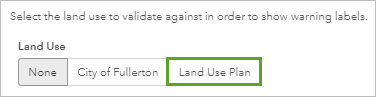
- [プラン] で、[Rail District] が選択されていることを確認します。
- [シナリオ] で、下矢印をクリックして [将来の土地利用] を選択します。
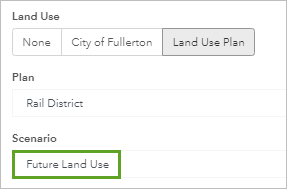
このシナリオは、新しい [Rail District] 土地利用を提案したシナリオです。
- [OK] をクリックします。
- レイヤー リストで、[警告ラベル] をクリックしてシーンに表示します。
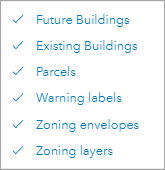
警告ラベルがシーンに表示されます。
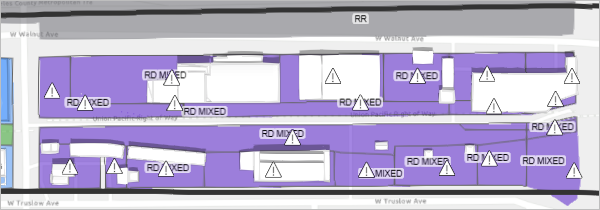
- リボン上で、プラン名の横にある [メニュー] ボタンをクリックして、レイヤー リストを閉じます。
- シーン内で、警告ラベルが表示された [RD-MIXED] 区画を選択します。
サイド パネルに、警告ラベルの説明が表示されます。
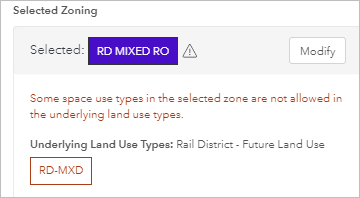
この警告は、鉄道地区の基になる土地利用タイプが提案されたゾーンの 1 つ以上の空間用途に対応していないことを示しています。 どの空間用途に対応していないかを確認して、該当する空間用途を削除することができます。
- [基になる土地利用タイプ] で、[RD-MXD] にポインターを合わせて、許可された空間用途タイプを確認します。
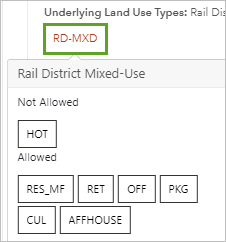
[Hotel] 空間用途タイプは、[Rail District] プランで許可されたタイプでないため、エラーが発生します。 警告ラベルを解決するには、[Hotel] 空間用途タイプを削除します。
- シーン内で、[高度な選択] と [四角形の選択] を使用して、プランの境界に含まれている [RD-MIXED] 区画をすべて選択し、[完了] をクリックします。
- [ゾーニング タイプ] パネルの [選択ゾーニング] で、[RD MIXED] ラベルをクリックして、構成ウィンドウを開きます。
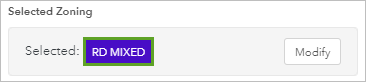
- [許可される空間用途タイプ] までスクロールして [Hotel] を削除します。
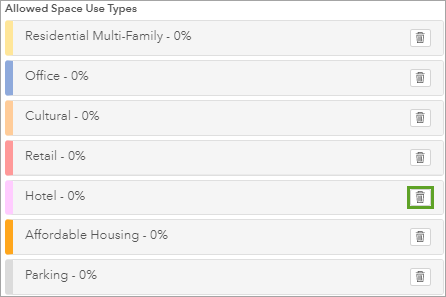
- [OK] をクリックします。
[Hotel] 空間用途タイプを削除したら、プランを更新して違いを確認します。
- リボン上の [閉じる] をクリックします。 サイド パネルで、[開く] をクリックして [Rail District Specific Plan (RDP) Fullerton copy] を開き、[High Density Mixed Use] シナリオを有効にします。
- リボン上のメニュー ボタンをクリックして、[警告ラベル] をオンにします。
警告ラベルが削除されており、ゾーン タイプ内の空間用途タイプが基になる土地利用になっています。
区画に適したゾーニングを設定したので、あらゆる建物タイプを割り当てることで [Rail District] エリアを開発します。
建物タイプの割り当て
新しいゾーニング タイプを設定したので、次は、建物タイプを適用すると、このゾーニングの変化がどのような影響を及ぼすかを調査します。 表示を見やすくするために、3D メッシュ レイヤーと衛星画像ベースマップを導入します。
- リボン上の [メニュー] をクリックして [衛星画像] を選択します。
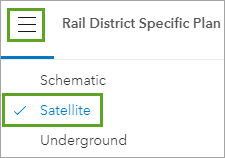
- [メニュー] ボタンをクリックして、コンテンツ ウィンドウを閉じます。
- リボン上で、[開発] をクリックしてから [割り当て] をクリックします。
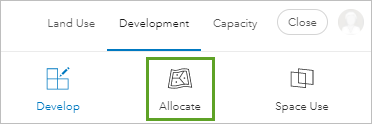
ここでは、割り当ての割合に基づいて、一度に多数の建物タイプを割り当てることができます。 プラン エリア内の区画をいくつか選択し、この例の建物タイプを均等に割り当てます。
- 次の図でハイライト表示された区画を選択するには、Shift キーを押しながら各区画をクリックします。

サイド パネルには、選択区画の建物タイプに使用できるオプションがいくつかあります ([変更なし]、[解体]、および [Single-Family 1 Story])。
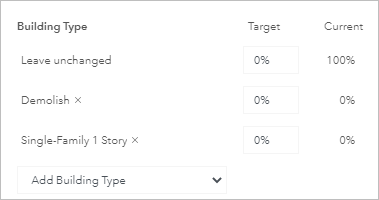
鉄道地区エリアのゾーニング タイプに合わせて高密度の建物タイプをいくつか追加し、それ以外のタイプを削除します。
- [建物タイプの追加] をクリックします。
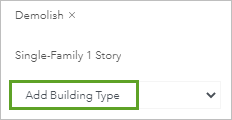
[建物タイプの追加] をクリックすると、区画に割り当てることができる多数の建物タイプにアクセスできます。 高密度の建物タイプをいくつか追加します。
- [建物タイプの追加] メニューで、次の建物タイプを個別に追加します (タイプを追加した後、[建物タイプの追加] をもう一度クリックする必要があります)。
- High-Density Residential
- High-Density Residential w/ Retail
- High-Density Res/Aff Housing
- High-Density Res/Ret/Aff Housing
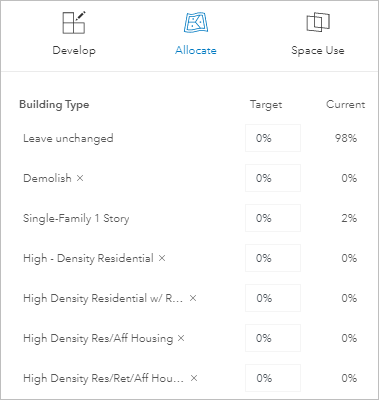
これらの建物タイプがリストに表示されます。 次に、不要なタイプを削除し、すべての高密度タイプの建物タイプの割合を配分し直して、合計で 100 パーセントになるようにします。
- [建物タイプ] で、[解体] および [Single-Family 1 Story] を削除します。
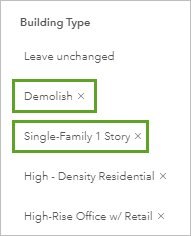
- 追加した高密度タイプごとに、[目標] 列に「25」と入力します。
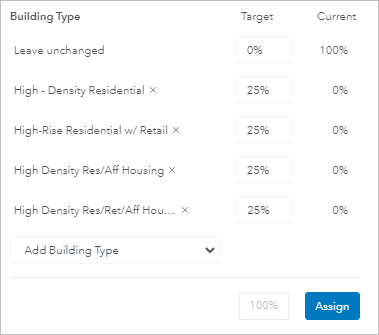
高密度の建物タイプだけに割合を割り当てたので、実際にこれらの建物タイプを割り当てます。
- [割り当て] をクリックした後、モデル内でフィーチャの任意の場所をクリックしてオフにし、選択を解除します。
これで、選択区画に建物タイプを表示できます。 区画を開発すると、既存の 3D 建物がマスクされます。通常は、これらの建物が解体され、提案された建物に置換されます。
- [ビュー] ツールバーで、シーンを [3D] に切り替え、建物の違いが分かるように傾けます。
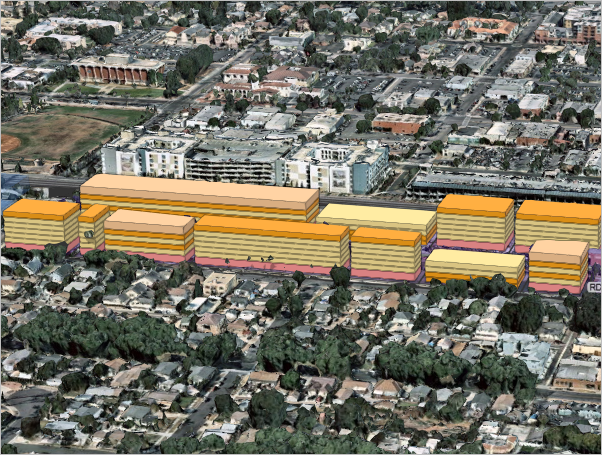
このシナリオを 3D で表示すると、鉄道地区の考えられる再開発シナリオがフラートン市にどれだけ適合するかを十分に観察することができます。
- リボン上の [キャパシティ] をクリックします。
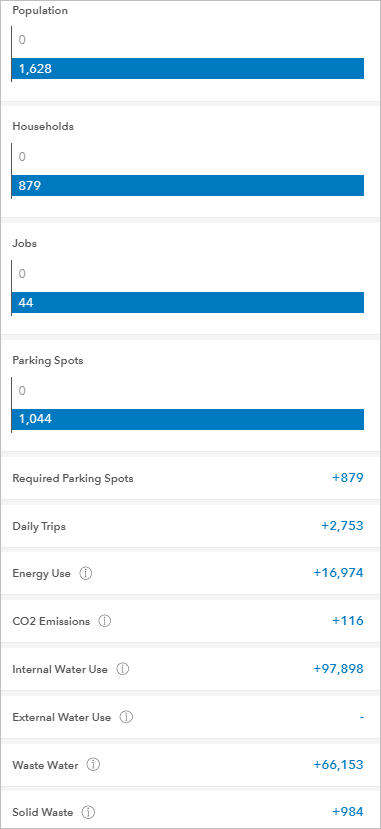
注意:
実際の結果はこの例と完全に一致しない可能性がありますが、分析を実行する手順とプロセスに影響はありません。
生成した建物に基づいて、土地利用の変化による一般的なキャパシティの影響をいくつか確認することができます。
キャパシティ ダッシュボードを使用すると、主要な関係者は、この土地利用の変化による一般的なキャパシティの可能性を大まかに把握できます。 都市のゾーニング プランでは、よりプロジェクト固有で写実的な建物デザインとより写実的なキャパシティ インジケーターを作成することができます。
Urban を使用して、カリフォルニア州フラートン市のサンプル モデルにアクセスし、そのモデルを使用して、フラートン市の鉄道地区エリアの再開発を調査しました。 空間用途タイプ、ゾーニング、および土地利用を操作し、提案したエリアの変化に基づいて考えられる再開発シナリオを作成しました。 このシナリオでは、鉄道地区に関して提案した土地利用の変化 (当初の工業地帯の土地利用から住宅と小売の組み合わせに変更) がモデル化されました。 作成したプランとシナリオを使用すると、都市計画立案者は、再開発が周辺のエリアに及ぼす影響を調査し、提案したシナリオがその都市にとって最適かどうかを判断することができます。

