Urban モデルの作成
ArcGIS Urban は、3D のシナリオ プランニング アプリケーションです。これにより、複数の新しいシナリオを設計し、現状への影響を比較することができます。 また、自分の構想を他のユーザーと共有することもできます。 そのためには、都市モデルを作成する必要があります。 都市モデルは、ある地域のデータとプランをすべて集約します。 また、パブリック ビューにより、プランへの他のユーザーによるアクセスも可能にできます。
Urban モデルの作成
新しい計画プロジェクトに備えるため、このセクションで対象地域を選択し、既存の区画とゾーニング レイヤーを追加し、都市モデルを作成します。
- ArcGIS Urban にサイン インします。
- [新しいモデルの作成] で [セットアップ] をクリックします。

- [1. モデルの位置を選択] の検索ボックスに「Region 96, Benito Juarez, Quintana Roo」と入力し、Enter キーを押します。

マップ上で、メキシコの該当するプロジェクトの場所が拡大表示されます。 デフォルトの座標系をそのまま使用します。
- [5. 区画] で [フィーチャ レイヤーからインポート] をクリックします。

- [区画のインポート] ウィンドウで [フィルター] をクリックします。 [マイ コンテンツ] をクリックし、[すべて] を選択します。
- 検索ボックスに「Cancun Parcels owner:Esri_Tutorials」と入力し、Enter を押します。

- [Cancun Parcels] レイヤーをクリックし、[次へ] をクリックします。 [サブレイヤー] タブで [CancunParcels] が選択されていることを確認し、[次へ] をクリックします。
[フィールド] タブの [EdgeInfos] フィールドは [Edges] 属性と一致します。
- [次へ] をクリックします。
[検証] タブでは 1,554 の区画が検証され、都市モデルに追加されます。
- [閉じる] をクリックします。
- [6. ゾーニング] で [フィーチャ レイヤーからインポート] をクリックします。
カンクンのゾーニングには、各ゾーニング タイプに色が選択されたフィーチャ レイヤーがすでに存在します。 このレイヤーから直接タイプをインポートできます。これにより、ゾーニング タイプのスプレッドシート テンプレートに入力する時間を節約できます。
- [ゾーニングのインポート] ウィンドウで [フィルター] をクリックして最初のフィルターを [すべて] に設定します。 検索ボックスに「Cancun Zoning owner:Esri_Tutorials」と入力し、Enter を押します。
注意:
このチュートリアルで使用する区画ポリゴンとゾーニング ポリゴンは架空のものです。カンクン市の実際の区画の境界やゾーニングの指定を反映したものではありません。 これらのデータセットは、INEGI (National Institute of Statistics and Geography of Mexico) が提供する街区データに手を加えたものです。
- [Cancun Zoning] レイヤーをクリックし、[次へ] をクリックします。 [サブレイヤー] タブで [CancunZoning] が選択されていることを確認し、[次へ] をクリックします。
[データ] タブでは、8 つのゾーニング タイプがレイヤー内で検出されています。
- [次へ] をクリックします。
[検証] タブでは 232 のフィーチャが検証され、都市モデルに追加されます。
- [閉じる] をクリックします。
- [Urban モデルの選択] をクリックします。
都市モデルの設定プロセスが開始されます。 都市モデルを作成すると、モデルの作成時に設定した場所にズームします。 モデルを開くたびに分析範囲が開きます。
ビルディング レイヤーの設定
都市モデルは、さまざまなシナリオを開発して試すことで、ゾーニングや空間用途への変更が都市に与える影響を推測する空間です。 シナリオの設計と評価を開始する前に、カンクン市のすべてのデータおよびプランニング規制を使用して都市モデルを構成する必要があります。 都市モデルの構成は決して楽な作業ではありませんが、ある 1 都市について一度だけ行えば、今後のすべてのプランに再利用できます。 モデルの作成時に、区画とゾーニング タイプを設定しました。 このチュートリアルの他のパラメーターの設定を続行します。 独自の都市モデルを設定する方法についてこの後のレッスンで学ぶので、このチュートリアルでは最小限の構成作業のみを行います。
最初に、データ マネージャーを使用して都市名を変更し、モデルに既存のビルディング レイヤーを追加します。 データ マネージャーを使用して、ArcGIS Urban のデータを追加、編集、構成することができます。 [管理] ボタンを使用し、データ マネージャーにアクセスできます。 他のオプションの詳細については、一般設定の管理ドキュメントをご参照ください。
- リボンの [管理] ボタンをクリックします。

データ マネージャーが開きます。 ここで、都市モデルのデータおよび設定を追加、編集、構成することができます。
- [概要] の [都市名] に 「Parque de la Equidad」と入力します。

次に、プロジェクトにベース データを追加します。
- [概略図表現] の [既存の建物] で選択ボタンをクリックします。

- [既存の建物の選択] ウィンドウで [フィルター] をクリックします。 [組織] をクリックし、[すべて] を選択して検索スペースを変更します。
- 「Cancun Buildings owner:Esri_Tutorials」を検索します。
- 検索結果で、[Cancun Buildings] レイヤーのカードをクリックして、[選択] をクリックします。

都市モデルにレイヤーが追加されました。 このレイヤーには、対象エリアの既存の建物の 3D 表示が含まれています。
注意:
建物データは架空のもので、カンクンの実際の建物は反映されていません。
- リボンの [概要に戻る] をクリックします。

ベース データとして追加した 3D 建物が、マップに表示されます。

このチュートリアルでは、都市モデルを作成してそのプロパティーの一部を設定しました。ただし、このモデルを使用して新しいシナリオを設計する前に、カンクンに関する空間データとテーブル データをインポートする必要があります。
プランニング データのインポート
空間用途タイプ、建物タイプ、ゾーニング タイプは、対象エリアで可能または不可能な変更を定義するのに役立ちます。 都市モデルの作成時に、ゾーニング タイプをすでに追加しています。 次に、空間用途タイプと建物タイプのリストを都市モデルに追加します。 続いて、追加済みの区画およびゾーンの空間データを検索し、探索します。
空間用途タイプのインポート
空間用途は、建物や建物の一部のアクティビティー用途を定義します。 空間用途タイプには、戸建て、小売店舗、医療施設などがあります。 次に、空間用途タイプのリストを都市モデルに追加します。
- 必要に応じて [Parque de la Equidad] 都市モデルをもう一度開きます。
- リボンの [管理] ボタンをクリックします。

- リボンで [記録システム] をクリックし、[空間用途タイプ] をクリックします。

- [加筆] をクリックして [スプレッドシートから] をクリックします。

- [テンプレートのダウンロード] をクリックします。
- ダウンロードした [space-use-types.xlsx] ファイルを検索して開きます。
- 必要に応じて、下部の [SpaceUseTypes] タブをクリックします。

スプレッドシートには 15 の空間用途タイプが一覧表示され、それぞれのタイプについて色やフロアの高さなどのパラメーターが定義されます。 これは ArcGIS Urban が提供するテンプレート ファイルであり、カンクン市が定義した実際の空間用途タイプではありません。 このファイルは、各都市の情報に合うよう編集可能です。 このチュートリアルでは、テンプレート ファイルを変更せずに使用します。
- [space-use-types.xslx] を閉じます。
- ArcGIS Urban の [空間用途タイプのインポート] ウィンドウで、[ファイルの選択] をクリックして [space-use-types.xlsx] を選択します。 [次へ] をクリックします。
[フィールド] タブの属性は自動的に対応するフィールドと照合されます。 ここでは、テンプレートを変更せずに使用しているので、表示されたフィールドはスプレッドシートのフィールドに完全に一致します。

注意:
[ソースの単位] が [メートル] に設定されていることを確認します。

- [次へ] をクリックします。 フィーチャが検証されたら、もう一度 [次へ] をクリックします。
- インポートが完了したら、[閉じる] をクリックします。
これで、都市モデルに 15 の空間用途タイプが入力されました。
建物タイプのインポート
次に、建物タイプをインポートします。 建物タイプは空間用途タイプによって異なるので、先に空間用途タイプを追加する必要があります。
建物タイプの使用は、一般的な構造を視覚化して、さまざまな計画シナリオを試すときに対象エリアがどのように見えるかを理解するのに役立ちます。 各建物タイプは、その建物内で異なる複数の空間用途タイプを使用できます。
- リボンで [記録システム]、[建物タイプ] の順にクリックします。

- [建物タイプ] で [追加] をクリックして [スプレッドシートから] をクリックします。 [建物タイプのインポート] ウィンドウで [テンプレートのダウンロード] をクリックします。
空間用途タイプのスプレッドシート同様、[building-types.xlsx] も、各都市の情報に合うよう編集可能です。 このチュートリアルでは、引き続きテンプレートを変更せずに使用します。
- [ファイルのアップロード] で [ファイルの選択] をクリックして [building-types.xlsx] を選択します。
- [次へ] をクリックして建物タイプを読み込みます。
- フィーチャが検証されたら、もう一度 [次へ] をクリックします。 建物タイプのインポートが完了したら、[閉じる] をクリックします。
これで、都市モデルにさまざまな建物タイプが入力されました。
- [Mid-Rise Residential w/ Retail] 行のオプション ボタンをクリックします。

この建物タイプの構成が表示されます。

この建物タイプは、3 つの空間用途タイプを使用します。
- 図で各構成要素をクリックするとその値が表示されます。
この建物タイプは、設計の後半で使用します。 このタイプでは、最大地下 4 階の駐車場、地上 1 階の小売スペース、その上の 12 階の居住スペースが可能です。
- [キャンセル] をクリックします。
カスタム建物タイプの追加
より柔軟に組み合わせて使用できる新しい建物タイプを追加します。
- 建物タイプ リストの上部までスクロールします。 [追加] をクリックして [単一アイテム] を選択します。

- [名前] に「Residential with Cultural」と入力します。 [タイプ] で [建物] を選択します。
- [建物パーツの構成] の図の追加ボタンをクリックします。

図に、新しい建物を表す長方形のパートが表示されます。
- [空間用途タイプ] で [Cultural] を選択します。
- 図のオプション ボタンをクリックして[上にパートを追加]を選択します。

1 つ目の長方形の上に 2 つ目の長方形が表示されます。
- [空間用途タイプ] で [Residential Multi-Family] を選択します。 [フロア数 (範囲)] の最小に「4」、最大に「8」を入力します。
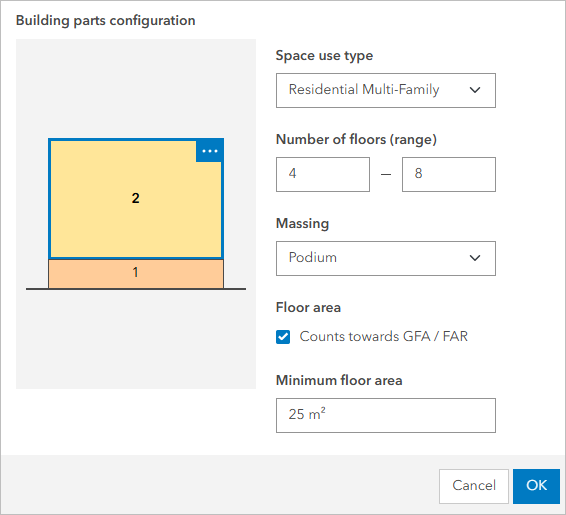
- [OK] をクリックします。
この後にシナリオで作業する際に、建物タイプの追加と変更をすることもできます。
ゾーニング タイプの探索と更新
空間用途タイプと建物タイプが追加されました。 これらは、建物内の空間をどのように使用できるかを決定します。 続いて、敷地内の各エリアをどのように使用できるか指定するゾーニング タイプを探索します。 都市モデルの作成時に、ゾーニング タイプを追加しました。 用途に応じて、既存のゾーニング タイプを追加または編集できます。
ゾーニング タイプは、ある 1 区画の土地で可能な土地利用を定義します。 ゾーニング タイプには、工業用地、戸建て住宅、繁華街などがあります。 ゾーニング タイプでは、空き地などの 1 種類の土地利用のみが可能な場合もあれば、住宅用や商業用などの互換性のある複数の種類の土地利用が可能な場合もあります。
- リボンで [記録システム] をクリックし、[ゾーニング タイプ] をクリックします。
都市モデルに 8 つのゾーニング タイプが追加されました。

カンクンのゾーニング タイプは、スプレッドシートを使わずフィーチャ レイヤー シンボルからよりすばやく追加できましたが、必要なすべてのパラメーターがインポートされたわけではありません。 その他のパラメーターは手作業で設定する必要があります。
- [MFR] の横のオプション ボタンをクリックします。

集合住宅 (MFR) ゾーニング タイプは、主に、アパートおよびマンションを対象としています。 次に、このゾーン タイプの土地に制限を設けます。
- [ゾーニング タイプ: MFR - MFR (既存)] ウィンドウの [パラメーター] タブをクリックします。 次のパラメーターを設定します。
- [フロア] に「10」と入力します。
- [範囲] に「75」と入力します。
- [許可される空間用途タイプ] で [Residential Multi-Family] と [Retail] を選択します。

範囲は、その区画で任意の構造物が占める面積の割合です。 この範囲を 75% に設定すると、建物の周囲に緑地部分が少なくとも 25% 確保されます。 Equity Park Master Plan の目標は、カンクンの多目的利用開発を促進することです。 幸いにも、MFR ゾーニング タイプは複数の空間用途タイプが許可されています。
- [OK] をクリックします。
次に、[多目的利用 (MXD-65)] ゾーニング タイプを変更します。 これにより、さらに多様な空間用途が可能になります。
- [MXD-65] のオプション ボタンをクリックします。 [パラメーター] タブをクリックします。
- [許可される空間用途タイプ] で、以下を追加します。
- Medical
- Office
- Parking
- Residential Multi-Family
- Retail
- Cultural

- [OK] をクリックします。
ゾーニング タイプの定義が完了したので、ゾーニング レイヤーを探索できるようになりました。 このレイヤーは、対象エリアのさまざまなゾーンの境界を定義します。
- リボンで [記録システム] をクリックし、[ゾーニング境界] をクリックします。

ゾーニング境界はゾーニング タイプを参照し、ゾーニング コード規制の地理的範囲を定義します。 まず、ゾーニング タイプを追加します。
モデルの作成時にゾーニング レイヤーを選択した際、都市モデルに 232 個のゾーニング境界が追加されました。 これらは、この後に新しいシナリオを設計する際に表示されます。
モデルにもう 1 つ追加しました。 区画は、所有者が異なる多くの土地です。
- リボンで [記録システム] をクリックし、[区画] をクリックします。
[カウント] テーブルは、都市モデルに 1,554 の区画が追加されたことを示しています。
- リボンの [概要に戻る] ボタンをクリックします。
区画は、マップ上の 3D 建物の下に、グレーのポリゴンとして表示されます。

ゾーニング ポリゴンも追加されました。これらのポリゴンは、この後ゾーニング プランで作業するまでは表示されません。
これで、計画シナリオの開始に必要なデータのフレームワークが、都市モデルに入力されました。 インポートしたポリゴンとタイプ リストは、都市の一部に可能な変更を設計するため、編集を試みる構成ブロックです。
この都市モデルには基本情報のみを追加しましたが、このチュートリアルを完了するには十分です。 ただし、カンクンやその他の地域でしっかりとした計画を立てる場合は、より詳細な情報を追加する必要があります。
シナリオの設計
エクイティー公園周辺の対象エリアに対する新しいシナリオの設計を開始するため、ゾーニング プランを作成します。 プランは、長期的な計画活動をサポートし、提示された変更が住宅需要や人口増加能力などの都市の推定目標にどのように寄与するかを定量化するのに役立ちます。
新しい公園は、都市にとってすばらしい財産です。 ただし、このような意図的な変化が、さらに意図しない変化を引き起こす可能性があります。 たとえば、公園に隣接する土地が、突然、大規模な一戸建て住宅向けの価値の高い不動産になる可能性があります。 Equity Park Master Plan は、公園に沿った戦略的エリアに市街地を再設計することで、公園の隣により多くの商業スペースや居住スペースを実現できるようにすることを目指しています。 プランの目標は、新たな開発が都市全体に確実に利益をもたらすことです。
ゾーニング プランの作成
都市モデルには、都市のさまざまなプロジェクトのためのプランを多数追加できます。 各プランには多数のシナリオを追加できます。 次に、対象エリアでゾーニングの再割り当てを試すためのゾーニング プランを作成します。
- 必要に応じて [Parque de la Equidad] 都市モデルをもう一度開きます。
- リボンの [追加] ボタンをクリックし、[プラン] をクリックします。

[プランの作成] ウィンドウと青いリボンが表示され、新しいゾーニング プランの分析範囲を描画するよう求められます。 最初に、プラン エリアを定義します。 対象エリアを定義する前に、街を上から見下ろしている状態で作業していることを確認します。
- 画面下部の [ビューを平面にする] ボタンを、[3D] になるまでクリックします。 [北向きに設定] ボタンをクリックします。

- マップをクリックして、区画データを囲む四角形を描画します。 ダブルクリックして描画を終了します。

- サイド ウィンドウの [名前] に「Parque de la Equidad」と入力します。 [プラン タイプ] に [ゾーニング プラン] を選択して [プランの作成] をクリックします。

新しいプランの生成には数分かかる場合があります。 プランが都市モデルに追加されると、ゾーニング プランが表示されます。
- リボンで [Parque de la Equidad] をクリックし、ドロップダウン メニューで [プランの構成] をクリックします。

[詳細カード] ウィンドウが表示されます。
- [詳細カード] ウィンドウで、次のパラメーターを設定します。
- [説明] に、「Plan for the urban area surrounding one section of the new Equity Park in Cancun, Mexico」と入力します。
- [Web ページ URL] に、「https://www.onuhabitat.org.mx/index.php/parque-de-la-equidad」をコピーして貼り付けます。

残りのプランの詳細はデフォルトのままにします。
- [プランに戻る] をクリックします。

公園の隣のゾーン タイプの編集
シナリオは、設計と計画の決定事項を含むプランのさまざまなバージョンです。 シナリオは、異なる着想を共有して評価する設計スペースを提供します。 シナリオを使用すると、特定の変更が行われた場合のエリアの外観を他の人に示して変更についてのフィードバックを収集し、他の選択肢を検討して、最終的に都市の成長戦略とポリシーについて決定を下すことができます。
次に、シナリオを編集して、Parque de la Equidad と並行して区画を再ゾーニングした場合の影響を観察します。 戸建て住宅を割り当てたエリアの一部を、集合住宅および多目的利用区域に変更します。 これにより、公園に簡単にアクセスできる人数が増え、商業開発も促進されることを狙います。
ウィンドウの上部にある切り替えボタンにより、[既存] と [シナリオ 1] の 2 つのシナリオが表示されます。
- [シナリオ 1] が選択されていることを確認します。

[既存] のシナリオは変更できません。 このシナリオは、対象エリアの現状を示します。 [シナリオ 1] を編集して、対象エリアの今後の可能性を探ることができます。 次に、このシナリオを変更します。
前に追加したゾーニング データがマップに表示されます。

[C] と表示された細長いポリゴンは、保全対象のゾーンで、エクイティー公園を表します。 続いて、公園に沿ったエリアの一部のゾーニングを変更します。 ゾーニングのパラメーターは、そのゾーン内の区画で許可される建物の種類を決定します。
- リボン上で [ゾーニング] をクリックします。

分析範囲に追加したゾーン タイプのリストが表示されます。

ArcGIS Urban は、ゾーニング コードをインタラクティブに操作できる 3D ビジュアライゼーションに変換することで、コードを解釈するのに役立ちます。 1 つ目のシナリオでは、細長く伸びた公園周辺にさまざまな集合住宅と多目的利用区域を作成してみます。 公園をダウンタウンの住民が集う場所にしましょう。公園に隣接する建物に人々が居住したり、そこで仕事や買い物ができれば、公園が人の集まる場所になる可能性は高くなります。
- マップで、最も大きい戸建て住宅 ([SFR]) ポリゴンのすぐ南側の [SFR] ポリゴンをクリックします。

このエリアを、集合住宅にゾーニングしなおします。
- ポップアップで、[変更] をクリックします。

- [ゾーニングの変更] ウィンドウで、次のパラメーターを設定します。
- [SFR-SFR] のドロップダウン矢印をクリックして、[MXD-65 - MXD 65] (多目的利用) を選択します。
- [同じタイプの隣接する境界を統合] をオフにします。

- [OK] をクリックして、ポップアップを閉じます。
マップで、選択したエリアの色が更新されます。

- マップで、変更したポリゴンの南側にある 6 つの [SFR] ポリゴンをそれぞれ選択します。 ポップアップで、[変更] をクリックして、ゾーニング タイプを [MFR - MFR] (集合住宅) に変更します。 [同じタイプの隣接する境界を統合] をオフにします。

- 公園に隣接する残りの [SFR] ポリゴンを変更します (最も大きいポリゴンは除く)。 選択したポリゴンのゾーニング タイプを [MXD-65] (多目的利用) に変更します。

これで、エクイティー公園に沿ったエリアのゾーンが多様化して、より多くの人々が公園の近くに居住し、働けるようになります。
公園に隣接する区画で、ゾーニングが戸建て住宅でない区画が 2 つあります。 娯楽用としてゾーニングされ、運動場が含まれています。 この用途は、プランの目標にすでに一致しています。 工業地域には電力会社の敷地があり、移動できない可能性があります。 この会社にも従業員がいるので、それによって、公園周辺に居住していない人の公園へのアクセスが増えることが考えられます。
区画の統合
これで、公園に隣接する一部のゾーン ポリゴンの変更が完了しました。 続いて、区画ポリゴンの一部を変更します。 公園に隣接するいくつかの小さい区画ポリゴンを大きい区画に結合します。 これにより、ショッピング センターなど、より規模の大きい開発が可能になります。
- リボン上の [開発] タブをクリックします。

- マップの横にある垂直方向のツールバーで、[区画の編集] をクリックします。

これで、対象エリアの区画ポリゴンを編集できるようになりました。 はじめに、複数の区画を 1 つに統合します (土地のアセンブリ)。
- マップで、大きい [SFR] 区画のすぐ下の [MXD-65] 区画に移動します。 Calle 8 と Calle 121 Norte の十字路のすぐ南西にある 5 つの区画を選択します。 Shift キーを押しながら、複数の区画を一度に選択します。

- マップの上にある [ジオメトリーの編集] ツールバーで、[統合] をクリックします。

- [選択の統合] ウィンドウで [統合] をクリックします。
注意:
プラン名の横にあるリボン上の元に戻すボタンを使用して、編集を元に戻すことができます。
5 つの区画が 1 つになりました。
エクイティー公園に隣接するほとんどの区画にはすでに建物があるので、区画を選択して統合し、より大きい建物の建設をともなう再開発を行うことは容易ではありません。 より多くの住宅や職場の提供は、コミュニティーに利益をもたらす可能性がありますが、一部の人々や企業の立ち退きという犠牲を払うことになります。 すべての区画を再開発または購入できるわけではなく、都市の将来の成長率は予測しにくい場合があります。 エリアを特定の種類の開発のために再ゾーニングしても、その後その開発を誘致できないかもしれません。
適合性モデル、専門家の意見、コミュニティーとの協力が、これらの選択に役立つ可能性があります。 ArcGIS Urban は、シナリオが実装された場合の、都市に対するシナリオの潜在的な影響を視覚化し、計測するのに役立ちます。
- [完了] をクリックします。
- 鉛直方向のツールバーで [高度な選択] ボタンをクリックします。

[高度な選択] ツールバーが表示されます。
- [フリーハンド選択] ツールをクリックします。

- 統合したばかりの区画の南にある 8 つの区画に線を描画し、それらを選択します。

- [高度な選択] ツールバーで [完了] をクリックします。
- マップの横のツールバーで [区画の編集] ボタンをクリックし、[統合] を 2 回クリックします。 [完了] をクリックします。
- 同様に、公園の西側の最南端のブロックにあるすべての区画を選択します。

- すべての区画をこのブロックに統合して 1 つにして、[完了] をクリックします。
区画を統合すると、より規模の大きい小売店や多目的利用区域の開発が可能になり、人口をビジネス チャンスに結び付け、都市のスプロール現象を減らすことができます。
次に、区画に建物タイプを適用します。 建物タイプにより、シナリオが市に採用された場合に再開発した結果がどのように見えるかを視覚化できます。
区画の再開発
次に、対象エリアの区画の一部に建物を建設します。 作成したばかりの多目的利用区画に、建物タイプの組み合わせを適用します。
- 必要に応じて、リボンの [開発] ボタンをクリックします。
- 公園に隣接する [MFR] および [MXD-65] 区画をすべて選択します。
ヒント:
複数の区画を選択するには、Shift キーを押したまま選択するか、[高度な選択] ツールを使用します。

- [開発] タブのサイド ウィンドウで、[変更] をクリックして、[複数の建物タイプを適用] を選択します。

- [複数の建物タイプを適用] ウィンドウで、[建物タイプの追加] をクリックして、[中層住宅] を選択します。

- 次の建物タイプも追加します。
- Mid-Rise Residential w/ Retail (小売店舗付き中層住宅)
- Mid-Rise Office w/ Retail (小売店舗付き中層オフィス)
- Low-Rise Residential w/ Retail (小売店舗付き低層住宅)
- Residential with Cultural (文化施設付き住宅)

このパーセンテージは、該当する建物タイプが選択した区画の 1 つに割り当てられる確率を表します。
- [ターゲット] 列で、選択したパーセンテージ値の合計が 100% になるように考慮して適用し、完了したら [複数の建物タイプを適用] をクリックします。

- マップを傾けたり画面移動を行って、新しい建物を表示します。

ArcGIS Urban により、設定した目標と使用可能なゾーニング タイプに一致するよう、任意の建物セットが割り当てられました。 建物は、このチュートリアルの画像とは異なる組み合わせで表示されます。 一部のエリアを変更しないように割り当てたので、一部の区画には既存の建物が表示されます。
これらの建物は、このシナリオが採用された場合や、開発者が新しいゾーニング マップを活用した場合の、都市の景観を視覚化するのに役立ちます。
続いて、建物の任意な割り当てをカスタマイズします。
- [複数の建物タイプを適用] ウィンドウを閉じます。
- [Multi-Family Residential] 区画のいずれかを選択します。 選択した区画に建物があるかどうかは問題ありません。
- [開発] タブで [変更] をクリックし、[建物タイプの適用] を選択します。
建物タイプのリストが表示されます。 このリストをフィルター処理して、このゾーンに許可されている建物タイプのみが表示されるようにします。
- 検索バーの横の [フィルター] ボタンをクリックします。

- [選択区画で許可] をオンにして、[フィルターの適用] をクリックします。
これで、建物タイプのリストには区画で許可されたもののみが表示されます。
- [Retail Urban Development Store] をクリックします。
新しい建物がマップ上に表示されます。

これらの建物は、提示した変更が地上でどのように見えるかを想像するのに役立つ、妥当な建物の形をしています。
これで、都市モデル、プラン、およびプランの 1 つのシナリオが作成されました。 プランには通常、複数のシナリオが含まれており、それらのシナリオを相互に比較して相対的な短所と長所を検討します。 現時点では、単一のシナリオを含むプランを共有するので、最初のフィードバックを得ることができます。
一般ユーザーとのプランの共有
これにより、影響が及ぶ地域の住民や就業者からプランに関するフィードバックや投稿を受け取れる、というメリットがあります。 また、最終的に採用される変更において地域社会への投資を集めるのにも役立ちます。 次に、ユーザーが潜在的な変更を閲覧し、コメントできるようにプランを共有します。
プランの公開
プランを作成または編集したら、他のユーザーによるシナリオの閲覧を設定できます。 プランを公開すると、シナリオは Web シーンおよび Web マップとしてエクスポートされ、他のユーザーが ArcGIS Urban の概要を通じてアクセスできるようになります。
- 必要に応じて、都市モデルを再度開きます。 [Parque de la Equidad] プランを [シナリオ 1] として開きます。
- リボンで [Parque de la Equidad] をクリックし、[プランの共有] をクリックします。

[共有] タブが開きます。
- [共有] ウィンドウで、次のパラメーターを設定します。
- [コラボレーション] の [権限] で、[所有者以外のユーザーが編集できるようにします] をクリックしてこのオプションをオフに切り替えます。
- [共有レベルの設定] で [すべてのユーザー (パブリック)] をクリックします。

注意:
モデルをパブリックに共有するには、まず所有者以外の編集権限を無効化する必要があります。プランをパブリックに共有すると、警告が表示されます。 プランをパブリックに共有しましたが、それが組み込まれている都市モデルはまだパブリックになっていません。 ユーザーがプランを閲覧できるように、後ほどモデルを共有します。
- リボンの [プランに戻る] をクリックしてから、[概要に戻る] をクリックします。
- 検索バーの下の [プラン] をクリックします。
共有したプランに [パブリック] タグが表示されます。

- リボンの [管理] ボタンをクリックします。

- [設定] リボンの [共有] タブをクリックします。
- [一般] セクションの [表示可能なユーザー] で、[所有者] をクリックして [すべてのユーザー (パブリック)] を選択します。
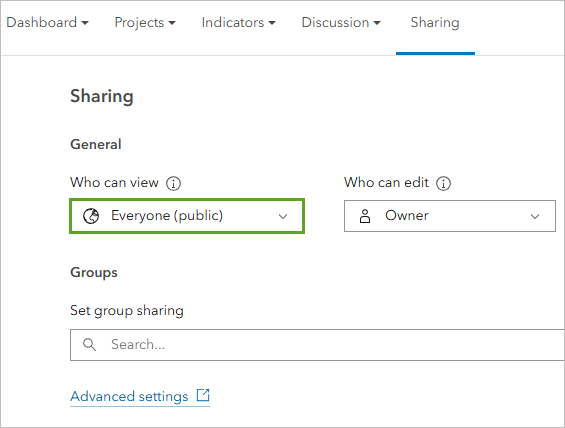
- リボンの [概要に戻る] をクリックします。
このチュートリアルでは、カンクン市 (メキシコ) のエクイティ公園の一部を取り囲む市街地への変更を設計しました。 はじめに、新しい都市モデルを構築し、対象都市のデータをインポートしました。 対象エリア内のゾーニングおよび区画のポリゴンと、空間用途タイプ、建物タイプ、ゾーニング タイプのテーブルを追加しました。
都市モデルの構築後に、対象エリアについてプランを作成しました。 ゾーニング タイプを再割り当てして統合することで、その地域の変化の様子について 1 つのシナリオを設計しました。 続いて、それらの変化の地上での様子を視覚化するのに役立つ、建物のシミュレーションを行いました。 最後に、他のユーザーがプランを閲覧できるようにプランとモデルを共有しました。
エクイティー公園のマスター プランと周辺住民のニーズを満たすシナリオを決定するまで、このプランに引き続きシナリオを追加して異なる構想を試してみることができます。 また、同じ都市モデルにさらにプランを追加して、公園に沿った他の地域の設計を行うこともできます。
他のチュートリアルについては、Learn ArcGIS のチュートリアル ギャラリーをご覧ください。

