区画データとマラリア データを追加
まず、大規模な一般的なデータセットについて、不要な情報を削除し、対象地域内のみにフォーカスするように処理します。 このためには、United Nations Second Administrative Level Boundaries (UN SALB) から全世界の区画ファイルにアクセスします。 これらの区画ファイルは、このチュートリアルで後から人口とマラリア発生率を解析および視覚化する際に参照データとして必要となります。
区画データにアクセス
SALB プログラムは、各国の地方レベルに至るまでの信頼できる地理空間データのグローバル リポジトリを提供しています。 ここには、細分類された高信頼の地理空間情報が用意されており、持続可能な開発目標の達成に向けた進捗状況の測定と追跡に使用できます。
- 国連の SALB Web サイトにあるコンゴ民主共和国のデータ ページにアクセスします。
数種類のデータセット ファイルをダウンロードできます。 [CSV] および [Excel] データ オプションを選択すると、テーブルだけが提供され、区画のポリゴン形状は提供されません。 [GeoJSON] および [Rest API] オプションを選択すると、URL からレイヤーを作成できます。 [Shapefile] および [Map Viewer] オプションは、ArcGIS アカウントでフィーチャクラスのコピーを作成する場合に使用できるその他のファイル タイプです。 このチュートリアルでは、[GeoJSON] リンクを使用してフィーチャクラス レイヤーを作成するために、第 2 レベル行政区画のフィーチャクラスのコピーを独自に作成します。
- [地理空間データセット] の最新の [行政区分 (ポリゴン)] で [GeoJSON] を右クリックしてから [リンク アドレスのコピー] をクリックします。

これで、お使いのコンピューターのクリップボードに GeoJSON の URL がコピーされました。 次に、ArcGIS Online で空のマップを開きます。
ヒント:
URL は https://geoportal.un.org/arcgis/sharing/rest/content/items/53ccd2a327e8402a892be58c6ffa595a/data です。
- 「ArcGIS の組織アカウント」にサイン インします。
注意:
組織アカウントがない場合は、ソフトウェア アクセスのオプションをご参照ください。
- リボンの [マップ] をクリックします。
![リボンの [マップ] リボンの [マップ]](GUID-0FD03146-B0AD-4895-BEB2-9C493B945565-web.png)
Map Viewer に空のマップが表示されます。
- [コンテンツ] (暗い背景の) ツールバーの [追加] をクリックして [URL からレイヤーを追加] を選択します。

- 表示される [レイヤーの追加] ウィンドウで、コピーした GeoJSON の URL を [URL] に貼り付けます。 [タイプ] で [GeoJSON] を選択して [次へ] をクリックします。

- [このファイルをどのように追加しますか?] で、 [ホスト フィーチャ レイヤーを作成してマップに追加します] を選択して [次へ] をクリックします。
- その次のページで、次の情報を入力します。
- [タイトル] に「DRC_SALB」と入力して、自分の名前またはイニシャルを付加します。
- [タグ] に「DRC」、「UN」、「SALB」と入力し、各タグの後で Tab キーまたは Enter キーを押します。
- [概要] に「Secondary administrative level boundaries for the Democratic Republic of Congo from the UN SALB program」と入力します。
注意:
ArcGIS 組織に同じ名前で 2 つのレイヤーを作成することはできません。 レイヤー名にユーザーのイニシャルを追加すると、組織の他のユーザーもこのチュートリアルを完了することができます。 レイヤーが作成されたら、マップ内で名前を変更してイニシャルを削除できます。基になるデータ レイヤーの名前には影響しません。
- [作成してマップに追加] をクリックします。
[DRC_SALB] レイヤーが作成され、マップに追加されます。

続行する前に、Web マップの進捗状況を保存しておくことをお勧めします。
- [コンテンツ] ツールバーで [保存して開く] をクリックして [名前を付けて保存] を選択します。
![[保存して開く] メニューの [名前を付けて保存] [保存して開く] メニューの [名前を付けて保存]](GUID-8F76827E-4B26-4727-879C-F3CB63A70596-web.png)
- 表示される [マップの保存] ウィンドウで、次の情報を入力します。
- [タイトル] に「DRC malaria rates」と入力して、自分の名前またはイニシャルを付加します。
- [タグ] に「DRC」、「UN」、「SDG 3」、「malaria」と入力し、各タグの後で Tab キーまたは Enter キーを押します。
- [概要] に「Web map showing progress towards the UN SDG goal 3 for malaria in the Democratic Republic of Congo by second level administrative boundaries」と入力します。

- [保存] をクリックします。
UN SALB から区画データを追加しました。 次に、マラリア発生率データをマップに追加します。
マラリア データのダウンロードと準備
Malaria Atlas Project (MAP) は世界保健機関 (WHO) のパートナーで、世界中のマラリア発生データを収集しています。 利用可能な最小の細分類データは、第 1 レベル行政区画データです。 第 2 レベル行政区画データが存在するため、[ゾーン統計をテーブルに出力 (Zonal Statistics as Table)] ツールを使用して、マラリア発生率のイメージ レイヤー データをその区画データに結合します。 小規模な行政区画の疾病率を監視および解析できるようになると、より対象を絞った戦略的な介入が可能になります。
注意:
Malaria Atlas Project は、発生件数データと発生率データを集約形式でも公開しています。
国連の持続可能な開発目標が 2016 年から 2030 年までにマラリアの発生率を 90 パーセント減少させることであるため、2016 年と 2020 年のイメージ レイヤーを取得して、この目標の達成に向けたこれまでの進捗状況を解析します。
- Malaria Atlas Project のデータ ページにアクセスします。
この [データ] ページには、主要な 2 種類のマラリア原虫の発生率と発生件数に関する有益な情報が多数掲載されています。 このデータ ページを使用して、2016 年と 2020 年にコンゴ民主共和国で最も流行した株である Pf 原虫の発生率を示すピクセル データ (イメージ レイヤー) をダウンロードします。
- ページの左上にある [Maps] タブをクリックします。

- [Layer Catalogue] で [Malaria] をクリックします。

- [Global Pf Incidence Rate] の [Download] ボタンをクリックします。

- [Download Layer(s) from selection] ウィンドウの [Extent Options] で [Clip to Country] を選択します。 [Select a Country to clip to] をクリックし、表示されるドロップダウン メニューの検索バーに「Congo」と入力して [Democratic Republic of the Congo] を選択します。

- [ダウンロード] をクリックします。
コンゴ民主共和国の 2000 年から 2020 年までのデータの年ごとのイメージ レイヤーを含む zip ファイルがダウンロードされます。
注意:
データのダウンロード中に問題が発生した場合は、2016 年と 2020 年のイメージ データのコピーをダウンロードします。
- ダウンロードした zip ファイルを展開します。
展開したファイルには、データの年ごとのイメージ データが含まれています。 2016 年と 2020 年のイメージ ファイルが対象となります。
- 新しいブラウザー ウィンドウまたはタブから ArcGIS コンテンツ ページに移動します。
- [新しいアイテム] をクリックします。

- [新しいアイテム] ウィンドウで [イメージ レイヤー] を選択します。

[イメージ レイヤーの作成] ウィンドウが表示され、[ステップ 1 - 開始] ページが開きます。
- [自分の要件に適したレイヤー タイプを選択] で、[タイル イメージ レイヤー] が選択されていることを確認して [次へ] をクリックします。
- [画像に基づいてレイヤー構成を選択] で [複数のイメージ レイヤー] を選択して [次へ] をクリックします。
- 次のページの [入力画像の選択] で [参照] をクリックします。
- [開く] ウィンドウで、展開したフォルダーを参照し、Ctrl キーを押しながら 2016 年と 2020 年のイメージ ファイルをクリックして両方のファイルを選択します。
注意:
提供された zip ファイルを使用している場合、利用できるイメージ ファイルは 2 つしかありません。

- [開く] をクリックします。
これらのファイルは [入力画像の選択] に追加されています。 [アップロード ステータス] 列に、アップロードの進捗状況が表示されます。 実行が完了すると、ステータス バーが緑色に変わります。

- [次へ] をクリックします。
- [アイテム詳細の設定] ページの [タイトル] で [タイトルの定義] をクリックします。
- [イメージ レイヤーのタイトル テンプレートの定義] ウィンドウで [接頭辞] をクリックして「DRCMalaria」と入力します。 [接尾辞] をクリックして、自分の名前またはイニシャルを入力します。

- [適用] をクリックします。
- [タグ] に「malaria」、「drc」、「incidence rate」と入力し、各タグの後で Tab キーまたは Enter キーを押します。 必要に応じて、[概要] にテキストを入力し、選択したフォルダーにイメージ レイヤーを保存します。

- [作成] をクリックします。
コンゴ民主共和国にクリップされた、マラリア発生率を示す 2 つのイメージ レイヤーを作成しました。 次に、このデータを Web マップに追加します。
マラリア データをマップに追加
2016 年と 2020 年のマラリア発生率のイメージ レイヤーを Web マップに追加します。 また、これらのレイヤーの名前をもっと短くてわかりやすい名前に変更します。
- コンゴ民主共和国のマラリア発生率の Web マップを含むブラウザー タブを開きます。
- 必要に応じて、[コンテンツ] ツールバーの [レイヤー] をクリックします。 [レイヤー] ウィンドウで、[追加] ボタンをクリックします。

[レイヤーの追加] ウィンドウが表示され、[マイ コンテンツ] でレイヤーが開きます。
- [レイヤーの追加] ウィンドウで、作成したばかりのイメージ レイヤーの [追加] ボタンをクリックします。

これらのレイヤーがマップに追加されます。
- [レイヤーの追加] ウィンドウで、戻るボタンをクリックします。
これで、マップ上に 3 つのレイヤーが配置されました。 続行する前に、これらのレイヤーの名前をもっと短くてわかりやすい名前に変更します。
- [DRC_SALB] レイヤーで [オプション] ボタンをクリックしてから [名前の変更] をクリックします。

- レイヤーの名前を「DRC_SALB」に変更します。
- これまでに学習した内容に応じて、イメージ レイヤーの名前を「Incidence raster 2016」と「Incidence raster 2020」に変更します。
レイヤー名が更新されました。

これらのレイヤーが追加され、詳しく解析できるようになりました。
次のセクションでは、解析ツールを使用して、イメージ データ内のデータを行政区画データに結合または関連付けます。
マラリア データを区画データに結合
作成したイメージ データでは、発生率データがピクセル データとして提供されます。 これは、より詳細な情報が得られる有益なデータです。 ただし、ここでは、行政区画レベルで政策面と資金面の意思決定を下すことに主眼を置きます。 解析ツールを使用して、第 2 レベル行政区画ごとに発生率データを集計します。
行政区画別に発生率を計算
まず、[ゾーン統計をテーブルに出力 (Zonal Statistics as Table)] 解析ツールを使用して、第 2 レベル行政区画別に 2016 年と 2020 年の平均マラリア発生率を計算します。 この解析の結果として、行政区画別のマラリア発生率の集計を含む 2 つのテーブルが生成されます。
注意:
ArcGIS Image for ArcGIS Online のライセンスを所有していない場合は、代わりに [MalariaRate2016_SALB] および [MalariaRate2020_SALB] (Learn) テーブルをマップに追加し、次のセクションに進んで、このチュートリアルを続行することができます。
テーブルを追加するには、[コンテンツ] ウィンドウの [テーブル] をクリックします。 [追加] ボタンをクリックします。 [ArcGIS Online] で [MalariaRate owner:Learn_ArcGIS] を検索し、2 つのテーブルの [追加] ボタンをクリックします。
- [設定] ツールバーの [解析] をクリックします。 [解析] ウィンドウで [ツール] をクリックします。

- 検索バーに「zonal statistics」と入力して [ゾーン統計をテーブルに出力] を選択します。

- [ゾーン統計をテーブルに出力] ツールで、次の情報を入力します。
- [入力ゾーン ラスターまたはフィーチャ] で [DRC_SALB] を選択します。
- [ゾーン フィールド] で [adm2nm] を選択して [選択] をクリックします。
- [入力値ラスター] で [Incidence raster 2016] を選択します。

- [統計解析の設定] セクションで、次の情報を入力します。
- [統計の種類] で [平均] を選択します。
- [出力テーブル名] パラメーターに「MalariaRate2016_SALB」と入力します。

- [実行] ボタンの上にある [クレジットの推定] をクリックします。
- [実行] をクリックします。
実行が完了するまでに数分かかることがあります。
- [解析] ウィンドウの [履歴] タブをクリックします。

このツールの実行中に、進行状況を確認できます。
このツールの実行が完了すると、テーブルが [テーブル] ウィンドウ内のマップに追加されます。
- [コンテンツ] ツールバーの [テーブル] をクリックします。

[テーブル] の横にある青色のドットは、新しいテーブルが追加されたことを示しています。
- [テーブル] ウィンドウで [MalariaRate2016 SALB - ZonalStatisticsTable] をクリックします。
テーブルが表示されます。
- 必要に応じて、[MEAN] 見出しが表示されるまでスクロールします。

[ゾーン統計をテーブルに出力] ツールを実行すると、第 2 レベル行政区画別の平均マラリア発生率が算出されます。 この数値をもっとわかりやすくするために、この数値に 1,000 を乗算して、人口 1,000 人あたりの発生率を求めます。 この計算はこのチュートリアルで後から Arcade を使用して行いますが、まず [ゾーン統計をテーブルに出力] ツールを使用して 2020 年のデータの平均発生率を算出しておく必要があります。
すべて同じパラメーターを使用して Map Viewer のツールを再実行できます。 2016 年の発生率データに対して実行した設定とすべて同じ設定でツールを開きますが、2020 年の発生率データに合わせて調整してから、ツールを実行して 2020 年の発生率データのテーブルを作成します。
- テーブルを閉じます。
- 必要に応じて、[解析] ウィンドウの [履歴] タブをクリックします。
- 最新の [ゾーン統計をテーブルに出力] ツールで、オプション ボタンをクリックしてから [ツールを開く] をクリックします。

- [ゾーン統計をテーブルに出力] ツールで、次の調整を加えます。
- [入力値ラスター] で [Incidence raster 2020] を選択します。
- [出力テーブル名] パラメーターに「MalariaRate2020_SALB」と入力します。

- [実行] をクリックします。
注意:
この解析ツールを実行するには、1 クレジットが必要です。
- [コンテンツ] ツールバーにある [保存して開く] をクリックし、[保存] をクリックしてマップを保存します。
これで、コンゴ民主共和国の第 2 レベル行政区画に関する 2016 年と 2020 年のマラリア発生率が 2 つのテーブルに集計されました。 このデータはテーブルにすぎないので、このデータをフィーチャクラス レイヤーに結合して、マップ上で視覚化できるようにします。
テーブルを区画レイヤーに結合
このセクションでは、ゾーン統計テーブル内のデータを [DRC_SALB] レイヤーに結合します。 これで、集計された 2016 年と 2020 年の発生率を行政区画別に視覚化できるようになります。
- [ゾーン統計をテーブルに出力] ツールのウィンドウで、戻る矢印をクリックして [ツール] ウィンドウに戻ります。
- [ツール] ウィンドウで、戻る矢印をクリックします。 [ツール] タブで、[フィーチャの結合] ツールを検索してクリックします。

[フィーチャの結合] ツールが開きます。
フィーチャを結合するには、ターゲット レイヤー (つまり、データを追加したいレイヤー) を選択します。 このセクションでは、[DRC_SALB] レイヤーにデータを追加します。 また、結合レイヤー (結合したいデータを含むレイヤーまたはテーブル) も選択します。 [MalariaRate2016 SALB - ZonalStatisticsTable] テーブルには、[DRC_SALB] レイヤーに結合するデータが含まれています。
- [フィーチャの結合] ツールの [ターゲット レイヤー] で [DRC_SALB] を選択します。 [結合レイヤー] で [MalariaRate2016 SALB - ZonalStatisticsTable] を選択します。

- [結合の設定] の [属性リレーションシップ] セクションにある [ターゲット フィールド] で [adm2nm] を選択します。 [フィールドの結合] で [adm2nm] を選択します。

- [結果レイヤー] で [出力名] に「DRCSALB_2016」と入力します。
- [実行] をクリックします。
注意:
このツールを実行するには、0.418 クレジットが必要です。
新しいレイヤーとして [DRCSALB_2016] が [レイヤー] ウィンドウに追加されます。
- [レイヤー] ウィンドウで、[DRCSALB_2016] レイヤーのオプション ボタンをクリックして [テーブルの表示] を選択します。
- [DRCSALB_2016] テーブルで [MEAN] フィールドまでスクロールします。
[MalariaIncidence2016 SALB] テーブル内の 2016 年の発生率の値が第 2 レベル行政区画フィーチャ レイヤーに結合されます。
次に、[フィーチャの結合] ツールをもう一度使用して、第 2 レベル行政区画に関する 2016 年の発生率と 2020 年の発生率の両方を含む別のレイヤーを作成します。
- [フィーチャの結合] ツールで、次の情報を更新します。
- [ターゲット レイヤー] で [DRCAdmin_2016] を選択します。
- [結合レイヤー] で、既存のレイヤーを [MalariaRate2020 SALB] レイヤーに置き換えます。
- [出力名] に「DRCSALB_2016_2020」と入力します。
- [実行] をクリックします。
注意:
このツールを実行するには、0.418 クレジットが必要です。
- [DRCSALB_2016_2020] のテーブルを開き、[MEAN] フィールドと [MEAN 1] フィールドを確認します。
[MEAN] フィールドには 2016 年のデータの平均発生率が格納されており、[MEAN 1] フィールドには 2020 年のデータの平均発生率が格納されています。

発生率を基準にスタイル設定
国連の持続可能な開発目標では 1,000 人あたりの発生率が表記されているため、Arcade を使用して発生率の値に 1,000 を乗算し、この目標と同じ単位でデータを視覚化できるようにします。
- [レイヤー] ウィンドウで、[DRCSALB_2016_2020] レイヤーを除くすべてのレイヤーの [レイヤーの非表示] ボタンをクリックします。
- [レイヤー] ウィンドウで、[DRCSALB_2016_2020] レイヤーが選択されていることを確認します。 [設定] ツールバーの [スタイル] をクリックします。
- [スタイル] ウィンドウの [属性の選択] で [式] をクリックします。

- [新しい式] ウィンドウの [プロファイル変数] タブをクリックします。 [$feature] の矢印をクリックします。

- 変数のリストで [MEAN] を選択します。

[MEAN] 変数の Arcade コードが式に追加されます。

- 式の末尾に「*1000」と入力します。

- [実行] をクリックして、式をテストし、誤りがないことを確認します。
- [新しい式] をクリックして、式のタイトルを編集します。 「2016 Incidence Rate per 1,000」と入力して Tab キーを押します。
式のタイトルが更新されます。

- [完了] をクリックします。
- [スタイル] ウィンドウで [数と量 (色)] スタイルを選択します。
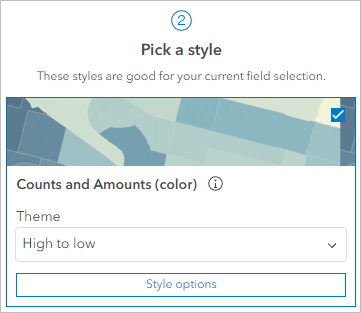
2016 年の 1,000 人あたりの発生率を基準にレイヤーがスタイル設定されます。

次に、2020 年の発生率を示すように別のレイヤーをスタイル設定します。
- [レイヤー] ウィンドウの [DRCSALB_2016_2020] レイヤーで [オプション] をクリックして [複製] を選択します。
このレイヤーのコピーが [レイヤー] ウィンドウに追加されます。 これらのレイヤーの名前をそれぞれ変更して、これらのレイヤーが表すデータを認識できるようにします。
- [DRCSALB_2016_2020] レイヤーの名前を「Incidence SALB 2016」に変更します。 コピーしたレイヤーの名前を「Incidence SALB 2020」に変更します。
- [Incidence SALB 2020] レイヤーが選択されていることを確認してから、[スタイル] ウィンドウで [2016 Incidence Rate per 1,000] をクリックします。
- [式] ウィンドウで [式のタイトル] を「2020 Incidence rate per 1,000」に更新して Tab キーを押します。
- 式から既存のコードを削除します。 これまでに学習した手順に従って、[MEAN_1] フィールドを追加し、その値に 1,000 を乗算します。
注意:
[プロファイル変数] タブをクリックしてから [$feature] の矢印をクリックします。 [MEAN_1] を選択します。 式の末尾に「*1000」を付加します。

- [完了] をクリックします。
- [レイヤー] ウィンドウで、[Incidence SALB 2016] レイヤーの表示設定をオフにします。
これで、マップが 2020 年の発生率を基準にスタイル設定されます。

マラリア発生率データをコンゴ民主共和国の第 2 レベル行政区画に結合し、1,000 人あたりの発生率を基準に 2016 年と 2020 年のデータをスタイル設定しました。 この段階では、2016 年の発生率と 2020 年の発生率を視覚的に比較することしかできません。 2 つの年の発生率の差を同じスケールで計算して 2 つの年の発生率の変化を比較できるようにすると、さらに有益な情報が得られます。
次のセクションでは、持続可能な開発目標の達成に向けた進捗状況を示すようにマップをスタイル設定し、この目標を達成するために取り組んでいる関係者とマップを共有できるようにします。
マップをスタイル設定して進捗状況を監視
持続可能な開発目標 3 には、2016 年から 2030 年までに 1,000 人あたりのマラリアの発生率を 90 パーセント減少させるという目標があります。 進捗状況を監視するには、2016 年から 2020 年までの変化率 (入手可能な最新のデータ) を示すようにマップをスタイル設定し、目標の達成に向けて取り組んでいる関係者が Web マップにアクセスできるようにポップアップを構成します。
変化率 (%) の計算
Arcade を使用して、2016 年から 2020 年までの発生率の変化 (%) を示すようにマップ データをスタイル設定します。
- [レイヤー] ウィンドウで、[Incidence SALB 2020] レイヤーを複製します。
- コピーしたレイヤーの名前を「SDG 3 Goal Progress」に変更します。
- [スタイル] ウィンドウで、既存の式をクリックします。
まず、Arcade を使用して、年ごとの発生率の値を表す 2 つの変数を定義します。
- [式] ウィンドウで、既存のテキストを消去し、「var y2016 =」と入力します。

- [プロファイル変数] タブの [$features] で [MEAN] フィールドを選択します。
- [式] ウィンドウに「*1000」テキストを追加します。

- y2020 変数を作成するか、次のコードをコピーして貼り付けます。
var y2020 = $feature.MEAN_1*1000
次に、2016 年から 2020 年までの変化率を計算します。
- 新しい行に「return ((y2020 - y2016)/y2016)*100」と入力するか、コピーして貼り付けます。
- [実行] をクリックして、このコードをテストします。

出力は正常に返されますが、小数点以下の桁数が多すぎます。 [ラウンド] 関数を Arcade で使用して、小数点以下の桁数を制限します。
- return コードの後に「Round(」と入力します。 コード行の末尾に「, 2)」と入力します。
これで、行全体が読み取られるはずです。
return Round ((( y2020 - y2016 )/ y2016 )* 100 , 2 )
- [実行] をクリックします。

- 式のタイトルを「Change in incidence rate」に変更します。
- [完了] をクリックします。
Arcade を使用して、コンゴ民主共和国の第 2 レベル行政区画ごとに 2016 年から 2020 年までの発生率の変化 (%) を計算しました。
目標の達成に向けた進捗状況を示すようにスタイル設定
データの準備と計算が終了したので、マップをスタイル設定してわかりやすくし、持続可能な開発目標の達成に向けた計画を立てるために関係者と共有できるようにします。
- [レイヤー] ウィンドウで、[SDG 3 Goal Progress] レイヤーが選択されていることを確認します。 [スタイル] ウィンドウで [色とサイズ] を選択します。
- [テーマ] で [上下] を選択します。 [スタイル オプション] をクリックします。

- [シンボル ペア] で [矢印付き円] を選択します。

- [シンボル スタイル] の下にあるシンボルをクリックします。

- [シンボル スタイル] ウィンドウで [塗りつぶし色] をクリックして [青と赤 6] カラー ランプを選択します。
ヒント:
カラー ランプの名前を表示するには、そのカラー ランプにポインターを合わせます。

[スタイル オプション] ウィンドウのヒストグラムには、コンゴ民主共和国のほとんどの地域と都市のマラリア発生率が 2016 年から 2020 年までの間に増加していることが示されています。 上限を調整して、どの地域と都市が 100% 以上増加しているかをもっと明確にします。
- [スタイル オプション] ウィンドウのヒストグラムで、上のスライダーをドラッグして [100] に設定します。

最小のシンボルがかなり小さく表示されています。 これらのシンボルをもっと見やすくするために、[サイズ範囲] を調整します。
- [サイズ範囲] で、左のスライダーを [10] に設定します。

- [完了] を 2 回クリックします。
これらのレイヤーがスタイル設定されます。

デフォルトのベースマップは非常に色鮮やかであり、詳細が多く含まれています。 マップ上で最も重要なデータを目立たせるために、ベースマップをより中間的で必要最小限のデザインに更新します。
- [コンテンツ] ツールバーの [ベースマップ] をクリックします。 [ベースマップ] ウィンドウで [キャンバス (ダーク グレー)] を選択します。

ベースマップがより中間的なデザインに更新されます。

- [レイヤー] ウィンドウで、次のレイヤーを削除します。
- DRC_SALB
- Incidence raster 2016
- Incidence raster 2020
- DRCSALB_2016
3 つのレイヤーだけが残ります。

- マップを保存します。
ポップアップの構成
次に、これらのレイヤーのポップアップを書式設定します。 [SDG 3 Goal Progress] レイヤーのポップアップだけを表示して、それ以外の 2 つのレイヤーのポップアップを無効にします。
- [レイヤー] ウィンドウで、[Incidence SALB 2016] レイヤーをクリックして選択します。 [設定] ツールバーの [ポップアップ] をクリックします。

- [ポップアップ] ウィンドウで [ポップアップの有効化] をオフにします。

- [Incidence SALB 2020] レイヤーのポップアップをオフにします。
ここで、[SDG 3 Goal Progress] レイヤーのポップアップを書式設定します。 レイヤーをスタイル設定する式をすでに作成しましたが、ポップアップの属性式が、異なる関数を含む別々のプロファイルになっています。 ポップアップで使用する属性式を作成します。 まず、ポップアップ テキストで使用する属性式を作成します。
注意:
Arcade プロファイルの詳細については、プロファイルに関するページをご参照ください。
- [レイヤー] ウィンドウで [SDG 3 Goal Progress] レイヤーをクリックします。 [ポップアップ] ウィンドウの [オプション] の下で、[属性式] をクリックします。

- [属性式] ウィンドウで [式の追加] ボタンをクリックします。
- 式の名前を「2016 Incidence Rate」に設定します。 この式で、既存のテキストを削除して、「Round($feature.MEAN*1000,2)」と入力します。

- [完了] をクリックします。
- Round($feature.MEAN_1*1000,2) コードを含む [2020 Incidence Rate] の別の式を追加します。
ヒント:
[属性式] ウィンドウで [式の追加] をクリックします。 式のタイトルを「2020 Incidence Rate」に設定します。 この式に「Round($feature.MEAN_1*1000,2)」と入力します。 [完了] をクリックします。
- 次のコードを使用して、[Percent Change] という 3 つ目の式を追加します。
var y2016 = $feature.MEAN*1000 var y2020 = $feature.MEAN_1*1000 return Round(((y2020-y2016)/y2016)*100,2) - [属性式] ウィンドウの [戻る] 矢印をクリックします。
- [タイトル] をクリックします。 既存のテキストを削除し、[フィールドの追加] ボタンをクリックします。

- [フィールドの追加] ウィンドウで、[adm2nm] を選択した後、カンマを入力し、[フィールドの追加] ボタンをクリックして [adm1nm] を選択します。
ポップアップのタイトルが更新されます。

- [フィールド リスト] で、オプション ボタンをクリックしてから [削除] をクリックします。
- [コンテンツの追加] をクリックしてから [テキスト] をクリックします。
テキスト エディターが表示されます。
- 次のテキストをコピーして貼り付けます。
2016 malaria incidence rate: {expression/expr0} per 1,000 2020 malaria incidence rate: {expression/expr1} per 1,000 Percent change: {expression/expr2}%ヒント:
テキストを書式設定せずに貼り付けるには、Ctrl + Shift + V キーを押して貼り付けます。
- 「2016 malaria incidence rate」テキストをハイライト表示して、太字ボタンをクリックします。 「2020 malaria incidence rate」および「Percent change」テキストでも同じ操作を実行します。
- [OK] をクリックします。
ポップアップのプレビューに、構成されたポップアップが反映されます。

- マップを保存します。
マップの共有
最後に、すべての人と共有できるように Web マップを設定します。これで、このリンクを関係者と共有できるようになります。
- [コンテンツ] ツールバーの [マップの共有] をクリックします。
- [共有] ウィンドウで、[すべての人に公開 (パブリック)] を選択して、[保存] をクリックします。
- [レイヤー共有の確認] ウィンドウで [更新] をクリックします。
Arcade を使用して、第 2 レベル行政区画ごとに 2016 年から 2020 年までの発生率の変化 (%) を計算しました。 2016 年と 2020 年の行政区画ごとの発生率とその変化 (%) を示すポップアップを構成しました。 また、マップをスタイル設定して、関係者と共有できるように構成しました。
このチュートリアルでは、2030 年までに 1,000 人あたりのマラリアの発生率を 90 パーセント減少させるという国連の持続可能な開発目標 3 の達成に向けた進捗状況を監視する役割を担いました。 国連から第 2 レベル行政区画データを入手し、Malaria Atlas Project からマラリア発生率データを入手しました。 マラリア データを画像からラスター レイヤーに変換し、解析ツールを使用してゾーン統計を計算し、マラリア データを行政区画レイヤーに結合しました。 この持続可能な開発目標の達成に向けて取り組んでいる関係者にとってマップをわかりやすく、関連性のあるものにするために、Arcade を使用して、変化率を示すようにマップをスタイル設定し、最も重要なデータを含むポップアップを構成しました。 最後に、すべての人と共有できるようにマップを設定しました。
他のチュートリアルについては、チュートリアル ギャラリーをご覧ください。


