マップのインポートと探索
ArcGIS Pro は、ArcMap、ArcCatalog、ArcToolbox、ArcScene、および ArcGlobe の機能を 1 つのアプリケーションに統合しているため、2D と 3D の表示、分析、編集を切り替えることができます。
マップ ドキュメントの ArcGIS Pro へのインポート
ArcGIS Pro を開始する 1 つの方法は、既存の ArcMap マップ ドキュメント (*.mxd) をインポートすることです。
- 「ArcGIS の組織アカウント」にサイン インします。
注意:
組織アカウントがない場合は、ソフトウェア アクセスのオプションをご参照ください。
- zip ファイル「Mali Language Groups」をダウンロードします。
- [MaliLanguageGroups.zip] ファイルを開いて、ZIP ファイルのコンテンツを選択した場所に展開し、新しい [MaliLanguageGroups] フォルダーを開きます。
ダウンロードしたフォルダーには、ArcMap マップ ドキュメント (*.mxd)、ジオデータベース (*.gdb)、およびシェープファイルが含まれています。 このマップのデータは NGA (National Geospatial-Intelligence Agency) および FAO (Food and Agriculture Organization of the United Nations) より提供されました。
注意:
ArcGIS Pro を使用する前に ArcMap でプロジェクトを探索するには、[MaliLanguageGroups.mxd] をダブルクリックして ArcMap で開きます。
- ArcGIS Pro を起動します。
サイン インを求められたら、ライセンスが割り当てられた ArcGIS アカウントまたは ArcGIS Enterprise 指定ユーザー アカウントを使用してサイン インします。
ArcGIS Pro が開き、スプラッシュ スクリーンが表示されます。 プロジェクト テンプレートが見出しの [新しいプロジェクト] に一覧表示されます。 各テンプレートは、リソースですでに構成されたプロジェクトを作成します。 たとえば、[マップ] テンプレートは、空のマップ、ジオデータベース、およびツールボックスを作成します。 最初にプロジェクトを作成せずに作業を開始する場合は、テンプレートなしで開始することもできます。
- [新しいプロジェクト] の下の [テンプレートを使用せずに開始] をクリックします。

ArcGIS Pro で空のビューが開きます。 上部にあるリボンには、コマンドや設定を関連グループに分類するタブが含まれます。 たとえば、編集に関連する一般的なツールは、[編集] タブにあります。
[コンテンツ] ウィンドウと [カタログ] ウィンドウはそれぞれ ArcMap のコンテンツ ウィンドウと ArcMapの [カタログ] ウィンドウに似ています。 ArcGIS Pro には、必要に応じて開いたり再配置したりできるその他のウィンドウもあります。 中央のエリアは現在空白です。ここには、マップ、テーブル、レイアウト、モデル、その他のビューが表示されます。
- リボンの [挿入] タブの [プロジェクト] グループで、[マップのインポート] をクリックします。

- [インポート] ウィンドウで、ダウンロードした展開済みのフォルダーから [MaliLanguageGroups.mxd] を参照して選択します。

ヒント:
[マップのインポート] コマンドを使用して、さまざまな種類のドキュメントを ArcGIS Pro に移すことができます。 [デフォルト] ドロップダウン メニューを展開して、インポート可能なファイル タイプを表示します。
- [OK] をクリックします。
ArcMap ドキュメントがインポートされます。 [コンテンツ] ウィンドウにアイテムが入力され、レイアウト ビューがアプリケーションの中央に表示されます。 レイアウトには、西アフリカの陸地に囲まれた国であるマリの言語グループのマップが表示されます。

注意:
プロジェクトが ArcMap の [データ ビュー] に保存された場合、ArcGIS Pro は .mxd ファイルを [マップ ビュー] で開きます。 プロジェクトが ArcMap の [レイアウト ビュー] に保存された場合、この事例のように、ArcGIS Pro は .mxd ファイルを [レイアウト ビュー] で開きます。
プロジェクト構造の探索
[カタログ] ウィンドウはデータ管理に使用され、プロジェクトで使用できるすべてのリソースにすばやくアクセスできるようにします。
- [カタログ] ウィンドウで、[レイアウト] を展開します。

ArcMap ドキュメントのレイアウトは、ArcGIS Pro のレイアウト アイテムになります。 ArcGIS Pro の多くのプロジェクトにレイアウトがまったくない場合があります。
- [カタログ] ウィンドウの [プロジェクト] タブで [マップ] を展開します。

プロジェクトには、マップ ドキュメント内の 2 つのデータ フレームに対応する 2 つのマップが含まれています。 どちらもレイアウトで確認できます。一方はマリの言語グループのマップ、もう一方はアフリカのロケーター マップです。
- [カタログ] ウィンドウの [マップ] の下で、[New Data Frame] を右クリックして、[名前の変更] をクリックします。

- 名前に、「Mali Language Groups Map」と入力して、Enter キーを入力します。
- [New Data Frame1] を「Locator Map」に名前を変更します。
[カタログ] で名前を変更しましたが、レイアウト内のマップ フレームの名前は変更されていません。 次に、[コンテンツ] ウィンドウでデータ フレーム名を更新します。
- [コンテンツ] ウィンドウで、[New Data Frame マップ フレーム] を 2 回クリックします。

これにより、データ フレームの名前を変更できます。
- このデータ フレームの名前を「Mali Language Groups Map」に変更し、Enter キーを押します。 [New Data Frame マップ フレーム 1] も、同じ手順で名前を「Locator Map」に変更します。

- ArcGIS Pro の上部の [クイック アクセス ツールバー] で、[保存] をクリックします。
![プロジェクトの [保存] ボタン プロジェクトの [保存] ボタン](GUID-3C931F8E-AC1C-4BF1-BA80-3A708C4FA935-web.png)
このプロジェクトはテンプレートなしで開始され、これまでに保存されていないため、[名前を付けてプロジェクトを保存] が表示されます。
- [名前を付けてプロジェクトを保存] ウィンドウで、選択した場所を参照します。
- [名前] に「Mali Language Groups」と入力します。
- [保存] をクリックします。
ArcGIS Pro は作業をプロジェクト フォルダーに保存します。 この構造により、作業に必要なすべてのリソースを 1 カ所で組み立てることができます。 プロジェクトには、マップ、シーン、レイアウト、データ、タスク、ツールボックス、スタイル、およびサーバーとフォルダーへの接続を含めることができます。
- ファイル エクスプローラーで、新しい [Mali Language Groups] フォルダーを参照します。
そのフォルダー内には、ジオデータベース (*.gdb) とツールボックス (*.tbx) があります。 プロジェクトでの作業中に作成する新しいデータやスクリプトは、デフォルトでこのフォルダーに格納されます。 *.aprx ファイルは ArcGIS Pro プロジェクト ファイルで、*.mxd ファイルと同じです。

- ArcGIS Pro の [カタログ] ウィンドウで、[フォルダー] を展開して、[Mali Language Groups] を展開します。

これは、ファイル エクスプローラーに表示したプロジェクト フォルダーへのフォルダー接続です。 ただし、マップのデータは、ダウンロードしたフォルダーに格納されています。
ArcGIS Pro では、最初にフォルダー接続を作成しなくてもデータを追加できます。 ただし、プロジェクト データにアクセスするためのフォルダー接続を作成すると便利です。
- [カタログ] ウィンドウで [フォルダー] を右クリックして、[フォルダー接続の追加] を選択します。
- 前にダウンロードした [MaliLanguageGroups] フォルダーを参照して選択します。 [OK] をクリックします。

- [MaliLanguageGroups] を展開します。
マリのマップによって参照されるジオデータベースとシェープファイルはすべて、このフォルダーに格納されます。

注意:
ArcGIS Pro では、同じハード ディスク ドライブ上にあるデータ ソースは、プロジェクト フォルダーへ相対パスとしてリンクされます。 ネットワーク ドライブ上にあるデータ ソースへのリンクは、絶対パスを使用して保存されます。 GIS サーバー上にあるデータ ソースへのリンクは、ユニバーサル ロケーターのパスを使用して保存されます。 詳細については、「マップ内のデータの参照」をご参照ください。
マップの操作
次に、マリの言語多様性のマップを操作します。
- [カタログ] ウィンドウの [マップ] の下で、[Mali Language Groups Map] を右クリックして、[開く] を選択します。
元の ArcMap データ フレームがレイアウトに合わせて小さな縮尺で保存されたため、マップはとても小さくなります。
- [コンテンツ] ウィンドウで [District Boundary] を右クリックして [レイヤーにズーム] を選択します。

縮尺が更新され、マリのマップがビューに表示されます。 ArcGIS Pro では、レイアウトの縮尺に影響することなく、マップを自由にズームしたり画面移動したりできます。

- マウス ホイールを使用して、マップを拡大/縮小できます。
- マップ上の任意の場所をクリックします。
クリックしたフィーチャが点滅して、ポップアップ ウィンドウが開き、属性情報が表示されます。

- ポップアップを閉じます。
- 必要に応じて、リボンの [マップ] タブをクリックします。
マップを操作するもう 1 つの方法は、[マップ操作] ツールを使用することです。
- [ナビゲーション] グループの [マップ操作] ボタンをクリックして、マップを画面移動します。

注意:
[マップ操作] ツールは ArcMap の個別属性ツールと似たツールで、ポップアップへのアクセス方法です。 [マップ操作] ツールの機能を変更するには、[マップ操作] ボタンの下半分をクリックしてその他のオプションを表示します。
シンボルとラベルの操作
ArcGIS Pro では、シンボルはダイアログ ボックスではなくウィンドウ内で制御されます。 つまり、最初に一連のウィンドウを閉じなくても、マップ上の変更を確認できます。
- [コンテンツ] ウィンドウで [language_Union] を右クリックし、[シンボル] を選択します。
[シンボル] ウィンドウが表示されます。 ウィンドウの上部には、現在選択されているレイヤーの名前が表示されます。 [プライマリ シンボル] の下で、このレイヤーは [個別値] 方法と [Language Family] フィールドを使用してシンボル化されていることが確認できます。

ウィンドウの上部にあるタブを使用すると、高度なシンボル設定にアクセスできますが、このチュートリアルでは説明しません。
- [シンボル] ウィンドウの下半分で、[Berber and Atlantic] の横にあるシンボルをクリックします。

これで、[シンボル] ウィンドウに [Berber and Atlantic] シンボル クラスのプロパティのみが表示されます。
- [プロパティ] タブをクリックし、[レイヤー] タブをクリックします。

[Berber and Atlantic] レイヤーのシンボルは、2 つのハッチ塗りつぶしシンボル レイヤーで構成されています。 このタブでは、色やライン幅を調整することができます。
注意:
ArcGIS Pro と ArcMap は異なる方法を使ってシンボルを作成しますが、インポートされたシンボルの表示は同じままです。 ArcGIS Pro では、複雑なシンボルはシンボル レイヤーで構築されます。
- [シンボル] ウィンドウで、[戻る] 矢印をクリックして、レイヤー全体のシンボル設定に戻ります。

- [コンテンツ] ウィンドウで、[District Boundary] をクリックします。
[シンボル] ウィンドウが更新され、選択したレイヤーの設定が表示されます。 [シンボル] ウィンドウを開いたまま、[コンテンツ] ウィンドウ上の別のレイヤーを選択すると、そのレイヤーの表示設定に簡単に切り替えることができます。
- リボンの [ラベリング] タブをクリックします。

リボン インターフェイスは状況依存です。 レイアウトよりもマップを操作しているときにさまざまなタブが表示されます。 レイヤーを選択すると、色付けされたバーの下に追加のタブが表示されます。 コンテキスト レイヤー タブ (ラベルなど) 上で行われた変更は、現在選択されているレイヤーにのみ適用されます。
- [レイヤー] グループで [ラベル] ボタンをオフに切り替えて、再びオンにします。
白の区域ラベルがマップ上で非表示になり、再表示されます。

最も一般的なラベリング タスクはリボン上にあり、さらに高度なフィーチャはウィンドウで使用できます。
- リボンの [ラベリング] タブの [ラベルの配置] グループで [ラベル配置プロパティ] ボタンをクリックします。

[ラベル クラス] ウィンドウが表示されます。
- 必要に応じて、[ラベル クラス] ウィンドウで [位置] タブとその他の [位置] ボタンをクリックします。

- [ラベル間隔] を展開します。
- 2 番目のドロップダウン メニューを [一定の制限まで文字間隔を空ける] に変更して、[最大] を [100%] に設定します。

マップ上の白いラベルが広がり、表示されるエリアがわかりやすく塗りつぶされます。
ArcGIS Pro のラベル エンジンは ArcMap のラベル エンジンよりも高度かつ直感的で、Maplex Label エンジンの機能をすべて含んでいます。
- [ラベル クラス] ウィンドウと [シンボル] ウィンドウを閉じます。
- [クイック アクセス ツールバー] で、[プロジェクトの保存] をクリックします。
マップを ArcGIS Pro にインポートし、いくつかの基本機能を調べました。
マップの更新と編集
マップには、マリが多様な言語に富んでいることが示されます。 このマップには 7 つの言語グループが表示されていますが、国内では 80 以上の言語が話されています。 最も広く話されている言語は、マンデ語言語グループに属するバンバラ語です。 公用語はフランス語で、フランス植民地統治時に採用されました。マリのさまざまな言語の間で共通の貿易言語としての役割を果たしています。
マップ上には、地域と都市の両方に Timbuktu という場所名が表示されています。 この古代都市のフランス語でのスペルは Tombouctou です。 次に、ArcGIS Pro でのラベル テキストの編集方法を理解するために、例として、Timbuktu というラベルをフランス語のスペル Tombouctou に変更します。
フィーチャの編集
ArcGIS Pro では、データに変更を加える前に、編集セッションを開始する必要はありません。
- [コンテンツ] ウィンドウで、[District Boundary] を右クリックして [属性テーブル] を選択します。
属性テーブルがマップの下に表示されます。
- [NAME_1] 列で [Timbuktu] セルをダブルクリックします。

- 「Tombouctou」と入力し、Enter キーを押します。
マップ上の区域ラベルが更新されます。
- リボンの [編集] タブをクリックします。 [編集の管理] グループにある [保存] をクリックします。

- [編集の保存] ウィンドウで、[はい] をクリックします。
- 属性テーブルを閉じて、プロジェクトを保存します。
次に、都市のラベルを更新します。
- [コンテンツ] ウィンドウで、[Mali_MajorCities] をクリックします。
- 必要に応じて、[ラベリング] タブをクリックします。
[レイヤー] グループで、[ラベル] ボタンはオフですが、ラベルが付けられる主要都市は表示されています。

これは、ラベルが代わりにアノテーション フィーチャクラスの [Mali_MajorCitiesAnno] という名前のレイヤーから取得されているためです。
アノテーション フィーチャクラスのデータ構造は、ArcGIS Pro と ArcMap で異なります。 ArcMap で作成されたアノテーション フィーチャクラスは、ArcGIS Pro で表示および検索することができます。 ただし、それらを編集または変更するには、最初にそれらをアップグレードする必要があります。
- リボンの [解析] タブをクリックします。 [ジオプロセシング] グループで、[ツール] をクリックします。

[ジオプロセシング] ウィンドウが表示されます。 このウィンドウには、すべてのジオプロセシング ツール ([バッファー] や [投影変換] などの一般的なツールを含む) および ArcMap の独自の機能を持ついくつかの機能 ([フィールド演算] や [属性検索] など) が表示されます。
- 検索バーに「upgrade dataset」と入力し、Enter キーを押します。
- 検索結果で [データセットのアップグレード] ツールをクリックします。

- [アップグレードするデータセット] で、ドロップダウン矢印をクリックして [Mali_MajorCitiesAnno] を選択します。

ヒント:
アップグレード後は、アノテーション フィーチャクラスは ArcMap で使用できなくなります。 アップグレードする前に、フィーチャのコピー ツールを使用してフィーチャクラスのコピーを作成できます。
- [実行] をクリックします。
ツールの実行が終了すると、ウィンドウの下部に成功または失敗を示すメッセージが表示されます。
- [詳細の表示] をクリックして、ジオプロセシング レポートを確認します。

詳細を表示するオプションは、ツールが失敗したときの問題の診断に特に役立ちます。
- 詳細ウィンドウと [ジオプロセシング] ウィンドウを閉じます。
これで、アノテーション フィーチャクラスが更新され、編集できるようになりました。
- [コンテンツ] ウィンドウで [編集別にリスト] タブを選択します。 [Mali_MajorCitiesAnno] を右クリックして [このレイヤーのみ編集可能にする] をクリックします。

- リボンの [編集] タブをクリックし、[ツール] グループの [アノテーション] をクリックします。

- [マップ] で、[TIMBUKTU] アノテーション フィーチャにズームして選択します。
アノテーション フィーチャ周辺に選択境界が表示されます。
- テキストをダブルクリックしてハイライト表示します。

- 「TOMBOUCTOU」と入力して、アノテーション フィーチャのスペルを更新します。
- ポインターが移動シンボルに変わるまで、テキスト ボックスのエッジをポイントします。 テキストをドラッグして、ポイントの右下に配置します。

ストライプのシンボルよりも、ソリッド カラーに対してラベルが見やすくなります。
- Map Viewer の下部で、マップ ビューの下部にある編集ツールバーで、[完了] をクリックして編集を完了します。

- リボンの [選択] グループで、[選択解除] をクリックします。

- [編集の管理] グループで [保存] をクリックして、[編集の保存] ウィンドウで [はい] をクリックします。
- リボンの [マップ] タブをクリックします。 [ナビゲーション] グループの [マップ操作] ボタンをクリックします。
これで、マップをクリックしたときに、フィーチャを間違って移動したり編集したりすることがなくなります。
- プロジェクトを保存します。
ArcGIS Online からのデータの追加
ArcGIS Pro に移行する最大のメリットの 1 つは、ArcGIS Online との緊密な統合です。 アプリケーションを終了せずに、ArcGIS Living Atlas of the World や ArcGIS Online などの外部ソースのマップやデータを参照してアクセスできます。
マリのマップには、水域のレイヤーが含まれており、物理的な地理と関連させることで、この国の言語の多様性のストーリーに文脈を与えることができます。 [Mali_WaterBodies] レイヤーは大縮尺で作成され、変動する河川や湖など、このマップの縮尺には必要のない余分な詳細情報を含んでいます。 ArcGIS Pro と ArcGIS Online を実際に統合するため、ArcGIS Online でより単純なマリの水域マップを検索して追加します。
- 必要に応じて、[コンテンツ] ウィンドウで [描画順にリスト] タブをクリックします。

- [District Boundary] を右クリックして [レイヤーにズーム] を選択します。
- [Mali_WaterBodies] を右クリックして [削除] を選択します。
次に、ArcGIS Online で、マリを流れる主要な河川であるニジェール川のみを表示する別のマップを検索します。
- [カタログ] ウィンドウを開きます。
ヒント:
[カタログ] ウィンドウが見つからない場合は、リボン上の [表示] タブをクリックし、[カタログ ウィンドウ] をクリックします。
- [カタログ] ウィンドウで [ポータル] タブをクリックし、[ArcGIS Online] をクリックします。

- 検索バーに「World Major Rivers owner:esri_dm」と入力し、Enter キーを押します。
注意:
所有者 [esri_dm] は、ArcGIS Online の Data and Maps for ArcGIS アカウントです。
- 検索結果で [World Major Rivers] という名前の最初のアイテムをポイントします。

注意:
[World Major Rivers] アイテムはレイヤー パッケージです。 レイヤー パッケージには、レイヤー プロパティとデータの両方が格納されます。 レイヤー パッケージをマップに追加すると、ローカル コンピューターにダウンロードされ、マップはローカル データを参照します。 一方、ホスト フィーチャ レイヤーをマップに追加すると、オンライン サービスを参照します。
- [カタログ] ウィンドウで、[World Major Rivers] レイヤー パッケージを右クリックして [現在のマップに追加] を選択します。

[World Major Rivers] レイヤーがマップ上に表示されます。 マリを流れるニジェール川が表示されますが、シンボルが見づらく感じます。 次に、シンボルを更新し、河川をより見やすくします。
レイヤー シンボルの変更
次に、[World Major Rivers] レイヤーの新しいシンボルを選択します。
- [コンテンツ] ウィンドウで [World Major Rivers] を右クリックし、[シンボル] を選択します。
[シンボル] ウィンドウが開き、[プライマリ シンボル] 方法が [単一シンボル] に設定されていることを確認できます。
- [シンボル] ウィンドウの [ラベル] で、テキストを「Niger River」に変更します。

[コンテンツ] ウィンドウでシンボルの横にあるラベルが更新されます。 このラベルは、後でマップ凡例に表示されます。
- [シンボル] ウィンドウで、ターコイズのシンボルをクリックして、シンボル プロパティにアクセスします。

- [シンボル] ウィンドウで [ギャラリー] タブをクリックします。
シンボル ギャラリーには、そのまま使用できるか、修正できる一般的なシンボルがあります。
- ギャラリーで [アクセス制限] シンボルをクリックします。

マップが更新され、Niger River が青い外縁ラインで描画されます。

- [シンボル] ウィンドウを閉じます。
[World Major Rivers] レイヤー パッケージにはラベルも含まれますが、このラベルは必要ありません。
- [コンテンツ] ウィンドウで [World Major Rivers] を右クリックし、[ラベル] をクリックしてラベリングをオフにします。

これは、リボンからラベルを無効にした場合と同じ効果があります。
- プロジェクトを保存します。
マップのクリップ
河川は、マリの国境を越えて広がるマップ内の唯一のレイヤーです。 次に、国境を使用してマップをクリップし、外観をわかりやすくします。
注意:
[マップ プロパティ] の[レイヤーのクリップ] を使用すると、データの表示範囲を簡単に制限でき、元のデータ ファイルは変更されません。 [クリップ] ジオプロセシング ツールを使用すると、クリップの外側にあるデータが削除され、元のデータ ファイルが変更されます。
- [コンテンツ] ウィンドウで [Mali Language Groups Map] を右クリックし、[プロパティ] を選択します。
- [マップ プロパティ] ウィンドウで、[レイヤーのクリップ] タブをクリックします。
- ドロップダウン メニューから [アウトラインにクリップ] を選択します。

- [次のアウトラインから形状を取得:] で [District Boundary] をクリックします。
[選択した図形] のプレビューにマリのアウトラインが表示されます。 このクリップ形状の外側には、マップ コンテンツは表示されません。

- [適用] をクリックして [OK] をクリックします。
マップが更新され、[World Major Rivers] レイヤーがマリの国境でクリップされます。

- プロジェクトを保存します。
マップを更新して編集しました。
マッピング プロジェクトの共有
マップの構成が完了したので、このマップを同僚と共有します。 共有する前に、レイアウトを確認して、変更する必要があるものがないか確認します。
レイアウトの凡例の更新
前のステップで、レイヤーをマップから削除し、新しいレイヤーを追加しました。 このため、レイアウト上の凡例を更新する必要があります。
- マップ ビューの上部にある [MaliLanguageGroups] タブをクリックして、レイアウトを表示します。

ArcMap では、データ ビューで画面移動や拡大縮小を行うとレイアウト ビューに影響します。 これは ArcGIS Pro とは異なります。 前のステップで、マップの拡大/縮小を何度か行いましたが、レイアウト ビューの縮尺と範囲は変わりませんでした。
このレイアウトには 2 つの凡例があり、1 つは言語グループ用、もう 1 つは参照レイヤー用であることがわかります。 ArcGIS Online から [World Major Rivers] レイヤーを追加したときに、[Niger River] という名前の項目が各凡例に追加されました。

- [コンテンツ] ウィンドウで、[Legend 1] と [Legend] エレメントを展開します。

- Ctrl キーを押しながら、[Mali_Roads]、[Mali_Railroads_NGA]、および [DistrictBoundary] を選択します。 選択した 3 つの項目をクリックして [Legend] にドラッグします。

上位の凡例が、追加された項目を含むよう更新されます。
- [Legend 1] をオフにします。
- [Legend] の項目をクリックして、以下の順番にドラッグします。
- LANGUAGE FAMILY
- Mali_Railroads_NGA
- Mali_Roads
- DistrictBoundary
- World Major Rivers
凡例の項目が新しい順番に更新されます。

- [コンテンツ] ウィンドウで、[Legend] レイヤー内の [World Major Rivers] をダブルクリックします。
[エレメント] ウィンドウが表示されます。
ヒント:
レイアウト ビューで、[コンテンツ] ウィンドウ内の項目をダブルクリックすると、そのプロパティにアクセスできます。
- ウィンドウの上部にある [テキスト シンボル] をクリックします。
- [表示設定] を展開し、[フォント名] を [Candara] に変更します。 [フォント スタイル] が [Regular] に設定されていることを確認します。
- [サイズ] を 「14」に変更し、[色] を [グレー 70%] に変更します。
ヒント:
カラーにポインターを合わせて、その名前を表示します。

- [適用] をクリックします。
これで、新しい凡例項目がその他の凡例と揃うようになりました。

- 凡例の角をクリックしてドラッグし、サイズを調整します。

- レイアウトの外側の任意の場所をクリックして、選択を解除します。
- プロジェクトを保存します。
注意:
ArcGIS Pro のレイアウトの操作の詳細
プロジェクト パッケージの共有
マップ プロジェクトを ArcGIS Pro に正常に移行し、マップを構成してよりわかりやすくしました。 次に、このプロジェクトを別のオフィス内の共同作業者と共有します。 プロジェクトでは、コンピューター上の複数の異なるソース フォルダーのデータが使用されているため、同僚と共有するプロジェクト ファイルが別のコンピューターでは動作しないデータ パスを参照していないことを確認するには、ファイルをプロジェクト パッケージとして送信するのが最も簡単な方法です。 次に、マップ プロジェクトをオンライン プロジェクト パッケージとして共有します。
- [Mali Language Groups Map] マップ ビューをクリックし、アクティブにします。

- リボンの [共有] タブをクリックします。
このリボン タブには、マップ、データ、ツールなどのアイテムを共有するためのコマンドがあります。 たとえば、Web レイヤーを ArcGIS Online で共有したり、静的なマップの PDF ファイルをエクスポートしたりできます。
- [パッケージ] グループで、[プロジェクト] をクリックします。

プロジェクト パッケージ (*.ppkx) ファイルは、プロジェクトのマップ、データ、フォルダー接続、ツールボックス、ジオプロセシング履歴レポートを 1 つのファイルに統合します。 他のファイル タイプの添付ファイルも含めることができます。
- [プロジェクトのパッケージ化] ウィンドウの [パッケージ化の開始] で、[パッケージをオンライン アカウントにアップロード] を選択します。

プロジェクト パッケージを ArcGIS Online またはポータル上のアイテムとして共有します。 この方法で、プロジェクトのメタデータを表示したり *.ppkx ファイルをダウンロードしたりできる場所へのリンクを電子メールで同僚に送信できます。 パッケージをローカル コンピューターに保存する場合は [パッケージをファイルに保存] を選択します。
- [プロジェクトのパッケージ化] ウィンドウで、次の情報を入力します。
- [名前] に「Mali Language Groups Project」と入力して、その後に自分のイニシャルを追加します。
- [概要] に「Mali Language Groups mapping project」と入力します。
- [タグ]に「Mali」、「Mali districts」、「Mali Cities」、「Language groups」と入力します。
これにより、アイテムのリンクを受け取った誰もがそのアイテムにアクセスできるようになります。 組織内でのみ共有したい場合があります。

- [共有レベル] で、[すべての人に公開] をクリックします。
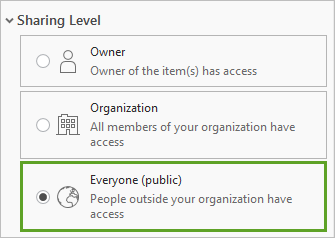
注意:
- [パッケージ化の完了] で、[分析] をクリックします。
分析は、プロジェクトをパッケージとして共有する前に解決する必要があるパフォーマンス上の遅延やエラーを識別するのに役立ちます。 黄色の警告がある場合は、共有がまだ続行中です。 赤色のエラーが表示された場合、それをポイントすると、問題を解決する方法のヒントを得ることができます。

アノテーション レイヤーについての警告が出ています。 警告をダブルクリックすると、詳細を確認できます。 この警告は、アノテーション レイヤーが以前のバージョンの ArcGIS Pro では利用できなくなることを示しています。 プロジェクト パッケージの共有を続行します。
- [パッケージ化の完了] で [パッケージ] をクリックし、[プロジェクトの保存] ウィンドウで、[はい] をクリックします。
パッケージ化が完了すると、[プロジェクトのパッケージ化] ウィンドウの下部に、正常に完了したという緑色のメッセージが表示されます。
- [パッケージの管理] をクリックします。

- ブラウザー ウィンドウが表示され、ArcGIS Online 上のプロジェクトのアイテム ページが表示されます。

このページの URL を同僚と共有できるようになり、同僚はプロジェクト パッケージをダウンロードしたり、ArcGIS Pro で直接開いたりできるようになりました。
ヒント:
共有する前に、アイテム詳細ページ上の説明や他のメタデータ情報を更新することを検討してください。
ArcMap プロジェクトは ArcGIS Pro に正常にインポートされました。 データ フレームをマップに変換し、レイヤーを ArcGIS Online のデータと置き換え、フィーチャを編集して、シンボルとラベルのプロパティを変更しました。 レイアウト上の凡例を変更し、他のユーザーが簡単にアクセスできるプロジェクト パッケージとしてマップを共有しました。
ツールの場所や ArcMap で慣れているタスクの実行方法についての質問がある場合は、 次のリンクに、ArcGIS Pro に切り替える ArcMap ユーザーのための詳細情報があります。
他のチュートリアルについては、チュートリアル ギャラリーをご覧ください。
