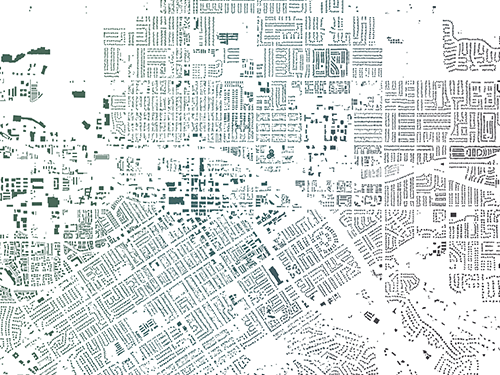コンテンツのカテゴリの設定
コンテンツのカテゴリは、組織にとって意味をなす方法でコンテンツを整理するための優れた方法です。 カテゴリは、図書目録システムなどの形式的な構造をサポートするように構築することも、非公式に使用することもできます。 コンテンツにカテゴリを割り当てると、カテゴリを使用してアイテムをフィルター処理できます。 カテゴリは主に内部使用向けですが、カテゴリ ギャラリー Instant Apps テンプレートなどのアプリを通じて一般に公開できます。 まず、社内の 2 つの部署に向けてカテゴリを作成し、特定のプロジェクトに向けたサブカテゴリを追加します。 次に、組織が一般に公開したいコンテンツのカテゴリを作成します。
- 管理者アカウントを使用して ArcGIS 組織サイトにサイン インします。
- リボンの [コンテンツ] タブをクリックします。
![リボンの [コンテンツ] タブ リボンの [コンテンツ] タブ](GUID-6E293BC7-2470-418E-B9B6-4A876CFE6839-web.png)
[マイ コンテンツ] タブが表示されます。 このページには、あなたが所有しているすべてのアイテムが表示されます。 組織内のすべてのコンテンツを表示するには、[組織] タブを使用します。
- リボンの [組織] をクリックします。
注意:
管理者としてサイン インすると、他のメンバーが所有しているアイテムに変更を加えることができます。 マップ、レイヤー、共有権限などに変更を加える場合は注意してください。
- [フィルター] で [カテゴリ] を展開します。 [組織カテゴリの設定] をクリックします。

注意:
組織にすでにカテゴリが設定されている場合は、そのカテゴリが表示されます。 カテゴリを追加または編集するには、[カテゴリの構成] をクリックします。

[組織のカテゴリの設定] ウィンドウが表示されます。 追加やカスタマイズが可能な複数の標準カテゴリ テンプレートが用意されていますが、独自のカテゴリを構築することもできます。
カテゴリは、3 レベルの階層を持つことができます。 カテゴリの設定または既存のカテゴリの解釈について熟考する場合は、誰がどのようにカテゴリを使用するかに注意してください。
カテゴリのスキーマを作成する場合は、次の質問について考えてみます。 カテゴリを使用して何を区別することが、組織にとって最も重要でしょうか?
- テーマ別またはトピック別のコンテンツですか?
- 異なる部署によって作成されたコンテンツですか?
- 異なる目的または対象ユーザーに向けたコンテンツですか?
このチュートリアルでは、これら 3 つのカテゴリ タイプの組み合わせを使用します。 まず、あなたの環境コンサルティング会社の 2 つの部署に向けてカテゴリを追加します。
- 空のテキスト ボックスに「Sustainable Planning」と入力し、[追加] をクリックします。

カテゴリが作成されます。
- [カテゴリの追加] をクリックします。

- テキスト ボックスに「Ecosystem Restoration」と入力します。 [追加] をクリックします。
2 つのカテゴリが作成されます。

次に、Sustainable Planning カテゴリに、その部署が従事しているプロジェクトに固有のサブカテゴリを追加します。
- [Sustainable Planning] を展開します。

- [サブカテゴリの追加] をクリックします。 サブカテゴリに 「Green Infrastructure」という名前を付けて追加します。
ここで、2 つのカテゴリと 1 つのサブカテゴリがあります。

引き続き、カテゴリの下にサブカテゴリを追加できます。 次に、会社のプロジェクト ポートフォリオの一環としてパブリックに共有されるコンテンツを表示するためのカテゴリを追加します。
- 「Portfolio: Public」という 3 つ目のトップ レベル カテゴリを追加します。
- [設定の完了] をクリックします。
新しいカテゴリが [フィルター] の下に表示されます。 コンテンツの共有時に、または後でコンテンツ ビューから、カテゴリを適用できます。 カテゴリを既存のアイテムに適用します。
- アイテムの横にあるチェックボックスをオンにして選択し、[分類] をクリックします。

注意:
表示ウィンドウのサイズによっては、[その他] メニューから [分類] にアクセスできる場合があります。

- [分類] ウィンドウで、[Green Infrastructure] と [Portfolio: Public] を選択します。

- [保存] をクリックします。
組織の ArcGIS Online アイテムにカテゴリを作成し、アイテムにカテゴリを割り当てました。 次に、ArcGIS 組織サイトでグループを作成し、グループを管理する方法を確認します。
グループの管理
ArcGIS Online のグループは、コンテンツを整理して、組織内外のユーザーと共有する方法を提供します。 グループを設定して、コンテンツ編集権限を共有したり、マップや他の種類のコンテンツに対して共同で作業したりできます。
このセクションでは、管理レポートをスーパーバイザーと共有するためのグループを設定します。 管理レポートを作成できるのは管理者だけです。スーパーバイザーだけが確実にこれらのアイテムを表示できるようにしたいと思います。
- リボンにある [グループ] タブをクリックします。
[マイ グループ] ページが開きます。
- [グループの作成] をクリックします。

[グループの作成] ウィンドウが表示されます。
- [グループ概要] セクションで、[名前] に「Administrative Reports」と入力します。 [概要] に、次のテキストを入力するか貼り付けます。
This group contains administrative reports for the organization for review by supervisor. (このグループには、スーパーバイザーが確認するための組織の管理レポートが含まれます。)
- [タグ] で、「Reports」、「Members」、「Credits」と入力するか貼り付け、各タグの後で Enter キーを押します。

- [グループのメンバーシップ] セクションの [このグループを表示できる人] で [グループ メンバーのみ] が選択されていることを確認し、[このグループに所属できるユーザー] で [自組織のメンバーのみ] が選択されていることを確認します。
- [グループへの参加方法] で [招待] が選択されていることを確認し、[コンテンツを提供できるユーザー] で [グループの所有者とマネージャー] を選択します。
- [保存] をクリックします。

グループが作成されます。 これで、メンバーとコンテンツを追加できます。
- [管理レポート] ページで、[アイテムをグループに追加] をクリックします。

[アイテムをグループに追加] ウィンドウには、あなたが所有しているすべてのコンテンツが表示されます。 所有者フィルターを変更することで、組織が所有しているアイテムや ArcGIS 全体でパブリックに共有されているアイテムを追加することもできます。
- 生成した管理レポートがある場合は 2 つ、または所有しているアイテムを 2 つ選択し、[アイテムの追加] をクリックします。

2 つのアイテムがグループに追加されます。
- [メンバーの招待] をクリックします。
- [メンバーの招待] ウィンドウで、スーパーバイザーのアカウントがある場合はそれを、または他の同僚のアカウントを検索して選択します。 [グループへのメンバーの追加] をクリックします。

スーパーバイザーまたは別のメンバーとだけコンテンツを共有するように、グループを正常に構成しました。
このセクションでは、グループを作成し、メンバーとコンテンツをグループに追加しました。 次に、フォルダーを管理する方法を確認します。
フォルダーの管理
これまで、カテゴリとグループを操作してきました。これらはどちらも、組織のコンテンツを整理する方法です。 ArcGIS Online フォルダーは、フォルダーを使用してデスクトップ上のファイルを整理するなど、自分のアカウントのコンテンツを管理します。 カテゴリとは異なり、フォルダーは 1 レベルの深さを持ち、あなたにとって最も有効な方法で使用できます。 たとえば、プロジェクト、共有レベル、またはテーマに関連するすべてのアイテムを含むようにフォルダーを設定できます。 ArcGIS Business Analyst や ArcGIS Survey123 などの一部のアプリは、一緒に作成するすべてのアイテムを保持しておくフォルダーを自動的に作成します。
- リボンの [コンテンツ] タブをクリックします。
[マイ コンテンツ] ページが開きます。
デフォルトでは 2 つのフォルダー、つまり [すべてのマイ コンテンツ] とあなたのユーザー名を持つフォルダーがあります。 どれだけ多くのフォルダーを設定しても、[すべてのマイ コンテンツ] フォルダーには、あなたが所有しているものがすべて [更新日] 順に並べ替えられて表示されます。 あなたのユーザー名のフォルダーには、あなたが所有しているアイテムのうち、まだフォルダーに並べ替えられていないものが表示されます。
- [フォルダー] で、[フォルダーの作成] をクリックします。

- [フォルダーの作成] ウィンドウの [フォルダー名] に「Administrative Reports」と入力し、[保存] をクリックします。
新しい空のフォルダーがフォルダーのリストに追加されます。 グループに追加した 2 つのアイテムを追加します。
- [フォルダー] で、あなたのユーザー名のフォルダーをクリックします。
- [タイトル] で、検索ボックスを使用して、グループに追加した 2 つのアイテムを検索して選択します。 [移動] をクリックします。

- [アイテムの移動] ウィンドウで、[Administrative Reports] フォルダーを選択し、[保存] をクリックします。
2 つのアイテムがあなたの一般フォルダーから [Administrative Reports] フォルダーに移動します。
このチュートリアルでは、いくつかのコンテンツ管理方法について学習しました。 カテゴリ、グループ、フォルダーなどのコンテンツを整理するツールを使用すると、組織のコンテンツやその共有を把握するのに役立ちます。 コンテンツ戦略を ArcGIS Online 組織のメンバーと共有して、新しいアイテムが適切に分類、共有、保存されることを確認することが重要です。
コンテンツ管理の詳細については、コンテンツの管理およびメンテナンスのベスト プラクティスに関するドキュメントをご参照ください。