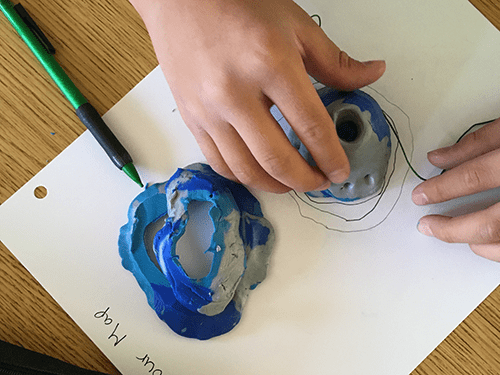タイのマップを開いて、保存し、探索する
このセクションでは、使用するマップを開き、コピーを保存し、レイヤーを探索して、タイの大気環境を推定します。
- Interpolate air quality values map を開きます。
タイを中心とする、3 つのレイヤーとベースマップを含むマップが開きます。

注意:
[Recent Conditions in Air Quality (World)] レイヤーと [Recent Conditions in Air Quality (Thailand)] レイヤーは定期的に更新されます。 つまり、これらのレイヤーを含む実際のマップは、このチュートリアルの画像とは異なります。 実際に表示されるレイヤーは最新データを反映しています。
次に、ArcGIS Online アカウントにサイン インします。
- リボンの [サイン イン] をクリックし、ArcGIS アカウントにサイン インします。
注意:
組織アカウントがない場合は、ソフトウェア アクセスのオプションをご参照ください。
次に、マップのコピーを保存します。
- [コンテンツ] (暗い背景の) ツールバーで、[保存して開く] をクリックしてから [名前を付けて保存] を選択します。

- [マップの保存] ウィンドウで [保存] をクリックします。

ここで、内挿に使用するデータを調べましょう。 アイテムの詳細ページには、レイヤーのデータ ソースに関する情報が含まれています。
- [コンテンツ] ツールバーの [レイヤー] をクリックします。 [Recent Conditions in Air Quality (World)] レイヤーを選択します。

レイヤーを選択すると、青色のバーがそのレイヤーの名前の横に表示されます。
[プロパティ] ウィンドウが表示されます。

- [プロパティ] ウィンドウで [情報] を展開します。 [ソース レイヤー] で、[OpenAQ Recent Conditions in Air Quality / Recent Conditions in Air Quality (World)] をクリックします。

[OpenAQ Recent Conditions in Air Quality (World)] レイヤーの詳細を示す Web ブラウザー タブが開きます。

- [OpenAQ Recent Conditions in Air Quality] をクリックします。

[Recent Conditions in Air Quality] ページには、このデータの収集方法と更新頻度に関する詳細情報が示されます。 解析で使用する場合のために、このレイヤーの大気環境測定値には最大で 30 日前のものが含まれている可能性があることを理解しておいてください。
- [OpenAQ Recent Conditions in Air Quality (World)] レイヤーのブラウザー タブを閉じます。
次に、ブックマークを使用して、世界的な大気環境のデータを見てみましょう。 ブックマークを使用すると、マップ上で保存された指定範囲に移動できます。
- [コンテンツ] ツールバーの [ブックマーク] をクリックします。 [World] を選択します。

マップ範囲が変わり、世界地図が表示されます。
マップで、大気環境データ ポイントが表示されている国を確認します。 ほとんどの国にデータ ポイントがありますか?それとも一部の国だけでしょうか。 データ ポイントがある国では、ポイントは均等に配置されていますか? 内挿法を使用するうえで、これが重要なのはなぜでしょうか?
- マップのナビゲーション ツールで [デフォルト マップ ビュー] をクリックします。

マップの範囲が、タイを中心とする範囲に再び変化します。
次に、凡例を調べて、大気環境シンボルについての理解を深めます。
- [コンテンツ] ツールバーの [凡例] をクリックします。

凡例を確認し、マップのシンボルを把握します。 ポイントのシンボルの色が暗く、サイズが大きいほど、その場所で記録された大気汚染物質が多く、大気環境が低下していることを意味します。 ポイントのシンボルの色が明るく、サイズが小さいほど、大気汚染物質が少なく、大気環境が向上していることを意味します。
[Recent Conditions in Air Quality (World)] レイヤーのすべてのデータ ポイントを使用してタイの大気環境を推定することは可能ですが、ここではフィルター処理されたデータセットを使用して、タイ国内のポイントのみに集中します。
- [コンテンツ] ツールバーの [レイヤー] をクリックします。 [Recent Conditions in Air Quality (World)] レイヤーの [表示設定] をオフにして、[Recent Conditions Air Quality (Thailand)] レイヤーの [表示設定] をオンにします。

現在、タイ国内の大気環境監視ステーションのみが表示されています。

- [Recent Conditions Air Quality (Thailand)] レイヤーで、[オプション] ボタンをクリックして [名前の変更] を選択します。

- [タイトル] で「Air Quality (Thailand)」と入力し、[OK] をクリックします。

次に、解析に使用するタイの大気環境データを確認しましょう。
- [Air Quality (Thailand)] レイヤーで、[オプション] をクリックし、[テーブルの表示] を選択します。

属性テーブルが表示されます。

[Value - mass concentration] 属性は、マップ上の各ポイントで記録された大気環境測定値です。 値が高いほど、大気中の汚染物質が多い、つまり、やがて人の健康を害するおそれがあることを意味します。 既知の場所でのこれらの測定値を使用して、大気環境監視ステーションがないマップ上の他の場所での大気環境を推定します。
注意:
テーブルの他の属性を確認する場合は、右にスクロールします。 他のレコード (行) を確認する場合は、下にスクロールします。
このテーブルのレコード数は、大気環境監視ステーションからのデータの可用性によって異なります。
- [Air Quality (Thailand)] 属性テーブルを閉じます。

大気汚染パターンの内挿
次は、タイの大気環境の連続レイヤーを作成します。
- [設定] (明るい背景の) ツールバーの [解析] をクリックし、[ツール] を選択します。

- [パターンの解析] を展開します。 [ポイントの内挿] を選択します。

次に、内挿に使用するレイヤーを選択します。 これは [Air Quality (Thailand)] レイヤーになります。
- [入力レイヤー] の下の [入力ポイント] で、[レイヤー] をクリックします。 [Air Quality (Thailand)] を選択します。 [内挿するフィールド] が [Value - mass concentration] に設定されていることを確認します。

必要なのはタイの大気環境結果のみであるため、[Thailand Boundary] レイヤーを使用して、ツールの出力をこの国に制限します。
- [入力レイヤー] で、[オプションのレイヤー] を展開します。 [レイヤー] をクリックして、[Thailand Boundary] を選択します。

次に、出力結果を構成します。 ツールがデータを 10 クラスに分類するように設定します。 さらに分類タイプも設定しましょう。 この設定では、各クラスの大気環境値の範囲を計算する方法を選択できます。
- [内挿の設定] で、[分類タイプ] が [等比間隔] に設定され、[クラス数] が [10] に設定されていることを確認します。

結果は 10 クラスに分けられます。 等比間隔方法では、等比数列に基づいてデータを分類します。 これは、正規分布していないデータを視覚化したり、分布が大きく偏ったりしている場合に便利な手法です。
- [結果レイヤー] の下の [出力フィーチャ名] で、「Continuous air quality」と入力し、その後に今日の日付と自分の名前を付加します。 必要に応じて、結果を保存するフォルダーを選択します。

- [クレジットの推定] をクリックして、このツールで消費されるクレジット数を確認します。

タイのすべての大気環境ポイントに対してこのツールを実行した場合、消費されるクレジット数は 1 未満です。

注意:
使用されるクレジット数は、解析に使用されるポイント数によって決まります。 ポイント数はさまざまであるため、表示される推定クレジット数はチュートリアルのクレジット数と一致しない場合があります。
- [実行] をクリックします。
しばらくすると、タイ全域で内挿された大気環境のレイヤーがマップに追加されます。

注意:
[Recent Conditions in Air Quality (Thailand)] レイヤーは定期的に更新されます。 つまり、実際の解析結果は、このチュートリアルの画像とは異なります。
- [レイヤー] ウィンドウで、[Air Quality (Thailand)] レイヤーをオフにします。

[Continuous air quality] レイヤーには、色分けしたクラスが 10 個含まれます。 データ値とその位置によっては、リクエストした数よりもクラスが少ない場合があります。 クラスの色が濃いほど、大気汚染の値が高い、つまり大気環境が低下していることを意味し、クラスの色が薄いほど、大気汚染の値が低い、つまり大気環境が向上していることを意味します。
次に、マップのポップアップを使用して内挿解析の結果を調べます。
- マップでいずれかの色をクリックし、そのエリアで推定される大気環境の範囲を確認してみましょう。

このレイヤーのポップアップには、大気環境の向上を示す [Value_Min] と大気環境の低下を示す [Value_Max] の間で推定される大気環境値の範囲が示されています。
この推定は信頼できるでしょうか。 [ポイントの内挿] ツールはパターンを特定するために使用されますが、特定の場所で大気環境値を計測したときのような詳細は取得できません。
また、データの説明にも記されていますが、大気環境データには最大で 30 日前までの計測値が含まれることがあります。 そのため、たとえば 27 日前に大気環境に影響を及ぼすような事象 (山火事など) が発生し、タイ国内でそのセンサーの最新の計測値がその日のものであれば、それが最新データに含まれます。
- [コンテンツ] ツールバーで [保存して開く] をクリックして [保存] を選択します。

このチュートリアルでは、今日の大気環境データを使用し、いくつかの既知の位置でセンサーで収集された値に基づいてタイ全域の大気環境のパターンを示す連続レイヤーを作成しました。
他のチュートリアルについては、チュートリアル ギャラリーをご覧ください。