データのジオタグ付けおよびジオサーチ
最初に、SharePoint サイトにゾーニング基準に関するドキュメントをアップロードします。 次に、ArcGIS for SharePoint アプリを追加し、ゾーニングに関する空間データを使用してマップを作成します。 マップ フィーチャにドキュメントをジオタグ付けし、ジオサーチを使用して地理フィーチャに基づくドキュメントを検索します。
SharePoint へのドキュメントのアップロード
このチュートリアルでは、ロサンゼルス郡のゾーニングに関する 2 つのドキュメント (Microsoft Word ドキュメントと PDF) を使用します。
- Residential Zones (Microsoft Word ドキュメント) と Residential Development Standards Handout (PDF) をダウンロードします。
注意:
これらのドキュメントは法的情報を含んでおらず、このチュートリアルのみで使用します。 実際の条例とガイドラインは、Municode と Los Angeles County Department of Regional Planning のサイトで確認できます。
Residential Zones ファイルには、住宅地区の目的が定義されています。 また、各住宅地区タイプで、さまざまな土地使用タイプに必要な許可が記載されています。 Residential Development Standards Handout ファイルには、建物の最大高さや必要な駐車スペースの最小数など、住宅地区タイプの開発基準が記載されています。 表と複数の図を使用して、これらの基準が説明されています。
これらのファイルを、SharePoint サイトの新しいドキュメント ライブラリにアップロードします。
- SharePoint サイトにサイン インします。
注意:
SharePoint を保有していない場合は、Microsoft SharePoint 製品ページで製品の詳細と価格プランをご参照ください。
- 既存のサイトに移動するか、新しいサイトを作成します。
- サイトのホーム ページで [新規作成] をクリックし、[ドキュメント ライブラリ] を選択します。

- [新しいドキュメント ライブラリを作成] ウィンドウで、[空のライブラリ] を選択します。

- [名前] に、「Los Angeles Zoning Files」と入力します。

- [作成] をクリックします。
ドキュメント ライブラリが作成されます。 これで、すべてのファイルが同じ場所に保持されるようになります。 ファイル数が多いライブラリの場合、フォルダーを作成して整理することができます。 今回はファイルが 2 つしかないため、フォルダーを作成せずにライブラリにアップロードします。
- [アップロード] をクリックし、[ファイル] を選択します。

- ファイル ブラウザーで、ダウンロードした 2 つのファイルを保存した場所を参照します。
- Ctrl を押しながら、両方のファイルをクリックして選択します。 [開く] (またはお使いのファイル ブラウザーの対応するコマンド) をクリックします。
ファイルがドキュメント ライブラリにアップロードされます。

これでファイルがアップロードされたため、ArcGIS for SharePoint を使用してマップに追加できます。
ArcGIS for SharePoint の追加
SharePoint でマップを作成してファイルを追加するには、ArcGIS for SharePoint アプリを SharePoint サイトに追加します。 アプリは SharePoint ストアから入手できます。
- ナビゲーション ツールバーで、[ホーム] をクリックします。
- [新規作成] をクリックし、[アプリ] を選択します。

[マイ アプリ] ページが表示され、SharePoint サイトに追加したすべてのアプリのリストが表示されます。
- [追加できるアプリ] で、[SharePoint ストアで他のアプリを検索] をクリックします。

- SharePoint ストアの検索バーに「ArcGIS」と入力し、Enter を押します。
- 検索結果のリストで [ArcGIS for SharePoint] をクリックします。

- ArcGIS for SharePoint アプリを追加します。
注意:
アプリを追加する権限がない旨のメッセージが表示された場合は、SharePoint サイト管理者にお問い合わせの上、アプリの追加を依頼してください。
- アプリが追加されたら、[SharePoint ストアのホームに戻る] をクリックします。 もう一度 [戻る] をクリックし、SharePoint サイトへ戻ります。
マップの作成
これでサイトに ArcGIS for SharePoint アプリが追加されたため、ArcGIS マップを使用する新しいページを作成します。 このページで、ArcGIS Online のロサンゼルス郡のゾーニング レイヤーを含むマップを作成します。
- サイトのホーム ページで [新規作成] をクリックし、[ページ] を選択します。

[ページ テンプレート] ウィンドウが表示されます。 初心者向けのガイド付きツアーを含む [ようこそ] ウィンドウが表示されることもあります。
- 必要に応じて、[ようこそ] ウィンドウで、ツアーをスキップできます。
- [ページ テンプレート] ウィンドウの [標準] で、[空白] が選択されていることを確認します。 [ページの作成] をクリックします。
ページが作成されます。 はじめに、ページに名前を付けます。
- [タイトルの追加] をクリックし、「Los Angeles County Zoning」と入力します。

次に、ArcGIS データをページに追加します。 デフォルトで、ページに 1 つのセクションが含まれ、[ここにテキストを追加] というテキストが表示されます。 このセクションを使用して、データを追加します。
- 最初のセクションの上部をポイントし、[1 列目に新しい Web パーツを追加] ボタンをクリックします。

追加できる Web パーツのリストが表示されます。
- 検索ボックスに「ArcGIS」と入力します。 検索結果のリストで [ArcGIS] をクリックします。

ArcGIS for SharePointArcGIS for SharePoint オンボーディングが表示されます。 ArcGIS for SharePoint を使用して実行できる操作の一部が表示されます。
- オンボーディング ページをクリックしていくか、[スキップ] をクリックします。
- [改善にご協力ください] 画面で、[いいえ。今はスキップします] をクリックするか、[はい。協力します] をクリックしてEsri User Experience Improvement プログラムに参加します。
SharePointSharePoint ページで、サイン インする ArcGIS 接続を選択するオプションが表示されます。

- ArcGIS の組織アカウントにサイン インします。
注意:
組織アカウントがない場合は、ソフトウェア アクセスのオプションをご参照ください。
サイン インすると、ページに空白のマップが追加されます。 ArcGIS Online からマップにデータを追加できます。 ロサンゼルス郡の非法人地域のゾーニング情報のレイヤーを追加します。
- マップ ツールから [レイヤー] ボタンをクリックします。

- [レイヤー] ウィンドウで、[ArcGIS] ボタンをクリックします。

- [マイ コンテンツ] をクリックして [ArcGIS Online] を選択します。

- 検索バーに「Zoning Unincorporated Learn_ArcGIS」と入力します。 検索結果のリストにある [Zoning (Los Angeles County Unincorporated)] で、レイヤーの横のチェックボックスをクリックします。

レイヤーがマップに追加され、マップがレイヤーの範囲 (カリフォルニア州ロサンゼルス郡) にズームします。 レイヤーには、ロサンゼルス郡のすべての非法人地域のゾーニング情報が含まれています。

米国で、非法人地域とは、市または町に含まれていない地域を指します。 これらの地域は市行政機関が管理していないため、多くの場合、郡行政機関が管理しています。
- [完了] をクリックします。
ドキュメントのジオタグ付けおよびジオサーチ
これでゾーニング データが追加されたため、ダウンロードしたドキュメントをマップにジオタグ付けします。 ジオタグを付けると、ユーザーはマップ上のフィーチャをクリックし、ジオサーチと呼ばれる処理で関連ドキュメントを表示できるようになります。
はじめに、ロサンゼルス郡のハーバー シティと呼ばれる地域を拡大し、マップのフィーチャを詳細に確認できるようにします。
- マップ ツールから [検索] ボタンをクリックします。

- [住所または場所の検索] バーに「Harbor City」と入力し、[Harbor City, Los Angeles, CA, USA] を選択します。

マップで、ハーバー シティが拡大表示されます。 都市の近隣に非法人地域が存在し、レイヤーのゾーニング データが含まれています。
- [検索結果] ポップアップを閉じます。
次に、ドキュメントにジオタグを付けます。
- マップ ツールから [ジオタグとジオサーチ] ボタンをクリックします。

ジオタグは、マップ上のレイヤーに関連付けられた属性を使用して付与されます。 たとえば、マップのゾーニング レイヤーには [Zone] と呼ばれる属性フィールドがあり、各エリアの地区タイプを定義しています。 この属性フィールドを使用して、ドキュメントを特定の地区タイプにジオタグ付けします。
- [ジオタグとジオサーチ] ウィンドウの [ジオタグの設定] で、[Zoning (Los Angeles County Unincorporated)] が選択されていることを確認します。 [属性] で [Zone] をオンにします。

次に、ジオタグを付けるドキュメントを選択します。
- [ドキュメントへのジオタグの付与] で、[Los Angeles Zoning Files] をドキュメント ライブラリとして選択します。

チュートリアルの前半でこのライブラリを作成し、ダウンロードした 2 つのファイルをライブラリに追加しました。 ファイルを関連付ける地区タイプにドラッグし、ジオタグを付けます。 両方のファイルとも住宅地区に関連するため、住宅地区タイプを選択します。
注意:
SharePoint 用語ストア内の用語セットまたは用語にアクセスおよび管理する権限が必要である旨の警告が表示された場合は、サイト管理者にお問い合わせください。 詳細については、「You need authorization to access and manage term set or terms in the SharePoint term store (SharePoint 用語ストアで用語セットまたは用語をアクセスおよび管理する権限が必要です)」コミュニティ トピックをご参照ください。
- マップ上で、ハーバー シティ付近のゾーニング フィーチャを拡大表示します。 Koleeta Drive のすぐ北にあるベージュのゾーニング フィーチャをクリックします。

フィーチャのポップアップが開き、そのフィーチャに関連付けられた属性情報が表示されます。 フィーチャの地区は R-1 です。 ドキュメントによると、この地区タイプは一世帯住宅用です。
- [ジオタグとジオサーチ] ウィンドウで、2 つの住宅ゾーニング ファイルのチェックボックスをオンにして選択します。 Koleeta Drive の北にある R-1 地区フィーチャ上にファイルをドラッグします。

ドラッグ アンド ドロップ処理中に、ドキュメントにタグ付けされる属性を示すポップアップが表示されます。 Koleeta Drive フィーチャにドラッグすると、属性が R-1 になります。

ドキュメントをフィーチャ上にドロップすると、正常にタグ付けが完了したことを通知するメッセージが表示されます。

ヒント:
間違ったフィーチャ上にドラッグした場合は、正常完了メッセージの [元に戻す] をクリックすると、ジオタグ付けを元に戻すことができます。
- [ジオタグとジオサーチ] ウィンドウで、[ドキュメントのジオサーチ] タブを選択します。

- マップ上で、ベージュの任意のゾーニング フィーチャ (Koleeta Drive の北にあるフィーチャなど) をクリックします。
[ジオタグとジオサーチ] ウィンドウに、クリックしたフィーチャの [Zone] 属性が自動的に設定されます。 ジオタグが付けられたドキュメントがリストされます。
注意:
あるいは、検索バーに属性を入力してドキュメントをジオサーチすることもできます。
- [ジオタグとジオサーチ] ウィンドウの検索バーで、X をクリックすると検索がキャンセルされます。 マップ上で、開いたポップアップをすべて閉じます。
SharePoint にドキュメントをアップロードし、その属性に基づいてマップ上の関連フィーチャにジオタグ付けしました。 ジオタグ付けされたドキュメントにより、都市計画立案者はジオサーチを使用し、マップ上の住宅地区をクリックすることで、住宅のゾーニング規制および基準をすばやく検索できるようになりました。
結果を解析して共有します。
ArcGIS for SharePoint は、空間データと非空間データを整理する以外に、 空間データを解析したり、他のユーザーとコンテンツを共有したりするために使用することもできます。 マップは都市計画立案者が使用することを想定しているため、この機能の一部を活用し、ニーズに合わせてマップをカスタマイズできます。
情報ツールの追加
情報ツールは追加情報を提供するものであり、マップにカードとして追加されます。 さまざまな人口統計データを追加することで、マップを地理コンテンツの中に配置し、よりわかりやすくすることができます。
この情報ツールには、マップ範囲の総人口が表示されます。 多くの場合、この情報は都市計画立案者にとって極めて重要です。
- マップ ツールから [解析] ボタンをクリックします。

[解析] ウィンドウが表示されます。 計測、バッファー/到達圏の作成、情報ツールの使用、時系列アニメーションの追加ができます。
- [情報ツール] ボタンをクリックします。

人口統計変数の大きなリストが表示されます。 これらの変数を使用して、情報カードを作成することができます。
- [国または地域] で、[米国] が選択されていることを確認します。 [Population] をクリックします。

- [一般的な変数] を展開し、[2024 Total Population (Esri)] をオンにします。

現在のマップ範囲の総人口を表示する情報カードが、マップの右上隅に追加されます。 現在のマップ範囲に応じて、表示される総人口は画像例と異なる場合があります。

- マップを移動およびズームします。
情報カードに表示される数値は、マップをナビゲートするたびに自動的に更新され、現在のマップ範囲を反映します。 この情報カードを使用すると、都市計画立案者は、対象エリアの総人口をすぐに把握することができます。
バッファー解析の実行
次に、ゾーニングに直接関連する解析を実行します。 新しい地区が提案された場合、都市計画立案者は提案された位置がすべてのガイドラインおよび規制に準拠しているかどうかを検証する必要があります。
ハーバー シティ地域に新しい工業地域が提案されていると仮定します。 郡の規制に基づくと、この地区タイプは、あらゆる住宅地区から 500 フィート以上離れている必要があります。 この提案されている地区の位置にポイントを追加し、バッファー解析を実行して、この規制を満たしていることを確認します。
- [解析] ウィンドウで [バッファー/到達圏の作成] ボタンをクリックします。

マップ上にすでに存在するフィーチャに対してバッファー解析を実行するか、ポイントを追加できます。 この場合は後者のアプリを作成します。 はじめに、新しい地区が提案されている地域に移動します。
- 必要に応じて、マップ上で再度画面移動およびズームを行い、ドキュメントのジオタグ付けに使用したハーバー シティ付近の住宅地区を表示します。
- [解析] ウィンドウの [入力レイヤー] で [クリックしてポイントを追加します] を選択します。

- マップで、243rd Street が Senator Avenue と交差している箇所 (ハーバー シティの住宅地区と Narbonne High School の間) をクリックします。

クリックした位置にオレンジ色のポイントが表示されます。 ポイントをもう一度クリックすると、ポイントの緯度と経度がポップアップに表示されます。 ポイントの座標は、おおよそ緯度 33.8、経度 -118.3 です。
ヒント:
間違った場所をクリックした場合は、もう一度マップをクリックして、オレンジ色のポイントの位置を変更します。
- [解析] ウィンドウの [解析タイプ] で、[リング バッファー] が選択されていることを確認します。 数値を「500」、計測単位を [フィート] に変更します。 [バッファー スタイル] が [オーバーラップ] に設定されていることを確認します。
- [結果レイヤーの名前] に「Proposed Zone Buffer」と入力して自分の名前またはイニシャルを追加します。

- [解析の実行] をクリックします。
ツールが実行されます。 処理が完了すると、マップの右上に、結果が ArcGIS アカウントの新しいフィーチャ サービスとして保存されたことを確認するメッセージが表示されます。 また、選択したポイントの周辺のマップ上にバッファーが追加されます。

この結果に基づくと、提案された地区の位置は、最近隣の住宅地区から 500 フィート以上離れており、ゾーニング規制に準拠しているこがわかります。 (住宅地区に近いポイントをクリックした場合、バッファーが住宅地区にオーバーラップすることがあります。)
マップを共有する前に、ベースマップを変更します。 ベースマップはマップの基本レイヤーで、境界や道路などの背景情報を提供します。 マップで、ベースマップ上の道路ラベルを使用して、特定のゾーニング フィーチャを見つけました。
衛星画像を表示するようにベースマップを変更すると、都市計画立案者はマップ上のフィーチャが現実世界で表している内容に対する理解を深めることができます。
- マップ ツールから [ベースマップ] ボタンをクリックします。

- [ベースマップ] ウィンドウで、[衛星画像] をクリックします。
注意:
使用可能なベースマップは、組織の設定に基づいています。 [衛星画像] べースマップは、ほとんどの組織で使用できるデフォルト ベースマップですが、組織によっては表示されないこともあります。 表示されない場合は、別のベースマップを選択できます。

マップが変化し、このエリアの衛星画像が表示されます。 これで住宅、空き地、その他の建物の分布状況を表示できるようになったため、ゾーニング レイヤーがよりわかりやすくなります。 たとえば、住宅地区は主に小さな家屋で構成され、他の地区タイプに大きな建物や大きな空き地が存在する様子を比較できます。

マップの共有
次に、ArcGIS Online でマップを共有し、SharePoint ページも共有します。 マップを共有すると、組織内のユーザーがそのマップを表示したり、コピーを保存して独自の解析を実行したりできます。 SharePoint ページを共有すると、SharePoint サイトの他のユーザーもそのページや関連ファイルを管理できるようになります。
- マップ ツールバーの [共有 | エクスポート] ボタンをクリックします。

- [共有 | エクスポート] ウィンドウの [タイトル] に「Los Angeles County Zoning」と入力します。

ヒント:
必要に応じて、他のユーザーがマップを検索してその目的を理解しやすくなる検索タグや概要を追加できます。
マップの共有先には、すべてのユーザー、組織のメンバー、または自分のみのいずれかを選択できます。
- [共有 | エクスポート] ウィンドウを下にスクロールします。 [共有範囲] で [組織] を選択します。
- [共有] をクリックします。
マップが共有されます。 ポップアップが隅に表示され、ArcGIS Online でマップを開くオプションが表示されます。 リンクをコピーして他のユーザーに提供することもできます。
- [開く] をクリックします。
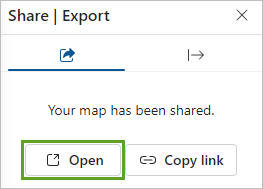
ArcGIS Online のマップの詳細ページが新しいブラウザー タブに表示されます。 このページを使用して、マップのタイトル、概要、説明、タグなどのメタデータを編集できます。
- [Map Viewer で開く] をクリックします。

マップが ArcGIS Online で開きます。 このページには、SharePoint で作成したマップと同じゾーニング レイヤー、バッファー フィーチャ、およびベースマップが含まれ、スタイル設定および解析に使用できるその他のオプションもあります。
注意:
ArcGIS Online でマップを使用して実行できる操作の詳細については、「ArcGIS Online の基本操作」をお試しください。
- 作成した SharePoint ページのブラウザー タブに戻ります。
次に、SharePoint ページを公開して、SharePoint サイト上の他の協力者がアクセスできるようにします。 ユーザーは、マップ上のドキュメントにジオタグを付けてジオサーチできるようになり、組織全体のファイルへのアクセス性が向上し、複数の提供者が一緒に作業できるようになります。
- SharePoint リボンで [公開] をクリックします。

ページが公開されます。 [他のユーザーがページを検索しやすくする] ウィンドウが開き、SharePoint サイトのナビゲーション、電子メール、またはその他の方法で共有するオプションが表示されます。 また、コピーして他のユーザーに提供できるページのアドレスの URL も表示されます。
このチュートリアルでは、ArcGIS for SharePoint アプリを使用して SharePoint サイト上にマップを作成しました。マップにファイルを使用してジオタグを付け、詳細な情報を提供し、それらのファイルにアクセスしやすくしました。 また、解析も実行しました。 最後に、ArcGIS Online と SharePoint でマップを共有し、他のユーザーと共同作業できるようにしました。 ArcGIS for SharePoint は、空間データと非空間データを組み合わせ、組織が大きなプロジェクトで共同作業しやすくなります。
他のチュートリアルについては、チュートリアル ギャラリーをご覧ください。

