ArcGIS for Excel の基本操作
事業拠点のマッピング
Excel スプレッドシートを使用してマップを作成し、サロンのデータをすばやく視覚化します。 まず、マップ上にサロンの場所をプロットし、収益に応じてポイントのスタイルを設定して、各サロンの売上が一目でわかるようにします。 次に、マップにレイヤーを追加して、Women's Show で入手した連絡先情報をもとに新しい見込み客の居住地を表示します。 レイヤーのスタイルを設定して、潜在顧客に関する重要な情報をハイライト表示します。 最後にポップアップを設定し、マップ上の各フィーチャの詳細情報を表示します。
最初に、サロンデータのスプレッドシートからマップを作成します。 次に、サロンのシンボルを変更し、収益に応じてスタイル設定します。
- SalonCustomersOttawaArea.xlsx Excel スプレッドシートをダウンロードします。
- Microsoft Excel Online に移動します。 必要に応じて、Microsoft 365 のアカウントにサイン インします。
Microsoft Excel Online のページが表示されます。
- コンピューターのファイル エクスプローラー アプリケーションで、ダウンロードした SalonCustomersOttawaArea.xlsx スプレッドシートを見つけ、Microsoft Excel Online ページにドラッグして、ファイルをアップロードします。
アップロードが完了すると、スプレッドシートが自動的に開きます。
スプレッドシートには、ワークシートごとに 2 つのタブがあります。 [salons] タブにはサロンに関する情報が含まれ、[new customers] タブには Women's Show で入手したすべての連絡先情報が記載されています。
- 必要に応じて、ページの下部にある [salons] タブをクリックしてアクティブなワークシートにします。

各サロンの拠点ごとに行があり、その行にはサロン名、マネージャー名、サロンの住所、都市、州、電話番号、サロンの現在の収益と利益のフィールドがあります。 データをマップに追加するには、住所データや経度/緯度値などの位置情報の属性が 1 つ以上含まれている必要があります。 住所フィールドを使用し、マップにサロンの場所をプロットします。
- Excel のリボンで [ArcGIS] タブをクリックし、ArcGIS ツールを表示します。

注意:
[ArcGIS] タブが表示されない場合は、ArcGIS for Excel をダウンロードしてインストールします。 ArcGIS for Excel がすでにインストールされている場合は、「ArcGIS for Excel にようこそ」または「よくあるご質問 (FAQ)」で可能な解決策を見つけてください。
このツールを使用するには、ArcGIS 組織アカウント (または ArcGIS Enterprise 組織アカウント) にサイン インしておく必要があります。
- Excel のリボンで [マップの表示] をクリックします。

- [ArcGIS for Excel へようこそ] ウィンドウが表示されたら、[開始] をクリックして続行します。
[ArcGIS for Excel] ウィンドウが表示されます。
- [ArcGIS for Excel] ウィンドウで、[サイン イン] をクリックします。 表示されたウィンドウで、ArcGIS 組織アカウントにサイン インします。
組織アカウントがない場合は、ソフトウェア アクセスのオプションをご参照ください。
空のマップとレイヤーのリストが、[ArcGIS for Excel] ウィンドウに表示されます。
ヒント:
必要に応じて、ウィンドウの端をドラッグしてウィンドウを広げます。
初めてからのマップを開くと、コーチ マーク メッセージが表示されます。
- コーチ マーク ウィンドウで [OK] をクリックします。
ウィンドウが閉じて、空のマップが表示されます。このマップで ArcGIS for Excel からデータを追加できます。
[マップ] グループの他のツールは、マップを少なくとも 1 つ作成しないと使用できません。 これらのツールを使用すると、ワークシートでマップを検索、配置、同期できます。
- マップ ツールから [レイヤー] ボタンをクリックします。

まだレイヤーを追加していないため、リストは空です。 [レイヤー] ウィンドウの下部にある [Excel から追加] と [ArcGIS から追加] ボタンを使用すると、データをマップに追加できます。
- [レイヤー] ウィンドウで、[Excel から追加] をクリックします。

[Excel から追加] ウィンドウが表示されます。
ArcGIS for Excel では、Excel のテーブルまたはセル範囲からデータを追加できます。 サロンの情報をスプレッドシートのセル範囲として追加します。 salons スプレッドシートの 1 行目は、列のヘッダーになっています。 そのため、これらは属性フィールド名として保持しておき、後ほどマップをスタイル設定する際に使用します。
- [データ] ドロップダウン メニューで、[セル範囲の選択] を選択します。

[セル範囲の選択] ウィンドウが表示されます。 そのままにしておきます。
- [salons] ワークシートで、[A1] から [H6] までのセル範囲を選択します。
ヒント:
範囲の最初のセルをクリックし、Shift キーを押しながら、範囲の最後のセルをクリックします。

選択されたセル範囲は緑の枠線で囲まれ、セル範囲が [データセット] の下に表示されます。
- [セル範囲の選択] ウィンドウで [選択の確認] をクリックします。
- [ArcGIS for Excel] ウィンドウの [Excel から追加] ウィンドウで、[先頭行にヘッダーが含まれます] チェックボックスがオンになっていることを確認します。

次に、マッピング オプションを指定し、サロンの位置情報を確認します。
- [位置情報の種類] で、[住所] を選択します。
このフィールドは、住所や緯度/経度形式の座標など、指定する位置ベース データのタイプを示します。 この場合には、選択したセルに住所データが格納されます。 住所からレイヤーを作成すると、対応する位置情報は、組織の管理者が設定したデフォルトのロケーターによって決定されます。
注意:
住所のジオコーディングでは、ArcGIS クレジットが使用されます。 詳細については、「クレジットの概要」をご参照ください。
マッピング オプションのいくつかは、ArcGIS 組織のデフォルト設定とスプレッドシートのデータに応じて自動的に選択されます。 ただし、マップ上の位置情報が適切であることを確認しなければならないこともあります。 たとえば、このサロンはカナダにあります。 アカウントのデフォルトの国が米国であれば、マップにフィーチャが適切に表示されるよう、正しい国 (カナダ) を選択する必要があります。
- [位置情報の種類] の [国] で、[カナダ] を選択します。
- 必要に応じ、[複数の列] をクリックして、位置情報フィールドがスプレッドシートの対応する列に正しくマッピングされていることを確認します。

注意:
salons スプレッドシートには、郵便番号または国コードの値を記載する列がありません。 これらの列には [なし] を指定してもかまいません。ソフトウェアに十分な位置情報があるため、これらの値がなくてもサロンを適切にマッピングできるからです。
- [マップに追加] をクリックします。
サロンの位置がマップに表示されます。
レイヤーのスタイルの設定
次に、マップ内でこのデータを視覚化するためのスタイルを選択します。 ArcGIS for Excel にはデータのスタイルを設定するためのオプションが多数用意されており、レイヤーの作成に活用することができます。
- [レイヤー オプション] ボタンをクリックします。
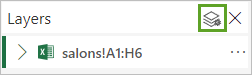
- [アクティブなレイヤー] で、セル範囲が [salons!A1:H6] になっていることを確認します。
[描画列の選択 (サイズ)] メニューの値は、データの列ヘッダーの 1 つに対応します。 列を選択し、シンボルが表す属性を指定します。 ここでは、オタワのサロンの収益を視覚的に比較したいと思います。
- [描画列の選択 (サイズ)] で、[Revenue] を選択します。
列を選択すると、一般的にデータに最適なスタイルがデフォルトで選択され、マップに適用されます。 等級シンボルの円を使用してフィーチャをシンボル化するスタイルを適用します。このスタイルは、マップ上のレコードを比較する際に便利です。
注意:
他のスタイルの詳細については、「レイヤー スタイルの変更」をご参照ください。
[描画列の選択 (色)] のフィールドを選択し、[色とサイズ] カードを選択することにより、レイヤーのスタイル設定をさらに絞り込むことができます。
- [描画列の選択 (色)] で、[Profit] を選択します。

- スタイル候補のリストで、[色とサイズ] スタイルが選択されていることを確認します。

[ArcGIS for Excel] ウィンドウに、カナダのオタワのマップが表示されます。 マップにサロンの場所が表示されます。ここでは、段階的な円の大きさがその位置で報告された収益の額を表し、シンボルの色がその位置で報告された利益の額を表します。濃い色ほど値が高くなります。 シンボルの色とサイズの組み合わせにより、サロンの収益と利益が地域内でどのように分散しているかを把握できます。
次に、別のカラー ランプを選択することで、シンボルをさらにカスタマイズします。
- [スタイリング] ウィンドウで [色とサイズ] をポイントして、[スタイル オプション] をクリックします。

その他のスタイル オプションが表示され、レイヤー スタイルのサイズまたは色を編集できます。
- [数と量 (色)] をポイントして、[スタイル オプション] をクリックします。
- [カラー ランプ] セクションまで下にスクロールします。 [カラー ランプ] で [緑] を選択して、カラー ランプ [Green 1] をクリックします。
ヒント:
カラー ランプの名前を表示するには、そのカラー ランプをポイントします。

レイヤー スタイルが更新されます。
- 戻る矢印をクリックして、レイヤー リストに戻ります。
サロンを含むマップ レイヤーには、ワークシートで選択したセル範囲に応じて名前が付けられます。 ここで、もっと意味のあるレイヤー名に変更します。
- レイヤー リストで、[salons!A1:H6] をダブルクリックして、テキストを編集します。 「salons」と入力し、Enter キーを押します。
レイヤー名が更新されます。

- レイヤー リストを閉じます。
- マップ上に緑色のシンボルが 5 つ表示されない場合は、マップ ウィンドウのサイズを変更し、レイヤー上にすべてのフィーチャが表示されるまで、マップをドラッグして全体を移動させます
ヒント:
最も東にあるシンボルは小さいので、最初は見づらいかもしれません。 また、右隅にあるナビゲーション ツールを使用するか、マウス ホイールでスクロールしてマップを拡大縮小することもできます。

5 つの拠点の中で収益が最も少ないのが、オルレアン (北東) のサロンですが、最も高い利益の 1 つです。つまり、この場所で顧客ベースを拡大する機会があります。 オルレアン店は新規のサロンなので、このサロンの宣伝パッケージを新しい見込み客に送付しようとしています。
マップの横に展開可能なアイコンの列として表示されるマップ ツールには、マップとデータを操作するためのツールがあります。このチュートリアルを通して、そのいくつかを使用します。 マップ ツールには、関心のある場所の検索、マップ上のフィーチャの選択、ベースマップの変更を行うためのツールもあります。
salons レイヤーはベースマップの上に表示され、場所に関するコンテキストを提供します。 ArcGIS 組織では管理者がデフォルトのベースマップを選択しますが、自分のマップであれば自分で変更できます。 マップに追加するデータに注目してもらいたいため、シンプルなベースマップを選択します。
- マップ ツールから [ベースマップ] をクリックします。

[ベースマップ] ウィンドウが開きます。
- [キャンバス (ダーク グレー)] をクリックします。
注意:
管理者が組織の設定をどのように構成したかによっては、組織で異なるベースマップが使用されていることもあります。 [キャンバス (ダーク グレー)] が表示されない場合、[salons] レイヤーとのコントラストを十分に示すことができる別のシンプルなベースマップを選択します。 マップでこのベースマップが使われている場合は、[ベースマップ] ウィンドウを終了します。

高コントラストのベースマップは、背景に気を取られないようにするために使用されます。

- [ベースマップ] ウィンドウを閉じます。
マップ上でサロンの場所を特定し、目立たないベースマップを選択しました。ここで、マップに新しい見込み客を追加します。
潜在顧客の住所のマッピング
次に、Women's Show で連絡先情報を提供した新しい見込み客の居住地を示すレイヤーをマップに追加します。 このデータは、推奨される Microsoft Excel テーブル形式です。
- [new customers] タブをクリックしてアクティブなワークシートにします。
顧客情報は Excel テーブルに格納されています。 テーブルからマップにレイヤーを追加すると、後から追加した新しい行や列がマップに自動的に格納されます。 セル範囲からマップにレイヤーを追加すると、前のセクションに示したように、行や列を追加してもマップは更新されません。
- マップ ツールから [レイヤー] を選択します。 [Excel から追加] ボタンをクリックします。
注意:
マップ ウィンドウが最小化されている場合、[ArcGIS] タブをクリックして [マップへ移動] をクリックし、マップを選択して開きます。
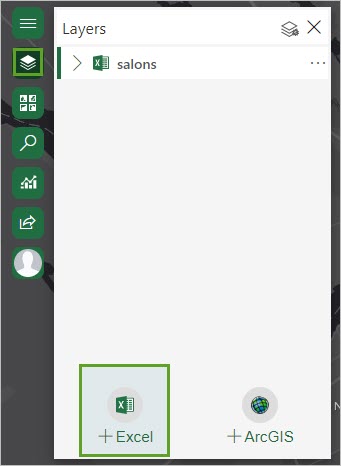
- [Excel から追加] ウィンドウの [データ] で [new customers!customers] を選択します。 [位置情報の種類] で、[住所] を選択します。
ここでも、位置情報がマップに対して適切であることを確認します。
- [国] で、[カナダ] を選択します。
- 必要に応じ、[複数の列] をクリックして、位置情報フィールドがスプレッドシートの対応する列に正しくマッピングされていることを確認します。
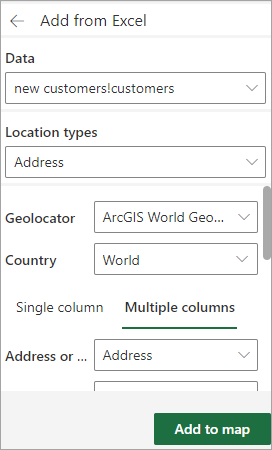
- [マップに追加] をクリックします。
- [レイヤー オプション] をクリックします。 [customers] レイヤーが [アクティブなレイヤー] ドロップダウン メニューで選択されていることを確認します。
デフォルトで、レイヤーは [場所 (単一シンボル)] でスタイル設定されます。 このスタイル設定は、顧客が地域内のどこに分散しているのかを確認したり、サロンへの顧客の近さを分析したりするのに役立ちます。 ただし、ワークシートには、視覚化に重要な詳細情報が含まれています。 オタワは 2 か国語の都市なので、[種類 (個別値シンボル)] スタイルを使用して、顧客の言語でレイヤーをスタイル設定します。
- 引き続き、次のパラメーターを設定します。
- [描画列の選択 (サイズ)] で、[<なし>] に設定されていることを確認します。
- [描画列の選択 (色)] で、[言語] を選択します。
- [種類 (個別値シンボル)] が選択されていることを確認します。
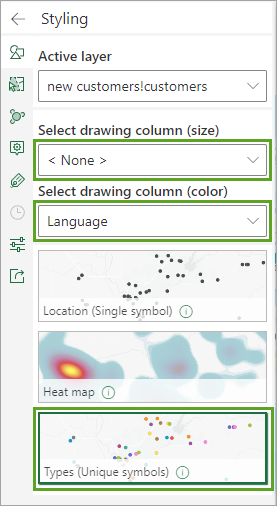
このスタイルでは、選択した描画列の各値を表すさまざまなシンボルで、フィーチャが描画されます。 サロンで使われているスタイルに似ているため、ここでデフォルトのシンボル スタイルを変更します。
- [タイプ (個別値シンボル)] スタイルの上にポインターを置き、[スタイル オプション] をクリックします。
![[種類 (個別値シンボル)] の [スタイル オプション] [種類 (個別値シンボル)] の [スタイル オプション]](GUID-DCD690A4-810E-41A9-8DEC-DA89AB9A5A1E-web.png)
[スタイリング] ウィンドウが更新され、その他のシンボル構成オプションが表示されます。
- [スタイリング] ウィンドウで [シンボル] セクションを展開します。
[シンボル] セクションで、レイヤー内のすべてのシンボルにスタイルの変更が適用されます。 [種類 (個別値シンボル)] スタイルを使用すると、[シンボル] セクションには、形状だけを変更する基本オプションおよびアウトラインだけを変更する高度なオプションが表示されます。 シンボルの塗りつぶしを変更する、または [種類 (個別値シンボル)] スタイルに異なるシンボルを使用するには、個別値ごとにシンボルを変更する必要があります。
- 必要に応じ、[スタイリング] ウィンドウで [個別値] セクションを展開します。

このセクションには、各値のスタイル設定方法と各カテゴリに含まれるフィーチャの数が表示されます。
- [個別値] セクションで、[フランス語] のシンボルをクリックします。
[シンボルの編集] ウィンドウが表示されます。
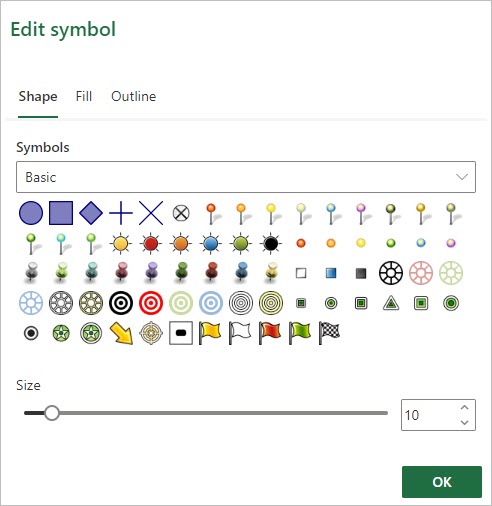
- [シンボル] ドロップダウン メニューで、シンボルのカテゴリを [形状] に設定して、青の円を選択します。 シンボルのサイズを「15」ピクセル (px) に設定します。
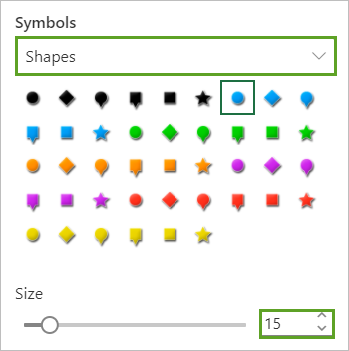
マップ上のシンボルが自動的に変更されます。
- [OK] をクリックして、[シンボルの編集] ウィンドウを閉じます。
- [スタイリング] ウィンドウの [個別値] セクションで、[英語] のシンボルをクリックし、このプロセスを繰り返して、シンボルを赤の円に設定します。
- [戻る] ボタンをクリックして、レイヤー リストに戻ります。
[customers] レイヤーのシンボルにより、[salons] レイヤーのシンボルが見づらくなっているため、[salons] レイヤーを [customers] レイヤーの上に移動します。
- レイヤー リストで、新しい [customers!customers] レイヤーの名前を 「customers」 に変更します。
- レイヤー リストで、[salons] レイヤーをクリックして [customers] レイヤーの上にドラッグします。
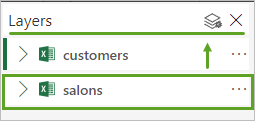
[salons] レイヤーが [customers] レイヤーの上に移動します。 マップ上で、緑色のサロンのシンボルが青色と赤色の顧客のシンボルの上に表示されます。
- レイヤー リストの [customers] レイヤーで、[その他のオプション] ボタンをクリックし、[ズーム] をクリックします。

マップ上に選択したレイヤーの全範囲が拡大表示され、すべてのフィーチャが見える状態になります。
- [レイヤー] ウィンドウの [customers] レイヤーで、[展開] ボタンをクリックします。

レイヤーの凡例が [レイヤー] ウィンドウに表示されます。 赤の円は、英語を優先して話す顧客を表し、青の円はフランス語を優先して話す顧客を表します。
- レイヤー リストを閉じます。
これで、各サロンの拠点周辺にいる見込み客の分布が優先言語ごとに表示されます。

これで、マップに、サロンの位置と見込み客の位置が表示されるようになりました。 このレイヤーのスタイリングは、マーケティング コミュニケーションを得るために優先される顧客の言語を明確に識別します。 オルレアンのサロンの拠点は、現在収益が最も少ない拠点です。 このマップは、オルレアンのサロンに近い顧客の約半数がフランス語を優先して話すという視覚的な推定を提供します。 これにより、自分のニーズを最も良く満たすようにこの地域に導入できるプロモーション キャンペーンを知ることができます。
ポップアップの構成
次に、[customers] レイヤーのポップアップを構成します。 ポップアップは、マップ上でフィーチャをクリックすると表示されます。ポップアップには、マップ上の各レイヤーのフィーチャについて、説明的な情報が含まれます。 ポップアップに表示される属性情報は、データの列と行から表示されます。
- マップ上の顧客の位置をクリックして、ポップアップを開きます。

ポップアップの基本的な構成は表示される内容そのものであり、レイヤーに関連付けられたフィールドのリストおよび値が含まれます。 情報はテーブルから抽出されたものなので、すでにわかっている内容です。
該当するレイヤーのポップアップにこの情報を表示する方法を変更できます。 ヘッダーを追加し、表示する属性を指定します。
- ポップアップを閉じます。
- マップ ツールで、[レイヤー] をクリックします。 [レイヤー] ウィンドウの上部にある [レイヤー オプション] を選択します。
[スタイリング] ウィンドウが表示されます。
- [スタイリング] ウィンドウで、[ポップアップ] をクリックします。
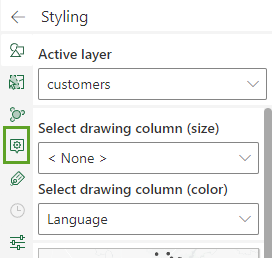
- [ポップアップ] ウィンドウの [アクティブなレイヤー] で、[customers] レイヤーが選択されていることと [ポップアップの有効化] が有効になっていることを確認します。
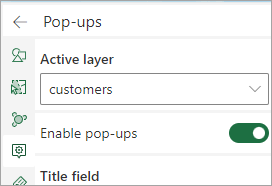
- [タイトル フィールド] で [Name] を選択します。
ここで、ポップアップに含める属性を指定します。 [Name] フィールドはポップアップのタイトルとして使用するため、この情報をポップアップで繰り返す必要はありません。 また、都市や州名も不要です (どのサロンも同じ都市にあるため)。 マップのユーザーがベースマップ ラベルを見ると、オンタリオ州オタワであることがわかります。
- [Name]、[City]、[Province] の横にある円をオフにします。
フィールドには名前とエイリアスの両方が付いています。 エイリアスは、ポップアップ内でフィールド名の代わりに表示される名前です。 デフォルトで、エイリアスとフィールド名は一致していますが、情報がより伝わりやすく、一般的な名前にエイリアスを変更できます。
- [Address] 行にポインターを合わせて [編集] ボタンをクリックします。 「Home Address」と入力して Enter キーを押します。
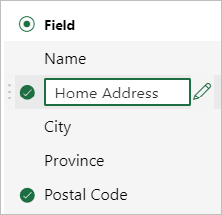
- マップ上でオルレアン店の近傍の顧客フィーチャをクリックし、更新後のポップアップを表示します。
ポップアップには、選択したフィーチャを操作できるさまざまなツールも含まれています。
- ポップアップで [ズーム] ボタンをクリックします。
- ポップアップを閉じます。 [ポップアップ] ウィンドウで、[戻る] ボタンをクリックしてレイヤー リストに戻ります。
- [salons] レイヤーで [その他のオプション] ボタンをクリックし、[ズーム] をクリックします。
マップが選択したレイヤーの全範囲にズームし、すべてのフィーチャがマップ ウィンドウに表示されます。
Microsoft Excel Online で作業しているため、ファイルは自動的に保存されます。
マップの共有
マップを使用して、美容室の見込み顧客を視覚的に調査できるようになったところで、次は、マップを ArcGIS Online で共有して結果を提示しましょう。
マーケティング プレゼンテーションを作成する前に、[customers] でマップを Web マップとして共有します。 [customers] でマップを共有すると、組織内外のユーザーとすばやく情報を共有することができます。 マップを共有すると、Web マップが [customers] に作成されます。 マップの公開後は、他のユーザーが結果を表示できるように、マップのリンクを共有することができます。
- 必要であれば、Excel で [SalonCustomersOttawaArea.xlsx] を開き、ArcGIS にサイン インします。
- [ArcGIS for Excel] ウィンドウのマップ ツールバーで、[マップの共有] をクリックします。

- [マップの共有] ウィンドウで、次の項目を入力します。
- [タイトル] に「Orleans Salon Promo」と入力して、名前またはイニシャルを追加します。
- [タグ] に「Orleans, Salon, Promo」と入力します。
- [サマリー] に「Promo for potential customers for Orleans salon. (Orleans の美容室の見込み客向けプロモーション)」と入力します。
これらのフィールドは、ArcGIS のマップに関する情報の表示に使用され、検索にも使用されます。
- [共有範囲] で [すべての人に公開 (パブリック)] をオンにします。
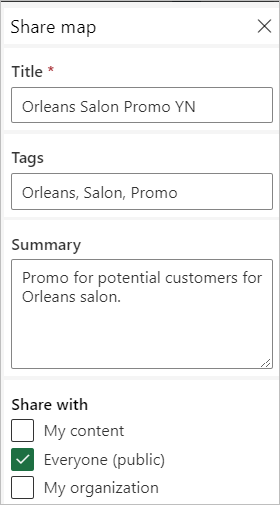
また、自分が所属している組織またはグループ内に限定して共有することもできます。
- [共有] をクリックします。
マップが正常に公開されると、マップが共有されたことを示す確認メッセージが、マップの下部に表示されます。 [マップの共有] ウィンドウも、マップの公開が正常に完了したことを確認するように更新され、マップへのリンクを含むようになります。
- [マップの共有] 確認ウィンドウで、リンクをクリックして Web マップを表示します。

Web マップのアイテム ページがブラウザーに表示されます。

- ArcGIS Online アカウントにサイン インして、[Map Viewer で開く] をクリックします。
注意:
組織とユーザーの設定によっては、Map Viewer Classic が開いている場合があります。ArcGIS Online には、マップの表示、使用、作成のための 2 つの Map Viewer があります。 利用可能で使用する Map Viewer の詳細については、こちらの「FAQ」をご参照ください。
わずかな時間で、数百人もの見込み顧客の所在地を示すマップを作成しました。 このマップでは、美容院までの見込み顧客の近接度を視覚的に解析でき、マーケティング コミュニケーションで優先される言語が強調表示されます。 最後に、ArcGIS for Excel と ArcGIS 組織を使用して、一目でわかるマップを作成して解析結果を提示しました。
他のチュートリアルについては、チュートリアル ギャラリーをご覧ください。


