ArcGIS Pro プロジェクトへの履歴画像の追加
画像は、衛星システム、航空カメラ、スキャンされた履歴航空写真など、多くのソースから取得されます。 最新の衛星画像および航空写真は、ジオリファレンス データとして作成および配布されています。 ソフトウェアでこれらの写真のマップ上の位置を把握できるため、GIS システムで他の地理空間データと併用できます。 一方、スキャンされた履歴航空写真は、一般的に空間参照が含まれないデジタル画像であり、GIS システムで直接使用することはできません。
この問題を解決するには、さまざまな方法があります。 このチュートリアルではジオリファレンス技術を使用し、1 つのスキャンされた航空写真をマップの座標系に位置合わせします。 この方法を使用すると、履歴写真を正しい位置と縮尺で表示できるため、目視検査する際に非常に便利です。 ただし、高い精度が必要な場合 (たとえば、高精度な解析ワークフローで画像を使用する場合)、地形モデルや複数の画像のオーバーラップが必要になるため、高度なオルソ補正手法を使用する必要があります。 このような高度な写真測量ワークフローは、このチュートリアルでは網羅しません。
次に、ArcGIS Pro でプロジェクトを設定し、履歴航空写真をマップに追加して、ジオリファレンス処理を開始します。
ArcGIS Pro でのプロジェクトの設定
はじめに、ArcGIS Pro でプロジェクトを設定して、その内容を確認します。
- ArcGIS Pro プロジェクトとこのチュートリアルで使用する画像を含む、圧縮された StateCollegeGeoreferencing.zip ファイルをダウンロードします。
注意:
お使いの Web ブラウザーによっては、ダウンロードを開始する前に、ファイルの場所を選択するよう求めるメッセージが表示される場合があります。 ほとんどのブラウザーでは、デフォルトでコンピューターのダウンロード フォルダーがダウンロード先の場所になります。
- [StateCollegeGeoreferencing.zip] ファイルを右クリックし、コンピューター上の場所 (ドキュメント フォルダーなど) に展開します。
- 解凍した [StateCollegeGeoreferencing] フォルダーを開き、[StateCollegeGeoreferencing.aprx] をダブルクリックして ArcGIS Pro でプロジェクトを開きます。

- サイン インを求められたら、ライセンスが割り当てられた ArcGIS アカウントを使用してサイン インします。
ArcGIS Pro へのアクセス権限または組織アカウントがない場合は、ソフトウェア アクセスのオプションをご参照ください。
[StateCollegeGeoreferencing] プロジェクトが ArcGIS Pro で開きます。 [コンテンツ] ウィンドウには 2 つのレイヤーがあり、これらが [Imagery Hybrid] ベースマップを形成します。

- [コンテンツ] ウィンドウで、チェックボックスをクリックして各レイヤーをオフにした後にオンに戻すことで、マップ上でのレイヤーの働きを確認できます。

[World Imagery] ベースマップは、その地域の現在の衛星画像を表示します。 [ハイブリッド参照レイヤー] レイヤーには道路網が表示され、有用な地名が含まれています。 この情報は、ジオリファレンス処理時に履歴写真を配置するのに役立ちます。 マップには、ペンシルバニア州ステート カレッジ地域が中心に表示されます。
履歴写真の追加および特定
ここで、スキャンされた履歴写真ファイルをマップに追加して、ジオリファレンスします。 また、画像のピラミッドおよび統計情報を構築することで、画像を操作する際に読み込みおよび表示がスムーズになります。 次に、ジオリファレンス データが存在しない場合に、画像を最初に配置する位置を特定します。
- リボン上の [表示] タブをクリックしてから、[ウィンドウ] グループで [カタログ ウィンドウ] をクリックします。

- [カタログ] ウィンドウで、[フォルダー]、[StateCollegeGeoreferencing]、および [Imagery] の横にある矢印を展開します。 [Historical_image.tif] を右クリックして、[現在のマップに追加] を選択します。

[Historical_image.tif のピラミッドの構築と統計情報の計算] ウィンドウが開き、画像にピラミッドおよび統計情報が存在しないことが通知されるとともに、それらを生成するよう求めるメッセージが表示されます。 ArcGIS Pro の設定に基づいて、ピラミッド、統計情報、またはその両方が自動的に生成され、プロンプトが表示される場合があります。
- 以下のようなプロンプトが表示された場合、すべてのデフォルト設定をそのままにして、[OK] をクリックします。
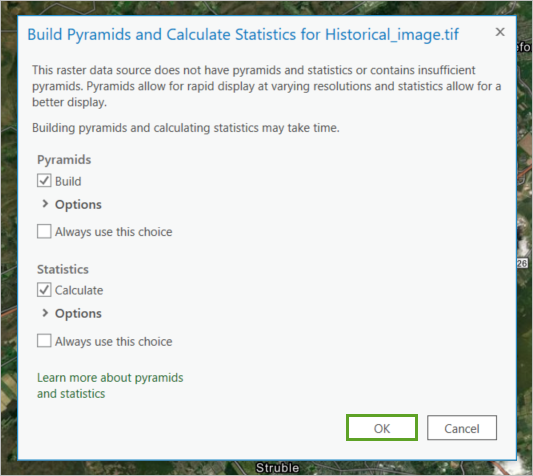
ArcGIS Pro は、[Historical_image.tif] のピラミッドを構築し、統計情報を計算します。
注意:
ピラミッドとは、さまざまな縮尺で画像を見たときの低解像度のオーバービューです。 ピラミッドは、画像の表示を高速化できるため、便利です。 また、統計情報は、画像の表示を改善したり、画像上で特定のタスクを実行したりする際に役立ちます。 ピラミッドの構築と統計情報の計算の詳細。
[Historical_image.tif] が [コンテンツ] ウィンドウに表示されますが、ここではマップに表示されません。 右上隅に、画像に座標系情報が存在しないことを警告するメッセージが表示されます。

追加した画像に空間参照情報が含まれていないため、想定内の挙動です。 これを修復する前に、マップ上で画像が配置されている位置を見つけます。
- [コンテンツ] ウィンドウで [Historical_image.tif] を右クリックして [レイヤーにズーム] を選択します。

マップには、ステート カレッジ周辺で撮影された過去の航空写真が表示されます。 ただし、この写真はジオリファレンスされていないため、アプリケーションは写真を配置できず、デフォルトで緯度および経度 (0,0) 付近に写真が表示されます。これは、マップ ビューの左下に示されます。

ジオリファレンスされていない画像は、マップ座標系の原点に追加されます。 現在位置を確認するには、地理要素を認識できるまでズーム アウトします。
- マウスのスクロール ホイールで何度かズーム アウトします。
最初のうちはバックグラウンドは真っ黒ですが、陸地が現れ始めると、画像がアフリカの西海岸に表示されます。

ジオリファレンスの手順に進む前に、マップを元の範囲に戻します。
- リボン上の [マップ] タブにある [ナビゲーション] グループで [ブックマーク] をクリックします。 ブックマーク [State College PA] をクリックします。

マップ ビューアーは、ペンシルバニア州ステート カレッジ地域を再びズームします。
座標系の設定
ジオリファレンシング処理の最初の手順として、履歴写真をジオリファレンスする座標系を設定します。
注意:
すべての地理空間データと画像には、座標系または空間参照を定義する必要があります。 ArcGIS Pro では、デフォルトで、地球全体を正方形で描画する WGS 1984 Web メルカトル座標系がマップに割り当てられています。

この投影法は、地球全体を迅速に表示する場合には効率的ですが、大きなマップ縮尺で面積および距離を正確に計測する場合には適しません。 このためには、対象地域の歪みが少ない投影法を選択することをお勧めします。 詳細については、「適切な投影法の選択」をご参照ください。
米国の場合、UTM 投影法または州平面投影法のいずれかが適しています。 ペンシルバニア州ステート カレッジ地域のデータによく使用される座標系は、NAD 1983 UTM Zone 18N です。 このチュートリアルでも、これを使用します。
- [コンテンツ] ウィンドウで、[Historical_image.tif] をクリックして選択します。

- リボンの [画像] タブの [調整] グループで、[ジオリファレンス] をクリックします。

- リボンの [ジオリファレンス] タブの [準備] グループで、[SRS の設定] をクリックします。
注意:
SRS は Spatial Reference System の略です。

[StateCollegeGeoref] マップのマップ プロパティは、[座標系] タブに表示されます。 マップの現在の座標系は [WGS 1984 Web メルカトル (球体補正)] です。

このプロジェクトで選択した座標系 [NAD 1983 UTM Zone 18N] に変更します。
- [座標系] ウィンドウの検索ボックスに「NAD 1983 UTM Zone 18N」と入力して、Enter を押します。
- [座標系] ウィンドウで [投影座標系]、[UTM]、および [NAD 1983] の横の矢印を展開します。 [NAD 1983 UTM Zone 18N] をクリックして選択します。

マップのレイヤーに [NAD 1983 UTM Zone 18N] 座標系が適用されます。 履歴写真が同じ座標系でジオリファレンスされ、[NAD 1983 UTM Zone 18N] に変換された画像が生成されます。
[NAD 1983 UTM Zone 18N] で使用される水平単位はメートルです。 [表示単位] オプションを [メートル] に変更します。
- [一般] タブをクリックします。 [表示単位] で [メートル] を選択し、[OK] をクリックします。

次に、履歴写真をマップ上に配置していきます。
大まかな位置揃えの実行
ここで、履歴写真をステート カレッジ地域に追加し、手動で配置して、ベースマップ画像との大まかな位置合わせを行います。
- リボンの [マップ] タブで、[ブックマーク] をクリックして [State College PA] を選択し、マップ表示を対象地域にリセットします。
- [コンテンツ] ウィンドウで、[Historical_image.tif] が選択されていることを確認します。
- リボン上の [ジオリファレンス] タブの [準備] グループで [表示範囲にフィット] をクリックします。

画像の位置が変更され、現在のマップ表示内に配置されます。

履歴写真が衛星画像ベースマップとハイブリッド参照レイヤーの間に表示されます。 次に、表示を最適化します。
- マップの上部で、[ジオリファレンス: Historical_image.tif] 情報ウィンドウを折りたたみ、マップ表示を簡素化します。

続いて、履歴画像を滑らかな [リサンプリング タイプ] 設定で表示します。 これにより、表示を拡大しても画像の細部のピクセルが目立たないようにすることができます。
- リボンにある [ラスター レイヤー] タブの [レンダリング] グループで [リサンプリング タイプ] をクリックして展開し、[共一次内挿法] を選択します。

次に、画像を確認して、現在の位置と縮尺に対する理解を深めます。
- リボンの [ラスター レイヤー] タブの [比較] グループで、[スワイプ] をクリックします。

- マップで、[スワイプ] ツールを使用して履歴画像を確認します。 上下または左右にドラッグし、画像の下のコンテンツを表示します。 参照ポイントとして使用できる特徴的なフィーチャを特定します。

以下の画像例に示すとおり、主要な Y 字型高速道路のインターチェンジ (1) は、画像の向きを把握するのに特に役立ちます。 また、明るい白色の U 字型に見えるビーバー スタジアム (2) も目立つランドマークになります。

画像が正しい方向に配置されておらず、上部を北に向けるには左に回転させる必要があることが気付くかもしれません。
- 画像の確認を終了したら、リボンの [マップ] タブの [ナビゲーション] グループで [マップ操作] をクリックして、[スワイプ] ツールを非アクティブにします。

- リボンの [ジオリファレンス] タブの [準備] グループで、矢印をクリックして [固定回転] ドロップダウン メニューを展開し、[左回転] を選択します。

画像が反時計回りに 90 度回転します。

これで、画像 (白) とベースマップ (茶) の Y 字型高速道路の向きが一致するようになります。 また、ビーバー スタジアムが高速道路の南側に表示されるようになりました。
- マウスを使用したズームと画面移動により、さらに画像を探索します。
[コンテンツ] ウィンドウで、[Historical_image.tiff] をオフにした後にオンに戻すことで、ベースマップに合わせて配置されているかどうかを細かく確認することもできます。
現在、履歴写真はベースマップの大部分を網羅していますが、実際にはごく狭いエリアでしかありません。 ここでも、高速道路とスタジアムが視覚的な参照として非常に役立ちます。
- [ジオリファレンス] タブで、[移動]、[サイズ変更]、および (必要に応じて) [回転] の各ツールを使用して、画像の配置を改善します。

これらのツールを使用すると、画像に透過表示が適用されるので、正しい配置の特定に役立てることができます。
ヒント:
[移動] および [サイズ変更] ツールを使用しながら C キーを押すと、必要に応じて一時的に画面移動とズームに戻すことができます。
この結果、以下の画像例とほぼ同じになるはずです。

注意:
この処理は、履歴写真のジオリファレンスを完璧にするためのものではありません。この時点では、写真の大まかな配置の調整を行っているだけです。 この処理は、ジオリファレンス ワークフローの次の段階で、履歴写真とベースマップの間で一致するフィーチャを視覚的に見つける必要がある際に役立ちます。
画像と参照レイヤーを合わせる手順は、「レジストレーション」と呼ばれます。 移動、サイズ変更、回転を行うと、位置のレジストレーションが改善される場合もありますが、画像全体で同じレベルのレジストレーション内容を実現することは不可能です。 1 つのエリアのレジストレーション内容を修正すると、他のエリアのレジストレーション内容も変更されます。 ジオリファレンス処理の次の段階では、コントロール ポイントと変換方法を使用して、画像全体のレジストレーション内容を改善します。
マップの大まかな配置に問題がない場合は、[マップ操作] ツールを再アクティブ化します。
- リボンの [マップ] タブにある [マップ操作] をクリックし、ジオリファレンス ツールを無効化します。
注意:
正常にジオリファレンス プロセスを完了するには、コントロール ポイントを追加した後、チュートリアルの後半まで、この画像を保存しないでください。
ここまでのチュートリアルでは、ArcGIS Pro でプロジェクトを開き、その内容を確認しました。 次に、履歴写真をマップに追加し、目的の座標系を設定して、写真とベースマップの位置を大まかに合わせました。 次に、画像にコントロール ポイントを追加し、変換を適用します。
コントロール ポイントの作成と変換の適用
コントロール ポイントは、参照画像とジオリファレンス対象の写真の両方で確実に識別できる明確なフィーチャです。 マップ上で複数のコントロール ポイントを特定して追加します。 次に、変換を適用して両画像のコントロール ポイントの位置を合わせます。
注意:
パターン認識アルゴリズムを使用してこれらの共通ポイントを識別しようとする自動化ツールもありますが、このケースのように参照画像がカラー、スキャンされた航空写真が白黒で、2 つの画像が非常に異なっている場合には、必ずしも信頼できるわけではありません。 また、履歴航空写真をジオリファレンスする際、再工事された道路、再舗装された歩道、新たな建物、新たな造園などにより、地上の目立つフィーチャが変化している場合があります。 このような場合にコントロール ポイントを選択するには、人間の解釈や判断が有効な場合があります。
新しい参照画像の選択
コントロール ポイントを作成する際は、最適な参照画像を使用することをお勧めします。 可能であれば、既知の精度であり、ジオリファレンスする写真と同様の縮尺および解像度の参照画像を使用してください。 これは、共通のフィーチャを識別し、最終結果の品質を評価するのに役立ちます。 2006 年に作成されたペンシルバニア州センター郡の高精度のオルソフォトは、Pennsylvania Spatial Data Access ポータルから無料で使用できます。 このオルソフォトから取得した参照画像を使用します。この画像は対象地域をカバーし、NAD 1983 UTM Zone 18N 座標系で保存されています。
注意:
高解像度のオルソフォトを使用できない場合は、[衛星画像ハイブリッド] ベースマップを参照画像として使用することもできます。
ここで、参照オルソフォトをマップに追加します。
- [カタログ] ウィンドウで、[フォルダー]、[Imagery]、および [StateCollegeGeoreferencing] を展開します。 [PAMAP_reference_image.tif] を右クリックして、[現在のマップに追加] を選択します。

- [コンテンツ] ウィンドウで、[PAMAP_reference_image.tif] の横の矢印をクリックし、凡例を折りたたみます。

- [PAMAP_reference_image.tif] レイヤーが選択されていることを確認します。 リボンにある [ラスター レイヤー] タブの [レンダリング] グループで [リサンプリング タイプ] をクリックして展開し、[共一次内挿法] を選択します。
現在の [衛生画像ハイブリッド] ベースマップが不要になったため、プロジェクトから削除します。
- [World Imagery] レイヤーを右クリックして [削除] を選択します。
![[World Imagery] レイヤーを削除します。 [World Imagery] レイヤーを削除します。](GUID-5709B2E8-393B-4F28-B48B-E0497B4E9806-web.png)
- 同様に [ハイブリッド参照レイヤー] も削除します。
- [Historical_image.tif] を [PAMAP_reference_image.tif] の上にドラッグします。
マップの参照画像の上に履歴写真が表示されます。

2 つの画像を比較するには、少し時間がかかります。
- [Historical_image.tif] レイヤーが選択されていることを確認します。 リボンの [ラスター レイヤー] タブで、[スワイプ] をクリックします。
- 地表のフィーチャがはっきりわかるまで拡大し、[スワイプ] ツールを使用して 2 つのイメージ レイヤーを視覚的に比較します。
ジオリファレンス処理は完了していないため、2 つの画像はまだ十分に位置合わせされていないことがわかります。 たとえば、ビーバー スタジアムの北東では、2006 年の参照画像で新しい野球場の建設プロジェクトが実施されているなど、明らかな変化も見られます。

- リボンの [マップ] タブで [マップ操作] をクリックし、[スワイプ] ツールを無効にします。
コントロール ポイントを作成する準備
コントロール ポイントを作成するための準備を行います。
- [マップ] タブの [ナビゲーション] グループで、[ブックマーク] をクリックして [ブックマークの管理] を選択します。

[ブックマーク] ウィンドウが表示され、このチュートリアル用に作成されたブックマークにすばやくアクセスできます。 これらのブックマークは、コントロール ポイントの複数の候補位置を表しています。
- 必要に応じて、[ブックマーク] ウィンドウでオプション メニューをクリックし、[ギャラリー] を選択します。

これにより、ブックマークがテキストのリストではなく、アイコンのギャラリーとして表示されるようになります。
- リボンの [ジオリファレンス] タブにある [調整] グループで、[自動的に適用] を一度クリックしてオフにします。
注意:
[自動的に適用] ツールがオフになっている場合、青色の背景は表示されません。
![[自動的に適用] ボタン [自動的に適用] ボタン](GUID-74F03F25-B361-4BAB-8A17-98FDF04FE0EB-web.png)
[自動的に適用] がアクティブな場合、コントロール ポイントが追加、削除、変更されるに従って、変換をジオリファレンス対象の画像に自動的に適用して表示を更新します。 この演習では、コントロール ポイントを元の位置で確認できるよう、[自動的に適用] をオフにします。 後で、ワークフローに変換を適用します。
- [ジオリファレンス] タブの [レビュー] グループで、[コントロール ポイント テーブル] をクリックします。
![[コントロール ポイント テーブル] ボタン [コントロール ポイント テーブル] ボタン](GUID-61765F57-FD8B-4D12-82E3-06EA2412F069-web.png)
コントロール ポイント テーブルが表示されます。 ここにコントロール ポイントがリストされます。
- 必要に応じて、マップ ビューの下部にテーブルを再配置します。 必要に応じて、コントロール ポイント テーブル ウィンドウの上部をドラッグしてサイズを調整します。 マップを表示するためのスペースを十分に確保します。

最初のコントロール ポイントを追加する準備ができました。
コントロール ポイントの作成
ここで、コントロール ポイントの作成を開始します。 最適なレジストレーションを実現するには、履歴写真全体に分散したコントロール ポイントを選択することが重要です。 全体的に高い精度で、履歴写真を参照画像に固定できるようになります。 たとえば、最初に画像の南西端、北西端、北東端にそれぞれ 1 つずつコントロール ポイントを配置します。

画像の配置には、最低 3 つのコントロール ポイントが必要です。 その後、さらにポイントを追加して精度を高めることができます。
注意:
最低 3 つのコントロール ポイントを作成することで、レジストレーションでの以下の基本的な要件を解決できます。(1) 画像をどこに配置するか? (2) 水平方向および垂直方向にどれくらいストレッチ (拡大/縮小) するか? (3) どれくらい回転させるか?
履歴写真の南西端に最初のコントロール ポイントを作成します。
- [コンテンツ] ウィンドウで、[Historical_image.tif] の横にあるチェックボックスをオフにして、レイヤーをオフにします。
- [ブックマーク] ウィンドウで、[Control point 1] をクリックし、[ズーム] をクリックします。

ヒント:
あるいは、[Control point 1] ブックマークをダブルクリックします。
マップ範囲は、最初のコントロール ポイントの候補位置に合わせて更新されます。 以下の画像例の黄色の矢印は、最初のコントロール ポイントを指しています。

注意:
優れたコントロール ポイントとは、両方の画像上で確実かつ正確に位置を特定できるポイントを指します。
- [PAMAP_reference_image.tif] 画像上で該当するポイントを見つけます。
- [コンテンツ] ウィンドウで [Historical_image.tif] をオンにし、マップ上で同じフィーチャを確実に見つけられるかどうかを確認します。

この時点では、2 つの画像は大まかに位置合わせされているだけに過ぎないため、画面移動や拡大/縮小を行う必要がある場合もあります。
- [ジオリファレンス] タブの [調整] グループで [コントロール ポイントの追加] をクリックします。

コントロール ポイントを追加するには、最初にソース レイヤー (履歴写真) 上の位置をクリックしてから、ターゲット レイヤー (参照画像) 上の対応する位置をクリックします。 これらの場所を始点と終点と呼びます。
- マップ ビューで、選択したコントロール ポイントの位置を履歴写真レイヤーで見つけます。

- 準備が完了したら、位置をクリックして始点を配置します。
ヒント:
他のウィンドウ ([コンテンツ] など) をタッチしていた場合、2 回クリックする必要があります。1 回目でマップにフォーカスし、2 回目で [始点 (ソース)] を作成します。
配置された [始点] が赤の正方形で表示されます。

- 参照画像で同じ位置を見つけてクリックします。
ヒント:
基になる参照画像レイヤーを簡易的に確認するには、L キーを一度押して履歴写真レイヤーを一時的にオフにし、L キーを再度押してオンにします。
履歴画像が表示されていない場合は、コントロール ポイント テーブルを 1 回クリックして、履歴画像を表示させることもできます。
- 位置をクリックして [終点 (ターゲット)] を配置します。
始点 (赤) と終点 (緑) を表す 2 つの十字形のポイントが表示されるようになりました。 これが最初のコントロール ポイントです。

- [StateCollegeGeoref: Historical_image.tif] コントロール ポイント テーブルを確認します。
最初のコントロール ポイントが表示されるようになりました。

注意:
テーブルにリストされる正確な値は、履歴画像の現在の位置に依存し、画像例とは異なります。
[元 X 座標] と [元 Y 座標] の値は始点の座標を表し、[補正 X 座標] と [補正 Y 座標] の値は終点の座標を表しています。 末尾の 3 つの列は、始点と終点の間の残差エラー (距離) を表しています。 [残差 X] 列、[残差 Y] 列は、X 軸および Y 軸上の 2 点間の距離を計測します。 [残差] 列は、ピタゴラスの公式に基づいて、2 点間の直線距離を計算します。
平方根 (残差 X2 + 残差 Y2)
このマップの単位はメートルのため、残差エラーはすべてメートルで表されています。
注意:
テーブルの値は、履歴写真の現在の位置とコントロール ポイントの正確な位置に応じて異なる場合があります。
コントロール ポイントの配置に満足できない場合は、削除することができます。 テーブル内の対応する行を選択し、[選択セットの削除] をクリックします。 その後、新規に作成することができます。

履歴写真の北西端に 2 つ目のコントロール ポイントを作成します。
- [ブックマーク] ウィンドウで、[Control point 2] ブックマークをダブルクリックします。
- 以下の画像例を使用し、最初のコントロール ポイントと同じワークフローに従って、始点 (履歴写真) と終点 (参照画像) を追加します。

- [StateCollegeGeoref: Historical_image.tif] コントロール ポイント テーブルを確認し、2 つ目のコントロール ポイントが追加されていることを確認します。

- [Control point 3] ブックマークと以下の画像例を使用し、履歴写真の北東端に 3 つ目のコントロール ポイントを追加します。

3 つのコントロール ポイントが [StateCollegeGeoref: Historical_image.tif] コントロール ポイント テーブルにリストされます。 これで、変換を適用する準備が整いました。
変換の適用
ここで、作成した 3 つのコントロール ポイントに基づいた変換を適用して、履歴写真と参照画像の位置関係を調整します。
- コントロール ポイント テーブルで、変換方式に [1 次多項式 (アフィン)] が選択されていることを確認します。

注意:
変換方法の詳細については、このチュートリアルでは網羅しません。 一次多項式変換 (アフィン変換とも呼ばれる) は、画像を変形させずに変換するため、画像のジオリファレンスによく使用されることを知っていれば問題ありません。 以下の図に示すとおり、アフィン変換は、画像のシフト (または移動) (1)、水平方向の拡大/縮小 (2)、垂直方向の拡大/縮小 (3)、回転 (4) を行うことができます。

入力画像上の直線が出力画像に直線のままマッピングされます。 入力画像の正方形や長方形は、任意の縮尺と角度方向の平行四辺形に変更されることがあります。
- [コンテンツ] ウィンドウで [Historical_image.tif] を右クリックし、[レイヤーにズーム] を選択すると、画像全体が表示されます。

3 つのコントロール ポイントが表示されます。
- コントロール ポイント テーブルで、残差エラーの値を観察します。

残差は現在、先ほどの [移動]、[サイズ変更]、[回転] の各ツールを使用して実施した大まかなジオリファレンスに基づいています。 そのため、残差は 100 メートル以上などの非常に高い数値になるはずです。
- リボンの [ジオリファレンス] タブの [調整] グループで、[適用] をクリックします。

ソース画像は、ソースおよびターゲットのコントロール ポイント ペアが一致するように、自動的に移動、サイズ変更、および回転されます。

- コントロール ポイント テーブルで、新しい残差エラーの値を調べます。

残差がすべてゼロ (0) メートルになりました。 これは、アフィン変換によって、3 つのコントロール ポイントに基づいた厳密な解が計算されるためです。 一見、完全な解のように見えますが、実際、アフィン変換は、移動、拡大/縮小、回転を行うことで、たとえ、画像のいずれかで誤った始点または終点をデジタイズした場合でも、任意の 3 つのコントロール ポイント セットの位置を完全に合わせることができます。
このため、アフィン変換は最低 3 つのポイントに適用できるものの、さらに数個のポイントを追加してください。 4 〜 6 個のコントロール ポイントを指定した場合、アフィン変換はすべてのポイントの位置を自動的に完全に合わせることはできず、全体的に可能な限り合わせようとすることで、ベスト フィットが生成されます。 その結果、残差エラーはゼロより大きくなるものの、小さい値が保たれます。 残差エラーが大きい場合は、一部のコントロール ポイントが誤って作成されているため、確認および修正が必要です。
注意:
コントロール ポイントを 7 個以上作成することもできますが、アフィン変換とともに使用する場合、ポイント数を多くしても大きなメリットはありません。
次に、コントロール ポイントをさらに 3 つ追加します。
コントロール ポイントをさらに追加
ここで、コントロール ポイントをさらに追加して、座標変換を再適用します。
- [Control point 4] ブックマークと以下の画像例を使用し、履歴写真の南東端に 4 つ目のコントロール ポイントを追加します。

- [Control point 5] ブックマークと以下の画像例を使用し、履歴写真の西中央に 5 つ目のコントロール ポイントを追加します。

- [Control point 6] ブックマークと以下の画像例を使用し、履歴写真の東中央に 6 つ目のコントロール ポイントを追加します。

- コントロール ポイント テーブルを確認します。

これで、6 個のコントロール ポイントがリストされました。 最初の 3 つの残差エラーは 0 のままですが、最後の 3 つの残差エラーは少し大きくなっています。 先ほど適用した変換は、最初の 3 点に対しては厳密な解でしたが、最後の 3 点に対しては完全な解になっていません。 最初の 3 点に正確に適合する移動、拡大/縮小、回転が、画像の他の位置に対しても最適な解であるとは限りません。
ここで、もう一度アフィン変換を適用して、すべてのポイントに対する位置合わせを全体的に最適化します。
- [コンテンツ] ウィンドウで [Historical_image.tif] を右クリックし、[レイヤーにズーム] を選択すると、画像全体が表示されます。
- リボンの [ジオリファレンス] タブで、[適用] をクリックします。
履歴写真のレジストレーションが若干調整されます。

- コントロール ポイント テーブルを確認します。

これで、6 個のポイントの残差はすべて、ゼロではない小さな値になりました。 全体的なベスト フィットが計算され、すべてのコントロール ポイントが可能な限り位置合わせされて、残差エラーがすべてのコントロール ポイントに均等に分散されました。 次に、これらのポイントの一部を目視で検査します。
- 最初のコントロール ポイントの行の先頭をダブルクリックします。

マップが、選択したコントロール ポイントにズームします。 終点と始点が正確に一致しなくなっていることがわかります。 この 2 点間の距離が、該当コントロール ポイントの残差エラーに相当します。

- 同様に、他のポイントも拡大表示して目視で検査します。
このジオリファレンス手法には限界があるため、ゼロでない残差エラーが残り続けることが想定されます。 各チェックポイントでの位置合わせを評価する際は、履歴写真と参照画像との間のオフセットの大きさと方向に注目します。 常に同じ距離か? 常に同じ方向か?
残差エラーが異常に大きい場合 (たとえば、今回の場合は 40 メートル以上)、いずれかのコントロール ポイントの作成手順に誤りがあった可能性があります。
注意:
残差エラーをどれくらい許容できるか? 残差エラーが妥当か、異常に大きいかを判断する際に、決まったルールがあるわけではありません。 画像の品質、縮尺、または解像度に依存します。 また、画像に表されている地形のタイプにも依存します。 このチュートリアルの後半で説明するように、谷の横に山が存在する場合など、標高のばらつきが顕著な地域では、残差エラーが大きくなります。 最終的に、許容できる残差エラーの度合いは、その画像を使用して実施する内容と、必要とする精度によって異なります。 経験を積んでいくことで、ジオリファレンス結果の品質と、精度のニーズを満たすかどうかを評価できるようになります。
コントロール ポイントの精度を確認する方法の 1 つに、いずれかのコントロール ポイントをオフにして変換を再適用する方法があります。
- コントロール ポイント テーブルで、いずれかのポイントをオフにします。

- リボンの [ジオリファレンス] タブで、[適用] をクリックします。
残差エラーが大幅に改善された場合、オフにしたポイントの作成方法に問題があった可能性があります。 この場合は、テーブル内のポイントを削除して再作成します。 ただし、残差エラーが全体的に妥当な値 (この場合は 40 メートル未満) の場合、さらに微調整しても効果が出ない可能性があります。 たとえば、残差を少し増加させるコントロール ポイントに問題があるわけではなく、そのポイントが標高のばらつきが大きい地域に位置している可能性があります。
- 必要に応じて、オンにした 5 点の別のサブセットに変換を適用し、残差エラーがどのように変化するかを確認します。
- 6 個のコントロール ポイントのすべてをオンにして、再度変換を適用します。
これが、履歴画像の最終的なレジストレーションになります。 ここで、ジオリファレンス情報を保存します。
- リボンの [ジオリファレンス] タブにある [保存] グループで、[保存] をクリックします。

画像を保存すると、ジオリファレンス情報がディスクに書き込まれます。 この情報には、適用された座標系と変換、およびすべてのコントロール ポイントが含まれます。 この情報は、現在のマップ上の表示とまったく同じ状態に表示させるために、画像を移動、拡大/縮小、回転させる必要がある量を定義します。 この情報を含む画像は、ArcGIS Pro でリアルタイムにジオリファレンスされます。 この履歴画像は、任意の GIS プロジェクトに追加でき、マップ上で同一の正確な位置に表示されます。
注意:
ほとんどの場合、上記のように [保存] を使用することをお勧めします。 この方法のメリットは、ジオリファレンスを適用する際に必要なデータが非常に少なく、元の画像が変更されない点です。
([保存] の代わりに) [名前を付けて新規保存] を選択すると、永続的に変換された新しい画像が作成されます。 変換パラメーターが記録されるだけでなく、画像が再サンプリングされます。 この永続的な変換が有効な場合もありますが、新しい画像の格納に多くのディスク容量が必要であり、元に戻すこともできません。 詳細については、「ジオリファレンスの概要」をご参照ください。
これで、ジオリファレンス処理が完了しました。
- [ジオリファレンス] タブの [閉じる] グループで、[ジオリファレンスを終了] をクリックします。

[ジオリファレンス] タブ、コントロール ポイント テーブル、およびコントロール ポイントが表示されなくなります。
- [クイック アクセス ツールバー] で、[保存] をクリックして、プロジェクトを保存します。

注意:
必要に応じて、[ラスターのクリップ (Clip Raster)] ツールを使用し、履歴画像を対象地域に合わせてクリップして、元の写真に含まれる濃い色の境界を削除できます。
履歴画像がディスク上でどのように表されているかを確認します。
- Windows エクスプローラーで、[StateCollegeGeoreferencing] フォルダーを参照し、[Imagery] を展開します。 [Historical_image] で始まるファイルを確認します。
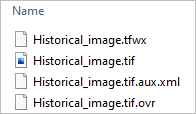
最初は、メインの画像ファイル [Historical_image.tif] のみが存在していました。 ArcGIS Pro で画像を操作する際に、以下の補助ファイルが追加されました。
- [Historical_image.tif.ovr] には、ピラミッドが含まれています。
- [Historical_image.tif.aux.xml] には、画像の統計情報、座標系 (NAD 1983 UTM Zone 18N)、その他の有用な情報が含まれています。
- [Historical_image.tfwx] (またはワールド ファイル) には、ジオリファレンス情報が含まれています。
ヒント:
[Historical_image.tif] にも、GeoTIFF タグとして埋め込まれたジオリファレンス情報が含まれています。 他のソフトウェア パッケージは、ワールド ファイルまたは GeoTIFF タグのいずれかを読み取ることができます。
レジストレーションとオルソ補正の詳細
このワークフローでは、レジストレーション手法を使用して履歴写真をジオリファレンスしました。 GIS システムで使用する画像を準備する方法としては、こちらの方法が比較的迅速かつ便利です。 ただし、この方法では、一定の精度を超えることができません。
航空写真を撮影する際、地面に対する機内のカメラのチップやチルト、写真に映り込む地形自体の影響により、写真内に縮尺のばらつきや歪みが生じ、移動、拡大/縮小、回転しても修正できません。
次に、このようなばらつきが顕著な地域を検証します。
- リボンの [マップ] タブで、[ブックマーク] をクリックして、[Elevation variation] ブックマークを選択します。
この範囲の東側には、周囲より標高が顕著に高いニッタニー山の一部が含まれています。 これは、この地域の地形を表している以下の図で確認できます。

このような標高差が存在する場合、履歴写真に歪みが生じます。
- [コンテンツ] ウィンドウで、[Historical_image.tif] が選択されていることを確認します。
- リボンの [ラスター レイヤー] タブで、[スワイプ] をクリックします。
- マップで [スワイプ] ツールを使用して、高度の低い平地と高い山での位置合わせを比較します。
実施した画像のレジストレーションは、高度の高い山よりも平地のほうが正確になっています。 次の画像に、興味深い例を示します。 標高の低いレモントの中心街 (1) では、街路が正確に位置合わせされています。 一方、標高の高いニッタニー山では、道路 (2) と山頂 (3) の位置がそこまで正確には合っていません。

このような歪みを解消するには、オルソ補正手法を含む高度な写真測量ワークフローを使用する必要があります。 このようなワークフローでは、標高情報を提供する地形モデル レイヤーを使用して、画像の歪みのレクティファイを行います。 この結果、高精度のオルソ補正画像 (オルソ写真) が得られます。 写真測量およびオルソマッピングの詳細
レジストレーションのみの手法で得られる精度は、履歴写真を視覚的に調べたり、他のデータ レイヤーと比較したりして、その地域が経時的にどれだけ変化したかを大まかに理解するには十分なレベルです。 ただし、道路のエッジや土地被覆の変化を比較するような高精度の変更解析ワークフローに画像を使用する場合は、オルソ補正手法が必要になります。
- 画像の確認が完了したら、リボンの [マップ] タブで [マップ操作] をクリックし、[スワイプ] ツールを無効にします。
- [コンテンツ] ウィンドウで [Historical_image.tif] を右クリックし、[レイヤーにズーム] を選択すると、画像全体が表示されます。
- [クイック アクセス ツールバー] で、[保存] をクリックして、プロジェクトを保存します。

このチュートリアルでは、レジストレーション手法を使用して履歴画像をジオリファレンスしました。 はじめに、座標系が存在しない履歴画像をマップに追加し、表示に合わせて大まかに位置合わせを行いました。 次に、コントロール ポイントを作成し、変換を適用してより正確に画像を配置し、新たに生成されたジオリファレンス情報をディスクに保存しました。 最後に、この方法と高度なオルソ補正手法の違いについて学習しました。
同様のチュートリアルについては、「画像およびリモート センシングの概要」ページをご参照ください。
