ラスター データの生成
Yucaipa Valley Water District (YVWD) は、ドローンを使用して水リサイクル施設の航空写真を撮影しました。 水リサイクル施設には、雨水貯水槽が含まれます。これが、このチュートリアルで対象とするフィーチャです。 最初に、ArcGIS Drone2Map を使用して以下のデータ プロダクトに画像を変換します。
- トゥルー オルソ: 多数の小さな画像を並べて作成する画像。
- 数値表層モデル (DSM): 構造物と植生を含むエリアの地表標高を示す画像。
- 数値地形モデル (DTM): 構造物と植生を除くエリアの地表標高を示す画像。
注意:
ドローン画像は部分的に重なるため、Drone2Map はいくつかの計算をバック エンドで実行して三次元の標高情報を抽出します。 このプロセスは、Structure from Motion 手法を使用します。
これらのデータセットは、施設の画像と、雨水貯水槽の体積の計算に必要な標高データを提供します。
ドローン画像のダウンロード
ドローンが撮影した画像は、オンラインの圧縮ファイルに保存されます。 ファイルをダウンロードし、その内容を解凍して画像をいくつか確認してから、Drone2Map プロジェクトに追加します。
- yvwd_images .zip ファイルをダウンロードします。
.zip ファイルがコンピューターにダウンロードされます。
- ダウンロードしたファイルを見つけます。 そのファイルを右クリックして、簡単にアクセスできる場所に展開します (ドキュメント フォルダーなど)。
- [yvwd-images] フォルダーを開きます。
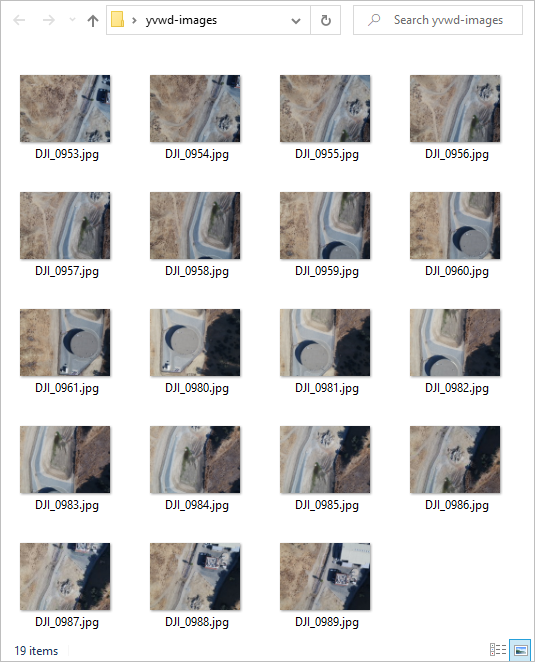
フォルダーには 19 の画像が格納されています。
- DJI_0984 という名前の画像をダブルクリックします。
プレビューが表示されます。 この画像は雨水貯水槽を上から見た画像です。これを後ほど測定します。 毎夏、YVWD は次の雨期に備えているため、貯水槽は空です。 ただし、この画像では、貯水槽の深さを判断するのが困難です。
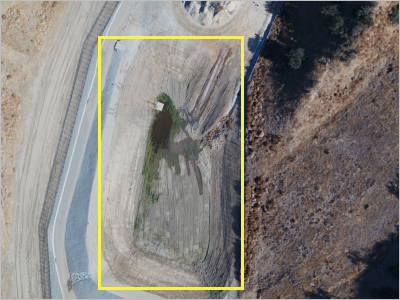
- プレビューを閉じます。
Drone2Map プロジェクトの作成
次に、Drone2Map でプロジェクトを作成し、ドローンの画像を追加します。
- ArcGIS Drone2Map を開きます。
- サイン インを求められたら、ライセンスが割り当てられた ArcGIS アカウントを使用してサイン インします。
注意:
組織アカウントがない場合は、ソフトウェア アクセスのオプションをご参照ください。
アプリケーションが開きます。 まず、プロジェクトに名前を付けます。
- [プロジェクトの名前を入力] ボックスに、「YVWD Basin」と入力します。
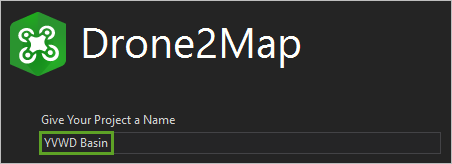
次に、プロジェクト データを保存する場所を指定します。
- [参照] をクリックして、プロジェクトのデータを保存するコンピューター上の場所を選択します。
次に、プロジェクトにダウンロードした 19 枚の画像を追加します。
- [フォルダーの追加] をクリックします。
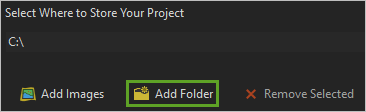
[画像フォルダーの参照] ウィンドウが開きます。
- [yvwd-images] フォルダーを参照して選択します。 [OK] をクリックします。
画像がプロジェクトに読み込まれ、その情報がテーブルに表示されます。
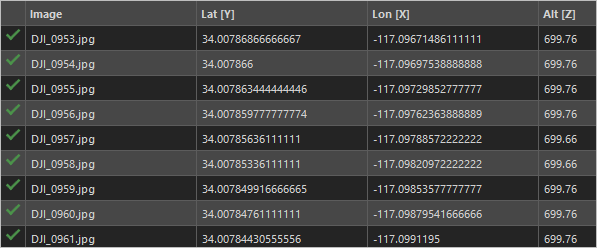
各画像について、[Lat [Y]] (緯度)、[Long [X]] (経度)、および [Alt [Z]] (高さ) 属性が示されます。 これらの地理的属性は、マップ上での画像の位置を特定できるように、各画像の撮影時にドローンによって格納されたものです。 ここに表示されている画像については、デフォルトの座標系をそのまま使用します。
プロジェクト作成の最後のステップとして、テンプレートを選択します。 作成するデータ タイプに基づき、複数のプロジェクト テンプレートから選択できます。 対象となるデータ タイプ (トゥルー オルソ、DTM、および DSM) は、2D ラスターで構成されるため、2D カテゴリに属します。 ラスターは、その各セル (またはピクセル) が 1 つの値を含んでいるグリッドです。 たとえば、DTM または DSM の場合、各セルはテレイン標高値を含んでいます。
- テンプレート ドロップダウン メニューで、[2D プロダクト テンプレート] をクリックします。
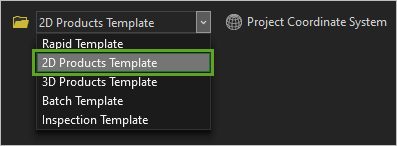
- [作成] ボタンをクリックします。
19 個のポイントを持つマップが作成されます。各ポイントは、ドローンによって撮影された画像を表します。 ポイントはオレンジ色のラインでつながれており、これらのラインは、ドローンが画像を撮影するために通った推定フライト パスを表します。 ドローン画像自体はマップ上に表示されません。
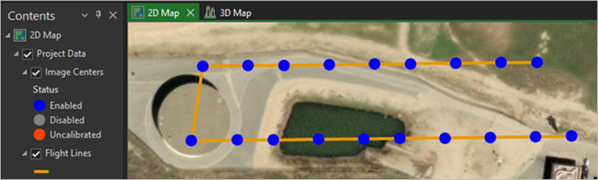
データの処理
解析に使用できる画像をデータ プロダクトに変換するには、処理が必要です。 [2D プロダクト テンプレート] を選択したため、 プロジェクトは、トゥルー オルソと DSM を生成するよう自動的に設定されます。 DTM も必要なので、Drone2Map でこのプロダクトも生成します。
注意:
リボンの [ホーム] タブの [処理] グループで [オプション] をクリックするとカスタム設定を選択できます。
- [管理] ウィンドウの [2D プロダクト] で、[画像コレクション]、[トゥルー オルソ]、[数値表層モデル] がオンになっていることを確認します。
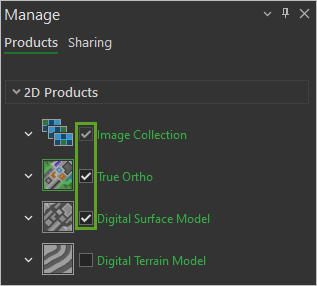
- [2D プロダクト] で [数値地形モデル] の横にあるボックスをオンにします。
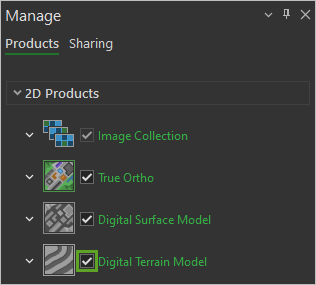
ドローン画像を処理すると、DTM が作成されます。
- リボンで、[ホーム] タブが選択されていることを確認します。 [処理] グループで [開始] をクリックします。
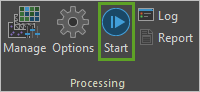
処理が開始します。
注意:
プロセスの終了には 15 分以上かかる場合があります。 この時間は、お使いのコンピューターのハードウェアによって異なる場合があります。
[コンテンツ] ウィンドウに、[トゥルー オルソ]、[数値表層モデル]、および [数値地形モデル] の 3 つの新しいデータセットが追加されます。
現時点では、[トゥルー オルソ] のみが表示されます。 次に、DSM と DTM を調査します。
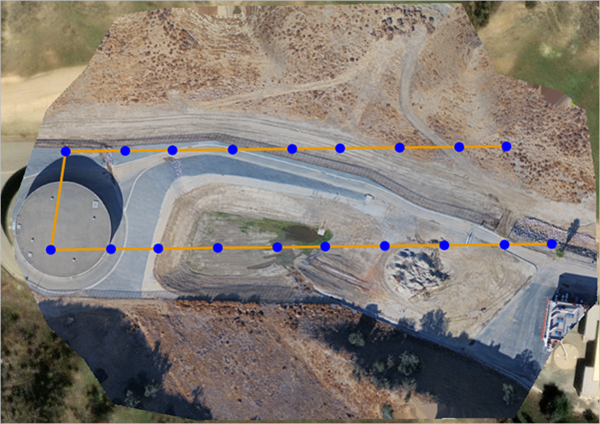
- [コンテンツ] ウィンドウで、[トゥルー オルソ] レイヤーをオフにします。
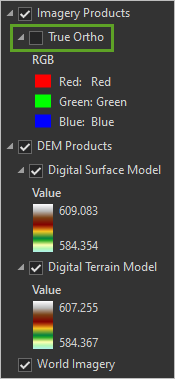
[DSM] が表示されます。 DSM は、構造物と植生を含むエリアの地表標高を表すラスターです。
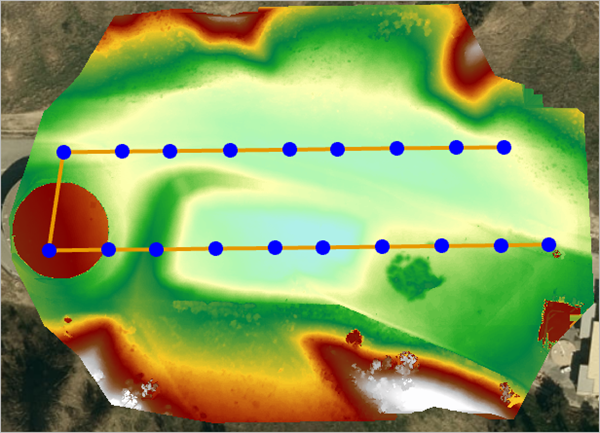
- [コンテンツ] ウィンドウで、[数値表層モデル] レイヤーをオフにします。
[DTM] が表示されます。
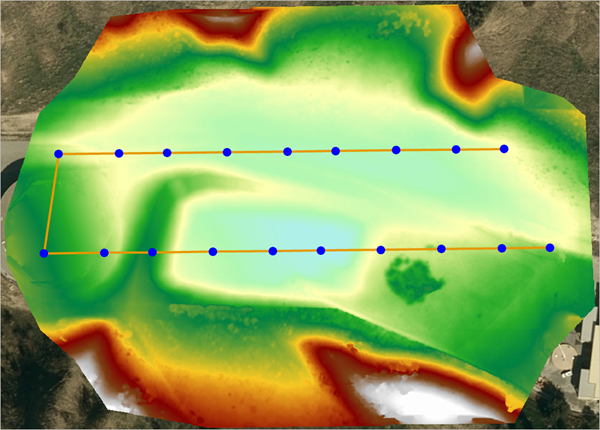
この場合、DSM は DTM に比較的似ていますが、DTM のほうが滑らかで、ほとんどの建造物や植生は除去されています。
次に、これら 3 つのレイヤーを 3D で確認します。
- [コンテンツ] ウィンドウで、[数値表層モデル] レイヤーと [トゥルー オルソ] レイヤーをオフにします。
- [トゥルー オルソ] レイヤーを [3D マップ] ビューにドラッグします。 3D シーンが表示されたら、画像をシーンの任意の場所に配置します。
- 必要に応じ、[コンテンツ] ウィンドウで、[トゥルー オルソ] を右クリックし、[レイヤーにズーム] を選択します。 3D シーンを調査します。
- [数値表層モデル] レイヤーと [数値地形モデル] レイヤーを [2D マップ] ビューから [3D マップ] ビューに追加します。
- [トゥルー オルソ]、[DTM]、および [DSM] レイヤーをオンまたはオフにし、各レイヤーを視覚化して、貯水槽に注目します。
- ツールバーで [保存] を押します。
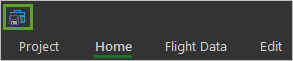
このモジュールでは、ドローン画像を 3 つのデータ プロダクト (トゥルー オルソ、DSM、DTM) に変換しました。 次に、ArcGIS Pro を使用して貯水槽の体積を計算します。
体積の見積もり
ここでは、貯水槽の合計容量を計算します。 これを行うには、ArcGIS Pro のジオプロセシング ツールを使用します。
ArcGIS Pro でプロジェクトを開く
最初に、Drone2Map プロジェクトを ArcGIS Pro プロジェクトに変換します。
- Drone2Map で [2D マップ] ビューをクリックします。
- [コンテンツ] ウィンドウで [プロジェクト データ] グループをオフにして折りたたみます。
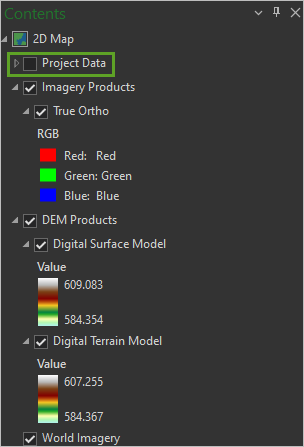
- プロジェクトを保存します。
- リボンの [ホーム] タブの [後処理] グループで、[ArcGIS Pro で開く] をクリックします。
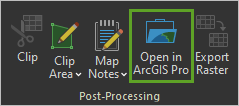
- [ArcGIS Pro で開く] ウィンドウで、[はい] をクリックします。
ArcGIS Pro を開きます。
- サイン インを求められたら、ライセンスが割り当てられた ArcGIS アカウントを使用してサイン インします。
注意:
ArcGIS Pro へのアクセス権限または組織アカウントがない場合は、ソフトウェア アクセスのオプションをご参照ください。
Drone2Map プロジェクトに存在したすべてのエレメントが ArcGIS Pro プロジェクトに存在するようになりました。
![の [コンテンツ] ウィンドウと [マップ] ビュー の [コンテンツ] ウィンドウと [マップ] ビュー](GUID-6B6D2F27-03C9-47AC-AD41-5FB431C32D13-web.png)
- Drone2Map を閉じます。
注意:
Drone2Map プロジェクトをもう一度開く必要がある場合は、コンピューター上の [YYWD Basin] プロジェクト フォルダーに移動し、[YVWD Basin.d2mx] ファイルをダブルクリックします。
ジオプロセシング モデルによるシンクの平滑化
流域の体積を計算するには、流域全体の標高データを提供するDTMを主要なデータセットとして使用します。
最初に使用するジオプロセシング ツールは [サーフェスの平滑化] ツールです。 このツールは、標高データ内にある窪地を平滑化し、更新された標高値を使用して新しいラスターを生成します。 シンクとは、その周辺のすべてのエリアよりも標高が低い部分です。シンクに流れ込んだ水は、そこから出ることはありません。 雨水貯水槽はシンクです。 シンクを平滑化し、平滑化した後の標高と貯水槽の元の標高を比較すると、容量体積を算出することができます。
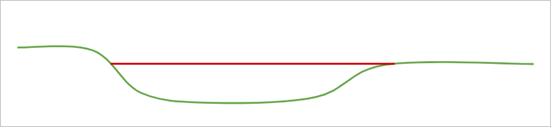
- リボンの [解析] タブをクリックします。 [ジオプロセシング] グループで、[ツール] をクリックします。
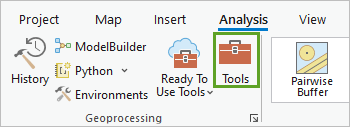
[ジオプロセシング] ウィンドウが表示されます。 このウィンドウを使用してツールを検索します。
- 検索ボックスに「Fill」と入力します。 結果リストの [サーフェスの平滑化 (Fill)] ツールをクリックします。
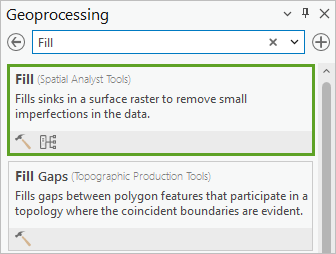
- [サーフェスの平滑化 (Fill)] ツール ウィンドウで、次のパラメーターを設定します。
- [入力サーフェス ラスター] で [DEM Products\Digital Terrain Model] を選択します。
- [出力サーフェス ラスター] のテキストを消去し、「Fill_Result」と入力します。
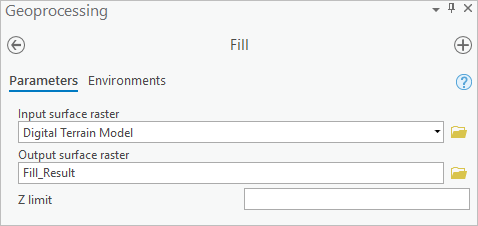
このツールを実行する前に、ツールの環境を更新して、貯水槽のみを処理するよう設定します。 特に、[サーフェスの平滑化] ツールを実行したときにマップの表示範囲を使用するよう、[処理範囲] を設定します。
- [環境] タブをクリックします。
- [2D マップ] ビューでズームし、貯水槽のみが表示されるまでマップの範囲を調整します。
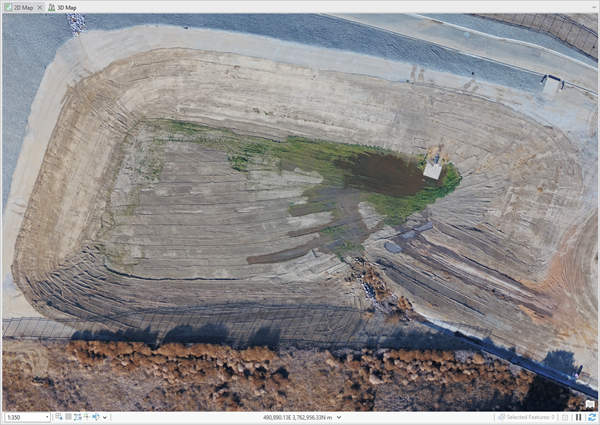
ヒント:
より正確なマップ ナビゲーションについては、[マップ] タブに移動します。 [ナビゲーション] グループで [定率拡大] ツールと [定率縮小] ツールを使用します。
- [ジオプロセシング] ウィンドウの [処理範囲] で、[範囲] を [現在の表示範囲] に設定します。
![[範囲] を [現在の表示範囲] に設定します。 [範囲] を [現在の表示範囲] に設定します。](GUID-50C1C7E6-F5CD-45F4-8971-CCBF1D496946-web.png)
- [実行] をクリックします。
プロセスが完了したら、新しい [Fill_Result] レイヤーが [コンテンツ] ウィンドウとマップに表示されます。 [サーフェスの平滑化] ツールにより、マップで表示されているエリアで DTM 標高サーフェスの凹地がすべて平滑化されました。 次に、[切り盛り (Cut Fill)] ツールを使用します。このツールは、2 つのサーフェス (この場合、[数値地形モデル] と [Fill_Result] レイヤー) の容量の変化を計算します。
- [ジオプロセシング] ウィンドウで、[戻る] ボタンを 2 回クリックします。
![[ジオプロセシング] の [戻る] ボタン [ジオプロセシング] の [戻る] ボタン](GUID-370E1091-92A6-4278-9DF4-58E423012765-web.png)
- [切り盛り (Cut Fill)] ツールを検索して開きます。
注意:
[切り盛り] ツールは、3D Analyst ツールまたは Spatial Analyst ツールで使用できます。
- 次の [切り盛り (Cut Fill)] ツールのパラメーターを設定します。
- [切り盛り前のラスター サーフェス] で [DEM Products\Digital Terrain Model] を選択します。
- [切り盛り後のラスター サーフェス] で [Fill_Result] を選択します。
- [出力ラスター] のテキストを消去し、「Volume_Raster」と入力します。
![[切り盛り (Cut Fill)] ツールのパラメーター [切り盛り (Cut Fill)] ツールのパラメーター](GUID-AD789A4B-2162-40DD-8693-FF3794B9AEB0-web.png)
- [実行] をクリックします。
- 縮小して結果を表示します。
プロセスが完了すると、新しい [Volume_Raster] レイヤーが表示されます。
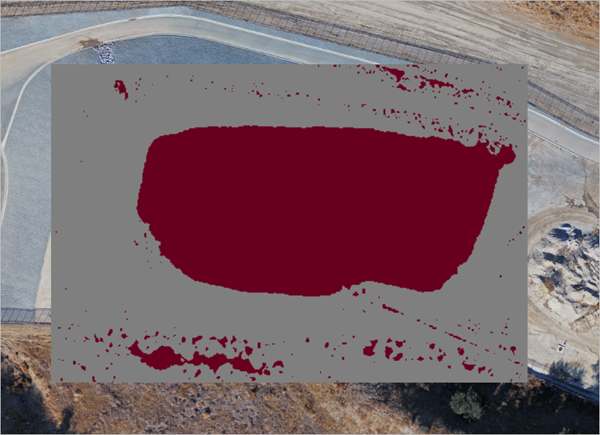
表示される赤い形状は、それぞれ別々のフィーチャとして見なされます。 ここで [Volume_Raster] 属性テーブルを開き、貯水槽を表す最大の形状を特定します。 これにより、貯水槽の体積がわかります。
- [コンテンツ] ウィンドウで、[Volume_Raster] を右クリックして、[属性テーブル] を選択します。
![[属性] テーブルを開きます。 [属性] テーブルを開きます。](GUID-E05A9B21-ADC9-4B80-81AF-95D78B93A5C8-web.png)
属性テーブルには、シンクごとの体積計測値の [体積] フィールドが含まれています。 最大体積から最小体積の順にシンクを並べ替えます。
注意:
体積値がすべて負の数で表されるのは、[切り盛り (Cut Fill)] ツールを使ったときに、低い方の標高から高い方の標高を減算したからです。
- [体積] の列見出しを右クリックし、[昇順で並べ替え] を選択します。
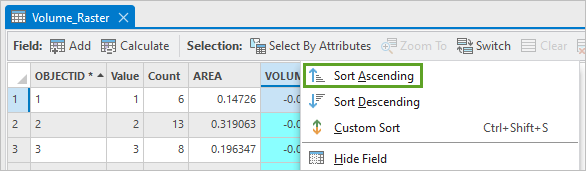
- 一番上の行の隣にあるセルをクリックして選択します。
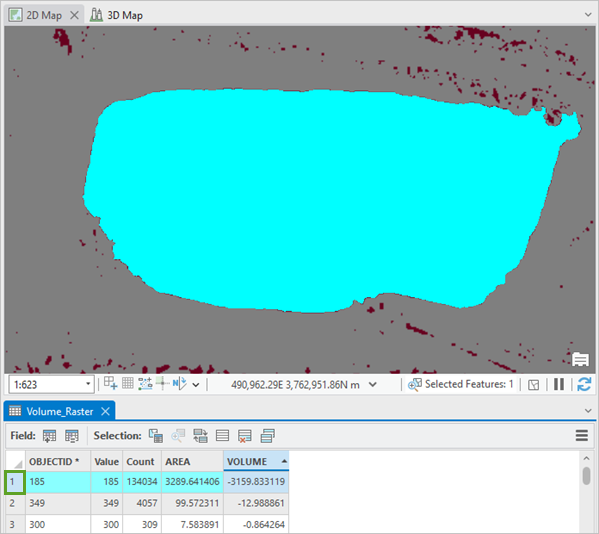
この最も大きなシンクは雨水貯水槽を表します。 これが最大の体積を持つことがわかります。2 番目に大きい貯水槽の体積が 12.9 であるのに対し、これは 3,159.8 です。 平滑化されたその他のエリアは、わずかなテレインのばらつきにより生じた小さなシンクにだけ相当します。
注意:
値は多少異なる場合があります。
貯水槽の体積は 3,159.8 ですが、単位は記載されていません。 ここで、使用する単位を特定します。
- [コンテンツ] ウィンドウで [Volume_Raster] レイヤーを右クリックして [プロパティ] を選択します。
- [レイヤー プロパティ] ウィンドウで、[ソース] タブをクリックします。
[データ ソース] の下で、[鉛直単位] が [メートル] に設定されています。
![[レイヤー プロパティ] ウィンドウで [メートル] に設定された [鉛直単位]。 [レイヤー プロパティ] ウィンドウで [メートル] に設定された [鉛直単位]。](GUID-E568A8CC-7FA8-4DFC-8495-5D41B0C2A376-web.png)
この単位タイプは、[体積] フィールドが立方メートルで計算されたことを示しています。 したがって、貯水槽の体積はおよそ 3,159.8 立方メートルです。
- [レイヤー プロパティ] ウィンドウと [Volume_Raster] 属性テーブルを閉じます。
ポリゴン フィーチャクラスの作成
今のところ、貯水槽は [Volume_Raster] ラスターとしてのみ識別されています。 マップに追加するには、貯水槽の境界を示すポリゴンで貯水槽を表すと非常に便利です。 [ラスター → ポリゴン (Raster to Polygon)] ツールを使用します。これは、ラスター データセットをポリゴン フィーチャに変換するツールです。
- [ジオプロセシング] ウィンドウの [戻る] ボタンをクリックします。 [ラスター → ポリゴン] ツールを探して開きます。
- 次の [ラスター → ポリゴン (Raster to Polygon)] ツールのパラメーターを設定します。
- [入力ラスター] で [Volume_Raster] を選択します。
- [フィールド] で [値] をそのままにします。
- [出力ポリゴン フィーチャ] のテキストを消去し、「Retention_Basin」と入力します。
- [ポリゴン単純化] チェックボックスをオフにします。
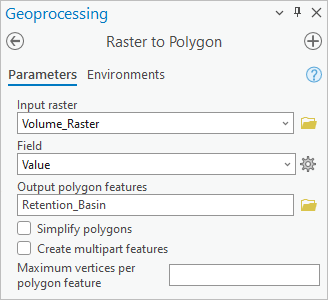
- [実行] をクリックします。
ポリゴン レイヤーがマップに追加されます。 [Volume_Raster] レイヤーから貯水槽ポリゴンを選択したので、ツールを実行すると、そのフィーチャのみがポリゴンに変換されます。
- [コンテンツ] ウィンドウで、[Volume_Raster] レイヤーと [Fill_Result] レイヤーをオフにします。
[Retention_Basin] レイヤーには、貯水槽を表す 1 つのポリゴンが含まれます。 これは画像の上部に表示されます。
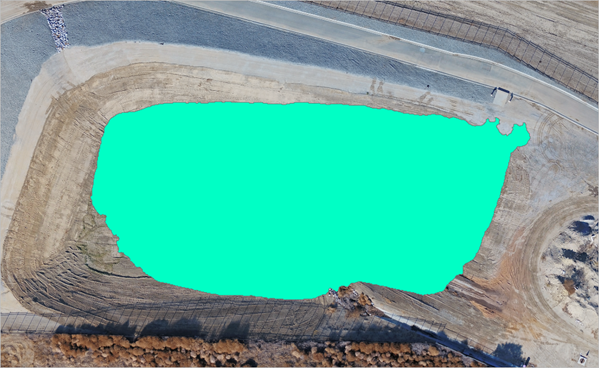
貯水槽を表すポリゴンはありますが、[ラスター → ポリゴン] ツールを実行したときに体積の属性は保持されませんでした。 次に、これを解決します。
- [コンテンツ] ウィンドウで、[Retention_Basin] を右クリックして、[属性テーブル] を選択します。
前述のように、[体積] フィールドは元のラスター データセットから渡されませんでした。 [フィールドの結合] ツールで [gridcode] 属性を使用して、再び追加します。
- [ジオプロセシング] ウィンドウの [戻る] ボタンをクリックします。 [フィールドの結合] ツールを検索して開きます。
- 次の [フィールドの結合 (Join Field)] ツールのパラメーターを設定します。
- [入力テーブル] で [Retention_Basin] を選択します。
- [入力結合フィールド] で、[gridcode] を選択します。
- [結合テーブル] で、[Volume_Raster] を選択します。
- [結合テーブル フィールド] で、[値] を選択します。
- [転送フィールド] で、[体積] を選択します。
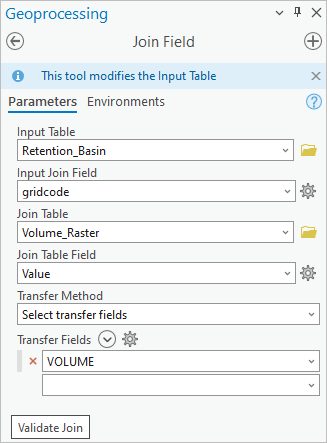
- [実行] をクリックします。
[体積] フィールドが [Retention_Basin] 属性に追加されました。
![[体積] 属性が追加された [Retention_Basin] 属性テーブル [体積] 属性が追加された [Retention_Basin] 属性テーブル](GUID-E9B590B8-0230-421E-BB44-BC0F2AF3A1DF-web.png)
- 属性テーブルを閉じます。
- プロジェクトを保存します。
このモジュールでは、ArcGIS Pro で貯水槽を表す複数のデータ プロダクトを開きました。 次に、[サーフェスの平滑化] や [切り盛り] などのジオプロセシング ツールを使用して、貯水槽の体積を見積もりました。
結果の共有
前回、貯水槽の体積を見積もりました。 次に、貯水槽をシンボル化し、最も関連性の高い情報を表示できるよう、ポップアップを構成します。 その後、結果をマップ パッケージとして共有します。
レイヤーのスタイルの設定
マップをパッケージとして共有するので、不要なレイヤーをすべて削除します。 また、[Retention_Basin] レイヤーのスタイルを塗りつぶしのないアウトラインに変更します。 そうすると、レイヤーの下部にある貯水槽の画像を見ることができます。
- [コンテンツ] ウィンドウで [Volume_Raster] レイヤーを右クリックして [削除] を選択します。
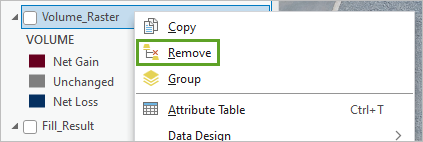
- 同様に、[Retention_Basin]、[トゥルー オルソ]、およびベースマップ レイヤーを除くすべてのレイヤーを削除します。
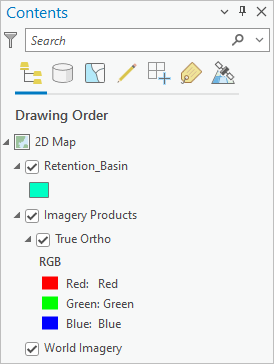
次に、[Retention_Basin] レイヤーのシンボル表示を変更します。
- [Retention_Basin] の下にあるシンボルをクリックします。
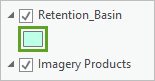
[シンボル] ウィンドウが表示されます。
- 必要であれば、[シンボル] ウィンドウの上部で [ギャラリー] をクリックします。
- シンボルのリストで、[黒 (アウトライン付き - 2 ポイント)] シンボルをクリックします。
ヒント:
シンボルの完全な名前を表示するには、シンボルをポイントします。
![[黒 (アウトライン付き - 2 ポイント)] シンボル [黒 (アウトライン付き - 2 ポイント)] シンボル](GUID-FD846C8C-9FEC-4770-83DA-5D8D8DB71A77-web.png)
マップが更新されます。 貯水槽がアウトラインでシンボル化されるようになったので、画像を見ることができます。
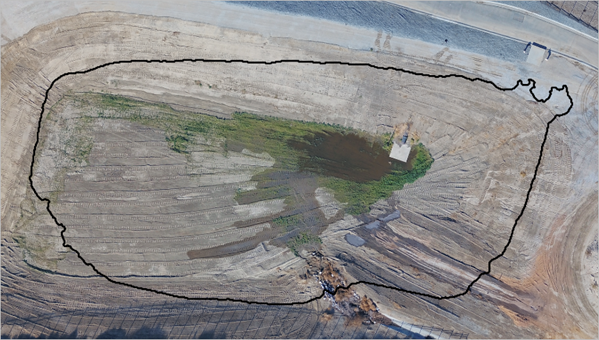
- [シンボル] ウィンドウを閉じます。
ポップアップの構成
これで [Retention_Basin] レイヤーが期待どおりに表示されるようになりました。 ユーザーが有益な情報を確認できるように、貯水槽の面積と体積だけが表示されるようにポップアップを構成します。
- マップ上で、貯水槽エリアの任意の場所をクリックしてポップアップを表示します。
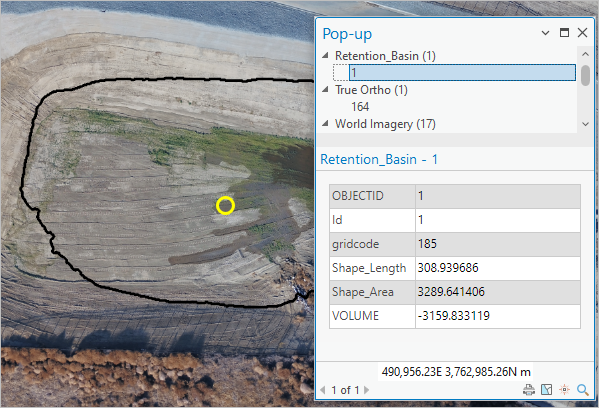
このポップアップには、YVWD スタッフに表示する必要のない情報 (フィーチャの [ID] や [gridcode] 属性など) が多数含まれています。 また、体積の値は負の数であり、測定単位も明確ではありません。
- [コンテンツ] ウィンドウで [Retention Basin] を右クリックし、[ポップアップの構成] を選択します。
![[ポップアップの構成] オプション [ポップアップの構成] オプション](GUID-E52A98DB-4D38-4C76-95D9-59BB24AC9644-web.png)
[ポップアップの構成] ウィンドウが開きます。 ポップアップは ArcGIS Arcade 条件式によって構成できます。 条件式を使用して、面積と体積の値を YVWD で要求される単位に変換します。
- [ポップアップの構成] ウィンドウの下部にある [式] をクリックします。
![[式] ボタン [式] ボタン](GUID-DA1D213C-660E-43D2-94E2-25B7FDC2C069-web.png)
- [新規] をクリックします。
![[新規] ボタン [新規] ボタン](GUID-63CCFCA0-E0C1-4637-B7BF-0E38E631FCA9-web.png)
[式の設定] ウィンドウが開きます。 最初に、1,000 平方フィート単位で貯水槽を表示する式を追加します。 この式では、次の 2 つの処理を実行します。
- 10.7639 を掛けて平方メートルから平方フィートに変換します。
- 1,000 で割って面積を 1,000 平方フィート単位にします。
- [式の設定] で、次の値を入力します。
- [名前]に 「Area」と入力します。
- [タイトル] に「Area」と入力します。
- [式] に、「($feature.Shape_Area*10.7639)/1000」を入力します (またはコピーして貼り付けます)。
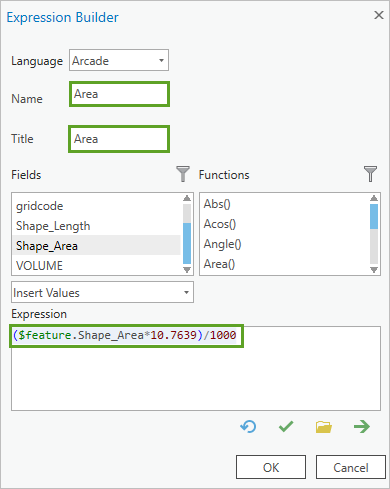
- [OK] をクリックします。
次に、100 万ガロン単位で体積を表示する式を追加します。 この式では、次の 3 つの処理を実行します。
- 264.172 を掛けて立方メートルからガロンに変換します。
- 1,000,000 で割って体積を 100 万ガロン単位にします。
- -1 を掛けて正の数にします。
後で、測定単位を表すテキストを使用します。
- [ポップアップの構成] ウィンドウで [新規作成] をクリックします。
- [式の設定] で、次の値を入力します。
- [名前] に「Volume」と入力します。
- [タイトル] に「Volume」と入力します。
- [式] に「($feature.VOLUME*-264.172)/1000000」と入力します。
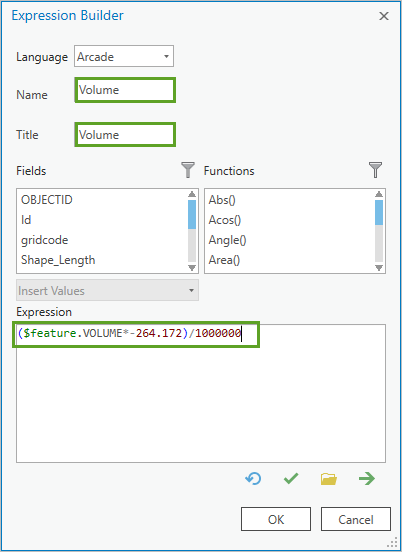
- [OK] をクリックします。
両方の条件式が構成されます。 次に、条件式と関連テキストをポップアップに追加します。
- [ポップアップの構成] ウィンドウの [戻る] ボタンをクリックします。
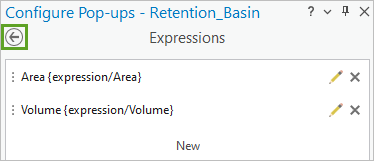
まず、ポップアップ タイトルを変更します。
- {Id} をクリックして、ポップアップのタイトルを編集します。
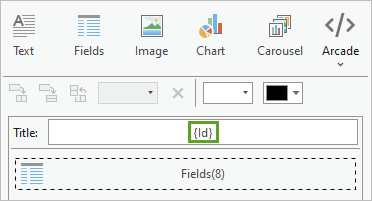
- [タイトル オプション] の下の既存のテキストを「Retention Basin Capacity」に置き換えます。 [戻る] ボタンをクリックします。
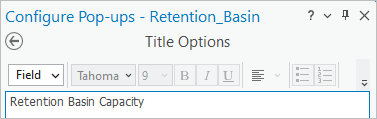
現時点では、ポップアップには属性フィールドのリストが表示されています。 これをカスタマイズ可能なテキストに変更します。
- [テキスト] ボタンをクリックします。
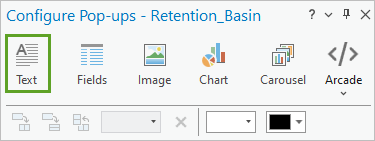
[テキスト] オブジェクトがポップアップ エレメントのリストに追加されます。
- [テキスト] オブジェクトの横にある [ポップアップ エレメントの編集] ボタンをクリックします。
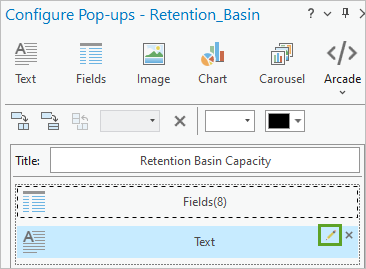
- 既存のテキストを削除し、「Area =」の後にスペースを続けて入力します。
- [フィールド] をクリックし、[Area {expression/Area}] を選択します。
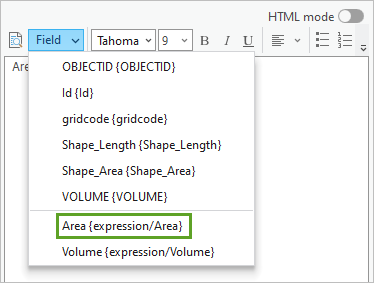
- スペースをもう 1 つ追加して「thousand square feet」と入力します。
最終的には、「Area = {expression/Area} thousand square feet」となります。
- Enter キーを押します。 同じように、次の行に文字列「Volume = {expression/Volume} million gallons」を作成します。
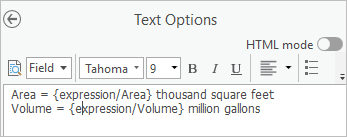
- [戻る] ボタンをクリックします。
最も関連性の高い情報を含めるようポップアップを書式設定したので、すべてのフィールドを表示する必要はなくなりました。
- [Fields(8)] の横にある [ポップアップ エレメントの削除] ボタンをクリックします。
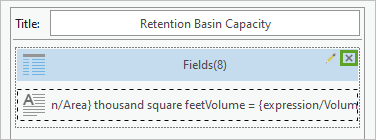
- マップ上で [Retention_Basin] フィーチャをクリックして、更新されたポップアップを表示します。
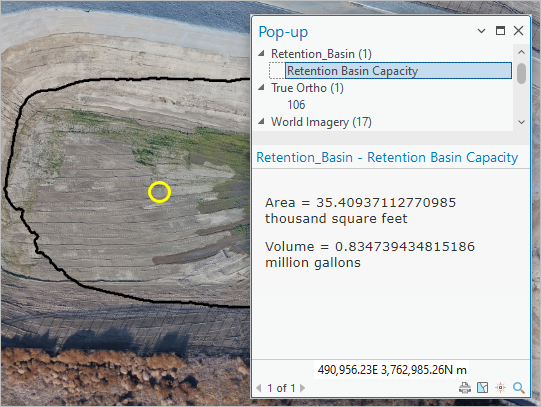
貯水槽の面積は 35,000 平方フィートを超え、100 万ガロンの雨水を保持できる容量があります。
- ポップアップを閉じ、[ポップアップの構成] ウィンドウを閉じます。 プロジェクトを保存します。
マップの公開
マップをシンボル化し、ポップアップを構成しました。 次に、結果をマップ パッケージとして ArcGIS Online で公開し、そこで YVWD スタッフと共有します。
- リボンの [共有] タブをクリックします。 [パッケージ] グループで [マップ] をクリックします。
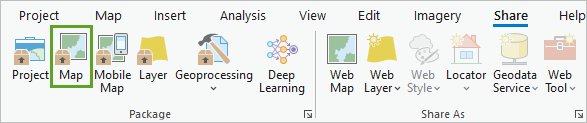
[マップのパッケージ化] ウィンドウが表示されます。
- [マップのパッケージ化] ウィンドウで、次の値を入力します。
- [名前] には「YVWD_Retention_Basin」と入力します。
- [サマリー] には「このマップは、Yupaica Valley Water District の再生水施設と雨水貯水槽の容量を示します」と入力します。
- [タグ]には、「Yucaipa」、「stormwater」、「basin」と入力します。
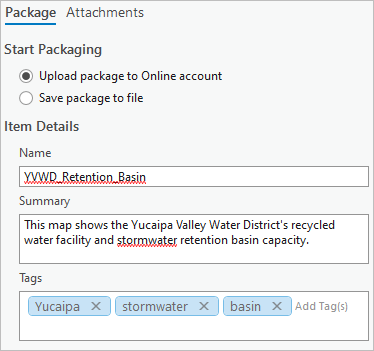
- 必要であれば、[次のグループと共有] で、組織の横にあるチェックボックスをオンにします。
重大なエラーがないか確認するため、共有する前にデータを分析します。
- [マップのパッケージ化] ウィンドウの下部で、[分析] をクリックします。
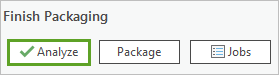
エラーまたは警告は見つかりませんでした。
- [パッケージ] をクリックします。
数分後、マップが正常にパッケージ化され、ArcGIS Online に保存されます。
- [マップのパッケージ化] ウィンドウの [パッケージの管理] リンクをクリックして、ArcGIS Online アカウントでパッケージを表示します。
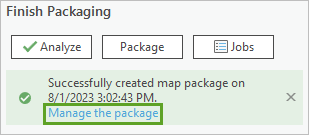
YVWD スタッフは、ArcGIS Pro で、パッケージ化されたそのマップに簡単にアクセスして開くことができます。
- ArcGIS Pro で [マップのパッケージ化] ウィンドウを閉じます。
- プロジェクトを保存します。
このチュートリアルでは、Drone2Map による貯水槽のドローン画像を基に複数のデータ プロダクトを作成し、ArcGIS Pro プロジェクトに追加しました。 次に、ジオプロセシング ツールを使用して、貯水槽の体積を見積もりました。 最後に、マップを構成し、パッケージ化されたマップとして ArcGIS Online に公開しました。
同様のチュートリアルについては、「画像およびリモート センシングの概要」ページをご参照ください。


