データの探索と太陽エネルギー マップの作成
はじめに、データと区画について理解を深めます。 次に、Glover Park の標準的な 1 年間の屋根サーフェスに到達する太陽エネルギー量をマップするラスター レイヤーを作成します。 屋根面が受ける太陽エネルギーが大きければ大きいほど、ソーラー パネルを設置することにより多くの電力を発電できます。
プロジェクトを開く
最初に、このチュートリアルのデータをすべて含むプロジェクトをダウンロードし、ArcGIS Pro で開きます。
- Solar_in_Glover Zip ファイルをダウンロードします。
- コンピューター上で、ダウンロードしたファイルを選択します。
注意:
ほとんどのブラウザーでは、デフォルトでコンピューターのダウンロード フォルダーがダウンロード先の場所になります。
- このファイルを右クリックして、C: ドライブのフォルダーなどの見つけやすい場所に展開します。
- [Solar_in_Glover] フォルダーを開き、[Solar_in_Glover.aprx] をダブルクリックして ArcGIS Pro でプロジェクトを開きます。

- サイン インを求められたら、ArcGIS アカウントを使用して、サイン インします。
注意:
ArcGIS Pro へのアクセス権限または組織アカウントがない場合は、ソフトウェア アクセスのオプションをご参照ください。
プロジェクトが開きます。

プロジェクトには 2 つのレイヤーが含まれます。[DSM] レイヤーと [Building_Footprints] レイヤーです。 まず、[DSM] レイヤーを調査します。
[DSM] レイヤーは、デフォルトでオンになっていて、DSM (数値表層モデル) の Glover Park の近隣地域を表します。 DSM は、地表面の標高と地上にある建物や樹木などのフィーチャの標高を示します。 この DSM は、グリッド内のデータを表示するラスター レイヤーで、それぞれのセルに数値が含まれています。 シンボル表示されて、暗いセルの標高が低く、明るいセルの標高が高くなります。
- マウス ホイール ボタンを使用して、DSM ラスターを構成する個々のセルが見えるまで拡大表示します。

このラスターでは、各セルは 0.5 x 0.5 メートル (約 1.6 x 1.6 フィート) のサーフェスを表します。
- 任意のセルをクリックします。

ポップアップ ウィンドウが表示されます。 選択したラスター セルの標高 (メートル単位) を示す値がポップアップに表示されます。 この例では、ハイライト表示されているセルの標高は約 96.6 メートル (316 フィート) です。
- ポップアップを閉じます。
- [コンテンツ] ウィンドウで [DSM] を右クリックして [レイヤーにズーム] を選択します。

マップは、Glover Park 近隣地域の全範囲に戻ります。
陰影起伏効果の作成
DSM のパターンは建物と植生の場所を示しますが、陰影起伏効果を作成すると、表面をよりわかりやすく視覚化できます。 陰影起伏ラスター レイヤーは、リアルな陰影効果を使用して標高を表します。 陰影起伏ラスター関数を使用して作成します。
- リボンの [画像] タブをクリックします。 [解析] グループで [ラスター関数] ボタンをクリックします。

[ラスター関数] ウィンドウが表示されます。
注意:
ラスター関数は、計算をラスターのピクセル値に直接適用するツールであり、新しいデータを保存する必要がありません。 したがって、非常に効率よく利用できます。
- [ラスター関数] ウィンドウの検索ボックスに「陰影起伏」と入力します。 結果のリストで、[サーフェス] にある [陰影起伏] をクリックします。

[陰影起伏] ツールが表示されます。
- [ラスター] で [DSM] を選択します。 その他すべてのデフォルト値をそのまま使用し、[新しいレイヤーの作成] をクリックします。

[陰影起伏_DSM] という新しいレイヤーがマップに追加されます。 最適な視覚効果を得るために、陰影起伏と DSM レイヤーのシンボル表示を組み合わせて使用します。
- [コンテンツ] ウィンドウで、[DSM] レイヤーを [陰影起伏_DSM] レイヤーの上にドラッグします。

[DSM] レイヤーは、透過表示が 40% に設定されています。 DSM を陰影起伏の上に描画すると、両方のレイヤーが表示されます。

- マウス ホイール ボタンを使用して、地形の詳細が見えるまで拡大表示します。

陰影起伏レイヤーの写実的な陰影に 3D 効果が加わりました。 建物や樹木などのサーフェス フィーチャがより区別しやすくなります。 また、屋上のソーラー パネルで重要となる、建物の屋根が陸屋根であるか、切妻 (傾斜) であるかを区別することもできます。
注意:
もっと色彩豊かなカラー ランプで [DSM] レイヤーをシンボル表示することもできますが、グレーの色調を維持します。 落ち着いた色調は、このチュートリアルで作成する他のレイヤーに注目を集めるのに適した背景になります。
- [コンテンツ] ウィンドウで、[DSM] を右クリックして [レイヤーにズーム] を選択し、近隣地域の全範囲に戻ります。
注意:
ラスター関数を使用して作成した陰影起伏レイヤーは動的に計算されるので、ディスクに書き込まれません。 このため、[コンテンツ] ウィンドウから削除すると消失し、再作成する必要性が生じます。
建物フットプリントの調査
プロジェクトには、デフォルトでオフになっている [Building_Footprints] と呼ばれるレイヤーが含まれています。 次に、このレイヤーを調査します。
- [コンテンツ] ウィンドウで [Building_Footprints] レイヤーの横のチェックボックスをオンにして、このレイヤーを有効にします。

このレイヤーには、Glover Park 近隣地域の各建物のアウトラインが含まれています。 ラスター レイヤーである DSM レイヤーや陰影起伏レイヤーとは異なり、このレイヤーはベクター レイヤーであるため、ポリゴンの形式で空間情報が表示されます。

- マップ全体のズームと画面移動を行って、近隣地域を調査します。
近隣地域には、小規模な一世帯住宅から、大規模な商業施設や中規模な集合住宅まで、さまざまな建物が存在していることがわかります。 また、多くのエリアには、太陽光発電に影響を及ぼす可能性のある重大な樹木被覆も存在しています。
- 近隣地域の全範囲に戻ります。
- [クイック アクセス ツールバー] で [プロジェクトの保存] ボタンをクリックして、プロジェクトを保存します。

注意:
現在の ArcGIS Pro のバージョンでこのプロジェクト ファイルを保存すると、これより前のバージョンでファイルを再び開けなくなることを警告するメッセージが表示される場合があります。 このメッセージが表示されたら、[はい] をクリックして続行します。
日射量レイヤーの作成
日射量レイヤーを作成するときは、ラスターの日射量ツールを使用します。 このツールは、ArcGIS Spatial Analyst エクステンションの一部であり、DSM を入力値として取ります。 これは、1 年間の太陽の位置および 1 日のさまざまな時間の太陽の位置、近くの樹木や建物などの日差しを遮る障害物、面の傾斜角および方向を考慮する高度なモデルに基づいて、日射量を計算します。 日射量のモデリングの詳細については、「日射量のモデリング」、「日射量の分析」、「ラスターの日射量の仕組み」ドキュメント ページをご参照ください。
DSM は、障害物、方向、および傾斜角の必要な情報を提供します。 出力は、各セルの値がその場所の kWh/m2 (1 平方メートルあたりのキロワット時) を単位とする日射量になっているラスター レイヤーです。
- リボンの [解析] タブの [ジオプロセシング] グループで、[ツール] をクリックします。

[ジオプロセシング] ウィンドウが表示されます。
- [ラスターの日射量] ツールを検索し、開きます。

- 次のツール パラメーターを設定します。
- [入力サーフェス ラスター] で [DSM] を選択します。
- [出力ラスター日射量ラスター] に「Solar_Rad」と入力します。
- [開始日時] でカレンダー ボタンをクリックし、[2025/01/01] を選択して [日付] をクリックします。
- [終了日時] でカレンダー ボタンをクリックし、[2025/12/31] を選択して [日付] をクリックします。
- [タイム ゾーン] で [東部標準時] を選択します。
- [入力解析マスク] で [Building_Footprints] を選択します。
- [解析のターゲット デバイス] で [GPU の後で CPU] が選択されていることを確認します。
ツールが、建物レイヤーのポリゴン内のすべてのピクセルにおける 2025 年の日射量の総量を計算します。 東部標準時はワシントン D.C. のタイム ゾーンに対応します。 最後に、ツールはコンピューターに GPU が搭載されている場合は GPU を、搭載されていない場合は CPU を使用します。
注意:
詳細はSpatial Analyst での GPU 処理をご覧ください。

- [実行] をクリックします。
数分後、日射量レイヤーが表示されます。

[Building_Footprints] レイヤーは後続のステップで不要になるので、オフにしておきます。
- [コンテンツ] ウィンドウで、[Building_Footprints] をオフにします。

- 屋根サーフェスを拡大表示して見やすくします。

赤色とオレンジ色は日射量が多いことを示し、黄色と青色の色調は、日射量が少ないことを示します ([Building_Footprints] ポリゴンの外にあるセルは計算されていません。 これらのセルは、値が [NoData] になるので表示されません)。
北向きの屋根の傾斜角は、南向きの屋根の傾斜角よりも屋根が受ける太陽エネルギーが少ない傾向があるため、青色と黄色の色調になります。 また、樹木や他の建物で日差しを遮られる屋根は、受ける太陽エネルギーが往々にして非常に少なくなります。
- 近隣地域の全範囲に戻ります。
- Ctrl + S を押して、プロジェクトを保存します。
このモジュールでは、標高データと建物フットプリントを含むプロジェクトの初期データをダウンロードし、開いて調査しました。 また、陰影起伏レイヤーを作成して、Glover Park の近隣地域の表面をよりわかりやすく視覚化しました。 それから、日射量ラスター レイヤーを作成し、近隣地域の屋根が受ける年間太陽エネルギーをマッピングしました。 次に、ソーラー パネルに適切な屋根を識別します。
適切な屋根の識別
ソーラー パネルに適切な屋根を識別するために、次の 3 つの基準を考慮に入れます。
- 適切な屋根は、傾斜角が 45 度以下です。急な傾斜角の屋根には、ソーラー パネルを設置するのが困難であるためです。 屋根の傾斜角を決定するために、傾斜角ラスター レイヤーを作成する必要があります。
- 適切な屋根が受ける日射量は、少なくとも 800 kWh/m2 である必要があります。 この基準は、日射量ラスター レイヤーを使用して評価できます。
- 適切な屋根は、北を向いていないことが必要です。北半球では北を向いている屋根の日差しが減る傾向にあるためです。 屋根の向きを決定するために、傾斜方向ラスター レイヤーを作成する必要があります。
傾斜角レイヤーの作成
最初に、サーフェス パラメーター ツールを使用して、DSM に基づいて傾斜角ラスター レイヤーを作成します。
- [ジオプロセシング] ウィンドウの [戻る] ボタンをクリックします。

- [サーフェス パラメーター] ツール (Spatial Analyst ツール) を検索して開きます。

- 次のツール パラメーターを設定します。
- [入力サーフェス ラスター] で [DSM] を選択します。
- [出力ラスター] に「Slope_DSM」と入力します。
- [入力解析マスク] で [DSM] が選択されていることを確認します。
- [パラメーター タイプ] で [傾斜角] が選択されていることを確認します。
傾斜角の測定方法や計算方法を決定する他のパラメーターを変更する必要はありません。

- [実行] をクリックします。
ツールが実行され、新しいラスター レイヤーがマップに追加されます。

このレイヤーの各セルは、0 ~ 90 度の範囲の傾斜角の値になっています。 黄色と薄緑色は急勾配の傾斜角を、紫色と濃い青色は傾斜角が小さいことを表しています。
傾斜方向レイヤーの作成
屋根の向きを決定するために、[サーフェス パラメーター] ツールを使用して、傾斜方向ラスター レイヤーを作成します。
- [サーフェス パラメーター] ツール ウィンドウで、次のパラメーターを設定します。
- [入力サーフェス ラスター] は [DSM] のままにします。
- [出力ラスター] に「Aspect_DSM」と入力します。
- [入力解析マスク] は [DSM] のままにします。
- [パラメーター タイプ] で [傾斜方向] を選択します。
ツールが傾斜方向を計算する方法を変更する必要はありません。

- [実行] をクリックします。
ツールが実行され、新しいラスターがマップに追加されます。

各セルは、単位を度とした方向を示す値を含んでいます。0、90、180、270 はそれぞれ、真北、東、南、西を示します。
注意:
傾斜角と傾斜方向のレイヤーをワークフローの早い段階で生成し、[ラスターの日射量] ツール ([地形パラメーター] の下にあります) でオプション入力として使用できます。 ツールで傾斜角および傾斜方向の値をリアルタイムで計算する必要がなくなるため、これでパフォーマンスが向上します。 広い範囲に取り組んでいる場合、これは特に有用です。
傾斜角が大きいエリアの削除
次に、ラスター レイヤーを使用して、ソーラー パネルの基準を満たすエリアを特定します。 まず、傾斜角が 45 度より急勾配のエリアを、日射量ラスター レイヤーから削除します。
ラスターレイヤーは、すべて同じセル グリッドを使用します。 このため、日射量レイヤーと傾斜角レイヤーの値を比較することができます。 式を Con ツールで作成し、その式で各傾斜角の値が 45 以下であるかどうかを確認します。 傾斜角が 45 度を超える急勾配のセルは、出力レイヤーのそのセルの値が [NoData] に変更されます。 それ以外は、対応する日射量の値がセルに与えられます。 この結果、日射量ラスターレイヤーには 45 度より急な傾斜角は含まれなくなります。
- [ジオプロセシング] ウィンドウの [戻る] ボタンをクリックします。
- [Con] ツールを検索して開きます。

- [Con] ツールのウィンドウにある [入力条件付きラスター] で [Slope_DSM] を選択します。 [式] の下で、「Where 句 VALUE が 45 以下」という式を作成します。

この式は、傾斜角ラスターのすべてのセルに適用されます。 セルの値が 45 以下であれば、そのセルは TRUE であると考えられます。 45 以下でなければ、FALSE であると考えられます。
次に、TRUE と判定されたセルの出力セル値を指定するラスター レイヤーを選択します。 最後に、屋上の推定日射量を計算し、出力レイヤーで日射量セル値が使用されるようにします。
- [条件式が TRUE のときの入力ラスター、または定数値] で [Solar_Rad] を選択します。
FALSE と判定されたセルの場合は、ラスター レイヤーを選択するオプションまたは定数値を設定するオプションを使用します。 ただし、このパラメーターは空白のままにしておきます。これにより、FALSE のセルに [NoData] 値が割り当てられます。
- [出力ラスター] で、出力名を「Solar_Rad_S」に変更します。ここで、S は slope (傾斜角) を意味します。

- [実行] をクリックします。
新しいラスターがマップに追加されます。 新しいレイヤーを操作する前に、他のレイヤーを無効にして、マップ ビューを単純化します。
- [コンテンツ] ウィンドウで、[Aspect_DSM] と [Slope_DSM] の横にあるチェックボックスをオフにして、これらのレイヤーを無効にします。

また、[コンテンツ] ウィンドウにスペースを設けるため、この 2 つのレイヤーの凡例を折りたたみます。
- [Aspect_DSM] および [Slope_DSM] の横の矢印をクリックして、折りたたみます。

次に、[Solar_Rad_S] レイヤーのシンボルを変更して、[Solar_Rad]レイヤーと一致させます。
- [コンテンツ] ウィンドウで [Solar_Rad_S] のカラー ランプをクリックして、[シンボル] ウィンドウを開きます。

- [シンボル] ウィンドウでオプション ボタンをクリックして [レイヤーからインポート] を選択します。

- [レイヤーのシンボル情報を適用] ツール ウィンドウの [入力レイヤー] で、[Solar_Rad_S] が選択されていることを確認し、[シンボル レイヤー] で [Solar_Rad] を選択して、[実行] をクリックします。

[Solar_Rad_S] レイヤーが新しいシンボルに更新されます。 ここで、[スワイプ] ツールを使用して 2 つのレイヤーを比較します。
- [コンテンツ] ウィンドウで、[Solar_Rad] レイヤーと [Solar_Rad_S] レイヤーがオンになっていることを確認します。 [Solar_Rad] をクリックして選択します。

- リボンの [ラスター レイヤー] タブの [比較] グループで、[スワイプ] をクリックします。

- マウス ホイールを使って拡大すると、一部の建物がさらに詳細に表示されます。
- [スワイプ] ポインターを上から下にドラッグし、[Solar_Rad] レイヤーをめくり、[Solar_Rad_S] レイヤーから削除されたエリアを確認します。

削除されたエリアは、傾斜角が 45 度を超えている屋根です。
注意:
スワイプしながらさらにいくつかのエリアを調査するには、マウス ホイール ボタンを使用して、拡大および縮小表示します。 画面移動するには、C キーを押しながらドラッグします。
- 近隣地域の全範囲に戻ります。
- Ctrl + S を押して、プロジェクトを保存します。
少ない日射量のエリアの削除
次に、適切な屋根の 2 つ目の基準を検討します。 ソーラー パネルを設置する場合、屋根面は、少なくとも 800 kWh/m2 の日射量を受ける必要があります。 [Solar_Rad_S] レイヤーに対して [Con] ツールを使用して、日射量の少ない残りのエリアを削除します。
[Con] ツールに簡単にアクセスするには、[履歴] ウィンドウを開きます。
- リボンの [解析] タブにある [ジオプロセシング] グループで、[履歴] をクリックします。

[履歴] ウィンドウには、これまでに使用したすべてのツールがリスト表示されます。
- [履歴] ウィンドウで [Con] をダブルクリックして、ツールをもう一度開きます。

- [Con] ツール ウィンドウで、次のパラメーターを設定します。
- [入力条件付きラスター] で [Solar_Rad_S] を選択します。
- [式] で、式が [Where 句 VALUE が 800 以上] となるように変更します。
- [条件式が TRUE のときの入力ラスター、または定数値] で [Solar_Rad_S] を選択します。
- [出力ラスター] で、出力名を「Solar_Rad_S_HS」に変更します。ここで、HS は high solar (日射量が多い) を意味します。

- [実行] をクリックします。
新しいラスター レイヤーがマップに追加されます。 他の日射量レイヤーをシンボル表示した方法で、同様にシンボル表示します。
- [ジオプロセシング] ウィンドウの下部にある [履歴] タブをクリックして、履歴ウィンドウに戻ります。

- [履歴] ウィンドウで、[レイヤーのシンボル情報を適用] をクリックします。

- [レイヤーのシンボル情報を適用] ツール ウィンドウの [入力レイヤー] で、[Solar_Rad_S_HS] を選択し、[シンボル レイヤー] で [Solar_Rad] が選択されていることを確認します。 [実行] をクリックします。

このシンボルがレイヤーに適用されます。
- [コンテンツ] ウィンドウで、[Solar_Rad] レイヤーをオフにします。 [Solar_Rad_S] レイヤーをクリックして選択します。

- 必要に応じ、リボン上の [ラスター レイヤー] タブで [スワイプ] をクリックします。
注意:
前に使用していたため、[スワイプ] ツールはオンのままになっているはずです。
- [スワイプ] ツールを使用して、[Solar_Rad_S] レイヤーと [Solar_Rad_S_HS] レイヤーの違いを比較します。

さらに不向きなエリアが削除されました。 これらのエリアは受ける日射量が少ないため、ソーラー パネルの設置には不向きでした。
- 近隣地域の全範囲に戻ります。
- Ctrl + S を押して、プロジェクトを保存します。
北向きのエリアの削除
適切な屋根の 3 つ目の基準は、屋根面が北向きではないということです。 北半球では、北向きの面の日射量は、他の方向に向いている場合よりも少なくなると考えられます (南半球では、南向きの面が受ける日射量が最小です)。
北向きの屋根面の多くは、少ない日射量のエリアを削除したときにすでに削除されましたが、残っているものもあります。 [Aspect_DSM] の凡例によると、北向きの傾斜角の値は 22.5 度を下回っているか、337.5 度を上回っています。 また、傾斜方向とは無関係に、ほとんど平坦な傾斜角は残します。 屋根がほぼ平坦の場合、ソーラー パネルの傾斜方向は問題になりません。 10 度以下の傾斜角は平坦またはほぼ平坦であることを考慮します。
両方の条件を満たすために、[Aspect_DSM] と [Slope_DSM] の両方を使用します。 [Con] ツールを 2 回実行します。1 回目は傾斜角が小さいエリアを決定して、2 回目は北向きのエリアを決定します。
- [履歴] ウィンドウに切り替えて、[Con] (2 つのインスタンスのいずれか) をクリックします。
- [Con] ツール ウィンドウで、次のパラメーターを設定します。
- [入力条件付きラスター] で [Slope_DSM] を選択します。
- [Where 句 VALUE が 10 以下] という式を作成します。
- [条件式が TRUE のときの入力ラスター、または定数値] で [Solar_Rad_S_HS] を選択します。
- [出力ラスター] で、出力名を「Solar_Rad_Low_Slope」に変更します。
- [実行] をクリックします。
新しいラスター レイヤーがマップに追加されます。 [Con] ツールをもう一度実行して、北向きの面を決定します。 北向きの傾斜角は、22.5 未満または 337.5 を超える値の傾斜角です。 式は、これらの条件の両方を満たすための 2 つの句が必要です。
- [Con] ツール ウィンドウで、次のパラメーターを設定します。
- [入力条件付きラスター] で [Aspect_DSM] を選択します。
- [Where 句 VALUE が 22.5 より大きい] という式を作成します。
- [項目の追加] をクリックし、[And VALUE が 337.5 より小さい] という 2 つ目の式を作成します。
- [条件式が TRUE のときの入力ラスター、または定数値] で [Solar_Rad_S_HS] が選択されていることを確認します。
- [条件式が FALSE のときの入力ラスター、または定数値] で [Solar_Rad_Low_Slope] を選択します。
- [出力ラスター] に「Solar_Rad_S_HS_NN」と入力します。ここで、NN は no north (北向きではない) を意味します。
以前と同じように、[Solar_Rad_S_HS] は、TRUE のラスターとして続けて使用しますが、次は、FALSE のラスターとして [Solar_Rad_Low_Slope] レイヤーを追加します。 そうすると、FALSE のセル (北向き) が傾斜角が小さいレイヤーの値で置き換えられます。 出力レイヤーには、北向きではないエリアと傾斜角が小さいエリアの両方のエリアが含まれます。
- [実行] をクリックします。
新しいラスター レイヤーがマップに追加されます。 他の日射量レイヤーをシンボル表示した方法で、同様にシンボル表示します。
- [履歴] ウィンドウに切り替えて、[レイヤーのシンボル情報を適用] をクリックします。
- [レイヤーのシンボル情報を適用] ツール ウィンドウの [入力レイヤー] で、[Solar_Rad_S_HS_NN] を選択し、[シンボル レイヤー] で [Solar_Rad] が選択されていることを確認して、[実行] をクリックします。
- [コンテンツ] ウィンドウで [Solar_Rad_Low_Slope] レイヤーと [Solar_Rad_S] レイヤーをオフにします。 [Solar_Rad_S_HS] レイヤーを選択します。
![[コンテンツ] ウィンドウで [Solar_Rad_S_HS_NN] および [Solar_Rad_S_HS] レイヤーのみがオンになっていて、[Solar_Rad_S_HS] が選択されています。 [コンテンツ] ウィンドウで [Solar_Rad_S_HS_NN] および [Solar_Rad_S_HS] レイヤーのみがオンになっていて、[Solar_Rad_S_HS] が選択されています。](GUID-AC18BC11-32DF-4AD6-A318-BE4797F8F9EB-web.png)
- [スワイプ] ツールを使用して、[Solar_Rad_S_HS] レイヤーと [Solar_Rad_S_HS_NN] レイヤーの違いを比較します。

日射量が少ないエリアを削除した際に、北向きの面の多くがすでに削除されたので、これらのレイヤー間に大幅な変化はありません。 ただし、エリアの一部は実際に削除されていて、[Solar_Rad_S_HS_NN] レイヤーには、ソーラー パネルの設置に適した屋根面だけが含まれています。
注意:
ソーラー パネルを実際に設置する場合は、屋根を個別にさらに詳しく調べる必要がありますが、解析目的ではこの近似計算で十分です。
- 探索を終了したら、リボンの [マップ] タブの [ナビゲーション] グループで [マップ操作] をクリックして、[スワイプ] ツールを非アクティブにします。

- [コンテンツ] ウィンドウで [Solar_Rad_S_HS] をオフにします。
わかりやすくするために、[Solar_Rad_S_HS_NN] レイヤーの名前を変更します。
- [コンテンツ] ウィンドウで [Solar_Rad_S_HS_NN] を 1 回クリックして選択し、編集モードにするためにもう一度クリックして、「Suitable_Cells」と入力し、Enter キーを押します。

- 近隣地域の全範囲に戻ります。
- Ctrl + S を押して、プロジェクトを保存します。
このモジュールでは、最初の日射量レイヤーから開始して、ソーラー パネルの設置に不向きなエリアをすべて削除しました。 これで、適切なサーフェス ラスターを使用して、解析を続行できるようになりました。
建物ごとの電力の計算
適切な各ラスター セルが受ける日射量の値がマップに表示されます。 このモジュールでは、日射量のデータを集約して、各建物が通常 1 年間に受ける日射量の値を求めます。 次に、日射量を電力生産量の能力に変換して、結果を調査します。
建物ごとのセルの集約
まず、建物ごとに、適切なセルが占める面積 (m2 単位) と平均日射量 (kWh/m2 単位) を計算します。 この計算には、[ゾーン統計をテーブルに出力] ツールを使用します。
- [コンテンツ] ウィンドウで、[DSM] レイヤーと [陰影起伏_DSM] レイヤーをオフにします。 [Building_Footprints] レイヤーをオンにします。

[ゾーン統計をテーブルに出力] ツールは、各建物フットプリント ポリゴン内を確認し、各ポリゴンに含まれている適切なセルを集約します。
- 必要に応じて、リボンの [解析] タブで、[ツール] をクリックして [ジオプロセシング] ウィンドウを開きます。 必要に応じて、[ジオプロセシング] ウィンドウの [戻る] ボタンをクリックします。
- [ゾーン統計をテーブルに出力] ツールを検索して開きます。

- [ゾーン統計をテーブルに出力] ツール ウィンドウで、次のパラメーター値を設定します。
- [入力ラスター、またはフィーチャ ゾーン データ] で、[Building_Footprints] を選択します。
- [ゾーン フィールド] で、[Building_ID] が選択されていることを確認します。
- [入力値ラスター] で [Suitable_Cells] を選択します。
- [出力テーブル] に「Solar_Rad_Table」と入力します。
- [統計情報の種類] で [平均] を選択します。
[Building_ID] フィールドは、各建物フットプリントの一意識別子です。 このフィールドをゾーン フィールドとして使用すると、各建物フットプリントが明確に識別されるようになります。
いくつかの種類の統計を計算できます。 [平均] を計算して、各建物の平方メートル当たりの平均日射量を求めます。

- [実行] をクリックします。
ツールが実行され、新しいテーブルが [コンテンツ] ウィンドウの [スタンドアロン テーブル] の下部に追加されます。
ヒント:
[コンテンツ] ウィンドウには多数のレイヤーが含まれているため、下にスクロールしてテーブルを表示することが必要な場合があります。
- [コンテンツ] ウィンドウで、[Solar_Rad_Table] を右クリックし、[開く] を選択します。

テーブルが開きます。
- テーブルのコンテンツを確認します。

- 各行は、[Building_ID] で一意に識別された建物を表します。
- [COUNT] は、該当する建物の適切なセルの数を示します。
- [AREA] は、適切なセルが占める面積 (m2 単位) を示します。
- [MEAN] は、これらのセルが受ける平均日射量 (kWh/m2 単位) を示します。
このテーブルはスタンドアロンですので、マップの空間データには接続されません。 [フィールドの結合] ツールを使用して、対象フィールド [AREA] および [MEAN] を [Building_Footprints] レイヤーに結合します。 この結合の一致フィールドは [Building_ID] です。
- テーブルを閉じます。
- [ジオプロセシング] ウィンドウの [戻る] ボタンをクリックします。 [フィールドの結合] を検索して開きます。

- [フィールドの結合] ツール ウィンドウで、次の値を設定します。
- [入力テーブル] で [Building_Footprints] を選択します。
- [入力フィールド] で、[Building_ID] を選択します。
- [結合テーブル] で [Solar_Rad_Table] を選択します。
- [結合フィールド] で、[Building_ID] を選択します。
- [転送フィールド] で [AREA] を選択します。
- 表示される 2 番目の [転送フィールド] ドロップダウン リストで [MEAN] を選択します。

- [実行] をクリックします。
しばらくすると、処理が完了します。
- [コンテンツ] ウィンドウで、[Building_Footprints] を右クリックして、[属性テーブル] を選択します。

[AREA] および [MEAN] フィールドがテーブルの最後に追加されました。

- テーブルを閉じます。
適切な建物の検出
建物の屋上ごとに適切な面積が判明したので、最終基準を適用して、ソーラー パネルの適合性を確認します。 建物の適切な屋根面が 30 平方メートル未満の場合、一般的にソーラー パネルの設置には適さないこと考慮します (設置しても割に合わないため)。 属性検索ツールを使用して、十分に適切な屋根面がある建物を選択します。
- リボン上の [マップ] タブの [選択] グループで [属性条件で選択] をクリックします。

- [属性条件で選択] ウィンドウで、次のパラメーターを設定します。
- [入力行] で、[Building_Footprints] が選択されていることを確認します。
- [選択タイプ] で、[新しい選択] が選択されていることを確認します。
- [式] で、[Where 句 AREA が 30 以上] という式を作成します。

- [OK] をクリックします。
選択内容が適用されます。 多数の建物が (シアン色で) 選択されていますが、選択されていない建物も一部存在します。
- マップの下部で、[選択フィーチャ] の正確な数を確認します。

注意:
実際に選択された建物の数は、サンプル画像と多少異なる場合があります。
- 拡大すると、一部の建物がさらに詳細に表示されます。

選択されなかった建物の多くは、物置小屋のような特に小さい建物です。 それ以外は大きい建物ですが、ソーラー パネル用の適切な表面が不足しています。この原因としては、隣接する樹木や他の建物によって日陰になってしまうことが考えられます。
- 近隣地域の全範囲に戻ります。
選択された建物を新しいフィーチャクラスにエクスポートします。
- [コンテンツ] ウィンドウで、[Building_Footprints] を右クリックし、[データ] にポインターを合わせて [フィーチャのエクスポート] を選択します。

- [フィーチャのエクスポート] ウィンドウの [入力フィーチャ] で、[Building_Footprints] が選択されていることを確認します。 [出力フィーチャクラス] に「Suitable_Buildings」と入力します。

注意:
[選択されているレコードを使用] オプションがオンになっているため、現在選択されている建物のみが新しいレイヤーにコピーされます。
- [OK] をクリックします。
新しいレイヤーが作成され、マップに追加されます。
- [コンテンツ] ウィンドウで、元の [Building_Footprints] レイヤーをオフにします。

これで、適切な建物をすべて含むマップができました。建物ごとに、その建物の適切な面積と平方メートル当たりの平均日射量が示されます。
日射量のフィールドの作成
次に、[Suitable_Buildings] 属性テーブルでフィールドを作成します。 このフィールドには、各建物の使用できる面積が 1 年間に受ける日射量の総量を格納します。 各建物の適切な面積に平方メートル当たりの平均日射量を乗算して、このフィールドの値を算出します。 また、数値が大きくなりすぎないように、1,000 で除算して日射量の単位をキロワット時からメガワット時に変換します。 これに相当する式は (Area * Mean) / 1000 になります。
- [コンテンツ] ウィンドウで、[Suitable_Buildings] を右クリックして、[属性テーブル] を選択します。
- 属性テーブルのリボンの [フィールドの追加] ボタンをクリックします。

[フィールド] ビューが表示されます。 このビューでは、既存のフィールドの編集や新しいフィールドの追加をすることができます。
- フィールド ビューの下部の行で [フィールド名] に「Usable_SR_MWh」と入力します。 [データ タイプ] では [Double] を選択します。

注意:
[Double] は、小数を格納するためのデータ タイプです。
フィールドの値は、すべて小数第 2 位に丸められます。
- [数値形式] で空白のセルをダブルクリックし、[数値と日付のフィールド タイプの表示形式を決定] ボタンをクリックします。

[数値形式] ウィンドウが表示されます。
- [数値形式] ウィンドウの [カテゴリ] で、[数値] を選択します。 [桁数設定] の [桁数] に「2」を入力します。

- [OK] をクリックします。
- リボンの [フィールド] タブの [編集の管理] グループで、[保存] をクリックします。

フィールドが保存されて、属性テーブルに追加されます。
- [Suitable_Buildings] タブをクリックして、属性テーブルに戻ります。

この時点で、新しいフィールド [Usable_SR_MWh] の値はすべて NULL になっています。

[面積] および [平均] のフィールドの値に基づいて、フィールドの値を計算します。
- 属性テーブルで [Usable_SR_MWh] 列名を右クリックし、[フィールド演算] を選択します。

[フィールド演算 (Calculate Field)] ツールで、先に定義した計算式を使用して式を作成します。
- [フィールド演算] ウィンドウの [Usable_SR_MWh =] で、次の式を作成するか、コピーして貼り付けます。
(!AREA! * !MEAN!) / 1000

- [OK] をクリックします。
ツールが実行され、フィールドにデータが入力されます。

結果はメガワット時で表されます。
1 年間に各建物が受けるソーラー パネルに適切な表面の日射量の推定値が得られました。
日射量の電力への変換
次に、使用できる日射量の値を電力生産量の能力に変換します。 ソーラー パネルが発電できる電力量は、日射量だけではなく、ソーラー パネルの効率および設置の性能比によっても異なります。
効率 21.6%、性能比 83% という値を使用します。 これは、ソーラー パネルが入射される太陽エネルギーの 21.6% を電力に変換できること、また設置されている設備の出力ではその電力の 83% が維持されることを意味します。
注意:
効率と性能比は固定された数値ではありません。 これらは、全体的に、太陽光発電技術の進歩に伴い、時間の経過とともに改善されていますが、個別のソーラー パネルの種類や設置条件によっても異なります。 このチュートリアルで選択した値は、太陽光発電および太陽エネルギー技術の分野における著名な研究センターであるフラウンホーファー太陽エネルギー システム研究所が作成した 2024 年のレポートから取得したものです。 報告書によると、主流の種類のソーラー パネルである結晶シリコン太陽光発電ユニットの現在の平均効率は 21.6% (33 ページ)、現在の標準性能比は 83% (34 ページ) です。
このワークフローを自身の対象地域に適用することにした場合、ローカルな状況に関する知識に基づいて、若干異なる値を選択する可能性があります。
電力生産量の能力を決定するには、フィールドを作成し、使用できる日射量の値に効率および性能比の値を乗算して計算します。 これに相当する式は Usable_SR_MWh * 0.216 * 0.83 になります。
- [フィールド: Suitable_Buildings] タブをクリックして、フィールド ビューに戻ります。

- フィールド ビューで [ここをクリックして、新しいフィールドを追加します。] をクリックします。
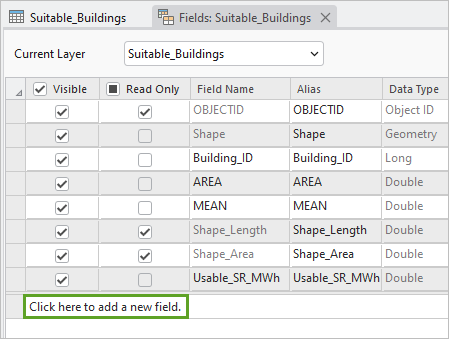
- [フィールド名] テキスト ボックスに「Elec_Prod_MWh」と入力します。 [データ タイプ] では [Double] を選択します。
- [数値形式] で空白のセルをダブルクリックし、[数値と日付のフィールド タイプの表示形式を決定] ボタンをクリックします。
- [数値形式] ウィンドウの [カテゴリ] で、[数値] を選択します。 [桁数設定] の [桁数] に「2」を入力します。 [OK] をクリックします。
- リボンの [フィールド] タブの [編集の管理] グループで、[保存] をクリックします。
- [Suitable_Buildings] タブをクリックして、属性テーブルに戻ります。
新しいフィールドが属性テーブルに追加されます。 この値は NULL になっています。 次に、これらのフィールド値を計算します。
- 属性テーブルで [Elec_Prod_MWh] 列名を右クリックし、[フィールド演算] を選択します。
- [フィールド演算] ウィンドウの [Elec_Prod_MWh =] で、次の式を作成するか、コピーして貼り付けます。
!Usable_SR_MWh! * 0.216 * 0.83

- [OK] をクリックします。
ツールが実行され、フィールドにデータが入力されます。

- 属性テーブルとフィールド ビューを閉じます。
データのシンボル表示
これで解析が完了しました。 結果を調べる前に、作成したフィールドに基づいてレイヤーをシンボル表示します。つまり、ダウンロードしたプロジェクト データに含まれていた定義済みのシンボルを含むレイヤー ファイルを適用します。 また、コンテキストのベースマップを追加します。
- [履歴] ウィンドウに切り替えて、[レイヤーのシンボル情報を適用] をクリックします。
- [レイヤーのシンボル情報を適用] ツール ウィンドウの [入力レイヤー] で、[Suitable_Buildings] を選択します。 [シンボル レイヤー] で、[参照] ボタンをクリックします。

- [シンボル レイヤー] ウィンドウで、[Solar_in_Glover] フォルダーを参照して、[Suitable_Buildings.lyrx] を選択し、[OK] をクリックします。

- その他のパラメーターはそのままにしておき、[実行] をクリックします。
レイヤーのシンボルが更新されます。
- [コンテンツ] ウィンドウで、[Suitable_Buildings] 以外のレイヤーをすべてオフにします。
ヒント:
すべてのレイヤーをオフにするには、Ctrl キーを押しながら、レイヤーのチェックボックスのいずれかをクリックします。
- リボンの [マップ] タブの [レイヤー] グループで、[ベースマップ] をクリックします。 [キャンバス (ダーク グレー)] を選択します。

ベースマップがマップに追加されます。

- 最終的なマップを調査します。
一見、大きい建物は、一戸建て住宅よりも電力生産量の能力が高くなる傾向があります。 このパターンは、大きい建物には大きい屋根面があるためで、納得ができます。 大きい建物は電力を多く必要とすることにも留意します。
- 一戸建て住宅 (小さな建物) の 1 つをクリックします。
情報ポップアップが開き、その建物の属性値が表示されます。 次の例の画像では、電力生産能力は年間 [13.35] MWh です。

- さらにいくつかの一戸建て住宅をクリックして、その電力生産能力を確認します。
2022 年、米国の平均世帯は、年間 12,194 kWh、つまり年間 12.194 MWh を消費しました。 Glover Park の近隣地域の多くの世帯は、必要な電力の大部分をソーラー パネルでまかなえるでしょうか?
この近隣地域で発電可能な電力の総量も確認できます。
- [コンテンツ] ウィンドウで、[Suitable_Buildings] を右クリックして、[属性テーブル] を選択します。
- 属性テーブルで [Elec_Prod_MWh] 列名を右クリックし、[統計の視覚化] を選択します。

チャートが表示され、フィールド値の分布がバー チャートで示され、[チャート プロパティ] ウィンドウも表示されます。 このウィンドウには、すべての建物の電力生産量の能力の合計などの統計情報が表示されます。
- [チャート プロパティ] ウィンドウの [統計] で [合計値] 行を特定します。

注意:
表示される統計情報は、この例の図とは少し異なる場合があります。
近隣地域全体では、年間でほぼ 29,000 MWh を発電できる能力があります。
- [チャート プロパティ] ウィンドウ、チャート、属性テーブルを閉じます。
- Ctrl + S を押して、プロジェクトを保存します。
このチュートリアルでは、ワシントン D.C. の Glover Park の近隣地域での太陽光発電の能力を明らかにしました。 このために、DSM を使用して、日射量のラスター レイヤーと傾斜角および傾斜方向のラスター レイヤーを作成しました。 次に、ソーラー パネルに適切な屋根を識別して、その屋根が発電できる電力の値を計算しました。
結果は年間平均推定値を表します。 ただし、太陽光利用の発電は、日中の長さや日照時間が変化するため、季節により異なります。 このチュートリアルのワークフローを、冬至、夏至、秋分の日、春分の日などの 1 年間の特定の日に対して実行することで、最高、最低、および中間の太陽光発電の値を決定することもできます。
注意:
建物ごとの日射量をより迅速に推定したい場合は、フィーチャ レイヤー内におけるすべてのポリゴンの日射量を直接計算するフィーチャの日射量ツールを使用できます。 ただし、この短いワークフローでは、各屋根の適切なエリアと不適切なエリアを区別することはできません。
建物フットプリント レイヤーと DSM があれば、このワークフローを任意のコミュニティに対して複製できます。 多くのコミュニティは、オープンな GIS データを提供しています。 このチュートリアルのデータは、Open Data DC Web サイトから取得しました。 建物フットプリント レイヤーがサイトからダウンロードされ、対象地域にクリップされました。 DSM を導出するために、サイトからダウンロードした LIDAR ポイント クラウド データセットが使用されました。 「LIDAR データから 3D 建物を抽出する」チュートリアルでは、LIDAR ポイント クラウドから DSM を導出する方法を学習できます。
同様のチュートリアルについては、「画像およびリモート センシングの概要」チュートリアル コレクションをご参照ください。

