シーンの作成
ポートランドの検索
シーンはマップに似ていますが、シーンでは、2D データと 3D データを統合することで、ディメンションの追加、コンテキストの作成、あらゆる角度からのフィーチャの表示が可能です。 樹木データを表示するために、2D マップの代わりに 3D シーンを作成し、よりリアルなコンテキストで表現します。 まず、シーンを作成し、オレゴン州ポートランド市を検索することから始めます。
- 「ArcGIS の組織アカウント」または ArcGIS Enterprise 指定ユーザー アカウントを使用してサイン インします。
注意:
組織アカウントがない場合は、ソフトウェア アクセスのオプションをご参照ください。
- サイン インしたら、サイト上部の [シーン] をクリックし、Scene Viewer を開きます。
![リボンの [シーン] タブ リボンの [シーン] タブ](GUID-FCDDC9B8-E96D-43DB-8A86-E143A130FAD9-web.png)
- ギャラリーで [新しいシーン] をクリックします。

新しいシーンが開きます。
- ナビゲーション コントロールまたはマウス ホイールを使用してズームします。 マウス ボタンを使用して画面移動や回転を行うことで、シーンをナビゲートすることもできます。
次に、オレゴン州ポートランドにズームします。
- [検索] ウィンドウに「Portland」と入力し、Enter キーを押します。

シーンでオレゴン州ポートランドが拡大表示されます。
- [検索] ウィンドウと [Search result] ポップアップを閉じます。
2D データ レイヤーの新しいシーンへの追加
ポートランドの中心街に関してチームが収集した 2D の樹木データには、樹木の位置、および種、植樹日、樹木の高さなどの属性が含まれているため、このデータは計画作成と視覚化に不可欠です。 チームは、データを ArcGIS Online にポイント フィーチャ レイヤーとして共有していますので、シーンに追加する準備は整っています。 データを新しいレイヤーとして、シーンに追加します。 ポートランドのシーン内を移動すると、2D ポイントと 3D テレインとの関係がわかります。
- [コンテンツ] (暗い背景の) ツールバーの [レイヤーの追加] ボタンをクリックし、[レイヤーの参照] をクリックします。
ヒント:
ツールバー ボタンの名前が表示されない場合は、ツールバーの下部の [展開] ボタンをクリックします。
ヒント:
ArcGIS Enterprise アカウントを使用している場合は、[レイヤー] と [レイヤーの追加] をクリックします。

- [マイ コンテンツ] をクリックし、[ArcGIS Online] を選択します。

- 「Portland Trees owner:Learn_ArcGIS」をコピーし、検索ボックスに貼り付けます。
ArcGIS Online に同じ名前のレイヤーが複数含まれてることがあります。 レイヤーの所有者を示すことで、このチュートリアルに適切なレイヤーを見つけることができます。
- Enter キーを押します。
検索結果が表示されます。
- [Learn_ArcGIS] が所有する [Portland Trees] レイヤーのカードで、[追加] ボタンをクリックします。

樹木レイヤーが 2D ポイントとしてシーンに追加されます。 Scene Viewer がレイヤーの範囲に自動的にズームします。

- [レイヤーの参照] ウィンドウで、[完了] をクリックします。
3D オブジェクトへの 2D ポイントの変更
樹木レイヤーの属性を使用して、ポイントを、実際の高さを持つ本物そっくりの樹木に変換することができます。 実際の高さを使用する、樹木の種類別に着色された 3D シンボルを持つレイヤー スタイルを適用して、都市環境における樹木のパターンや動作をさらに理解しやすくします。
- シーンの画面移動や回転を行って、[PortlandTrees] レイヤーを確認します。
- [レイヤー マネージャー] ウィンドウで [Portland Trees] をクリックします。
注意:
ポイント レイヤーのスタイル設定方法について説明します。
- [表示するメイン属性を選択] で、[Common] を選択し、一般的な樹木の種の名前によって、樹木のスタイルを設定します。
注意:
リストから数値属性を選択した場合、比例シンボルおよび色を使用する [3D 数と量] スタイルを使用して、主題別に樹木のスタイルを設定できます。
![[表示するメイン属性を選択] に [Common] を選択 [表示するメイン属性を選択] に [Common] を選択](GUID-3BA9D9D7-E06D-4A33-96DE-202F9610F767-web.png)
- [描画スタイルの選択] で [3D タイプ] カードの [選択] をクリックします。
![[描画スタイルの選択] の [3D タイプ] の選択ボタン [描画スタイルの選択] の [3D タイプ] の選択ボタン](GUID-42AC1208-51BE-46DA-9AF3-67C469A7026F-web.png)
シーンが更新され、新しい描画スタイルになります。
- シーンにポインターを合わせます。 シーンの横の [3D の画面移動または回転に切り替え] ツールをクリックします。

- シーンを拡大して回転し、変更を観察します。
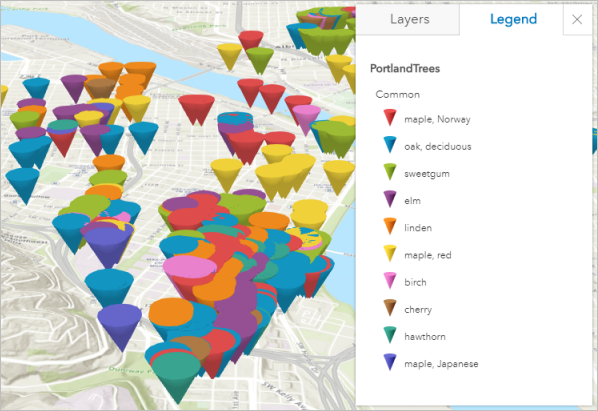
2D の円は、ポートランドの樹木を表すデフォルトの 3D コーンに変更されています。 これらは、実際の寸法の 3D オブジェクト シンボルです。
シンボルを樹木に変更する
次に、これらの 3D コーンを、カスタム樹木シンボルに変更します。
- [Portland Trees] ウィンドウの [3D タイプ] カードで、[オプション] をクリックしてスタイルを変更します。
![[3D タイプ] のオプション [3D タイプ] のオプション](GUID-C861B62F-68E0-43CD-A7F4-FFFCD309B05A-web.png)
- [属性値] リストの上部にある [すべて選択] をクリックします。
![[3D タイプ スタイル] ウィンドウの [属性値] の横にある [すべて選択] [3D タイプ スタイル] ウィンドウの [属性値] の横にある [すべて選択]](GUID-431CA44F-C424-46DC-8C7E-5E463F773E43-web.png)
このチュートリアルの目的で、樹木の 1 つの種類をすべての一般的な樹木の種類に適用します。 時間がある場合は、[3D タイプ] スタイルを使用して、樹木の種類それぞれに、一意の樹木のスタイルを与えることができます。
- [マーカー] をクリックします。

- 表示されたウィンドウで、シンボルのカテゴリを [基本的な形状] から [植生] に変更します。
シンボルのオプションが、多種多様な樹木スタイルに変わります。
- [オーストラリア パイン] シンボル (2 番目の行内の 1 番目) をクリックします。
![[植生] シンボル グループの [オーストラリア パイン] [植生] シンボル グループの [オーストラリア パイン]](GUID-07B2B1A3-B0D6-4AF8-8E09-50B69E21674A-web.png)
- [完了] をクリックします。
コーンが、写実的な樹木シンボルに変更されています。
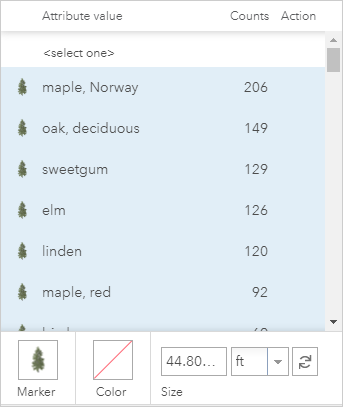
- すべての属性値が選択されたままであることを確認し、[色] をクリックします。
- 表示されたウィンドウで [ソリッド カラー] をオフにします。
- [塗りつぶし色] メニューをクリックし、明るめの色を含むカラー ランプを選択します。

- [完了] をクリックし、[完了] をクリックして、[Portland Trees] ウィンドウに戻ります。
次に、実際の高さを樹木に適用して、樹木が、ポートランドの中心街の都市の状況をより忠実に反映するようにします。
- [すべてのマーカー] セクションまで下にスクロールします。 [サイズ] で、[Crown_Height] を選択します。 [単位] が [ft] に設定されていることを確認します。
![[すべてのマーカー] セクションでサイズが [Crown_Height] と [ft] に設定された状態 [すべてのマーカー] セクションでサイズが [Crown_Height] と [ft] に設定された状態](GUID-B06ACC4A-02B0-4ED1-9916-6C677B4352E6-web.png)
チームが収集した樹木データには、樹木の高さ値がフィート単位で含まれています。シーンの寸法単位は、一致する必要があります。
- 樹木にズームしてシーンを確認します。
樹木シンボルの色とサイズが変更されました。

- [完了] を 2 回クリックし、[レイヤー マネージャー] ウィンドウに戻ります。
その他のレイヤーと透過表示の追加
コンテキストを設定するためにシーンに最後に追加するレイヤーには、ポートランドのダウンタウンの建物の 3D モデルが含まれています。 建物を追加すると、実際の高さの樹木と建物との空間リレーションシップが表示されます。これにより、ポートランドの都市環境が写実的に表現されます。
- [レイヤーの追加] をクリックして [レイヤーの参照] をクリックします。
- [マイ コンテンツ] をクリックし、[ArcGIS Online] を選択します。 「Portland Buildings owner:Learn_ArcGIS」を検索します。
- [Learn_ArcGIS] が所有する [Portland Buildings] レイヤーのカードで、[追加] ボタンをクリックします。
- シーンを確認します。 樹木および建物をさらに表示できるように縮小します。

建物が追加されたことで、建物の間の樹木が見えにくくなる場合があります。 樹木を見やすくかつ特定しやすくするために、建物に透過表示を設定します。
- [レイヤーの参照] ウィンドウで、[完了] をクリックします。
- [レイヤー マネージャー] ウィンドウの [Portland Buildings - Portland Buildings 3D] レイヤーの横にあるレイヤー オプション ボタンをクリックし、[レイヤー プロパティ] をクリックします。

- 樹木が表示されるよう、[透過表示] を 50 パーセントに設定します。

建物を透過して樹木が表示されるようになりました。

- [完了] をクリックし、[レイヤー マネージャー] ウィンドウに戻ります。
スライドのキャプチャ
市に計画を共有する際には、意思決定を促すのに必要な主要な概念を市議会議員が容易に理解し納得するような方法で、あなたの構想を提示したいと考えるでしょう。 シーンのスライドを使用して、ストーリーに焦点を当て、シーンの重要部分を閲覧者に直感的に示すことができます。 スライドはブックマークのようなもので、これを使用すると、樹木の整備が十分な場所やさらに植樹が必要な場所を示す、シーンの重要ポイントにすばやく移動できます。
- カメラのズーム、画面移動、回転を行って、キャプチャする観測点と範囲を表示します。 歩道に沿って樹木が多くあるエリアを見つけます。
- ツールバーにある [スライド マネージャー] をクリックします。
![[スライド] ボタンをクリックします [スライド] ボタンをクリックします](GUID-47E58E33-E97C-4012-A40A-52F59DDC6D8E-web.png)
- [スライド マネージャー] ウィンドウで、[スライドのキャプチャ] をクリックします。
![[スライド] ウィンドウの [スライドのキャプチャ] [スライド] ウィンドウの [スライドのキャプチャ]](GUID-EA846AC4-B534-46F0-BD57-ED2CC9137082-web.png)
スライドが、サムネイルとデフォルト名とともに [スライド] ウィンドウに追加されます。 また、シーンにポインターを合わせると、シーンの下にこのスライドが表示されます。
注意:
スライドの見え方に問題がある場合は、[スライドの削除] ボタンをクリックして、スライドを削除できます。 また、新しい範囲に移動して、[スライドの更新] ボタンをクリックし、スライドを変更することもできます。
- [スライド 1] をクリックして、名前を「Tree Sidewalk」に変更します。 Enter キーを押します。
- ズームして、樹木を日陰用に追加できる可能性のある水辺の歩行者エリアを見つけます。
- [スライドのキャプチャ] をクリックし、2 つ目のスライドを追加します。
- スライドの名前を「Waterfront」に変更します。

シーンの保存
シーンを保存して、部署の他のメンバーや市議会議員と共有することができます。 さらに、今後、部署の Web サイトにシーンを埋め込み、3D Web アプリや ArcGIS StoryMaps ストーリーを作成して、パブリックに共有できる可能性もあります。
- シーンを保存する前に、シーンのサムネイルにする観測点にシーンを合わせます。
- ツールバーで、[保存] をクリックします。
![ツールバーの [保存] ツールバーの [保存]](GUID-7AD1596A-6312-4C2B-8833-BDFAEB41878E-web.png)
[シーンの保存] ウィンドウが表示され、[サムネイル] が現在のシーン範囲に設定されています。 [シーンの保存] ウィンドウを閉じるか、シーンのズーム範囲を変更して再度 [保存] をクリックすることで、サムネイルのさまざまな観測点をキャプチャできます。
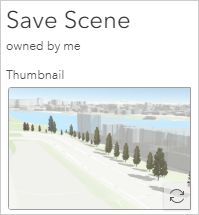
- [シーンの保存] ウィンドウにタイトル、サマリー、タグを入力して、[保存] をクリックします。
シーンが保存され、他のユーザーと共有できる準備が整いました。
次の手順
Scene Viewer を使用して 20 分以内で、位置と樹木の高さを含む樹木の 2D データを取得し、レイヤー オプションをいくつか追加し、オレゴン州ポートランドの街路樹環境の魅力的な 3D ビジュアライゼーションを作成しました。 閲覧者は、このシーンを使用して、十分な樹木がある場所、追加の植樹が必要な場所など、街路樹管理の課題に関して詳細な情報を得た上で判断を下すことができます。
前のセクションで説明したように、シーンを含むアプリを作成して、アプリ ユーザーがシーンを探索するのに必要なツールを提供することができます。
他のチュートリアルについては、チュートリアル ギャラリーをご覧ください。
自分自身で ArcGIS Online を探索して、何ができるのかを見つけることもできます。 いくつかのアイデアを次に紹介します。 公開権限または管理者権限を持つ組織アカウントを必要とするものがあり、クレジットが消費される場合があります。
