投影法の概要
すべてのマップに適合する投影法は見つかりません。 どの投影法も何らかの方法で地球を歪ませます。 どれも、他のプロパティを犠牲にして、一部のジオメトリック プロパティを維持しようとしています。
投影の種類
正角図法は局所的に角度を維持するので、フィーチャの形状は正しいように見えます。 しかし、この品質の対価として、面積と距離に歪みが生じます。 正積図法は角度を犠牲にして面積を維持するので、一部の場所の形状が曲がって見えます。 正距図法は距離を維持しますが、それはマップ上の特定のポイントからの距離か、特定のラインに沿った距離に限られます。

妥協案となる各投影法で表した地球は、完璧に正確だとはとても言えませんが、決して不出来なまでに歪んでいるわけでもありません。 どの投影法も、世界地図に普通に使用されています。
ArcGIS には数多くの投影法が用意されており、これらを無数の投影座標系に構成することができます。 ユーザーが選択する投影座標系は、マッピングするのが世界のどの部分なのか、マップの縮尺、マップの目的など、多くの要因に左右されます。 ユーザーは、自分のマップにとって最も重要な場所やプロパティの歪みが最も小さい投影座標系を選択する必要があると言えます。
マップ グローバル解析の結果
マップ投影法により緯度線と経度線に歪みが生じます。つまり、データにも歪みが生じています。 今後の降水量変化の解析を適切かつ正確に実行するために、これまで大きな注意を払ってきました。 次に、その結果をマップ上に示す必要があります。 こうした結果を明確に表すことができる投影法を選択し、誤った解釈が生じないようにしたいと考えています。
グローバル正積図法の検索
まず、自分の解析結果に適した投影法が見つけやすくなるように、いくつかの従来のリソースを調査します。
- 「Map Projections プロジェクト パッケージ」をダウンロードします。
- コンピューター上で、ダウンロードした [Map_Projections.ppkx] ファイルを選択します。 ファイルをダブルクリックし、ArcGIS Pro で開きます。 サイン インを求められたら、ArcGIS Online アカウントにサイン インします。
注意:
ArcGIS Pro へのアクセス権限または組織アカウントがない場合は、ソフトウェア アクセスのオプションをご参照ください。
このプロジェクトには 3 つのマップがあります。 [Change in water storage] マップがアクティブです。

このマップ上のデータは、「2000 年 1 月からの毎月の貯水の変化」を示しています。 濃い青色のエリアは貯水が 50 mm 増加し、濃い茶色のエリアは 50 mm 減少しました。 マップは 2000 年 1 月の貯水を示しています。
注意:
毎年のデータを表示するには、タイム スライダー上の [再生] ボタンをクリックします。
まず、このマップが使用している投影法を確認します。
- [コンテンツ] ウィンドウで、[Change in water storage] を右クリックし、[プロパティ] を選択します。

- [マップ プロパティ] ウィンドウで、[座標系] タブをクリックします。
[現在の XY] で、このマップの現在の座標系は [Web メルカトル図法 (球体補正)] であることが確認できます。

Web メルカトルは、Web マッピング アプリケーション用に設計された一般的な投影座標系です。 ほとんどの Esri のベースマップは Web メルカトルでタイル化されているので、最大の互換性を持ちます。 ただし、この投影法では面積、距離、または角度が保持されません。
注意:
詳細情報を表示するには、現在の座標系の上にある [詳細] を選択します。
- [マップ プロパティ] ウィンドウで [キャンセル] をクリックします。
このマップを見ると、グリーンランドの方がインドの何倍も大きいと思うかもしれません。 実際には、グリーンランドの面積はインドよりもやや小さいです。 Web メルカトル投影法によって国の相対的なサイズが大きく歪められている場合、自分の解析結果も間違いなく歪められていることがわかります。
このマップでは、狭いエリアだけで貯水が減少しており、そのほとんどが赤道近くにあります。 Web メルカトルはこのマップに適した選択ではありません。 次に、投影法を比較するチャートを調べて、マップに適した投影法を見つけます。
- 「Quick Notes on Map Projections in ArcGIS」を開きます。

降水量マップで保持すべき最も重要なプロパティは面積です。 このことは、面積、密度、または距離の比較を伴う解析結果を表すほとんどのマップにあてはまります。
- このチャートを使用して、以下の条件を満たす投影法を見つけます。
- Properties (プロパティ): Equal Area (等面積)
- Suitable Extent (適合範囲): World (世界)
- General Purpose (一般的な用途): Thematic (主題的)
マップに適した投影法がいくつかあります。 その 1 つが Equal Earth です。

- 「Equal Earth」投影法に関する ArcGIS Pro のヘルプ ページに移動します。 下にスクロールして、[使用法] セクションを確認します。
ArcGIS にある投影法の説明を読み、自分のマップに最適な投影法の決定に役立てることができます。
マップの投影座標系の変更
[Equal Earth] 投影法を使用することに決定しました。 次に、これを [Change in water storage] マップに適用します。
- ArcGIS Pro の [コンテンツ] ウィンドウで、[Change in water storage] をダブルクリックして、[マップ プロパティ] ウィンドウを開きます。
- [座標系] タブをクリックします。
- 検索バーに「equal earth」と入力し、Enter キーを押します。
検索条件に基づき、使用可能な座標系のリストがフィルター処理されます。
- [投影座標系] と [世界] を展開します。 [Equal Earth (world)] をクリックします。
[現在の XY] ボタンが更新され、マップの座標系が変更されたことが示されます。

ヒント:
[マップ プロパティ] ウィンドウで座標系を変更した場合、影響を受けるのはそのマップのみです。 データ レイヤーの座標系は変更されません。 これらのレイヤーはリアルタイムで投影され、マップ上で正しく描画されます。 リアルタイムの投影の詳細については、この「ブログ記事」をご参照ください。
- [マップ プロパティ] ウィンドウで [OK] をクリックします。
新しい投影座標系がマップに適用されます。

解析結果が相対面積を保持した形式で表示されるようになり、マップの閲覧者が貯水変化のエリアを正確に比較できるようになりました。
- [クイック アクセス ツールバー] で、[保存] をクリックして、プロジェクトを保存します。

以下は、同じ縮尺での 2 つの投影法を比較したものです。 Web メルカトル投影法には、どのような形で判断を誤り、解析結果を正しく解釈できなくなる可能性があるでしょうか。

Equal Earth 投影法は世界全体を示すために設計されたものですが、この投影法では効果的にマッピングできない地域が世界に 2 つあります。 次に、極地域のマッピングのために設計された投影法を試してみましょう。
極データのマッピング
磁針は真の北極を指していません。 代わりに「北磁極」を指しており、この位置は絶えず変化します。 次に、過去 400 年間磁極がさまよってきた経路を示すマップを作成します。 また、このマップを使用して北磁極の動きが真北に近付いているのか、離れているのかを示したいとも考えています。
極の正距図法の検索
真北からの距離を維持する投影座標系を検索します。
- マップ ビューの上部にある [North Pole] タブをクリックして、そのマップをアクティブ化します。

ビューが変わり、別のマップが表示されます。

このマップのデータは、「NOAA National Centers for Environmental Information (NCEI)」から提供されたものです。
このマップは北磁極の位置変化の描画がうまくできていません。 すべてのポイントが真の北極から離れているように見え、マップの両側に分割されているようにも見えます。 このマップ上で計測を行ってもおそらく無意味です。
このマップの投影法に対しては、2 つの条件があります。
- 北極のデータをもっと自然に表示するために、極地域に適した投影法が必要です。
- 磁北の真北への近付き方を判断するためには、正距図法が必要です。これは北極への正確な距離測定値を維持します。
次に、フィルターを使用することで、適切な投影座標系を見つけます。
- [コンテンツ] ウィンドウで、[North Pole] をダブルクリックして、[マップ プロパティ] ウィンドウを開きます。
注意:
このマップは現在、地理座標系 WGS 1984 を使用しています。 地理座標系を選択した場合、マップは疑似正距円筒図法を使用して投影されます。 地理座標系と投影座標系の詳細な違いについては、このブログ記事をご参照ください。
- [座標系] タブで、[座標系のフィルター処理] ボタンをクリックします。

- [座標系のフィルター処理] ウィンドウの下部で、[投影法プロパティ] 切り替えボタンをオンにします。 ドロップダウン メニューをクリックして、[正距図法 (1 点から)] を選択します。

- [適用] をクリックします。
使用できる座標系の一覧は、投影の中心を介して計測される場合、距離を維持する座標系のみにフィルター処理されています。
- [投影座標系] リストを展開し、[極座標系] を展開します。

ヒント:
[マップ プロパティ] ウィンドウの端をドラッグして、ウィンドウを拡大します。
投影座標系は 2 つしかなく、1 つは北極用、もう 1 つは南極用です。
- [North Pole Azimuthal Equidistant] をクリックして [OK] をクリックします。
この投影法では、角度にも面積にも歪みが生じます。 南半球の歪みが極端に大きくなります。

ただし、この投影法は北極周辺のエリアのマッピングには役立ちます。 極から測定された真の距離と方向が維持されます。
- [コンテンツ] ウィンドウで [HistoricalMagneticPoleTrack] を右クリックして [レイヤーにズーム] を選択します。

地形図ベースマップにはいくつか問題があります。 このベースマップは Web メルカトル投影法を使用するよう設計されているので、正距方位図法のマップに投影してみると伸びや縮みが生じてしまいます。 さらに、Web メルカトルでは極を表示できないので、ベースマップでは緯度 85°を超えた部分が切除され、マップに空白の穴が残ります。
地形図ベースマップは極のマップには適していないので、適しているものを見つけます。
- [コンテンツ] ウィンドウで、[Topographic] を右クリックし、[削除] を選択します。
- [カタログ] ウィンドウで、[ポータル] タブをクリックして [Living Atlas] タブをクリックします。

- [検索] バーに「Polar Basemap」と入力し、Enter キーを押します。
- 検索結果で、[Arctic Ocean Base] を右クリックして、[現在のマップに追加] をクリックします。

マップが更新され新しいベースマップが表示されます。これは地球上の緯度 50° より北の部分をカバーしています。

最北の磁極の検索
次に、マップを使用して、真北とさまよう北磁極との間の距離を計測し、この 2 つが最も近付いた年を特定します。
- マップ下部のツールバーで、[スナップ] ボタンがハイライト表示されていることを確認します。

スナップにより、フィーチャの計測が簡単になります。
- リボンの [マップ] タブをクリックします。 [照会] グループの [計測] をクリックします。

マップの上部に [距離の計測] ウィンドウが表示されます。

- [North Pole] のラベルが付いたポイントをクリックし、[2020] のラベルが付いたポイントをクリックします。

ヒント:
C キーまたはマウスの中央ボタンを押したままにすると、計測ツールを非アクティブにせずにマップの画面移動ができます。ツールは 403.1 キロメートル (250.47 マイル) の距離をレポートします。
- キーボードの Esc キーを押し、計測をクリアします。
- 真の北極と以前のいくつかの北磁極の位置との間の距離を計測します。
磁北が真北に最も近かったのは 2018 年で、このときの距離は 394.16 キロメートル (244.92 マイル) でした。 現在は南向きに、ロシア方面に向かっています。
このマップは正距図法を使用しているので、正確な距離計測ができます。 ただし、すべての距離を維持できる投影法はありません。 「正距方位」図法では、中心点からの距離と方向のみが維持されます。 したがって、北極からの計測は正確ですが、このマップ上の他のすべての位置間の計測は不正確です。
測地距離と平面距離の計測
これまでに行ってきた計測は平面でした。 平面距離とは、紙の地図上を定規を使って計測するようなものです。 測地距離とは、地球の表面上をひもを使って計測するようなものです。 次に、1590 年と 2020 年の北磁極の間の平面計測と測地計測を比較します。
- Esc キーを押して、現在の計測値をクリアします。
- [1590] のラベルが付いたポイントと [2020] のラベルが付いたポイントの間を計測します。

これら 2 つの位置の間でレポートされた距離は 1,758.73 キロメートル (1,092.82 マイル) です。 ただし、このマップ上で作成できる正確な平面距離は、中心点からの距離のみです。 その他の位置間の正確な距離を割り出すには、測地計測を行う必要があります。
- Esc キーを押します。 [距離の計測] ウィンドウで [モード] メニューをクリックして、[測地線] を選択します。

- 1590 と 2020 の極の間の距離をもう一度計測します。
今度は 1,866.63 キロメートル (1,159.87 マイル) の距離がレポートされました。 測地距離は平面距離よりも 100 キロメートル以上長くなっています。
- [距離の計測] ウィンドウを閉じます。
測地距離ではマップの投影が無視され、正確な距離が提供されます。 平面距離が正確であるのは、マップが距離を維持する投影法を使用しており、特定のポイントまで、または特定のラインに沿って投影されている場合に限ります。
このマップに対して選択した投影座標系はすでに北極を中心としており、計測を開始しようと考えた位置とたまたま一致していました。 しかし、別のポイントから計測を開始しようと考えた場合はどうなるでしょうか。
投影座標系を変更
次に、既存の座標系を変更して 1590 磁北極を中心に配置します。代わりに、そのポイントから計測できるようになります。
- [1590] のラベルが付いたポイントにズームしてクリックします。
[経度] と [緯度] がポップアップに表示されます。 ポインターの座標も、マップ下方のツールバーに表示できます。

- ポップアップを閉じます。
- [コンテンツ] ツールバーで、[North Pole] マップをダブルクリックして [マップ プロパティ] ウィンドウを開き、[座標系] タブをクリックします。
- [使用可能な XY 座標系] のリストで、現在の座標系がハイライト表示されているはずです。
[North Pole Azimuthal Equidistant] がハイライト表示されていない場合は、[検索] バーを使用して検索します。
- [North Pole Azimuthal Equidistant] を右クリックします。 [コピーして変更] を選択します。

[投影座標系を変更] ウィンドウが表示されます。 ここで、自分のニーズに合ったパラメーターによるカスタム投影座標系を作成できます。
- [名前] に「1590 Magnetic North Pole Equidistant」と入力します。
[投影法] はすでに [Azimuthal Equidistant] に設定されています。 投影法と投影座標系は同じものではありません。 投影法は、投影座標系における 1 つのパラメーターです。 その他のパラメーターには、地理座標系、距離単位、選択した投影法に応じた一連のパラメーター (中央子午線や縮尺係数など) が含まれます。
注意:
座標系の詳細については、「Coordinate Systems: What's the Difference?」というブログ記事をご参照ください。
真北ではなく、選択した位置が中心になるよう、この投影座標系のパラメーターを調整します。
- [中央子午線] に「-111.831」と入力します。 [原点の緯度] に「73.923」と入力します。

これらの値は、ポップアップで確認できます。
- [保存] をクリックします。
[1590 Magnetic North Pole Equidistant] がマップの [現在の XY] 座標系に設定されています。 これは、使用可能な座標系の [カスタム] カテゴリにもリストされます。

[カスタム] カテゴリの座標系は保存されません。 次に、これをお気に入りフォルダーに追加して、将来的なマップで使用できるようにします。
- 新しいカスタム投影座標系を右クリックし、[お気に入りに追加] を選択します。
- [カスタム] の下の [1590 Magnetic North Pole Equidistant] を右クリックして [お気に入りに追加] を選択します。

- 座標系リストの一番上までスクロールして [お気に入り] グループを展開し、[1590 Magnetic North Pole Equidistant] がそこにリストされていることを確認します。
注意:
お気に入りの座標系は、C:\Users\<your user name>\AppData\Local\ESRI\ArcGISPro\Favorites に .prj ファイルとして保存されます。
- [マップ プロパティ] ウィンドウで [OK] をクリックして変更を確定します。
マップが新しい投影座標系で再描画されます。 変更前と同じように見えますが、マップの中心位置が移動しています (ベースマップでない場合)。 これで、新しいポイントから行った平面計測と測地計測は正確になります。
- [クイック アクセス ツールバー] の [元に戻す] ボタンをクリックすると、マップが真北を中心とする投影座標系に戻ります。

- プロジェクトを保存します。
ArcGIS では、平面計測と測地計測のどちらかを選択できます。 ただし、マップの読者はこの選択ができず、画面または紙面上に平面のマップが表示されるだけです。 このマップにとっては、誰もが北極からの距離を正しく評価できるようにするために、正距図法が適切な選択肢となります。
マップの目的に合う既製の投影座標系が見つからない場合があります。 ArcGIS Pro では、座標系を変更してニーズに適したパラメーターを設定することができます。 次に、ArcGIS Pro の推奨パラメーターを使用してカスタム投影座標系を作成する方法を学びます。
2 つの UTM ゾーンの境界マッピング
「UTM (ユニバーサル横メルカトル図法)」は、大規模なマップによく使用される投影法です。 マップが 6° の経度よりも狭い場合、UTM 投影座標系でマッピングできます。 次に作成するマップは十分に細長いものですが、既存の UTM ゾーンに適合しません。
このチュートリアルでは、対象地域に最適な UTM 投影座標系を探す方法、および標準の UTM ゾーンが適合しない場合に使用するカスタム投影座標系を作成する方法を学びます。
正確な UTM ゾーンの確認
フィンランドとロシアの国境をマッピングしようと思います。 これは参照マップとなるもので、境界領域の説明のコンテキストを付与します。 ここでは正角図法を使用して、フィーチャの形状を最も明確に認識できる形式で表示したいと考えています。
- マップ ビューの上部にある [Border] タブをクリックして、そのマップをアクティブ化します。

現在、マップでは Web メルカトル投影法が使用されています。 メルカトル投影法は正角ですが、[Web メルカトル (メルカトル球体補正)] は正角ではありません。 また、この投影法では緯度の高い部分で面積と距離に大きな歪みが生じます。
白い長方形で表した部分がマッピングする領域です。 これは地球の細長い一部分 (経度 6° 以内) なので、UTM ゾーンを使用できます。 UTM 投影座標系は正角で、その他のマップ プロパティの歪みは最小限ですみます。
UTM では地球を 60 のゾーンに分割します。 次に、空間フィルターを使用して、マップに使用する UTM ゾーンを決定します。
- [コンテンツ] ウィンドウで、[Border] をダブルクリックして、[マップ プロパティ] ウィンドウを開きます。
- [座標系] タブで、検索バーの横にある [座標系のフィルター処理] をクリックします。

- [座標系のフィルター処理] ウィンドウで、[空間範囲] をクリックします。

- [座標系のフィルター処理] ウィンドウで、[Map Neatline] をクリックします。
[選択範囲] の下の値が、[Map Neatline] レイヤーの範囲に合わせて更新されます。

- [適用] をクリックします。
[使用可能な XY 座標系] リストがフィルター処理され、マップとオーバーラップする範囲を含む座標系のみが含まれるようになります。
- リストで、[投影座標系]、[UTM 座標系]、[WGS 1984]、[Northen Hemisphere] の順に展開します。

マッピングしようとするエリアには 35N と 36N という 2 つの UTM ゾーンがあり、このリストではどちらのゾーンが最適なのか判断できません。
- [キャンセル] をクリックして、[マップ プロパティ] ウィンドウを閉じます。
次に、マップにレイヤーを追加して、UTM グリッドを視覚化します。
- [カタログ] ウィンドウで [ポータル] タブをクリックし、[Living Atlas] をクリックします。
- 検索バーに「UTM Grid」と入力し、Enter キーを押します。
- 検索結果で、[World UTM Grid] フィーチャ レイヤーを右クリックして、[現在のマップに追加] を選択します。

次に、UTM ゾーンにゾーン番号のラベルを付けます。
- [コンテンツ] ウィンドウで、[World_UTM_Grid] を右クリックして、[ラベル] を選択します。
UTM グリッドに正しいフィールドのラベルが付けられていません。 [ラベリング] タブから、ラベル フィールドを変更できます。
- リボンの [ラベリング] タブをクリックします。 [ラベル クラス] セクションの [フィールド] で、ドロップダウン メニューをクリックして、[ゾーン] を選択します。

フィンランドとロシアの国境は、2 つの UTM ゾーン、35 と 36 の境界上にあります。

UTM 投影座標系は合理的なレベルまで歪みを最小化させますが、それはゾーン エリア内のみです。 ゾーン 35 でも 36 でも、マップ エリアに対してこのメリットはもたらされません。
- [コンテンツ] ウィンドウで、[World_UTM_Grid] を右クリックして、[削除] を選択します。
[World_UTM_Grid] レイヤーにより、このマップに最適な選択はカスタム投影座標系であることが確かめられました。 次に、この地域用のカスタム投影座標系を作成します。
カスタム投影座標系の作成
ArcGIS Pro は、歪みのプロパティとマップ範囲という 2 つの条件に基づいて、新しいカスタム投影座標系を自動設定することができます。
- [コンテンツ] ウィンドウで、[Border] をダブルクリックして、[マップ プロパティ] ウィンドウを開きます。
- [座標系] タブで [座標系の追加] ボタンをクリックし、[新しく自動設定される投影座標系] を選択します。

新しいウィンドウが表示されます。
- [座標系名] に「Finland-Russia Border」と入力します。 [地理座標系] の設定は [WGS 1984] のままにします。

- [範囲を取得] で [Map Neatline] をクリックします。
[選択範囲] の下の値が、[Map Neatline] レイヤーの範囲に合わせて更新されます。
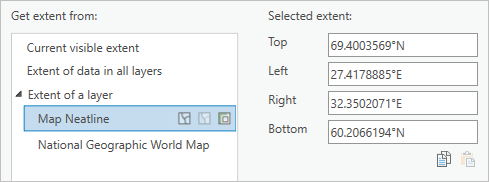
- [投影法プロパティ] で [正角図法] を選択します。
新しいカスタム投影座標系のパラメーターが [結果] ボックスに表示されます。

[投影法] は [Transverse Mercator NGA 2014] に設定されています。 これは、UTM ゾーン マップで使用される横メルカトル図法の「バリアント」です。
注意:
横メルカトル図法は一般的な投影法であり、UTM 座標系および一部の State Plane 座標系で使用されます。 横メルカトル図法 NGA 2014 はこの投影法のバリアントで、さらに世界の大部分を表示できるという利点があります。
[中央子午線] および [原点の緯度] パラメーターは、Map Neatline の四角形の中心から取得します。
[東距] では、座標系の原点をマップ エリアから遠く離れた位置に移動させて座標に負の値が含まれないようにします。 [縮尺係数] では 6° のゾーン全体の歪みを最小化します。
- [保存] をクリックします。
- [カスタム] の下の [Finland-Russia Border] を右クリックして [お気に入りに追加] を選択します。
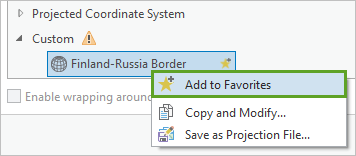
- [マップ プロパティ] ウィンドウで [OK] をクリックして変更を確定します。
マップが新しい投影座標系で再描画されます。
- [コンテンツ] ウィンドウで [National Geographic World Map] を右クリックして [レイヤーにズーム] を選択します。
新しい投影座標系では、中央子午線 (29.9°E) から離れた形状に歪みが生じます。

このマップは世界全体を表示できますが、この座標系の中央部、つまり中央子午線の 3° 以内のエリアのマッピングのみに適しています。
- [Map Neatline] レイヤーにズームします。
下の画像は、新しいカスタム投影座標系と Web メルカトルのマップの比較を示しています。

カスタム座標系では、ニートライン ポリゴンの形状が長方形ではなく台形になっています。 北側のエッジの方が南側のエッジよりも短くなっています。 Web メルカトル図法の長方形は誤解を生みます。地球上でこれらのラインは同じ長さではないからです。 新しい投影法の方が正確な表現だと言えます。
上に示した 2 つのマップは、1 : 20,000,000 という同じ縮尺で描画されています。 ただし、Web メルカトル図法のマップではエリアの歪みがあまりに極端なので、縮尺には意味がありません。 横メルカトル図法のマップの歪みは小さくて目立たないので、このマップの方が正確な計測を実行できます。
このチュートリアルの前半では、座標系を変更する方法を学びました。 既存の UTM 座標系を変更して、ロシアとフィンランドの国境を中心に配置するにはどうしたらよいでしょうか。 このチュートリアルの開始時の Equal Earth 投影法を変更して太平洋の表示を向上させるにはどうしたらよいでしょうか。
ヒント:
[WGS 1984 UTM Zone] 座標系をコピーして変更します。 中央子午線を 29.9 に変更します。
[Equal Earth (world)] 座標系をコピーして変更します。 中央子午線を 160°W または似た値に変更します。
このチュートリアルでは、いくつかの手法を学習し、適切なマップ投影法を選択するために役立つリソースを調べました。
- 「Quick Notes on Map Projections in ArcGIS」のチャートをご参照ください。
- 「サポートされているマップ投影法」を ArcGIS のヘルプ ドキュメントで確認します。
- ArcGIS Pro の投影のプロパティと空間範囲に基づき、座標系をフィルター処理します。
- ArcGIS Pro で、既存の投影座標系をコピーして変更します。
- ArcGIS Living Atlas of the World の「UTM Grid」参照レイヤーにアクセスします。
- ArcGIS Pro で、範囲および投影法プロパティを使用してカスタム投影座標系を作成します。
インターネット上のニュースやアプリに表示されるマップをよく見てください。 そこでは目的に適した投影法が使用されているでしょうか。 距離や面積の計測は正確でしょうか。
マップ投影法の選択をなおざりにすると、データを歪めたり、マップの読者に誤解を与えたりすることになります。 しかし、少し時間を割いて適切な投影座標系を見つければ、自分のデータやメッセージを明確かつ正確に表すマップを作成することができます。
カートグラフィのその他のチュートリアルについては、「カートグラフィの概要」ページをご参照ください。
