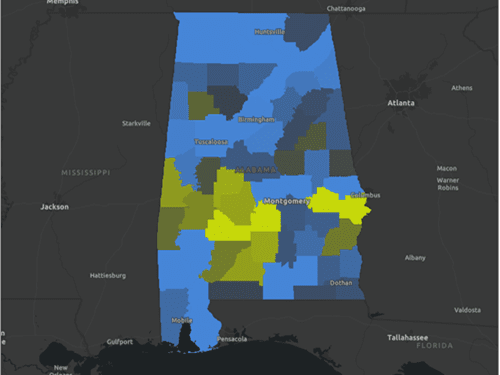フィーチャ レイヤーのサマリー データの構成
米国のほぼリアルタイムの新型コロナウイルスの感染者数とカリフォルニア州の郡の境界線のポリゴン レイヤーを含む ArcGIS Pro プロジェクト パッケージから、カリフォルニア州の各郡に関するほぼリアルタイムの新型コロナウイルスの感染者数データを表示するホスト Web フィーチャ レイヤーを ArcGIS Online で作成します。
プロジェクト データのダウンロード
まず、ArcGIS Pro プロジェクト パッケージをダウンロードします。
- 「Automate Feature Updates」プロジェクト パッケージをダウンロードします。
- ダウンロードが終了したら、[AutomateFeatureUpdate.ppkx] プロジェクト パッケージを検索してダブルクリックし、プロジェクトを ArcGIS Pro で開きます。
- ArcGIS の組織アカウントにサイン インします。
注意:
組織アカウントがない場合は、ソフトウェア アクセスのオプションをご参照ください。
- プロジェクトを確認します。
ArcGIS Pro プロジェクトの [AutomateFeatureUpdate] は、ベースマップ レイヤーに加えて 2 つのレイヤーで構成されます。
- COVID-19 Cases US は、米国の新型コロナウイルスのほぼリアルタイムの状況を示す ArcGIS Living Atlas of the World の「フィーチャ レイヤー」です。 このレイヤーは毎時間更新されます。
- California Counties は、プロジェクトのジオデータベース内にあるフィーチャクラスです。 このフィーチャクラスには、各郡の 2020 年度の総人口を含む属性など、カリフォルニア州の郡の境界線が格納されています。

郡別に新型コロナウイルスの感染者数を集計
次に、California Counties ポリゴン レイヤーを COVID-19 Cases US レイヤーとオーバーレイして、各郡で確認されている新型コロナウイルスの感染者数および死亡者数を集計します。
- リボン上の [解析] タブをクリックし、[ツール] グループで、[エリア内での集計] をクリックします。

[ジオプロセシング] ウィンドウが表示されます。
- [ジオプロセシング] ウィンドウで、次のパラメーターを設定します。
- [入力ポリゴン] で [California_Counties] を選択します。
- [入力集計フィーチャ] で [COVID-19 Cases US] を選択します。
- [出力フィーチャクラス] に「California_Counties_CovidCases」と入力します。
- [すべての入力ポリゴンを維持] がオンになっていることを確認します。

- [サマリー フィールド] セクションに、以下を入力します。
- 最初の [フィールド] メニューで [Confirmed] を選択します。 [統計情報] で [合計] を選択します。
- 2 つ目の [フィールド] メニューで [Deaths] を選択します。 [統計情報] で [合計] を選択します。
- [シェープ サマリー属性の追加] をオフにします。

- [実行] をクリックします。
California_Counties_CovidCases レイヤーがマップに追加されます。 このレイヤーは、確認されている新型コロナウイルスの感染者数および死亡者数の郡ごとの集計を含むポリゴン フィーチャクラスを参照します。
- [コンテンツ] ウィンドウで、[California_Counties_CovidCases] レイヤーを右クリックして [属性テーブル] をクリックします。

- [California_Counties_CovidCases] テーブルと、[Sum confirmed] フィールドおよび [Sum deaths] フィールドを確認します。
属性テーブルの [Sum confirmed] フィールドと [Sum deaths] フィールドには、カリフォルニア州の各郡で確認されている総感染者数と総死亡者数が含まれています。

確認されている感染者数および死亡者数の正規化されたフィールドの作成
各郡で確認されている新型コロナウイルスの感染者数および死亡者数の絶対数は有用な情報ではありますが、この世界的流行病に関連した地域パターンを表示する場合は、絶対データではなく、正規化されたデータ (たとえば、10,000 人あたりの感染者数) が必要となります。 この手順では、確認されている新型コロナウイルスの感染者数および死亡者数を郡の人口別に正規化して取得する 2 つのフィールドを作成します。
- [California_Counties_CovidCases] テーブルで [計算] をクリックします。

次に、Arcade 式を使用して、フィールド値を算出します。 Arcade 式では、[CasesPer10000] フィールドの値を算出します。この値は、各郡の 10,000 人あたりの新型コロナウイルスの総感染者数を表します。
注意:
「ArcGIS Arcade」の詳細
- [フィールド演算] ウィンドウで、以下のパラメーターを設定します。
- [入力テーブル] で [California_Counties_CovidCases] が選択されていることを確認します。
- [フィールド名 (既存または新規)] に「CasesPer10000」と入力します。
- [フィールド タイプ] で [Double (64 ビット浮動小数点)] を選択します。
- [式の種類] で [Arcade] を選択します。
- [CasesPer10000 =] で、式 ($feature.SUM_Confirmed / $feature.keyusfacts_totpop_cy) * 10000 を作成するか、コピーして貼り付けます。
注意:
Arcade を使用して、フィールド名が $feature["field name"] または $feature.fieldname として書式設定されます。

注意:
[CasesPer10000] フィールドは元の入力テーブルには存在しません。このフィールドを追加するには、[フィールド演算] ツールを使用します。
- [OK] をクリックします。
- 属性テーブルで、[CasesPer10000] フィールドおよび計算された値が [California_Counties_CovidCases] 属性テーブルに追加されていることを確認します。
次に、[DeathsPer10000] という 2 番目のフィールドを追加し、各郡の 10,000 人あたりの正規化された新型コロナウイルスの死亡者数を計算します。
- [California_Counties_CovidCases] テーブルで [計算] をクリックします。
- [フィールド演算] ツールで、以下のパラメーターを設定します。
- [入力テーブル] で [California_Counties_CovidCases] を選択します。
- [フィールド名 (既存または新規)] に「DeathsPer10000」と入力し、Tab キーを押します。
- [フィールド タイプ] で [Double (64 ビット浮動小数点)] を選択します。
- [式の種類] で [Arcade] を選択します。
- [DeathsPer10000 =] で、条件式 ($feature.SUM_Deaths / $feature.keyusfacts_totpop_cy) * 10000 を作成するか、コピーして貼り付けます。
- [OK] をクリックします。 属性テーブルで、[DeathsPer10000] フィールドの追加を確認します。

- テーブルを閉じます。
- [クイック アクセス ツールバー] で、[保存] ボタンをクリックして、プロジェクトを保存します。

編集情報の記録を有効化
次に、[California_Counties_CovidCases] フィーチャクラスの編集情報の記録を有効にします。 編集情報の記録を使用すると、フィーチャ レイヤーに加えられた更新に関する情報 (更新時のタイム スタンプなど) を自動的に記録することができます。
- リボン上の [表示] タブをクリックしてから、[ウィンドウ] グループで [カタログ ウィンドウ] をクリックします。

- [カタログ] ウィンドウで [データベース] を展開し、[Automatefeatureupdate.gdb] を展開します。

- [California_Counties_CovidCases] を右クリックして [プロパティ] をクリックします。
[フィーチャクラス プロパティ] ウィンドウが表示されます。
- [フィーチャクラス プロパティ] ウィンドウで [管理] をクリックし、[編集情報の記録] をオンにします。

- [OK] をクリックします。
生成されたレイヤーのシンボル設定
カリフォルニア州の各郡の新型コロナウイルスの感染者数を見やすくするために、等級シンボルを使用し、シンボルのサイズを変化させて、各郡の定量的な差を表示します。
- [コンテンツ] ウィンドウで、[COVID-19 Cases US] レイヤーと [California_Counties] レイヤーをオフにします。

- [コンテンツ] ウィンドウで、[California_Counties_CovidCases] レイヤーがオンで選択されていることを確認します。
- リボンの [フィーチャ レイヤー] タブをクリックします。 [描画] グループで [シンボル] をクリックします。

- [シンボル] ウィンドウの [プライマリ シンボル] で [等級シンボル] を選択します。
- [フィールド] で [CasesPer10000] と選択します。
- [最小サイズ] を [2 pt]、[最大サイズ] を [20 pt] に設定します。
これにより、生成される視覚コントラストが改善され、感染者数の少ない郡と多い郡の差がハイライト表示されます。
- [シンボル] ウィンドウで、[詳細] をクリックし、[すべてのシンボルの書式設定] をクリックします。

- [プロパティ] タブをクリックします。 [表示設定] で [色] メニューをクリックして [ポインセチア レッド] を選択します (色にポインターを合わせると、その名前が表示されます)。

- [適用] をクリックします。
マップが更新され、カリフォルニア州の各郡の 10,000 人あたりの確認されている新型コロナウイルスの感染者数に基づく等級シンボルで California_Counties_CovidCases レイヤーがシンボル表示されます。

- [シンボル] ウィンドウを閉じて、プロジェクトを保存します。
レイヤーをホスト Web フィーチャ レイヤーとして共有する
この手順では、先に作成した California_Counties_CovidCases レイヤーをホスト Web フィーチャ レイヤーとして ArcGIS Online 組織で共有します。
- [コンテンツ] ウィンドウで [California_Counties_CovidCases] レイヤーを右クリックし、[共有] にポインターを合わせて [Web レイヤーとして共有] を選択します。

注意:
[Web レイヤーとして共有] が使用できない場合は、リボンの上部にある現在の [サインイン ステータス] を確認します。 ステータスが [サイン インしていません] に設定されている場合は、サイン インして共有を有効にします。
- [Web レイヤーとして共有] ウィンドウの [名前] に「California_Counties_CovidCases」と入力し、その後に自分の名前かイニシャルを入力します (「California_Counties_CovidCases 自分の名前」など)。
ArcGIS 組織に同じ名前で 2 つのレイヤーを作成することはできません。 レイヤー名にユーザーのイニシャルを追加すると、組織の他のユーザーもこのチュートリアルを完了することができます。 レイヤーが作成されたら、マップ内で名前を変更してイニシャルを削除できます。基になるデータ レイヤーの名前には影響しません。
- [Web レイヤーとして共有] ウィンドウで、次の情報を入力します。
- [サマリー] に「This is a web feature layer of COVID-19 information for California counties.」と入力します。
- [タグ] に「COVID-19, California」と入力します。
- [レイヤー タイプ] で [フィーチャ] を選択します。
- [次のグループと共有] で [すべての人に公開] をオンにします。

- [Web レイヤーとして共有] ウィンドウで [構成] タブをクリックします。 [レイヤー] の下の [フィーチャ] で、[編集] ボタンをクリックします。

[フィーチャ プロパティ] ウィンドウが表示されます。
- 必要に応じて、[操作] を展開します。 [パブリック データ コレクションに承認] と [編集を有効化して、次の操作を編集者に許可] をオンにします。
- [追加]、[削除]、[更新] がすべてオンになっていることを確認してください。

- [Web レイヤーとして共有] ウィンドウで [分析] をクリックします。
一意の数値 ID が割り当てられていないことを示す警告が表示されます。
- エラーをダブルクリックします。
[マップ プロパティ] ウィンドウが開き、[一般] タブが表示されます。
- [Web レイヤーを共有できるよう一意の数値 ID の割り当てを許可] チェックボックスをオンにします。
- [OK] をクリックします。
- [Web レイヤーとして共有] ウィンドウで [分析] をもう一度クリックします。 分析が完了したら、[公開] をクリックします。
- [Web レイヤーとして共有] ウィンドウを閉じます。
- プロジェクトを保存します。
次に、共有 Web フィーチャ レイヤーを含む Web マップを ArcGIS Online で作成し、カスタム ポップアップを構成し、マップ、チャート、およびインジケーターを含むオンライン ダッシュボードを作成して、カリフォルニア州の各郡の新型コロナウイルス情報を表示します。
Web マップとダッシュボードの設定
ArcGIS Online で Web マップを構築し、カスタム ポップアップを構成し、マップ、チャート、およびインジケーターを含むオンライン ダッシュボードを作成して、カリフォルニア州の各郡の新型コロナウイルス情報を表示します。
Web マップの作成
次に、前のステップで使用した共有 Web フィーチャ レイヤーを含む Web マップを ArcGIS Online で作成します。
- 「ArcGIS の組織アカウント」にサイン インします。
- リボンの [マップ] をクリックします。

注意:
組織とユーザーの設定によっては、Map Viewer Classic が開いている場合があります。ArcGIS Online には、マップの表示、使用、作成のための 2 つの Map Viewer があります。 利用可能で使用する Map Viewer の詳細については、こちらの「FAQ」をご参照ください。
- 必要に応じて、ポップアップ ウィンドウで [Map Viewer で開く] をクリックします。または、リボンで [Map Viewer で開く] をクリックします。
Map Viewer を開きます。
- [コンテンツ] (暗い背景の) ツールバーにある [ベースマップ] をクリックします。 [ベースマップ] ウィンドウで [キャンバス (ライト グレー)] を選択します。

- [コンテンツ] ツールバーの [レイヤー] をクリックします。 [レイヤー] ウィンドウの [レイヤーの追加] をクリックします。

[レイヤーの追加] ウィンドウが表示され、[マイ コンテンツ] からのレイヤーを表示します。
- [レイヤーの追加] ウィンドウで、[California_Counties_CovidCases] フィーチャ レイヤーを見つけ、[追加] ボタンをクリックします。
注意:
アカウントに多くのレイヤーが存在する場合は、キーワードや ArcGIS Pro から共有されている Web レイヤーのタイトルに基づいて、レイヤーを検索する必要があります。

等級シンボルを含む [California_Counties_CovidCases] レイヤーがマップに追加されます。
- [レイヤーの追加] ウィンドウの上部で、戻る矢印をクリックして [レイヤー] ウィンドウに戻ります。

次に、Web マップを保存します。
- [コンテンツ] ツールバーで [保存して開く] をクリックして [名前を付けて保存] を選択します。

- [マップの保存] ウィンドウで、次の情報を更新します。
- [タイトル] に「California Counties COVID-19 Cases」と入力します。
- [タグ] に「COVID-19」、「California」、および「counties」と入力します。
- [サマリー] に「Web map of COVID-19 information for California counties」と入力します。

- [マップの保存] をクリックします。
Web マップのカスタム ポップアップの構成
次に、Web マップでポップアップを構成し、カリフォルニア州の各郡の主要な新型コロナウイルスの統計情報を表示します。 最初に、デフォルト ポップアップを見て、改善可能な方法を確認します。
- マップ上で、カリフォルニア州の任意の郡をクリックします。
フィーチャのポップアップ ウィンドウが表示されます。

ポップアップは現在、元のフィーチャ レイヤーのすべての属性に基づいて、選択された郡の属性値を表示しています。 新型コロナウイルスの統計情報に関連する重要な属性のみを表示するようにポップアップを構成します。
- ポップアップを閉じます。
- [設定] (明るい背景の) ツールバーの [ポップアップの構成] をクリックします。

[ポップアップ] ウィンドウが表示されます。 次に、カスタム テキストを表示するようにポップアップを構成します。 完全なフィールド リストを表示する必要はないため、フィールド リストを削除します。
- [ポップアップ] ウィンドウの [フィールド リスト] の横で、[オプション] ボタンをクリックしてから [削除] をクリックします。

- [コンテンツの追加] ボタンをクリックしてから [テキスト] をクリックします。
テキスト エディター ウィンドウが表示されます。 テキスト エディター ウィンドウを使用してポップアップに表示するセンテンスを作成します。 また、カリフォルニアのどの郡をクリックしたかによって変わる属性情報をポップアップに含めることもできます。
- テキスト エディター ウィンドウで「Confirmed cases: {」と入力します。
中括弧を入力すると、California_Counties_CovidCases レイヤーのフィールド名とともにメニューが表示されます。

- フィールドのリストを下へスクロールして、[sum_confirmed] を選択します。
- Enter キーを押して、次のテキストを入力するか、コピーして貼り付けます。
Deaths: {sum_deaths}
Cases per 10,000: {CasesPer10000}
Deaths per 10,000: {DeathsPer10000}

次に、テキストの書式設定を使用して、フィールド名の記述を太字にすることによって、ポップアップをさらに明瞭にします。
- [Confirmed cases:] テキストをハイライト表示し、太字ボタンをクリックします。

これで、[Confirmed cases:] テキストが太字になりました。
- 太字のテキスト形式を残りのフィールドの記述に追加して、[OK] をクリックします。
ポップアップが更新されます。

現在ポップアップには、最も関連する重要な情報が含まれていますが、数値形式をさらに明確にすることができます。
- [設定] ツールバーにある [フィールドの構成] をクリックします。
- [フィールド] ウィンドウで、[Sum confirmed] をクリックします。
- [書式設定] ウィンドウの [有効桁数] で [0 桁数] を選択します。 [桁区切り記号を表示] をオンにして [完了] をクリックします。

ポップアップのプレビューに更新された数値形式が表示されます。

- 学習したことを使用し、[有効桁数] を [0 桁数] に設定し、[桁区切り記号を表示] をオンして、残りの 3 つのフィールドを更新します。
ヒント:
複数のフィールドを同時に構成するには、Ctrl キーを押したまま、[フィールド] ウィンドウで複数のフィールドを選択します。 [書式設定] ウィンドウで行った変更によって、選択したすべてのフィールドが更新されます。
これで、ポップアップが構成されました。
- [フィールド] ウィンドウを閉じます。
マップを保存する前に、マップの範囲を調整します。 保存するときのマップの範囲が、ダッシュボードに表示されるマップの範囲になります。
- カリフォルニア州が中央に表示されるようにマップのズームと画面移動を行います。
- マップを保存します。
ダッシュボードの作成および構成
ArcGIS Dashboards は、人、サービス、資産、イベントの状況をリアルタイムに表示するために位置認識データの視覚化と解析を行う構成可能な Web アプリです。
前回は、カリフォルニア州の各郡の現在の新型コロナウイルス情報を示す Web フィーチャ レイヤーを含む Web マップを作成しました。 今回は、以下のエレメントを含む ArcGIS Online ダッシュボードを作成します。
- マップ
- チャート
- インジケーター
- 必要に応じて、[California Counties COVID-19 Cases] Web マップを開きます。
- [コンテンツ] (暗い背景の) ツールバーで [アプリの作成] をクリックし、[ダッシュボード] を選択します。

[新しいダッシュボードの作成] ウィンドウが表示されます。
- [サマリー] に「Online dashboard with near real time COVID-19 information for California counties」と入力します。

- [ダッシュボードの作成] をクリックします。
ダッシュボードに、California Counties COVID-19 Cases Web マップが表示されます。
次に、マップ設定を構成します。
- マップの左上隅にポインターを合わせてツールバーを表示します。 [設定] をクリックします。

- [マップ] ウィンドウの [設定] タブで、次のように設定します。
- [ポップアップ] をオンにします。
- [デフォルトの範囲およびブックマーク] をオンにします。
- [拡大/縮小] をオンにします。

- [終了] をクリックします。
ダッシュボードへのシリアル チャートの追加
次に、カリフォルニア州で新型コロナウイルス感染症の感染者数が最も多い郡を表示するシリアル チャートを 2 つ追加します。
- ダッシュボード ツールバーで [レイアウト] ボタンをクリックします。
[レイアウト] ウィンドウが表示されます。

- [レイアウト] ウィンドウで [エレメントの追加] をクリックし、[シリアル チャート] をクリックします。

- [レイヤーの選択] ウィンドウで [California_Counties_CovidCases] をクリックします。
[シリアル チャート] エレメントの構成ウィンドウが表示されます。 レイヤーのフィーチャからカテゴリを作成するようにチャートを構成します。チャートの各バーはカリフォルニア州の郡を表します。
- [データ オプション] ウィンドウの [カテゴリの設定元] で [フィーチャ] を選択します。 [カテゴリ フィールド] で [NAME] を選択します。

チャートの各バーのサイズは [Sum confirmed] フィールドによって決まるため、確認された感染者が最も多い郡がチャートからわかります。
- [シリーズ] セクションで [シリーズの追加] をクリックし、[Sum confirmed] を選択します。

カリフォルニア州のすべての郡を表示するためのスペースがダッシュボードにはないため、確認された感染者数が多い郡のなかで上位 10 個の郡だけを表示するようにチャートを構成します。
- 続いて、[データ オプション] ウィンドウを次のように構成します。
- [並べ替え] で [フィールドの追加] をクリックして [Sum confirmed] を選択します。
- [Sum confirmed] で、[降順で並べ替え] を選択します。
- [最大カテゴリ] に「10」と入力します。

- [チャート] タブをクリックします。 [チャート オプション] ウィンドウの [方向] で [水平] を選択します。

マップのシンボルに合わせてチャートの色を変更します。
- [シリーズ] タブをクリックして [色] メニューを開きます。 [Hex] に「E60000」と入力して Enter キーを押します。

- [一般] タブをクリックします。 [タイトル] で、[編集] をクリックします。
- 表示されたテキスト エディターで「Top 10 counties with confirmed COVID-19 cases」と入力します。
- テキストをハイライト表示し、[標準] をクリックして [見出し 3] を選択します。

- [終了] をクリックします。
ダッシュボードのマップの横にチャートが表示されます。

- 学習したことを使用して、2 つ目のシリアル チャートを追加し、人口 1 万人あたりの新型コロナウイルスの症例数が多い上位 10 郡を表示します。 [データ オプション] で、次のパラメーターを設定します。
- [カテゴリの設定元] で [フィーチャ] を選択します。
- [カテゴリ フィールド] で [NAME] を選択します。
- [シリーズ] で [CasesPer10000] を選択します。
- [並べ替え] で [CasesPer10000] と [降順で並べ替え] を選択します。
- [最大カテゴリ] に「10」と入力します。
- 次のようにパラメーターを更新します。
- [チャート] タブで、[方向] を [水平] に設定します。
- [シリーズ] タブで [色] を「#E60000」に設定します。
- [一般] タブの [タイトル] に「Top 10 counties with cases per 10,000 people」と入力し、テキストを [見出し 3] に書式設定します。
- [終了] をクリックします。
これで、ダッシュボード上に 2 つのシリアル チャートと Web マップを作成しました。 次に、ダッシュボードのエレメントを再配置します。
- いずれかのチャートの左上隅にポインターを合わせます。 ツールバーで [アイテムのドラッグ] ボタンをクリックします。

[アイテムのドラッグ] ボタンをクリックしたままドラッグすることによって、必要に応じてダッシュボード上でチャート フレームを再配置することができます。
- チャートをドラッグし、他のチャートの上に行としてドッキングします。

- チャートとマップの間にある区切り線をドラッグし、3 つすべてのエレメントが明瞭に表示されるようにします。

- ダッシュボード ツールバーで [保存] ボタンをクリックして [保存] をクリックします。

2 つのバー チャート エレメントを追加しました。 次に、データが最後に更新された日時を示すインジケーター エレメントを追加します。
ダッシュボードへのインジケーターの追加
次に、データが最後に更新された日時を示すインジケーターを追加します。
- [レイアウト] ウィンドウで [エレメントの追加] をクリックし、[インジケーター] をクリックします。
- [レイヤーの選択] ウィンドウで [California_Counties_CovidCases] をクリックします。
- [インジケーター] ウィンドウの [データ オプション] ウィンドウで次のように更新します。
- [値のタイプ] で [フィーチャ] を選択します。
- [値フィールド] で更新を受け取るいずれかのフィールド ([Sum confirmed]、[Sum deaths]、[CasesPer10000]、[DeathsPer10000]、[Shape__Area]、[Shape__Length]) を選択します。
- [フィーチャの表示最大数] の値を [1] に設定します。

- [インジケーター] タブをクリックして次のように更新します。
- [上位テキスト] で「Last updated on」と入力します。
- [中位テキスト] で、既存のテキストを「{last_edited_date}」に置き換えます。

インジケーター エレメントのプレビューが更新され、マップ レイヤーで直近に編集されたテキストが表示されます。
- [終了] をクリックします。
- ダッシュボードで、インジケーターをマップ上にドラッグして配置します。 マップとインジケーターの間の区切り線をドラッグしてインジケーターを小さくします。

最後に、ダッシュボードのテーマを、新型コロナウイルスのパンデミックの色調に合うように更新します。
- ダッシュボードのツールバーで [テーマ] ボタンをクリックします。
- [テーマ] ウィンドウの [テーマ] で [暗い] をクリックします。

ダッシュボードのテーマが暗色に更新されます。

- [テーマ] ウィンドウを閉じてダッシュボードを保存します。
次に、ダッシュボードで使用されている California_Counties_CovidCases Web フィーチャ レイヤーを更新する手順を含むモデルを構築します。
更新を自動化するモデルを作成してスケジュール設定する
このモジュールでは、ArcGIS Pro ModelBuilder を使用して、ジオプロセシング モデルを構築および実行します。 モデルでは、California_Counties_CovidCases Web フィーチャ レイヤーの更新プロセスを自動化します。
モデルの作成
最初に、新しいジオプロセシング モデルを作成し、California_Counties_CovidCases Web フィーチャ レイヤーの更新を自動化するツールを追加します。
- 必要に応じて、ArcGIS Pro で [AutomateFeatureUpdate] プロジェクトを開きます。
- リボンの [解析] タブをクリックします。 [ジオプロセシング] グループで、[ModelBuilder] をクリックします。

モデル ビュー タブが表示されます。 このタブは、マップ ビュー タブと同じようにサイズ変更、ドッキング、または任意の位置でタイル分割できます。 モデルを保存すると、プロジェクトに関連付けられたデフォルトのツールボックスに追加されます。
- リボンの [ModelBuilder] タブの [モデル] グループで、[プロパティ] をクリックします。

[ツール プロパティ] ウィンドウが表示されます。
- [ツール プロパティ] ウィンドウで、[一般] タブの [名前] に、「UpdateCACovidWebLayer」と入力します。 [ラベル] に「Update CA Covid Web Layer」と入力します。

- [OK] をクリックします。
モデル ビュー タブが、指定した名前で更新されます。
モデルへのジオプロセシング ツールの追加
ツールを複数の方法でモデルに追加できます。 次に、前にチュートリアルで使用したジオプロセシング ツールを、ジオプロセシング履歴からモデルにドラッグします。
- リボンの [解析] タブをクリックします。 [ジオプロセシング] グループで、[履歴] をクリックします。

[履歴] ウィンドウが表示されます。 現在のプロジェクトで実行されたすべての [ジオプロセシング] ツールのリストを管理します。 ジオプロセシング手順のリストから、プロセスを再実行したり、1 つまたは複数のジオプロセシング手順をモデルに追加したりすることができます。
- [履歴] ウィンドウで、Ctrl キーを押しながら、[フィールド演算] ツールと [エリア内での集計] ツールの両方を選択します。

- 選択した 3 つのツールをモデル ビューにドラッグします。
- モデル ビューで、[フィールド演算] ツールと [エリア内での集計] ツールの両方が正常に追加されたことを確認します。

注意:
または、手動で [履歴] ウィンドウから各ツールをモデルにドラッグし、ツールを接続して正しい順序で実行させることができます。
次に、モデルからの新しい出力を使用して共有 Web フィーチャ レイヤーを更新します。 このためには、既存のテーブルやフィーチャクラスに新しいデータを追加します。 ただし、今回のワークフローでは、新しい解析結果で Web レイヤーのコンテンツを置き換えるため、新しいレコードを追加する前に、既存の行をすべて削除して Web フィーチャ レイヤーを空にします。
- モデル ビューで、モデル内の任意の空きスペースをクリックし、「Delete Rows」と入力します。
入力を開始すると、[モデルにツールを追加] ウィンドウが表示されます。

注意:
[ジオプロセシング] ウィンドウから [行の削除] ツールを検索して追加することもできます。
- [モデルにツールを追加] ウィンドウで、[行の削除] をダブルクリックして、ツールをモデルに追加します。
[行の削除] ツールがモデルに追加されます。

- [モデルにツールを追加] ウィンドウを閉じます。
次に、公開されている California_Counties_CovidCases Web レイヤーを、行の削除および更新のターゲットとして指定します。
注意:
ArcGIS 組織アカウントにサイン インしていることを確認します。
- モデル ビューで、[行の削除] をダブルクリックします。
- [行の削除] ウィンドウの [入力行] で、[参照] ボタンをクリックします。

[入力テーブル] ウィンドウが表示されます。
- [入力テーブル] ウィンドウで、[ポータル] を展開し、[マイ コンテンツ] をクリックします。 [California_Counties_CovidCases] レイヤーを検索して開きます。

- [行の削除] ウィンドウで [OK] をクリックします。
次に、モデル内の [行の削除] ツールの入力変数および出力変数の名前を変更します。
- モデル ビューで入力パラメーター ([行の削除] ツールの左にある青色の楕円) を右クリックし、[名前の変更] をクリックします。

入力パラメーターの名前が編集可能になります。
- 既存のテキストを「Target Hosted Web Feature Layer」に置き換えて、Enter キーを押します。
入力パラメーターの名前が更新されます。
- [行の削除] ツールの出力 ([行の削除] ツールの右にある緑色の楕円) の名前を「CA Covid Cases After Delete Rows」に変更します。

次に、[アペンド] ツールをモデルに追加します。
- モデル ビューで、任意の空きスペースをクリックし、「append」と入力します。
- [モデルにツールを追加] ウィンドウで、[アペンド] をダブルクリックして、ツールをモデルに追加します。

- [モデルにツールを追加] ウィンドウを閉じます。
- [モデル] ウィンドウで、[アペンド] ツールを [行の削除] の出力パラメーターの右側にドラッグして再配置します。

次に、[行の削除] ツールの出力パラメーターを [アペンド] ツールの入力に接続します。
- [CA Covid Cases After Delete Rows] 出力パラメーターをクリックし、矢印を [アペンド] ツールにドラッグします。

- 表示されるメニューで [ターゲット データセット] をクリックします。

- 2 つ目の [フィールド演算] ツールで、出力パラメーター「Updated CA Covid Cases」の名前を変更します。

次に、[Updated CA Covid Cases] 出力を [アペンド] ツールの追加の入力として接続します。
- 矢印を [Updated CA Covid Cases] 出力パラメーターから [アペンド] ツールにドラッグします。 表示されるメニューで [入力データセット] をクリックします。

- [アペンド] ツールをダブルクリックします。 [アペンド] ウィンドウの [フィールド マッチング タイプ] で、[フィールド マップを使用してフィールドの違いをリコンサイル] を選択します。

- [OK] をクリックします。
- リボンの [ModelBuilder] タブをクリックします。 [表示] グループの [自動レイアウト] をクリックします。

モデル パラメーターが、整理されたレイアウトで自動的に配置されます。

モデル パラメーターの設定
次に、Update CA Covid Web Layer モデルのモデル パラメーターを指定します。 モデル パラメーターとして設定された変数は、モデルをジオプロセシング ツールとして実行するときにツール パラメーターとして表示され、モデルの作成時とは異なるデータまたは値を指定してモデルを処理できます。 また、読みやすくなるように、いくつかのモデル変数の名前を変更します。
- モデル ビューで、[California_Counties] を右クリックし、[パラメーター] をクリックします。

変数の上にインジケーター ([P]) が表示され、現在モデル パラメーターとして設定されていることが示されます。また、変数のショートカット メニューの [パラメーター] の横にチェック マークが表示されます。

- 学習したことを使用して、[COVID-19 Cases US] と [Target Hosted Web Feature Layer] をモデル パラメーターとして設定します。

次に、[California_Counties] と [COVID-19 Cases US] の各モデル パラメーターの名前を読みやすくなるように変更します。
- [California_Counties] モデル パラメーターの名前を「Input California Counties」に変更します。
- [Covid-19 Cases US] モデル パラメーターの名前を「Input US COVID-19 Cases」に変更します。

これでモデルは完成です。 モデルを検証し、実行してエラーがないことを確認します。
- リボンの [ModelBuilder] タブにある [実行] グループで [検証] をクリックします。

- [実行] をクリックします。
各ステップの実行が完了すると、モデルのエレメントの後ろに影が表示されます。

- リボンの [ModelBuilder] タブの [モデル] グループで、[保存] をクリックします。
注意:
[カタログ] ウィンドウで、モデルの完成したコピーにアクセスできます。 [カタログ] ウィンドウで、[ツールボックス]、[AutomateFeaturesUpdate.tbx] の順に展開し、[Update CA Covid Web Layer Original] モデルにアクセスします。
次に、モデル ツールを毎日指定時刻に実行するようスケジュール設定します。 ジオプロセシング ツールをスケジュール設定すると、ツールを自動的に実行して再利用し、更新を行うことができます。
モデルをスケジュール設定し、フィーチャ レイヤーの更新を自動化
前のモジュールで作成したモデル ツールを毎日指定時刻に実行するようスケジュール設定し、California_Counties_CovidCases Web フィーチャ レイヤーを更新します。 ジオプロセシング ツールをスケジュール設定すると、定期的に実行する必要があるツールのスケジュールを決め、繰り返すことができます。 モデル ツールのスケジュール設定は、ArcGIS Pro の [ジオプロセシング] ウィンドウから直接行います。
- [カタログ] ウィンドウを開きます。 [プロジェクト] タブで、[ツールボックス] を展開して [AutomateFeatureUpdate.tbx] を展開します。 [Update CA Covid Web Layer] を右クリックして [開く] をクリックします。
注意:
または、[Update CA Covid Web Layer] ツールをダブルクリックして開くこともできます。

[ジオプロセシング] ウィンドウが開き、[Update CA Covid Web Layer] ツール パラメーターが表示されます。
- [Input California Counties] が [California_Counties] に設定されており、[Input COVID-19 Cases US] が [COVID-19 Cases US] に設定されていることを確認します。
[Target Hosted Web Feature Layer] は、[California_Counties_CovidCases] Web フィーチャ レイヤーにすでに設定されています。

- [実行] ボタンの矢印をクリックします。
[スケジュール] オプションの横に警告アイコンが表示されます。

警告が表示されるのは、ツールをスケジュール設定する前にプロジェクトを保存する必要があるためです。 ジオプロセシング ツールが現在のプロジェクトの [コンテンツ] ウィンドウの既存のレイヤーを入力として参照する場合、ツールのスケジュールを設定する前にプロジェクトを保存する必要があります。
- [クイック アクセス ツールバー] の [保存] ボタンをクリックします。
- [実行] ボタンの矢印を再度クリックし、[スケジュール] をクリックします。
まず、正常に動作するかをテストするために、毎分実行されるようにモデルをスケジュール設定します。
- [スケジュール] ウィンドウで、次のパラメーターを指定します。
- [タスク名] で、[Layer] というテキストを削除します。
- [頻度] で [分] を選択します。
- [開始] で、日付を今日に設定して時間を現在から 1 分後に設定します。
- [再帰頻度] が [1 分] に設定されていることを確認します。

- [OK] をクリックします。
スケジュール設定したジオプロセシング ツールは [履歴] ウィンドウにリストされます。
- リボンの [解析] タブをクリックします。 [ジオプロセシング] グループで、[履歴] をクリックします。
- [履歴] ウィンドウで、[スケジュール済みツール] タブをクリックします。

[Update CA Covid Web Layer] タスクが表示されます。 スケジュール済みツールが実行されるたびに、ツール名の下にタイムスタンプがリストされます。 緑色のチェック マークは、ツールが正常に完了したことを示します。 赤の警告アイコンは、ツールの実行が失敗したことを示します。

- このチュートリアルで先ほど作成した [California Counties COIVD-19 Cases] ダッシュボードを開きます。
マップの上にあるインジケーターではタイムスタンプが 1 分前になっているはずです。
- ダッシュボードを閉じます。
ジオプロセシング ツールはオペレーティング システムでスケジュール設定されます。 そのため、以下の条件を満たす場合は、ArcGIS Pro を閉じても、スケジュール設定されたタスクは実行が続行されます。
- コンピューターがオンになっている。
- ArcGIS Pro プロジェクトへの変更がすべて保存されている。
- 指定ユーザー ライセンスの使用時に [自動的にサイン イン] オプションが選択されている。
注意:
ArcGIS Pro のジオプロセシング スケジュール設定機能は、単独使用ライセンスと同時使用ライセンスでも使用できます。
California_Counties_CovidCases レイヤーは毎分更新する必要はありません。 スケジュール設定作業のテストはこれで完了です。次は、毎分ごとではなく、1 日に 1 回実行されるようにスケジュールを更新します。
- ArcGIS Pro の [履歴] ウィンドウで [Update CA Covid Web Layer] を右クリックし、[スケジュールの編集] をクリックします。

- [スケジュール] ウィンドウで次のパラメーターを更新します。
- [頻度] で、[毎日] を選択します。
- [開始] で、日時を翌日の 1:00 AM に設定します。
- [再帰頻度] が [1 日] に設定されていることを確認します。

- [OK] をクリックします。
- モデルとプロジェクトを保存します。
このチュートリアルでは、カリフォルニア州のすべての郡における最新の新型コロナウイルス感染症例を含む Web フィーチャ レイヤーを自動的に更新するために、カスタム ArcGIS ジオプロセシング モデルを作成し、スケジュールを設定しました。 また、ArcGIS Pro から ArcGIS Online にホスト Web フィーチャ レイヤーを共有し、ArcGIS Online ダッシュボードを設定する方法についても学びました。 チャレンジとして、異なる州に対して同じ手順を試すことができます。
他のチュートリアルについては、チュートリアル ギャラリーをご覧ください。