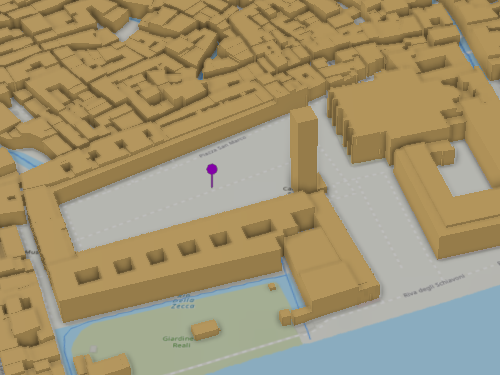Explorer les données de SafeGraph sur la distanciation sociale
Rien n’échappe au passage du temps. Les villes se développent, les évaluations fiscales augmentent et les courbes de la criminalité fluctuent. La manifestation de cette impermanence peut faire l’objet d’études pour être mieux comprise.
Notre activité et nos décisions au quotidien évoluent également, mais rien n’a autant changé nos comportements spatiaux collectifs que la pandémie de COVID-19. Avec le temps, les Américains ont adapté leurs comportements de différentes façons et à des rythmes variés dans l’ensemble du pays. Les outils fournis par ArcGIS Pro permettent d’étudier ces changements et, dans ce didacticiel, vous allez en utiliser certains pour visualiser et comprendre en partie l’impact de la pandémie sur les habitudes de déplacement en Californie.
Explorer le jeu de données Distanciation sociale
Pour commencer, vous allez télécharger et explorer les données.
- Accédez à Visualize SafeGraph (Visualiser SafeGraph) pour télécharger les données.
La taille du fichier de projet étant égale à 1,1 Go, le téléchargement peut prendre un moment.
- Une fois le téléchargement terminé, double-cliquez sur le paquetage de projet VisualizeSafeGraphSocialDistancing.ppkx.
Le chargement du projet peut durer une minute en raison de l’important volume de données (polygones de groupe d’îlots pour la Californie sur 45 jours). À l’invite, connectez-vous à votre compte ArcGIS.
Remarque :
Si vous n’avez pas accès à ArcGIS Pro ou ne disposez pas d’un compte d’organisation ArcGIS, consultez les options disponibles pour accéder aux logiciels.
Le projet contient deux cartes et une scène locale. La carte de Californie est active.

Cette carte représente les données SafeGraph Social Distancing (Distanciation sociale de SafeGraph), symbolisées par le champ % devices with stay at home behavior (Pourcentage d’appareils avec un comportement de confinement). Les zones en bleu clair sont caractérisées par un pourcentage plus faible d’appareils échantillonnés ayant un comportement de confinement, c’est-à-dire demeurant dans un rayon de 200 mètres autour du domicile.
Ces données sont découpées en tranches quotidiennes du 1er mai 2020 au 14 juin 2020.
Vous allez maintenant créer un diagramme temporel pour visualiser les tendances sur cette période.
Créer un diagramme data clock
Les diagrammes temporels permettent de découvrir des tendances dans des données contenant une valeur temporelle, à l’instar des données de SafeGraph. Un data clock est un diagramme circulaire qui divise une unité de temps plus importante en anneaux eux-mêmes subdivisés en secteurs, créant un jeu de groupes temporels. Vous allez exploiter les diagrammes data clock afin de mieux comprendre les tendances de plusieurs variables basées sur le jour de la semaine.
- Dans la fenêtre Contents (Contenu), cliquez avec le bouton droit sur la couche SG Social Distancing polygon (Polygones de distanciation sociale SG), cliquez sur Create Chart (Créer un diagramme) et cliquez sur Data Clock.

- Dans la fenêtre Chart Properties (Propriétés du diagramme), dans l’onglet Data (Données), définissez les variables suivantes :
- Pour Date, sélectionnez Date.
- Pour Rings (Anneaux), sélectionnez Weeks (Semaines).
- Pour Wedges (Secteurs), sélectionnez Days of the week (Jours de la semaine).
- Pour Aggregation (Agrégation), choisissez Mean (Moyenne).
- Pour Number (Nombre), sélectionnez % devices with stay at home behavior (Pourcentage d’appareils avec un comportement de confinement).
- Pour Null, sélectionnez No Color (Aucune couleur).

Dans ce diagramme data clock, chaque cercle concentrique (anneau) représente une semaine et chaque segment de cercle (secteur) représente un jour de la semaine. La plage de dates (du 1er mai 2020 au 15 juin 2020) commence au centre et s’étend vers l’extérieur. La couleur de chaque secteur représente la valeur de la variable. Le diagramme data clock que vous avez créé représente la valeur moyenne du pourcentage des appareils ayant un comportement de confinement dans tous les groupes d’îlots.

Ce diagramme montre que, pour les appareils ayant un comportement de confinement, le dimanche tend à être privilégié pour rester à la maison, même si cette tendance diminue progressivement.
Les données de SafeGraph comprennent d’autres champs représentant le pourcentage d’appareils ayant d’autres modèles de comportement. Le projet contient trois autres diagrammes data clock représentant d’autres modèles de comportement sur le même intervalle temporel.
- Dans la fenêtre Contents (Contenu), double-cliquez sur le diagramme Change in mean % devices with a delivery driver behavior by Days over Weeks (Variation du pourcentage moyen des appareils ayant un comportement de chauffeur livreur selon les jours au fil des semaines).


Ce diagramme montre que, pour les appareils ayant un comportement de chauffeur livreur, il y a une hausse d’activité les vendredis. Cela est peut-être dû au fait que ce jour était propice aux livraisons de commandes de repas et de courses.
- Dans la fenêtre Contents (Contenu), double-cliquez sur le diagramme Change in mean % devices with full-time worker behavior by Days over Weeks (Variation du pourcentage moyen des appareils ayant un comportement de travail à temps plein selon les jours au fil des semaines).


Ce diagramme illustre que, pour les appareils ayant un comportement de travail à temps plein, un pic d’activité est enregistré chaque jour du lundi au vendredi. Les valeurs de pourcentage sont comprises entre 3 % et 5,5 %, ce qui demeure relativement faible. On remarque une chute significative des trajets pour se rendre au travail le lundi 25 mai 2020, jour férié aux États-Unis (U.S. Memorial Day).
- Dans la fenêtre Contents (Contenu), double-cliquez sur le diagramme Change in mean % devices with part-time worker behavior by Days over Weeks (Variation du pourcentage moyen des appareils ayant un comportement de travail à temps partiel selon les jours au fil des semaines).


Ce diagramme montre que, pour les appareils ayant un comportement de travail à temps partiel, les valeurs sont plus élevées les jours de semaine, mais on remarque que les valeurs augmentent progressivement les samedis. Les valeurs de pourcentage sont comprises entre 5 % et 7,7 %, ce qui est relativement faible mais supérieur au pourcentage des appareils ayant un comportement de travail à temps plein.
- Fermez les quatre diagrammes data clock.
Les diagrammes data clock sont efficaces pour visualiser des données cycliques ou saisonnières. Vous allez par la suite utiliser un diagramme linéaire pour explorer autrement les tendances temporelles.
Créer un diagramme linéaire
Les diagrammes linéaires sont fréquemment utilisés pour visualiser des données. Vous allez maintenant étudier l’évolution de la variable % devices with stay at home behavior (Pourcentage d’appareils avec un comportement de confinement) sur la plage de dates à l’aide d’un diagramme linéaire. Vous pouvez ainsi visualiser la tendance temporelle de la moyenne de la variable du 1er mai 2020 au 14 juin 2020.
- Dans la fenêtre Contents (Contenu), cliquez avec le bouton droit sur la couche SG Social Distancing polygon (Polygones de distanciation sociale SG), cliquez sur Create Chart (Créer un diagramme) et cliquez sur Line Chart (Diagramme linéaire).

- Dans la fenêtre Chart Properties (Propriétés du diagramme), dans l’onglet Data (Données), définissez les variables suivantes :
- Pour Date or Number (Date ou nombre), sélectionnez Date.
- Pour Aggregation (Agrégation), choisissez Mean (Moyenne).
- Pour Numeric field(s) (Champ[s] numérique[s]), sélectionnez % devices with stay at home behavior (Pourcentage d’appareils avec un comportement de confinement) et cliquez sur Apply (Appliquer).

- Dans la section Time binning options (Options de regroupement temporel), cliquez sur le bouton Interval size (Taille d’intervalle) et définissez Interval size (Taille d’intervalle) sur 1 et les unités sur Days (Jours).

Le diagramme linéaire généré montre que la variable % devices with stay at home behavior (Pourcentage d’appareils avec un comportement de confinement) suit une tendance baissière remarquable sur la plage de dates, ainsi qu’un modèle cyclique hebdomadaire.

Comme vous l’avez constaté avec les diagrammes data clock, ces pics cycliques dans le comportement de confinement se produisent habituellement les dimanches. On remarque que les gens réduisent progressivement leur comportement de confinement dans le temps, même si le modèle varie selon le jour de la semaine.
- Fermez le diagramme linéaire et la fenêtre Chart Properties (Propriétés du diagramme).
Visualiser l’évolution à l’aide du curseur temporel
Le curseur temporel permet de conduire une évaluation qualitative et visuelle d’un jeu de données symbolisées avec une composante temporelle. Les entités à afficher sont filtrées en fonction de la position du curseur temporel sur la plage de dates. Vous pouvez ainsi repérer des tendances au fil du temps.
- Sur le ruban, dans l’onglet Map (Carte), dans la section Navigate (Naviguer), cliquez sur le bouton Bookmarks (Géosignets). Dans la section California Bookmarks (Géosignets Californie), cliquez sur San Francisco.

La carte effectue un zoom sur San Francisco.
- Dans la fenêtre Contents (Contenu), double-cliquez sur SG Social Distancing polygon (Polygones de distanciation sociale SG) pour ouvrir Layer Properties (Propriétés de la couche).
- Cliquez sur l’onglet Time (Temps), puis, pour Filter using time (Filtrer à l’aide du temps), sélectionnez l’option Filter layer content based on attribute values (Filtrer le contenu de la couche en fonction de valeurs attributaires).

Par défaut, le paramètre Layer Time (Heure de la couche) prend la valeur Each feature has a single time field (Chaque entité possède un champ temporel unique) et le paramètre Time Field (Champ temporel) prend la valeur Date. Ces valeurs sont correctes.
Sur la carte, un bouton Time (Durée) apparaît.
- Cliquez sur OK.
- Cliquez sur le bouton Time (Durée).

- Dans le curseur temporel, cliquez sur le bouton Lecture.

L’animation qui défile sur la carte affiche les données de chaque jour. Vous pouvez cliquer sur le bouton Pause pour interrompre l’animation, et cliquer sur les boutons Step Forward (Avancer) et Step Back (Reculer) de chaque côté du bouton de pause pour explorer les intervalles.
À mesure que les intervalles temporels se succèdent, vous pouvez observer les évolutions sur la carte au fil du temps. Cette méthode d’évaluation visuelle et qualitative permet de mieux comprendre les tendances temporelles. Elle est cependant plus utile avec certains jeux de données qu’avec d’autres. Vous pouvez explorer visuellement d’autres variables en les utilisant pour symboliser la couche.
Certains intervalles temporels n’ont pas de polygones parce que le nombre d’appareils enregistrés dans le groupe d’îlots n’était pas suffisant.
Dans ce jeu de données, les modèles sont difficiles à quantifier visuellement dans le temps, mais on peut déceler un rythme. Vous avez besoin de la référence temporelle des intervalles (telle que le jour de la semaine) pour vous aider à interpréter ce qui s’apparente à des modèles cycliques. Par ailleurs, les diagrammes data clock et linéaires créés lors de ce didacticiel peuvent vous aider à comprendre ce que vous voyez dans cette animation.
- Dans la barre d’outils Accès rapide, cliquez sur le bouton Enregistrer pour enregistrer le projet.
Remarque :
Un message peut vous avertir que si vous enregistrez ce fichier de projet avec la version actuelle de ArcGIS Pro, vous ne pourrez pas le rouvrir dans une version antérieure. Si ce message apparaît, cliquez sur Yes (Oui) pour continuer.
Vous avez découvert quelques méthodes pour évaluer les tendances temporelles des données de SafeGraph sur la distanciation sociale. Grâce aux visualisations de type data clock, vous avez pu identifier des modèles cycliques. Vous avez observé que les dimanches sont les jours où le plus grand pourcentage de gens restent chez eux, et que le pourcentage d’individus se déplaçant pour se rendre à un travail à temps plein est plus élevé du lundi au vendredi. Le diagramme linéaire a révélé une tendance baissière du pourcentage de gens restant chez eux. Enfin, avec le curseur temporel, vous avez pu visualiser l’évolution dans le temps et l’espace du pourcentage d’appareils ayant un comportement de confinement.
Une exploration comme celle que nous venons de faire constitue une première étape pour mieux comprendre vos données. Si l’utilité de l’exploration des données est indéniable, il s’agit également d’un processus subjectif. À présent, vous allez utiliser les outils de géotraitement Cube spatio-temporel et Analyse des points chauds émergents pour identifier des tendances statistiquement significatives dans le temps.
Identifier les tendances des points chauds dans le temps et l’espace
Vous allez maintenant organiser vos données dans un format prenant en charge la visualisation et l’analyse statistique avancées.
Créer un cube spatio-temporel en agrégeant des points
Pour effectuer une analyse des points chauds émergents et visualiser les données sous forme de voxels, vous devez créer un cube spatio-temporel à partir des données de SafeGraph sur la distanciation sociale.
- Si ce n’est pas déjà fait, ouvrez le projet.
- Cliquez sur la vue Pattern Analysis (Analyse d’un modèle) pour activer la carte.

Sur cette carte, la couche de points est dérivée d’une couche de groupes d’îlots que vous avez utilisée précédemment et dont les attributs sont liés aux centroïdes des groupes d’îlots.
- Sur le ruban, sous l’onglet Analysis (Analyse) et dans le groupe Geoprocessing (Géotraitement), cliquez sur Tools (Outils).

La fenêtre Géotraitement s’affiche.
- Dans la fenêtre Geoprocessing (Géotraitement), recherchez Create Space Time Cube By Aggregating Points (Créer un cube spatio-temporel en agrégeant des points) et cliquez pour ouvrir l’outil.
L’outil Créer un cube spatio-temporel en agrégeant des points se trouve dans la boîte d’outils Exploration des modèles spatio-temporels.

- Dans la fenêtre de l’outil Create Space Time Cube By Aggregating Points (Créer un cube spatio-temporel en agrégeant des points), définissez les paramètres suivants :
- Dans Input Features (Entités en entrée), sélectionnez SG Social Distancing point (point Distanciation sociale SG)
- Dans Output Space Time Cube (Cube spatio-temporel en sortie), accédez au dossier, par exemple C:\SocialDistancing dans lequel vous voulez enregistrer le fichier NetCDF en sortie, et spécifiez un nom, tel que SG_Social_Distancing.
- Dans Time Field (Champ temporel), sélectionnez date_range_start_Converted.
- Dans Time Step Interval (Intervalle temporel), tapez 1 Days (1 jour).
- Dans Distance Interval (Intervalle de distance), sélectionnez 5 Miles.

- Dans la section Summary Fields (Champs de récapitulation), cliquez sur le bouton Add Many (Ajouter plusieurs) pour ajouter des champs.

- Cochez les champs suivants, puis cliquez sur Add (Ajouter).
- mean_distance_traveled_from_home
- pctHome
- pctfulltime
- pctpttime
- pctdelivery

Les champs sont ajoutés à la section Summary Fields (Champs de récapitulation). L’indicateur d’avertissement de la section signale que vous devez fournir des informations supplémentaires pour chaque champ.

- Pour chaque champ, remplacez la valeur de Statistic (Statistique) par Mean (Moyenne) et la valeur de Fill Empty Bins with (Remplir les groupes vides avec) par Spatial neighbors (Voisins spatiaux).

- Cliquez sur Run (Exécuter).
Après exécution de l’outil, un cube spatio-temporel est créé et stocké dans un fichier NetCDF dans le dossier que vous avez spécifié. La sortie de cet outil n’est pas ajoutée à votre carte. Dans le fichier NetCDF, les données de synthèse sont organisées dans un format que vous pouvez exploiter pour afficher des tendances, effectuer des analyses des points chauds émergents et créer des visualisations.
À présent, vous allez utiliser la sortie de cet outil pour conduire une analyse des points chauds émergents.
Effectuer une analyse des points chauds émergents
L’outil Emerging Hot Spot Analysis (Analyse des points chauds émergents) permet d’identifier des tendances dans les valeurs du cube spatio-temporel que vous venez de créer. En classant les données dans les groupes spatiaux, cet outil vous aide à comprendre et à déterminer ce qui passe au fil du temps. Vous allez exécuter cet outil deux fois, afin de comparer les modèles spatio-temporels du pourcentage des appareils confinés et du pourcentage des appareils ayant un comportement de travail à temps plein.
- Dans la fenêtre Geoprocessing (Géotraitement), cliquez sur le bouton Back (Précédent) et saisissez Emerging Hot Spot Analysis (Analyse des points chauds émergents) dans la zone de recherche.

- Cliquez sur l’outil Emerging Hot Spot Analysis (Analyse des points chauds émergents) pour l’ouvrir.
- Dans la fenêtre de l’outil Emerging Hot Spot Analysis (Analyse des points chauds émergents), définissez les paramètres suivants :
- Dans Input Space Time Cube (Cube spatio-temporel en entrée), sélectionnez le cube en sortie des précédentes étapes, par exemple, SG_Social_Distancing.nc.
- Dans Analysis Variable (Variable d’analyse), sélectionnez PCTHOME_MEAN_SPATIAL_NEIGHBORS.
- Dans Output Features (Entités en sortie), saisissez PctHome_EmergingHotSpotAnalysis.

- Cliquez sur Run (Exécuter).
- Désactivez la couche SG Social Distancing point (point Distanciation sociale SG) pour visualiser les résultats de l’analyse des points chauds émergents.
- Effectuez un zoom sur la zone de Los Angeles en Californie du Sud.

Les cellules avec des carrés bleus représentent le nouveau modèle de points froids. Ces points froids statistiquement significatifs lors de l’intervalle temporel final n’ont jamais été des points froids statistiquement significatifs auparavant. À Los Angeles, le pourcentage du comportement de confinement d’un nombre statistiquement significatif d’appareils a diminué récemment.

- Déplacez la carte pour afficher la zone de San Francisco en Californie du Nord.

Contrairement à Los Angeles, la zone de San Francisco affiche une prédominance du modèle de points chauds diminuants. Ces cellules ont été des points chauds statistiquement significatifs pour 90 % des intervalles temporels, y compris l’intervalle temporel final. En outre, l’intensité de l’agrégation dans chaque intervalle temporel diminue globalement et cette diminution est statistiquement significative.

Pour en savoir plus sur le fonctionnement de l’analyse des points chauds émergents, reportez-vous à la documentation.
Cette analyse révèle que les habitants de Los Angeles sortent en général plus de chez eux que les habitants de San Francisco, et que l’émergence de ce modèle intervient plus tard dans la plage de dates des données. En outre, les habitants de San Francisco réduisent progressivement leur comportement de confinement sur cette période.
Vous allez maintenant exécuter l’outil à nouveau afin d’analyser les modèles de la variable relative au travail à temps plein (Full Time Work).
- Dans la fenêtre Contents (Contenu), décochez la couche PctHome_EmergingHotSpotAnalysis.
- Sur le ruban, dans le groupe Geoprocessing (Géotraitement) de l’onglet Analysis (Analyse), cliquez sur History (Historique).

La fenêtre History (Historique) affiche la liste des outils récemment exécutés.

- Dans la fenêtre History (Historique), double-cliquez sur Emerging Hot Spot Analysis (Analyse des points chauds émergents).
L’outil s’ouvre avec les paramètres que vous avez utilisés précédemment. Cette procédure est utile lorsque vous devez exécuter un outil plusieurs fois en faisant peu de modifications. Dans le cas présent, vous allez modifier la variable d’analyse et le nom en sortie.
- Dans la fenêtre de l’outil Emerging Hot Spot Analysis (Analyse des points chauds émergents), définissez les paramètres suivants :
- Dans Analysis Variable (Variable d’analyse), sélectionnez PCTFULLTIME_MEAN_SPATIAL_NEIGHBORS.
- Dans Output Features (Entités en sortie), saisissez PctFulltime_EmergingHotSpotAnalysis.

- Exécutez l'outil.
Les résultats révèlent des modèles intéressants.

Les zones en rouge représentent des points chauds persistants ; cela signifie que ces zones ont été des points chauds statistiquement significatifs du comportement de travail à temps plein sur cette période.
Il est difficile de comprendre à quoi cela est dû. Toutefois, ces zones comptent une forte représentation du segment Tapestry The Great Outdoors, basé sur le système de segmentation Tapestry d’Esri. Ce segment Tapestry se caractérise par une population essentiellement retraitée, appréciant les activités de plein air (ce qui peut être considéré comme un comportement de déplacement pour se rendre au travail).
Dans les zones au nord de San Francisco et au nord-ouest de Carson City, on distingue en comparaison une tendance haussière des déplacements de type travail à temps plein, qui s’est maintenue pendant la période d’analyse.
Dans la zone de Los Angeles, le modèle est différent.

Les zones à l’est de Los Angeles présentent à la fois des points froids oscillants et des points froids sporadiques. Les points froids oscillants à l’est de Los Angeles comprennent des points froids statistiquement significatifs lors de l’intervalle temporel final, alors qu’ils ont été des points chauds lors d’intervalles précédents. Les points froids sporadiques à l’est de cette zone n’ont jamais été des points chauds statistiquement significatifs sur aucune période, et ils ont été des points froids statistiquement significatifs sur moins de 90 % des intervalles temporels.
Les zones à l’est de Los Angeles affichent des tendances moins cohérentes du pourcentage de personnes se déplaçant pour se rendre à un travail à temps plein. Dans les zones classées comme points froids oscillants, les déplacements pour se rendre à un travail à temps plein ont diminué plus récemment (alors qu’elles étaient des points chauds lors de certains intervalles temporels). Les zones les plus à l’est de Los Angeles, classées comme points froids sporadiques, n’ont jamais été des points chauds en matière de déplacements pour se rendre à un travail à temps plein pendant la période d’analyse.
Vous avez converti les données d’entité en un cube spatio-temporel stocké au format NetCDF, et vous avez utilisé l’outil Emerging Hot Spot Analysis (Analyse des points chauds émergents) pour extraire les modèles statistiquement significatifs de deux variables de comportement dans le temps. Dans la section suivante, vous allez apprendre à visualiser les données du cube spatio-temporel sous la forme d’une couche de voxels.
Visualiser les données sur la distanciation sociale sous la forme d’une couche de voxels
Vous allez maintenant visualiser les données sous forme de voxels dans une vue de scène 3D.
Visualiser les données sous la forme d’une couche multidimensionnelle de voxels
Comme vous l’avez découvert précédemment, l’outil Create Space Time Cube By Aggregating Points (Créer un cube spatio-temporel en agrégeant des points) permet de grouper et d’agréger les données d’entité dans un cube spatio-temporel stocké au format NetCDF. Ces données régulièrement quadrillées peuvent être visualisées sous la forme d’une couche multidimensionnelle de voxels. Cette couche de voxels utilise la structure du format de fichier NetCDF pour générer un affichage 3D innovant des données. Dans cette section, vous allez explorer le cube spatio-temporel sous la forme d’une couche de voxels.
- Cliquez sur la vue SafeGraph Voxel Layer (Couche de voxels SafeGraph) pour activer la scène.

- Sur le ruban, cliquez sur l’onglet Map (Carte). Dans le groupe Layer (Couche), cliquez sur le menu déroulant Add Data (Ajouter des données), puis sur Multidimensional Voxel Layer (Couche multidimensionnelle de voxels).

- Accédez au dossier dans lequel vous avez enregistré votre fichier NetCDF à la section précédente, cliquez sur le fichier SG_Social_Distancing.nc que vous avez créé, puis sur OK.
- Dans la section Select Variables (Sélectionner des variables), faites défiler la liste jusqu’en bas et cliquez sur le bouton Default Variable (Variable par défaut) pour PCTHOME_MEAN_SPATIAL_NEIGHBORS afin de la définir comme variable par défaut, puis cliquez sur OK.

Dans cette liste, vous pouvez sélectionner les variables à inclure dans la couche de voxels.
- Dans la fenêtre Contents (Contenu), cliquez sur le témoin de la combinaison de couleurs de la couche SG_Social_Distancing.

La combinaison de couleurs « arc-en-ciel » actuelle ne permet pas de distinguer facilement les zones présentant des valeurs élevées de celles ayant des valeurs faibles.
- Dans la fenêtre Symbology (Symbologie), cliquez sur la liste déroulante Color scheme (Combinaison de couleurs). Cochez l’option Show Names (Afficher les noms). Faites défiler vers le bas et choisissez la combinaison de couleurs Red-Blue (Continuous) (Rouge-bleu (continu)).

- Cochez la case Transparency function (Fonction de transparence).

Aucune transparence n’est définie dans la fenêtre de contrôle Transparency function (Fonction de transparence). Vous pouvez ajouter des points de contrôle sur le dégradé de couleurs pour spécifier le degré de transparence des couleurs.
- Double-cliquez vers le milieu de la partie rouge du dégradé, à la moitié inférieure environ.

Un point de contrôle est ajouté à l’endroit où vous avez double-cliqué.
L’arrière-plan du contrôle Transparency function (Fonction de transparence) devient un motif à damier gris et blanc, et la ligne noire reliant les trois points de contrôle détermine le niveau de transparence de n’importe quelle couleur du dégradé. Plus la ligne se rapproche du haut, plus les couleurs sont opaques. Plus la ligne se rapproche du bas, plus les couleurs sont transparentes.
- Double-cliquez vers le milieu de la partie bleue du dégradé, à la moitié inférieure environ.

Ces points de contrôle sont ajoutés dans le but de rendre semi-transparentes les nuances moyennes de rouge et de bleu, tout en gardant plus opaques les valeurs les plus élevées à chaque extrémité du dégradé. De cette façon, les valeurs les plus élevées ressortent mieux dans la vue de scène.
- Sur le ruban, sous l’onglet Map (Carte), dans la section Navigate (Naviguer), cliquez sur le bouton Bookmarks (Géosignets) et, dans la section SafeGraph Voxel Layer Bookmarks (Géosignets de la couche de voxels SafeGraph), cliquez sur NorCal.

Un zoom est appliqué sur la Californie du Nord.

Dans certaines zones, le remplissage semble avoir une couleur blanchâtre. En effet, les valeurs moyennes de la combinaison de couleurs sont seulement semi-transparentes.
Dans cette visualisation volumétrique, les groupes temporels les plus anciens sont en bas, tandis que les groupes temporels les plus récents sont en haut. Les zones où le pourcentage de confinement est important sont représentées en bleu, les valeurs les plus élevées étant plus opaques et bleu foncé. Les zones où le pourcentage de confinement est moins important sont représentées en rouge, les valeurs les plus faibles étant moins opaques et rouge foncé. Les valeurs de confinement élevées et faibles sont ainsi faciles à visualiser.
Les voxels de chaque colonne correspondent aux tranches temporelles à chaque emplacement. Comme les voxels les plus anciens sont en bas, vous pouvez suivre l’évolution du comportement de confinement à un emplacement donné en étudiant la colonne correspondante à partir de sa base. Par exemple, si une colonne a une base bleu foncé et qu’elle passe progressivement par des nuances de bleu clair, de rose puis de rouge foncé, vous pouvez en déduire que le comportement de confinement à cet emplacement a connu une tendance baissière. Souvenez-vous que, d’après les diagrammes data clock et linéaires, le comportement de confinement varie de manière cyclique au cours de la semaine et qu’il a tendance globalement à diminuer.
- Utilisez votre souris pour déplacer, orienter l’affichage ou effectuer un zoom.
Pour plus d’informations sur la navigation 3D, reportez-vous à la rubrique d’aide Navigation en 3D.
- Dans la fenêtre Symbology (Symbologie), dans le contrôle Transparency function (Fonction de transparence), cliquez sur les deux points de contrôle que vous avez ajoutés et faites-les glisser jusqu’en bas.

Vous pouvez voir la portion transparente de l’histogramme des valeurs de données au-dessus du contrôle Transparency function (Fonction de transparence).
- Revenez au géosignet NorCal.

- Dans la fenêtre Symbology (Symbologie), dans le contrôle Transparency function (Fonction de transparence), cliquez sur le point de contrôle à l’extrémité rouge de la combinaison de couleurs et faites-le glisser jusqu’en bas.


Les voxels où le comportement de confinement est le plus important sont mis en évidence.
- Ajustez les points de contrôle afin de rendre les valeurs moyennes semi-transparentes.


Vous pouvez voir que les valeurs de confinement les plus élevées sont mises en évidence par rapport aux valeurs plus faibles en rouge et partiellement transparentes.
Vous allez à présent inverser cette mise en évidence afin d’afficher les zones présentant les valeurs de confinement les plus faibles.
- Ajustez les points de contrôle afin de rendre les valeurs bleues entièrement transparentes et les valeurs rouges opaques.


Les voxels où le comportement de confinement est le moins important sont mis en évidence.
Vous venez de visualiser les données sous la forme d’une couche de voxels et d’utiliser les contrôles de couleur et de transparence pour mettre en évidence différentes valeurs au sein des données. Vous allez à présent créer des coupes dans la couche de voxels afin d’étudier des sections de données.
Créer des coupes dans la couche de voxels
La couche de voxels permet d’afficher les données dans une vue volumétrique 3D. Lorsque les voxels se situent sur les bords, vous pouvez visualiser les données sur toute la période étudiée. En revanche, les valeurs de données autour du centre du volume sont habituellement masquées par celles qui les entourent. Vous pouvez créer des coupes à travers la couche de voxels afin d’observer ce qu’il se passe à l’intérieur.
- Dans la fenêtre Contents (Contenu), dans la section de la couche SG_Social_Distancing, cliquez avec le bouton droit sur Slices (Coupes) et cliquez sur Create Slice (Créer une coupe).

La barre d’outils Slice and Section (Coupe et section) dédiée aux coupes est ajoutée à la vue de scène et le pointeur prend la forme d’un réticule.

- Cliquez sur une cellule rouge sur le bord ouest de la couche de voxels, déplacez le pointeur à l’est et cliquez à nouveau.


Une coupe apparaît entre les emplacements sur lesquels vous avez cliqué.
La création d’une coupe à travers la couche de voxels vous permet d’étudier les données à l’intérieur de cette couche.
- Dans la barre d’outils Slice and Section (Coupe et section), cliquez sur le bouton Push or Pull (Pousser ou tirer), cliquez sur la coupe et faites-la glisser perpendiculairement au plan de coupe.


En poussant ou en tirant la coupe dans la couche de voxels, vous pouvez visualiser interactivement des coupes à travers les données à différents emplacements et modifier la position d’une coupe.
- Dans la fenêtre Voxel Exploration (Exploration de voxels), nommez la coupe SF West-East.

- Cliquez sur le curseur Position dans la fenêtre Voxel Exploration (Exploration de voxels) et faites-le glisser pour déplacer la coupe.

- Créez une autre coupe : cette fois, cliquez à proximité de la première coupe et déplacez le pointeur vers le nord en vous éloignant de la couche, puis cliquez à nouveau.

Les données sont maintenant découpées selon un axe nord-sud.
- Dans la barre d’outils Slice and Section (Coupe et section), cliquez sur le bouton Flip (Inverser) pour afficher les données de l’autre côté de la coupe.


- Dans la fenêtre Voxel Exploration (Exploration de voxels), nommez la coupe SF North-South.
La fenêtre Voxel Exploration (Exploration de voxels) contrôle la coupe sélectionnée dans la fenêtre Contents (Contenu).
- Dans la fenêtre Contents (Contenu), dans la couche SG_Social_Distancing, dans la section Slices (Coupes), décochez la coupe SF West-East.
Désormais, seule la coupe nord-sud à travers les données est visible.
Vous avez appris à explorer les valeurs à l’intérieur d’une couche de voxels en créant et en gérant des coupes.
Afficher une variable différente dans la couche de voxels
La couche de voxels permet de visualiser le cube spatio-temporel multidimensionnel. Vous venez d’étudier la variable du comportement de confinement, mais les données d’origine comportaient également des variables liées à d’autres modèles de comportement, notamment les comportements de chauffeur livreur, de travail à temps plein et de travail à temps partiel. Vous allez à présent étudier une autre variable.
- Sur le ruban, dans l’onglet Voxe Layer (Couche de voxel), dans la section Variable, cliquez sur la flèche de liste déroulante Variable, puis sur PCTDELIVERY_MEAN_SPATIAL_NEIGHBORS.

La nouvelle variable est affichée dans la couche de voxels avec une nouvelle combinaison de couleurs.
- Remplacez la symbologie de la couche par la combinaison de couleurs Red-Blue (Continuous) (Rouge-Bleu [continu]).
- Modifiez la transparence afin d’afficher les valeurs les plus élevées et de rendre les valeurs centrales plus transparentes.
- Parcourez les données en vous déplaçant et en zoomant.
- Utilisez les coupes à travers la couche de voxels pour étudier les valeurs à l’intérieur.
- Enregistrez le projet.
Vous pouvez également explorer d’autres variables, créer des coupes à des angles différents et des coupes horizontales dans les données.
Vous avez découvert plusieurs techniques d’exploration des données partagées par SafeGraph sur la distanciation sociale. Vous pouvez les appliquer à de nombreux autres domaines et types de données, comme l’analyse des données démographiques ou des crimes, ou tout autre jeu de données ponctuelles avec des valeurs de date. Les diagrammes data clock permettent de visualiser des modèles cycliques, tandis que les diagrammes linéaires révèlent des tendances générales dans le temps. En utilisant le curseur temporel, vous pouvez interpréter visuellement vos données. Avec l’outil Emerging Hot Spot Analysis (Analyse des points chauds émergents), vous avez quantifié des tendances spatio-temporelles statistiquement significatives et vous avez classé des zones à partir de ces tendances.
La visualisation en 3D de tendances au fil du temps est efficace pour avoir une vue d’ensemble dans l’espace ; cette méthode permet à de nombreux utilisateurs de comprendre intuitivement les tendances spatio-temporelles. Vous avez utilisé la nouvelle fonctionnalité des couches de voxels pour visualiser des variables de votre cube spatio-temporel multidimensionnel. En faisant varier la transparence, vous avez mis en évidence certaines valeurs des données, et vous avez utilisé les coupes à travers la couche de voxels pour étudier les valeurs au centre du volume de données.
Vous pouvez exploiter l’ensemble de ces techniques pour explorer et mieux comprendre les tendances spatio-temporelles d’un jeu de données complexe, comme les indicateurs de distanciation sociale de SafeGraph. Appliquez-les à vos propres données spatio-temporelles et approfondissez votre compréhension des tendances à la lumière d’une analyse qualitative et quantitative.