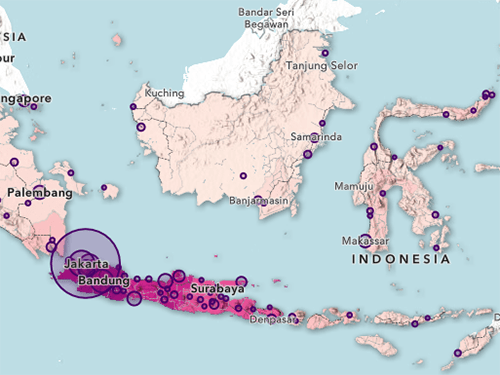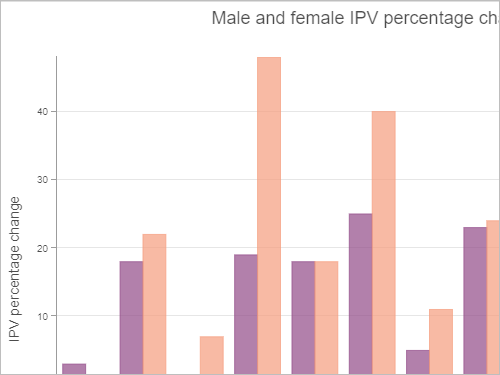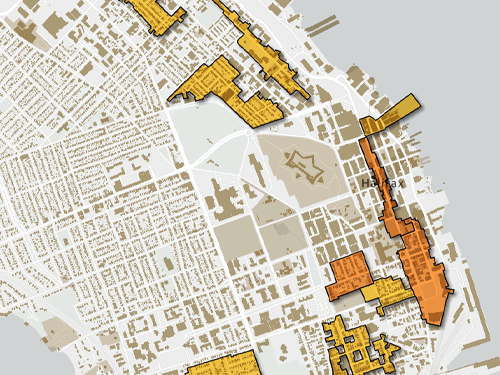Configurer les options de Smart Mapping pour la taille
Vos choix lors de la conception d’une carte doivent être basés à la fois sur votre public et vos données. Dans ce module, vous allez tester les différentes options de symbologie pour en savoir davantage sur vos données et déterminer le meilleur moyen de les afficher.
Choisir une méthode de style pour cartographier les logements vacants
Commencez par ouvrir une carte Web contenant les données sur les logements vacants pour les États-Unis. Évaluez ensuite le style Smart Mapping à utiliser.
- Ouvrez la carte Web Vacant Housing Units (Logements vacants).
- Si vous possédez un compte ArcGIS Online, connectez-vous avec vos identifiants de connexion.
Si vous ne possédez pas de compte ArcGIS Online, vous pouvez toute de même suivre ce didacticiel, mais vous ne pourrez pas enregistrer la carte à la fin.
Une carte des États-Unis s'affiche. Les cercles de plus grande taille sur la carte représentent les zones où le nombre de logements vacants est plus élevé.

Les données de cette carte proviennent des estimations sur cinq ans (2018-2022) de l’enquête sur la population américaine du Bureau du recensement américain (ACS). Pour une version à jour de ces données, reportez-vous à la couche ACS Housing Units Occupancy Variables (Variables Occupation des logements de l’enquête sur la population américaine) de ArcGIS Living Atlas of the World.
- Si la fenêtre Layers (Couches) n’est pas visible, dans la barre d’outils Contents (Contenu) (foncée), cliquez sur le bouton Layers (Couches).

Cette carte contient trois couches, cartographiant les logements aux niveaux de l’État, du comté et du secteur de recensement. Ces couches sont configurées de sorte à être visibles aux différentes échelles. Les noms de couche apparaissent en gris si les couches ne sont pas visibles.
- Effectuez un zoom avant et arrière sur la carte pour observer chacune des trois couches. Effectuez un zoom avant jusqu’à ce que la couche Counties (Comtés) soit visible.
- Dans la fenêtre Layers (Couches), cliquez sur la couche Counties (Comtés) pour la sélectionner.
Une barre bleue apparaît en regard de la couche pour indiquer qu’elle est sélectionnée.

- Dans la barre d’outils Settings (Paramètres) (claire), cliquez sur le bouton Styles (Styles) pour ouvrir la fenêtre Styles (Styles).

La couche est symbolisée à l’aide de l’attribut Vacant Housing Units (Logements vacants) et du style Counts and Amounts (size) (Totaux et montants [Taille]).

S’agit-il du style le plus approprié pour ces données ? L’attribut Vacant Housing Units (Logements vacants) contient des valeurs numériques. Plus spécifiquement, il contient des nombres ; il compte le nombre de logements vacants dans chaque comté. Le style Counts and Amounts (size) (Totaux et montants [Taille]) est un moyen approprié de symboliser les données de comptage.
Vous allez essayer un autre style pour vous assurer que la taille représente la meilleure option.
- Dans la fenêtre Styles (Styles), cliquez sur la fiche Counts and Amounts (color) (Totaux et quantités [couleur]).
La carte change et chaque comté est affiché avec un ombrage de couleur bleue. Une carte de ce type est appelée carte choroplèthe.

La région désertique du Sud-Ouest est de couleur bleu foncé et attire le plus l’attention sur cette carte, ce qui donne l’impression que la plupart des logements vacants dans le pays s’y trouvent.
- Dans la fenêtre Styles (Styles), cliquez sur la fiche Counts and Amounts (size) (Totaux et quantités [taille]) pour retourner à la symbologie précédente.
Vous pouvez maintenant voir que de nombreux logements sont vacants à Los Angeles et Phoenix, mais qu’il y en également un grand nombre à New York, Chicago et Houston. La carte choroplèthe donne des informations biaisées par la superficie. Elle fait ressortir les zones vastes et non les grands nombres.
Le style Counts and Amounts (color) (Totaux et montants [couleur]) est recommandé si vous cartographiez des pourcentages ou des taux. Le style Counts and Amounts (size) (Totaux et montants [taille]) est recommandé si vous cartographiez des nombres. Si vous cartographiez le pourcentage de logements vacants, une carte choroplèthe est préférable. Toutefois, comme vous cartographiez le nombre de logements vacants, vous allez symboliser par taille.
Ajuster l’histogramme
La carte utilise actuellement les paramètres recommandés par défaut pour la symbologie de taille. Vous allez maintenant explorer la distribution des données à l’aide de l’histogramme et utiliser ces informations pour optimiser la symbologie.
- Dans la fenêtre Styles (Styles), dans la fiche Counts and Amounts (size) (Totaux et quantités [taille]), cliquez sur Style options (Options de style).

Le volet Style options (Options de style) s’affiche. Il inclut un histogramme configurable, défini de sorte à afficher la plage complète de vos données. Dans notre cas, la valeur minimum est de 15 et la valeur maximum, de 236 468. Cela signifie qu’un comté n’a que 15 logements vacants, tandis qu’un autre en a 236 468. Tous les autres comtés ont un nombre de logements vacants compris dans cette plage.

Vous pouvez également constater que le nombre moyen de logements vacants par comté est de 4 826, comme l’indique l’étiquette de la barre transversale sur l’histogramme. La taille des comtés variant considérablement, cette moyenne ne signifie pas grand chose sans un dénominateur, tel que le nombre total de logements.
L’histogramme présente sur le côté des barres grises, qui représentent l’étendue des données. Pour cette couche, toutes les barres grises sont proches de la valeur minimum. Aucune n’est visible près de la valeur maximum.

Ces barres grises vous indiquent qu’il existe au moins un point aberrant dans les données : quelques comtés ont un nombre de logements vacants bien supérieur à tous les autres. Si cela se produit, les points aberrants sont représentés sur la carte par de grands cercles et toutes les autres entités, par de très petits cercles en comparaison.
- Faites glisser la poignée supérieure de l’histogramme vers le bas et observez les modifications qui en résultent sur la carte. Laissez la poignée à proximité de la valeur 100 000.
Un grand nombre de petits cercles sur la carte deviennent plus grands.

Les poignées, ou points de rupture, correspondent aux tailles minimum et maximum. Dans l’image ci-après, ces tailles sont de 4 et 50 pixels, mais les vôtres peuvent varier en fonction de l’échelle que vous avez sélectionnée.

Tous les comtés en dessous de la poignée inférieure sont représentés avec la taille minimum. Tous ceux au-dessus de la poignée supérieure sont représentés avec la taille maximum. Tous les autres comtés sont représentés avec des tailles intermédiaires. Lorsque vous avez déplacé la poignée supérieure vers le bas, elle a comprimé la plage de données correspondant à la plage de tailles, ce qui a augmenté la variation sur la carte. La valeur maximum ne domine plus le dégradé de tailles, ce qui permet aux villes de taille moyenne de se démarquer plus clairement des comtés ruraux.
Remarque :
Vous pouvez utiliser la même technique si la majeure partie de vos données sont proches de la valeur maximum. Vous devez alors déplacer la poignée inférieure de l’histogramme vers le haut.
Vous allez à présent rendre la légende plus facile à lire en choisissant des nombres arrondis.
- Dans l’histogramme, cliquez sur la poignée supérieure et saisissez 100 000. Appuyez sur la touche Entrée.
L’histogramme montrant qu’un grand nombre d’entités sont proches de la valeur minimum, pour la poignée inférieure, vous allez choisir un nombre proche de 15 pour éviter de perdre la variation sur la carte. Les nombres 40, 50, voire 100 sont des choix appropriés.
- Redéfinissez la poignée inférieure sur 50.

La légende est améliorée par ces modifications.

La détermination de l’emplacement des poignées de l’histogramme est un processus itératif. Vous devez tester différentes valeurs de point de rupture avant de choisir celles qui conviennent le mieux à votre carte.
Vous allez maintenant enregistrer votre symbologie et la carte.
- Au bas de la fenêtre Style options (Options de style), cliquez sur Done (Terminé). Dans la partie inférieure de la fenêtre Styles (Styles), cliquez sur Done (Terminé).
Comparer les symbologies classée et non classée
Les symboles sur votre carte varient en permanence ; chacun est de taille légèrement différente selon le nombre de logements vacants. La taille change graduellement, de la plus petite à la plus grande, afin que la variation des données soit intégralement visible sur la carte.
Un autre moyen de dimensionner les symboles consiste à les classer. Cela revient à diviser la distribution des valeurs en un petit nombre de groupes, afin qu’il n’y ait que quelques tailles de symboles faciles à distinguer sur la carte (par exemple, petit, moyen, grand et très grand). Cette technique peut s’avérer utile si le message ou le public de votre carte exige une carte plus simple.
- Ouvrez de nouveau la fenêtre Styles (Styles) pour la couche Counties (Comtés). Sur la fiche Counts and Amounts (size) (Totaux et quantités [taille]), cliquez sur Style options (Options de style).
- Accédez à la partie inférieure de la fenêtre Style options (Options de style) et activez l’option Classify data (Classer les données).

Tous les symboles sur la carte possèdent à présent une taille parmi les quatre possibles. La plupart des comtés utilisent la taille de symbole la plus petite.

Vous allez tester certains des paramètres de symbologie pour voir s’ils améliorent la carte.
- Pour Size range (Plage de tailles), définissez la taille minimum sur 6 et la taille maximum sur 40.

- Pour Number of classes (Nombre de classes), choisissez 3.
Ces modifications génèrent une carte avec uniquement des symboles petits, moyens et grands. La carte présente moins de variation et de détails maintenant qu’elle est classée, ce qui lui permet de communiquer des renseignements plus simples.

Vous pouvez rendre la carte encore plus facile à lire en arrondissant les points de rupture des classes de symboles.
- Pour Round classes (Arrondir les classes), sélectionnez 10,000 (10 000).

La légende se met à jour et affiche les valeurs arrondies.

Remarque :
Vous avez peut-être remarqué que la valeur de l’option Method (Méthode) était passée de Equal interval (Intervalles égaux) à Manual breaks (Seuils manuels). Cela se produit chaque fois que vous modifiez les points de rupture. Pour plus d’informations sur les méthodes de classification, notamment Natural breaks (Seuils naturels), Standard deviation (Écart type) et Quantile (Quantile), lisez la documentation Méthodes de classification.
La plupart des comtés se situent dans la première classe, représentée par le petit symbole. Vous allez ajuster l’histogramme pour modifier les points de rupture et déplacer certains de ces comtés dans la classe des tailles moyennes.
- Dans l’histogramme, redéfinissez la poignée supérieure sur 100 000. Redéfinissez la poignée inférieure sur 30 000.
Certains des comtés passent d’un symbole moyen à un symbole grand (par exemple, Detroit), tandis que d’autres passent d’un symbole petit à un symbole moyen (par exemple, Cleveland).

- Explorez la carte classée et déterminez si elle répond davantage à votre objectif et aux besoins du public.

La classification des tailles de symboles peut permettre de rendre une carte plus simple et plus lisible. Cette carte est destinée à un rapport interne pour vos collègues du groupe de défense pour les logements. La classification des données les aide-t-ils à interpréter la carte ? Il est probable que ce public apprécie la carte non classée plus nuancée car il peut voir davantage de détails et de variation à travers le pays.
La classification des données peut également s’avérer utile en présence de points de rupture significatifs, par exemple, si vous cartographiez les employeurs et qu’une réglementation de votre État exige que les employeurs de 50 employés ou plus respectent une règle particulière, tandis que ceux de 500 employés ou plus en respectent une autre. Dans ce cas, il est logique d’utiliser un petit symbole pour les valeurs de 1 à 49, un symbole moyen pour les valeurs de 50 à 499 et un grand symbole pour les valeurs supérieures à 500.
Votre groupe ne ciblant pas les comtés avec des nombres spécifiques de logements vacants, il n’existe pas de point de rupture significatif pour cette carte.

Il est important de tester différentes options et méthodes de style. Lors de cet expérimentation, vous avez cependant appris qu’un dégradé de tailles non classé permettait de mieux communiquer les données qu’un dégradé classé pour cette carte particulière.
- Dans la partie inférieure de la fenêtre, cliquez sur Cancel (Annuler).
La carte retourne à la symbologie non classée que vous avez enregistrée précédemment.

Vous avez à présent une bonne notion de la distribution de vos données et de la manière dont elles peuvent être affichées sur la carte. Tout au long de votre expérimentation, vous avez effectué les choix suivants :
- Symboliser par taille et non par couleur car vos données représentent des nombres
- Ajuster les poignées de l’histogramme pour que les symboles sur la carte affichent une plus grande variation de taille.
- Utiliser des valeurs arrondies afin que la légende soit plus facile à lire.
- Utiliser un dégradé de tailles non classé au lieu de groupes de tailles classés car votre public ne profite pas d’une carte simplifiée.
Ces décisions sont les plus judicieuses pour ce jeu de données particulier et votre public. Dans une autre carte, d’autres choix peuvent être plus adaptés.
Styliser le symbole
Les symboles sur votre carte sont des cercles orange. Vous allez à présent tester les propriétés des symboles pour personnaliser la forme, la couleur, la transparence et les contours du symbole.
Modifier la forme du symbole
Les cercles sont la forme la plus couramment utilisée lors d’une symbolisation par taille, mais d’autres choix sont possibles. Vous allez maintenant modifier la forme du symbole.
- Ouvrez de nouveau la fenêtre Styles (Styles) pour la couche Counties (Comtés). Sur la fiche Counts and Amounts (size) (Totaux et quantités [taille]), cliquez sur Style options (Options de style).
- Sous Symbol style (Style de symbole), cliquez sur le cercle orange.

La fenêtre Symbol style (Style de symbole) apparaît avec davantage d’options.
- Sous Current symbol (Symbole actuel), cliquez sur Basic point (Point de base).

- Sous Category (Catégorie), cliquez sur Basic shapes (Formes de base) pour afficher d’autres options.
Les formes plus complexes sont utiles pour les points de repère. En particulier, elles peuvent permettre aux lecteurs de faire la distinction entre les différents types d’entités. Par exemple, vous pouvez utiliser une forme de livre pour représenter une bibliothèque et une toque pour représenter une école. Toutefois, pour cette carte, il n’existe qu’un seul symbole, qui représente un total agrégé et non de véritables localisations. Pour cette carte particulière, une forme plus complexe encombrerait la carte sans aucun intérêt.
- Sous Basic shapes (Formes basiques), cliquez sur le symbole en forme de carré et observez le changement sur la carte.
- Cliquez sur le symbole en forme de losange, puis observez le changement sur la carte.

Ces deux symboles se superposent dans les zones denses, mais le losange se superpose moins que le carré. Pour le style Counts and Amounts (size) (Totaux et montants [Taille]), les symboles dont la forme ressemble le plus à des cercles fonctionnent généralement mieux car ils minimisent la superposition entre les symboles voisins.
- Assurez-vous que le symbole en forme de losange est sélectionné, puis cliquez sur Done (Terminé).

Choisir des losanges au lieu de cercles relève uniquement des préférences personnelles. Vous avez constaté que le losange ne nuisait pas à la carte et ne prêtait pas à confusion. Vous avez donc choisi de l’utiliser.
Modifier la couleur et la transparence du symbole
Vous allez maintenant remplacer la couleur du losange par un vert turquoise pour qu’elle corresponde au logo de votre groupe de défense. Cette couleur sera utilisée tout au long du rapport sur les logements que vous créez afin que la carte s’intègre visuellement.
- Dans la fenêtre Symbol style (Style de symbole), cliquez sur le menu Fill color (Couleur de remplissage). Dans la fenêtre Select color (Sélectionner la couleur), pour #, saisissez 2d9a8c. Appuyez sur la touche Entrée.

- Cliquez sur Done (Terminé).
La carte est maintenant symbolisée avec des losanges de différentes tailles.

Il reste des zones sur la carte où les symboles se superposent. Vous allez rendre le symbole partiellement transparent pour que les losanges plus petits ne soient pas masqués par les plus grands.
- Dans la fenêtre Symbol style (Style de symbole), ajustez le curseur Fill transparency (Transparence du remplissage) sur 30 %.

- Ajustez le curseur Outline transparency (Transparence du contour) sur 25 %.

Un contour plus prononcé permet de définir les bords des symboles lorsque leur remplissage est transparent.
- Fermez la fenêtre Symbol style (Style de symbole).
Styliser les contours des comtés
La couche Counties (Comtés) est représentée par des symboles ponctuels, mais il s’agit en fait d’une couche surfacique. Chaque symbole de losange est dessiné au milieu du polygone qu’il représente et la frontière de chaque comté est représentée par une fine ligne grise. Pour compléter la symbologie de cette couche, vous allez ajuster le symbole de frontière pour le nuancer davantage.
- Dans la fenêtre Style options (Options de style), cliquez sur le menu Background symbol style (Style de symbole d’arrière-plan).

Vous allez appliquer aux contours le même vert que pour les losanges.
- Dans la fenêtre Background symbol style (Style de symbole d’arrière-plan), pour Outline color (Couleur de contour), cliquez sur le carré vert.

Remarque :
Si le carré vert n’est pas présent, définissez la couleur sur #2d9a8c.
- Placez le curseur Outline transparency (Transparence du contour) sur 85 %.
Par défaut, la largeur du contour change légèrement lorsqu’un zoom avant ou arrière est appliqué. Vous pouvez désactiver cette fonctionnalité pour contrôler intégralement l’aspect des symboles.
- Définissez Outline width (Largeur du contour) sur 1 px et décochez la case Adjust width automatically (Ajuster la largeur automatiquement).

Les frontières des comtés sont maintenant larges de 1 pixel quelle que soit l’échelle.
- Dans la partie inférieure de la fenêtre Style options (Options de style), cliquez sur Done (Terminé). Dans la partie inférieure de la fenêtre Styles (Styles), cliquez sur Done (Terminé).
- Explorez la carte et interagissez avec elle.

- Si vous possédez un compte ArcGIS Online, dans la barre d’outils Content (Contenu), cliquez sur le bouton Save and Open (Enregistrer et ouvrir), puis sur Save as (Enregistrer sous).

- Dans la fenêtre Save map (Enregistrer la carte), cliquez sur Save (Enregistrer).
- Mettez en pratique ce que vous avez appris dans ce didacticiel pour ajuster la symbologie des couches States (États) et Tracts (Secteurs).
Vous pouvez réutiliser la plupart des paramètres de la couche Counties (Comtés). Toutefois, chaque couche possédant une plage de données différente, lorsque vous ajustez les poignées de l’histogramme, vous devez procéder à des tests pour rechercher les meilleures valeurs.
Vous savez à présent comment modifier la forme, la couleur, les contours et la transparence du symbole, ainsi que le symbole d’arrière-plan. De légère modifications apportées à ces paramètres peuvent faire une grande différence sur votre carte, surtout si des symboles de tailles diverses se superposent.
Votre carte est terminée et peut maintenant être incluse dans votre rapport sur les logements. Dans ce didacticiel, vous avez symbolisé les logements vacants par taille. Vous avez exploré les valeurs des données de l’histogramme pour sélectionner les meilleurs points de rupture. Vous avez testé les symbolisations classée et non classée et choisi la meilleure option pour votre carte. Enfin, vous avez modifié la forme, la couleur, les contours et la transparence du symbole, ainsi que le symbole d’arrière-plan.
La prochaine fois que vous aurez besoin de cartographier un total ou une quantité, vous saurez comment tester les options de style afin de choisir les meilleures options pour votre carte. Personnalisez un peu plus votre carte en combinant la taille avec d’autres styles de cartographie, tels que les suivants : Color and Size (Couleur et taille), Types (Types), Predominance (Prédominance) et Relationship (Relation).
D’autres didacticiels cartographiques sont à votre disposition sur la page Introduction à la cartographie.