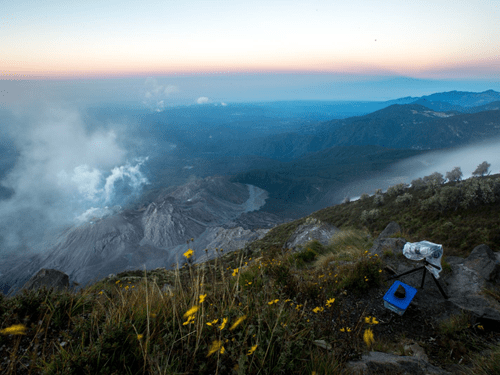Ajouter des dessins
Vous prévoyez une excursion au parc national de Shenandoah et souhaitez planifier votre itinéraire sur la carte. Avec MapMaker, vous allez esquisser la première partie de votre excursion.
- Ouvrez la carte Federal Lands and American Indian Reservations.

- Dans le coin supérieur gauche de la carte, cliquez sur le bouton Open search (Rechercher). Pour Find address or place (Rechercher une adresse ou un lieu), saisissez Front Royal, Virginia et appuyez sur Entrée.
La carte zoome sur Front Royal en Virginie. La ville de Front Royal se trouve au nord du parc national de Shenandoah.

- Fermez la fenêtre contextuelle Résultat de la recherche.
- Sur la barre d’outils, dans la partie inférieure de l’écran, cliquez sur le bouton Map layers (Couches cartographiques).

La fenêtre Map layers (Couches cartographiques) apparaît. Cette fenêtre répertorie toutes les couches de données de la carte et inclut des outils permettant de les utiliser.
- Dans le volet Map layers (Couches de carte), cliquez sur le bouton Legend (Légende) de la couche United States National Register of Historic Places (Registre national des lieux historiques aux États-Unis).

La légende indique ce que représentent les symboles sur la carte. Vous trouverez également davantage d’informations sur la couche dans le volet Description.
- Cliquez sur le bouton Description de la couche United States National Register of Historic Places (Registre national des lieux historiques aux États-Unis).

- Sur la carte, explorez certaines des entités United States National Register of Historic Places (Registre national des lieux historiques aux États-Unis) en cliquant sur leurs points et en lisant leurs fenêtres contextuelles.
Conseil :
Le cas échéant, vous pouvez appliquer un zoom avant sur la carte pour mieux voir les entités.

Maintenant que vous connaissez mieux la région, vous allez commencer à planifier votre itinéraire à travers le parc national de Shenandoah. Pour tracer l’itinéraire, vous allez utiliser l’outil Sketch (Dessin). L’outil Sketch (Dessin) vous permet de placer des marques sur la carte désignant des points comme des lieux historiques, des entités linéaires comme une route et des polygones comme la limite du parc national de Shenandoah.
- Fermez les fenêtres contextuelles ouvertes. Déplacez la carte vers le sud pour voir le poste d’entrée Front Royal Entrance Station.

- Sur la barre d’outils, dans la partie inférieure de l’écran, cliquez sur le bouton Sketch (Dessin).

La fenêtre Sketch (Dessin) apparaît.
- Dans la fenêtre Sketch (Dessin), cliquez sur le bouton Point.

- Pour Color (Couleur), choisissez une nuance de bleu foncé qui ressortira sur la carte.

- Sur la carte, cliquez sur le poste d’entrée Front Royal Entrance Station pour placer un point dessus.

Le poste d’entrée est un petit bâtiment situé au milieu de la route principale qui traverse le parc, Skyline Drive. Vous devrez peut-être effectuer un zoom avant pour voir l’étiquette et le contour du bâtiment.
Vous allez ensuite tracer votre parcours en partant du poste d’entrée à travers le parc.
- Dans la fenêtre Sketch (Dessin), cliquez sur le bouton Line (Ligne). Pour Symbol (Symbole), cliquez sur Solid (Solide) et choisissez Dashed (Tirets).

- Pour Size (Taille), utilisez le curseur pour définir l’épaisseur de ligne sur 3. Pour Color (Couleur), choisissez un rouge vif.
- Sur la carte, cliquez à proximité de votre point au poste d’entrée Front Royal Entrance Station pour commencer la ligne. En suivant Skyline Drive, cliquez pour ajouter un deuxième point.
Les deux points ajoutés à la carte forment un segment de ligne. Les lignes se composent de segments de ligne.
- Continuez à cliquer le long de Skyline Drive pour tracer la route jusqu’au Dickey Ridge Visitor Center. Lorsque vous ajoutez le dernier point, double-cliquez pour terminer la ligne.

La carte montre désormais un point par lequel vous voulez pénétrer dans le parc et une ligne traçant l’itinéraire à suivre. Vous allez ensuite ajouter un polygone illustrant l’endroit où vous prévoyez de faire un arrêt au poste de garde du parc.
- Dans la fenêtre Sketch (Dessin), cliquez sur le bouton Polygon (Polygone).

L’outil Circle (Cercle) crée également une entité surfacique. La différence entre les deux outils est que l’outil Polygon (Polygne) vous permet de construire la forme de polygone que vous voulez.
- Pour Color (Couleur), choisissez un jaune vif.
Vous pouvez maintenant commencer à créer votre polygone. Comme pour la ligne que vous avez tracée sur Skyline Drive, les polygones se composent de segments de ligne. Le segment de ligne final se connecte au premier point pour fermer le polygone. Vous pouvez détailler les polygones en ajoutant de nombreux petits segments de ligne ou vous pouvez les généraliser en ajoutant quelques segments de ligne uniquement.
- Sur la carte, tracez le Dickey Ridge Visitor Center en cliquant sur la carte pour placer des points autour du bâtiment. Double-cliquez pour mettre fin au dessin de la forme.
Le cas échéant, vous pouvez utiliser la molette de la souris pour appliquer un zoom avant.

Modifier des dessins
Il est possible de modifier les dessins. Vous allez ensuite ajuster les entités dessinées.
- Dans la fenêtre Sketch (Dessin), cliquez sur le bouton Edit (Mise à jour).

- Sur la carte, cliquez sur le point bleu au poste d’entrée Front Royal Entrance Station pour le sélectionner.

Le point sélectionné est mis en surbrillance. Le curseur se transforme en curseur de déplacement. Le point doit être mis en surbrillance pour être modifié.
- Sur la carte, faites glisser le point vers le bâtiment des employés North Entrance Employee Housing.

- Dans la fenêtre Sketch (Dessin), définissez la couleur du point sur l’orange.
Remarque :
Le point doit toujours être sélectionné pour changer sa couleur.
- Sur la carte, cliquez sur la ligne reliant le poste d’entrée Front Royal Entrance Station et le Dickey Ridge Visitor Center pour la sélectionner.

Comme le point, lorsque la ligne est sélectionnée, elle est mise en évidence en bleu. Si vous cliquez une fois sur la ligne, toute l’entité est sélectionnée. Si vous cliquez une seconde fois, les segments de ligne qui constituent la ligne entière s’affichent.
- Cliquez une seconde fois sur la ligne pour afficher les points qui la composent. Cliquez sur le point le plus proche du poste d’entrée et faites-le glisser vers le bâtiment d’habitation des employés.

Enfin, vous allez déplacer le polygone.
- Dans la fenêtre Sketch (Dessin), cliquez sur le bouton Edit (Mise à jour).
- Sur la carte, cliquez sur le polygone jaune qui marque le Dickey Ridge Visitor Center pour le sélectionner.
- Cliquez sur le polygone et faites-le glisser afin qu’il couvre le bloc sanitaire Dickey Ridge Visitor Comfort Station. Faites glisser les poignées du polygone pour le redimensionner afin de mieux l’adapter à sa nouvelle position.

Comme pour la ligne, vous pouvez cliquer sur le polygone une seconde fois pour voir les points et les lignes qui le composent. Vous pouvez cliquer sur un nœud pour le sélectionner et sur Delete (Supprimer) pour supprimer les points devenus inutiles.
Dans ce didacticiel, vous avez utilisé les outils de dessin pour planifier une excursion au parc national de Shenandoah dans MapMaker. Les outils de dessin peuvent servir à ajouter des données à la carte. Pour enregistrer vos dessins, essayez d’exporter ou d’enregistrer votre carte.
Vous trouverez d’autres didacticiels dans la bibliothèque des didacticiels.