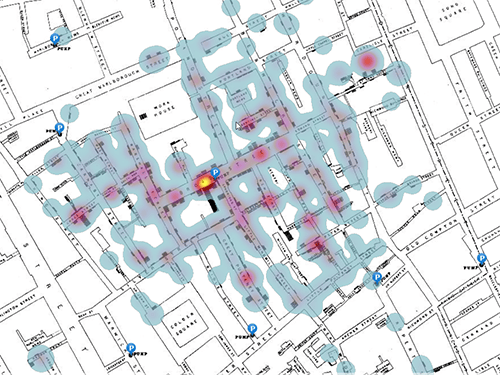Étudier un exemple
Une des méthodes d’apprentissage les plus efficaces consiste à reproduire les bons exemples. Dans ce didacticiel, vous allez utiliser l’exemple de trois explorateurs du National Geographic qui se sont rendus au Guatemala pour étudier la cohabitation entre les volcans et les communautés. Ce récit contient un mélange de texte et de contenus multimédias conçu pour captiver l’attention du lecteur du début à la fin. Il fait part d’une recherche scientifique sans être trop technique et il utilise des cartes et d’autres éléments géographiques qui permettent aux lecteurs de se mettre dans la peau des explorateurs.
- Lisez In the Shadow of a Volcano (À l’ombre d’un volcan), l’histoire de trois explorateurs du National Geographic lors d’une expédition au Guatemala.
Pour élaborer un récit de qualité, il est essentiel d’avoir un arc narratif clair. Vous avez peut-être remarqué que le récit donné en exemple est raconté chronologiquement : le début, le milieu et la fin se déroulent de façon naturelle. Il démarre lorsque les explorateurs arrivent à Quetzaltenango. Prêts à faire la différence, les explorateurs ont entrepris l’ascension du volcan pour tester leur équipement. Le récit se termine par l’exposition photographique organisée pour les membres de la communauté, ce qui ramène la narration à la mission officielle des explorateurs et permet de boucler l’expédition de manière satisfaisante pour son auditoire.

L’auteur décrit les processus géologiques des volcans sans trop recourir au jargon scientifique. Les termes techniques étant peu nombreux, le lecteur peut facilement suivre la narration, sans être expert en sciences de la Terre, et se concentrer sur les grands principes initiaux de l’expédition.
Rassembler le contenu visuel
Maintenant que vous avez vu un exemple de récit à créer, vous allez commencer à rassembler les documents. Il est utile d’écrire le récit et d’organiser les éléments multimédias avant de commencer à intégrer le contenu dans le générateur ArcGIS StoryMaps.
- Téléchargez le dossier StoryMap_Data et décompressez-le dans un endroit facilement accessible.
Ce dossier comprend des ressources visuelles que vous pouvez ajouter au récit, ainsi qu’un brouillon du récit sur lequel vous pouvez vous appuyer.
- Identifiez le contenu capable d’illustrer le début, le milieu et la fin du voyage.
Le dossier inclut une liste des messages et visuels clés associés à chaque partie du récit.
Créer un schéma
Une fois l’inventaire du contenu terminé, vous pouvez réfléchir à la façon dont vous allez intégrer tous ces composants dans un schéma. Les schémas peuvent adopter différents formats, qu'il s’agisse d’une simple liste à puces ou d’un scénario complet, d’un jeu de diapositives ou même d’un ensemble de fiches que vous déplacez sur votre bureau. Le format exact n’est pas très important. Ce qui compte, c’est que vous choisissiez celui avec lequel vous êtes le plus à l’aide et qui vous permettra de mieux exprimer votre créativité.
- Dans le dossier StoryMap_Data, ouvrez le document In the Shadow of a Volcano Text.
Lorsque vous créez votre schéma, vous devez penser à deux choses : votre public cible et le message que vous voulez faire passer.
- Réorganisez le contenu pour fluidifier le récit et mettre en valeur les idées principales.
Conseil :
Une histoire peut être racontée d’innombrables façons. Le public et le message principal jouent un rôle essentiel pour trouver la structure qui vous convient. Vous adopterez un angle d’approche différent selon que vous vous adressez à un public d’étudiants ou d’abonnés à un réseau social. Il en va de même selon ce que vous voulez que le lecteur éprouve lorsqu’il parvient à la fin de votre récit.
- Comparez l’exemple que vous utilisez avec cette version du récit.
Changer la structure d’un récit peut modifier considérablement le message et les émotions qu’il véhicule. Ce récit est rédigé à la première personne du point de vue de l’un des explorateurs.
- Vérifiez une dernière fois votre schéma pour vous assurer qu’il remplit les cinq objectifs suivants, qui sont essentiels au récit d’une expédition :
- Qui : établissez qui part à l’aventure et expliquez l’objectif de ce voyage.
- Où : localisez les endroits où se rendent les aventuriers et recréez l’ambiance du lieu pour le lecteur.
- Quand : indiquez clairement l’ordre chronologique des événements qui se sont déroulés au cours de l’expédition, même si le récit ne suit pas une chronologie linéaire.
- Quoi : intégrez des éléments qui entretiennent une tension ou une incertitude dans l’esprit du lecteur afin qu’il ait toujours envie de prolonger sa lecture.
Pourquoi : expliquez les principales leçons tirées de l’expédition terminée afin d’aider le lecteur à comprendre leur importance.
Conseil :
Si vous travaillez en groupe sur ce récit, il est temps de réviser votre schéma avec des collaborateurs ou des collègues afin d’apporter d’éventuelles modifications structurelles avant de passer à l’assemblage de votre histoire.
Ajouter des blocs de contenu
Maintenant que vous avez le texte et les documents multimédias du récit, vous allez commencer à créer la Story Map à l’aide des blocs de contenu. Chaque titre, paragraphe, image et type multimédia est ajouté en tant que bloc distinct à partir de la palette de blocs. En utilisant comme exemple la Story Map publiée, vous allez ajouter des blocs au récit pour constituer votre propre version.
- Ouvrez le générateur ArcGIS StoryMaps et connectez-vous à ArcGIS Online.
Remarque :
Si vous vous connectez avec votre compte Enterprise, vous devez accéder à ArcGIS StoryMaps depuis le lanceur d’applications.

L’application est également accessible dans ArcGIS Online via le lanceur d’applications.
- Cliquez sur le bouton Create story (Créer un récit), puis sur Start from scratch (Partir d’un modèle vierge).

Un modèle de récit vierge apparaît.

- Pour Story title (Titre du récit), entrez In the Shadow of a Volcano (À l’ombre d’un volcan). Pour Start with a short introduction or subtitle (Commencer par une introduction rapide ou un sous-titre), saisissez ou collez le texte suivant :
Around the world, volcanoes threaten nearly half a billion people. Scientists are working to better forecast when eruptions will occur (Dans le monde entier, des volcans menacent presque un demi-milliard de personnes. Les scientifiques réunissent leurs efforts pour mieux prévoir les éruptions.)
Le ruban est actualisé avec le nouveau titre.

Vous pouvez modifier le titre à tout moment. La fonction d’enregistrement automatique apparaît en regard du badge Draft (Brouillon) dans ArcGIS StoryMaps. Chaque fois que vous mettez à jour le récit, ce texte indique que le récit est en cours d’enregistrement et confirme que les modifications ont été enregistrées.
- Passez la couverture. En regard de Tell your story (Élaborer votre récit), cliquez sur le bouton Add content block (Ajouter un bloc de contenu).

La palette de blocs contient des options d’ajout de contenu. Vous allez utiliser ces blocs pour ajouter des sections de contenu au corps de votre récit.
Vous avez le choix entre différents types de blocs. Il y a évidemment les éléments Basic (Basique) tels que les blocs de texte (paragraphe, en-tête, guillemet, etc.), ainsi que quelques options permettant d’ajouter de petits éléments visuels, comme un séparateur ou un bouton. Viennent ensuite les blocs Media (Contenu multimédia), tels qu’une balise d’intégration (pour le contenu Web externe), une image, une vidéo ou une carte. Et enfin, des blocs de type Immersive (Immersif), tels qu’un compartiment latéral, un diaporama et un Map Tour.
Les blocs de type Immersive (Immersif) sont uniques dans le sens où ils prennent le contrôle du récit en plein écran et offrent des lectures interactives différentes. Les personnes qui connaissent le modèle Story Maps Journal classique, par exemple, peuvent reconnaître l’écran fractionné du compartiment latéral, où un volet multimédia fixe affiche un contenu visuel tandis qu’un volet de narration plus petit se déroule.
- Sous Basic (Basique), cliquez sur Text (Texte).

- Saisissez ou collez le texte suivant :
In 2017, a volcanologist, a photographer, and a cartographer traveled to Guatemala on a National Geographic-funded expedition. (En 2017, un volcanologue, un photographe et un cartographe se sont rendus au Guatemala dans le cadre d’une expédition financée par le National Geographic.)
Their goal was three-fold: to conduct innovative research that could help shape volcanic eruption warning systems; to create educational materials that explain the risks of living in the vicinity of a volcano; and to better understand what it is about these locations that is appealing enough for communities to remain there despite the risks. (Leur objectif était triple : mener une recherche innovante visant à modéliser les systèmes d’avertissement en cas d’irruption volcanique, créer des documents pédagogiques expliquant les risques de vivre à proximité d’un volcan et mieux comprendre ce qui pousse les communautés à rester vivre à proximité d’un volcan malgré les risques.)
Ces paragraphes servent d’introduction et de résumé à votre récit. Vous allez les mettre en valeur en les mettant en italique.
- Mettez le premier paragraphe en surbrillance. Dans le menu Text (Texte), cliquez sur le bouton Italic (Italique).

Remarque :
Vous pouvez également utiliser les raccourcis clavier Ctrl+I pour mettre le texte en italique et Ctrl+B pour le mettre en gras.
- Suivez la même méthode pour mettre en italique le deuxième paragraphe.
- Ajoutez un troisième contenu Texte et saisissez ou collez le texte suivant : There's nothing quite like the thrill of going into the field for research (Rien de tel que d’aller sur le terrain pour mener des recherches).
- Mettez le texte en surbrillance, cliquez sur Paragraph (Paragraphe), puis sélectionnez Heading 1 (Titre 1).

Ce texte sera utilisé comme premier en-tête. Vous allez maintenant ajouter le reste du texte.
- Collez le reste du contenu du récit dans le générateur à partir du document In the Shadow of a Volcano Text que vous avez téléchargé. Mettez en forme tous les sous-titres et paragraphes à l’aide de la palette de blocs.
Le texte est décomposé en sections, chacune comportant quelques paragraphes. Une fois tout le texte en place, vous allez commencer à ajouter des éléments multimédias.
Utiliser les éléments multimédias
Une fois le texte ajouté, vous allez commencer à ajouter des éléments multimédias et à les ajuster pour donner vie à votre expédition. Les images, vidéos et autres contenus multimédias sont importants, car ils allègent les longs récits et apportent du contexte. Vous allez ajouter des images individuelles et un compartiment latéral immersif au récit, puis modifier leur apparence pour les adapter au récit. Vous allez également ajouter une séquence vidéo au récit.
La première image que vous voyez dans le récit d’exemple représente le complexe volcanique où se sont rendus les explorateurs et qui sert d’image de bannière.
- Entre les paragraphes d’introduction en italique et le premier en-tête, survolez la marge gauche et ouvrez la palette de blocs. Choisissez Image.

- Dans la fenêtre Add an image (Ajouter une image), sous l’onglet Upload (Charger), cliquez sur Browse your files (Parcourir vos fichiers) et parcourez les dossiers StoryMap_Data, Story Images et Beginning.
- Sélectionnez VolcanoPanorama.png. Cliquez sur Open (Ouvrir), puis sur Add (Ajouter).
L’image est ajoutée au récit au format le plus petit. Comme il s’agit d’un panorama, elle est censée s’afficher en grand format.
- Positionnez le pointeur sur l’image panoramique du volcan. Dans la barre d’outils, cliquez sur Large (Grand).

Selon la largeur de l’image chargée, il est possible que les plus grandes tailles ne soient pas disponibles afin que votre contenu ne soit jamais étiré au-delà de sa largeur maximale. Les éléments multimédias pleine largeur, par exemple, doit faire au moins 2 001 pixels de large.
- Positionnez de nouveau le pointeur sur l’image et cliquez sur Options.

La fenêtre Image options (Options de l'image) s’affiche.
Vous allez ajouter un texte de remplacement décrivant l’image afin que les personnes qui voient votre récit avec un lecteur d’écran (généralement utilisé par les utilisateurs malvoyants) puissent profiter de votre travail dans son intégralité. Vous pouvez spécifier ce texte de remplacement dans le menu des propriétés de chaque élément multimédia à l’aide du bouton Options. Contrairement aux légendes, qui apparaissent sous une image, ce texte de remplacement associé à une image peut être affiché en positionnant le pointeur dessus.
- Dans la fenêtre Image options (Options d’image), cliquez sur l’onglet Properties (Propriétés). Dans la zone Alternative text (Texte de remplacement), entrez Santiaguito volcano complex (Complexe volcanique de Santiaguito) et cliquez sur Save (Enregistrer).

L’image suivante comprend également une légende.
- Après le paragraphe énonçant les objectifs (The goals for the expedition are threefold (l’objectif de l’expédition est triple)), ouvrez la palette de blocs et ajoutez une autre image.
- Dans la fenêtre Add an image (Ajouter une image), cliquez sur Browse your files (Parcourir vos fichiers) et sélectionnez arrival.jpg dans le dossier Beginning dans les images du didacticiel. Cliquez sur Add (Ajouter).
- Sous l’image, cliquez sur Add a caption for this image (Ajouter une légende pour cette image) et saisissez ou collez le texte suivant :
Dr. Stephanie Grocke sets up and tests photogrammetry equipment before the expedition up Santa María Volcano. Photo: Gabby Salazar. (Le Dr. Stephanie Grocke installe et teste l’équipement de photogrammétrie avant l’ascension du volcan Santa María. Photo : Gabby Salazar).

Les éléments multimédias doivent alléger votre texte et souligner les données importantes dans chaque section.
Conseil :
À mesure que vous progressez, marquez des pauses et demandez-vous régulièrement si votre travail est fidèle à vos attentes. Même s’il est important d’avoir un plan, vous pouvez aussi adapter votre récit en fonction des besoins. Certains aspects qui paraissaient adaptés en théorie peuvent se révéler inadéquats dans la pratique.
- Tout en modélisant le récit sur la version publiée, continuez à ajouter du texte et des images au récit jusqu’à la section Why do people live so close to active volcanoes (Pourquoi les gens habitent-ils si près des volcans en activité).
Cette section contient plusieurs images avec un texte de défilement au lieu de légendes. Ces images de défilement, qui s’appellent des compartiments latéraux, permettent de mettre en valeur certains éléments multimédias.
- Dans la section Why do people live so close to active volcanoes (Pourquoi les gens habitent-ils si près des volcans en activité), après le premier bloc de paragraphe, cliquez sur le bouton Add content block (Ajouter un bloc de contenu) et choisissez Sidecar (Compartiment latéral).
La fenêtre Select a sidecar layout (Sélectionner une mise en page de compartiment latéral) s’ouvre.
- Dans la fenêtre Select a sidecar layout (Sélectionner une mise en page de compartiment latéral), sélectionnez Docked (Ancré) et cliquez sur Save (Enregistrer).

Un élément Sidecar (Compartiment latéral) est ajouté au récit.

Un compartiment latéral est un bloc immersif offrant un environnement de lecture côte à côte composé d’un panneau narratif sur un côté et d’un panneau multimédia sur l’autre. Ces deux volets constituent une diapositive.
- Cliquez sur Add (Ajouter) et sélectionnez Image or video (Image ou vidéo).

- Dans la fenêtre Add an image or video (Ajouter une image ou une vidéo), cliquez sur Browse your files (Parcourir vos fichiers), sélectionnez coffee.jpg dans le dossier Beginning (Début), puis cliquez sur Add (Ajouter).
L’image des grains de café vert est ajoutée au récit. Vous allez ajouter du texte explicatif à l’image.
- En regard de l’image, cliquez sur Continue your story (Poursuivre votre récit) et saisissez ou collez le texte suivant :
Agriculture around volcanoes thrive in the productive soil. (Les activités agricoles autour des volcans prospèrent grâce à ces sols fertiles.) Coffee grows particularly well around Santa María. (L’agriculture dans l’entourage des volcans se développe dans un sol fertile. Le café pousse particulièrement bien autour de Santa María.)
- Ajoutez un autre bloc de texte et saisissez le texte suivant Photo: Gabby Salazar (Photo : Gabby Salazar).
Ensemble, un volet multimédia et un volet de narration constituent une diapositive. Vous pouvez avoir plusieurs diapositives dans un bloc du compartiment latéral.
- Mettez le texte de légende en surbrillance, cliquez sur Paragraph (Paragraphe) puis sur Quote (Citation).
- Mettez le texte du crédit photo en surbrillance puis cliquez sur le bouton Italic (Italique).

La première diapositive du compartiment latéral est terminée.
Au bas du bloc de compartiment latéral figure le panneau de diapositives. Dans le volet des diapositives, vous pouvez ajouter ou supprimer des diapositives, ajuster les transitions entre elles ou supprimer le bloc du compartiment latéral entier de votre récit. Vous pouvez changer le côté où se trouve le volet de narration à l’aide du bouton représentant une flèche double où se rencontrent le volet multimédia et le volet de narration.
- Dans le volet des diapositives, cliquez sur le bouton New slide (Nouvelle diapositive).

Un diapositive vierge est ajoutée à la fenêtre.
- Cliquez sur Add (Ajouter), puis sur Image or video (Image ou vidéo). Sélectionnez hotsprings.jpg. Ajoutez le texte suivant :
Hot springs are common in this region because of the geothermal activity near volcanoes. Tourists and locals alike can relax and enjoy the beautiful landscapes. (Les sources chaudes sont courantes dans cette région en raison de l’activité géothermale à proximité des volcans. Les touristes comme les locaux peuvent profiter de la beauté des paysages.)
Photo: Gabby Salazar (Photo : Gabby Salazar)
- Ajoutez une dernière diapositive avec flowers.jpg et le texte suivant :
Volcanoes have spiritual significance to local communities. It is not uncommon to see flower offerings as you climb a volcano. (Les volcans ont une signification spirituelle pour les communautés locales. Il n’est pas rare de voir des offrandes de fleurs sur le chemin menant au sommet d’un volcan.)
Photo: Gabby Salazar (Photo : Gabby Salazar)
Vous allez enfin ajouter une vidéo au récit. Les vidéos peuvent être hébergées sur Vimeo ou YouTube. Les paramètres d’URL que vous ajoutez au lien vidéo (pour commencer la vidéo à un moment donné, par exemple) seront préservés.
- Dans la section Like all good expeditions (Comme toutes les bonnes expéditions), sous le premier paragraphe, cliquez sur le bouton Add content block (Ajouter un bloc de contenu), puis sur Video (Vidéo).
- Dans la fenêtre Add a video (Ajouter une vidéo), cliquez sur l’onglet Link (Lien), collez l’URL https://vimeo.com/328687492 et cliquez sur Add (Ajouter).

La vidéo est ajoutée à votre récit.
- Pointez le curseur de la souris sur la vidéo et cliquez sur le bouton Options. Dans la fenêtre Embed options (Options d’intégration), pour Alternative text (optional) (Texte alternatif (facultatif)), saisissez Hiking Santa Maria (Faire l’ascension du Santa Maria) et cliquez sur Save (Enregistrer).
Veillez à fournir un mélange de différentes vues avec vos ressources visuelles. Les plans larges sont importants pour planter le décor et permettre au lecteur de vraiment apprécier le cadre de votre expédition, mais les plans rapprochés sur les textures et les petits détails lui permettra de mieux se mettre à votre place. N’oubliez pas non pus que vous pouvez inclure des séquences silencieuses pour apporter une texture visuelle à votre récit. Les séquences atmosphériques ont la capacité d’attirer l’œil du lecteur et de l’intégrer dans la scène, mais utilisez-les de façon subtile afin de ne pas interrompre votre récit par une narration audio distincte.
Utiliser des cartes
Ce récit se déroule à Quetzaltenango au Guatemala. Pour aider les lecteurs à localiser l’endroit, vous allez ajouter une carte de localisation à l’aide d’une carte expresse. Les cartes express sont une fonctionnalité unique de ArcGIS StoryMaps. Ces cartes simples et ciblées peuvent uniquement être créées dans le générateur de récits et sont uniquement stockées dans le récit dans lequel elles sont créées. Avec des outils de dessin et d’annotation de base, les cartes express vous permettent d’ajouter facilement des points, des lignes, des zones, des flèches, etc. Vous allez également ajouter du contenu à partir de ArcGIS Online, une scène Web 3D du volcan et des cimes environnantes.
- Accédez au début du récit. Après le premier paragraphe (commençant par In 2017, a volvanologist (En 2017, un volcanologue)), cliquez sur le bouton Add content block (Ajouter un bloc de contenu) et sélectionnez Map (Carte).
ArcGIS StoryMaps propose différentes options pour ajouter et configurer une carte dans votre récit. Vous pouvez ajouter des cartes à partir de votre contenu ArcGIS Online, votre organisation ou ArcGIS Living Atlas of the World. Vous pouvez également créer une carte de localisation simple à l’aide de la fonctionnalité de carte express.
- Dans la fenêtre Add a map (Ajouter une carte), cliquez sur New express map (Nouvelle carte express).

Remarque :
Si la fenêtre Meet express maps (Découvrir les cartes express) apparaît, cliquez sur Skip (Ignorer).
Une carte du monde apparaît. Vous allez d’abord localiser le site de l’expédition, Quetzaltenango au Guatemala.
- Dans la barre de recherche, saisissez Quetzaltenango, GTM et appuyez sur Entrée.
La carte effectue un zoom sur Quetzaltenango.
- Dans la fenêtre contextuelle, cliquez sur Add to map (Ajouter à la carte).

Une punaise est ajoutée à la carte. Dans la fenêtre Map layers (Couches cartographiques), vous pouvez ajouter une image et un texte descriptif à ce point. Ces informations s’afficheront dans une petite fenêtre contextuelle si un lecteur clique dessus pour avoir plus de contexte.
- Dans le volet latéral, cliquez sur Add image (Ajouter une image).

- Choisissez l’image quetzaltenango.jpg dans le dossier Beginning (Début). Pour Description, saisissez ou collez Quetzaltenango is home to approximately 224,703 people (the second largest city in Guatemala).

- Cliquez sur Save (Enregistrer).
Dans la fenêtre Drawn features (Entités dessinées), vous pouvez voir l’entité récemment nommée dans un onglet Layers (Couches).

- En haut de la fenêtre, cliquez sur l’onglet Options, puis cliquez sur le bouton bascule Legend (Légende) pour activer la légende de la carte.

Un bouton de légande s’affiche en bas de votre carte.

Comme la carte ne comporte qu’une seule entité, un lecteur peut toutefois comprendre la carte sans légende.
- Désactivez le bouton Legend (Légende) et revenez à l’onglet Layers (Couches).
Conseil :
Si vous choisissez de conserver la légende sur votre carte, vous pouvez également modifier le nom de la couche. Vous pouvez renommer la couche via le menu More Options (Autres options) sur l’onglet Layers (Couches). Elle sera ainsi également renommée dans la légende de la carte.
À moins que votre lecteur ne soit familier avec les villes du Guatemala, cette carte risque de ne pas être très utile. Pour offrir plus de contexte quant à l’emplacement de ce récit, vous allez appliquez un zoom arrière.
- Effectuez un zoom arrière sur la carte jusqu’à ce que l’ensemble du Guatemala et certains de ses pays voisins apparaissent.
- Centrez le point sur la carte.

- Cliquez sur Save (Enregistrer).
La carte est ajoutée à votre récit.
Vous pouvez maintenant ajuster la taille du bloc, interagir avec la carte et prévisualiser sa fenêtre contextuelle.

Une carte illustrant la localisation approximative de l’expédition est ajoutée au récit.
Vous pour utiliser les cartes express de différentes façons pour raconter une expédition. Vous pouvez ajouter des points numérotés sur la carte pour afficher chronologiquement les lieux importants où vous vous êtes rendu, dessiner une ligne qui retrace un itinéraire que vous avez suivi ou même indiquer les limites de votre zone d’étude. Essayez les outils de dessin pour comprendre leur fonctionnement. Vous pouvez toujours utiliser le bouton Annuler ou faire supprimer une entité si vous n’aimez pas un élément que vous avez ajouté.
Vous allez ensuite ajouter une scène 3D illustrant l’itinéraire que les explorateurs ont suivi. Cette scène a été créée dans ArcGIS OnlineArcGIS Online. Pour ajouter des cartes et des scènes à votre récit, vous pouvez les créer dans ArcGIS OnlineArcGIS Online et les parcourir dans le navigateur de cartes lorsque vous ajoutez un nouveau bloc cartographique.
Remarque :
Pour savoir comment créer une carte Web ou une scène Web, explorez les didacticiels Learn ArcGIS pour créer votre première carte Web interactive ou construire votre première scène Web 3D.
- Dans la section Like all good expeditions (Comme toutes les bonnes expéditions), sous la vidéo, après le deuxième paragraphe, cliquez sur Add content block (Ajouter un bloc de contenu) et sélectionnez Map (Carte).
Dans la fenêtre Add a map (Ajouter une carte), le navigateur de cartes divise le contenu en onglets comme ceux que vous voyez dans ArcGIS Online.
- Ouvrez la page des détails des éléments pour la scène Volcan Santa Maria dans une autre fenêtre de votre navigateur. Si nécessaire, connectez-vous à votre compte ArcGIS Online.
Remarque :
Vous pouvez également rechercher ce contenu dans ArcGIS Online en saisissant Santa Maria Volcano Data owner:RossDonihue dans la barre de recherche globale et en veillant à ce que le filtre Only search in my organization (Rechercher uniquement dans mon organisation) soit désactivé. - Sur la page des détails des éléments, sous la miniature, cliquez sur Add to Favorites (Ajouter aux favoris) et revenez à la fenêtre ArcGIS StoryMaps.

- Dans le générateur ArcGIS StoryMaps, dans la fenêtre Add a map (Ajouter une carte), cliquez sur l’onglet My Favorites (Mes favoris).
L’onglet My Favorites (Mes favoris) affiche l’ensemble du contenu ArcGIS Online que vous avez ajouté aux favoris, notamment la scène que vous venez d’ajouter.
- Cliquez sur Santa Maria Volcano Data (Données du volcan Santa Maria).

La scène s’ouvre dans un éditeur de carte semblable à celui que vous avez utilisé pour créer votre carte express. La fenêtre Scene layers (Couches de la scène) répertorie les couches comprises dans la scène. Dans ce cas, ces couches montrent le chemin qu’a suivi l’expédition pour atteindre le sommet du volcan, ainsi que le nom des cimes. Vous pouvez les rendre invisibles ou les mettre à jour en cliquant sur les boutons dans l’onglet Scene layers (Couches de scène). Notez que ces modifications s’appliquent uniquement à la scène dans le récit. Pour apporter des changements définitifs, modifiez la scène dans Map Viewer Classic.
- Déplacez la scène jusqu’à ce que toutes les étiquettes apparaissent et cliquez sur Place scene (Insérer la scène).
Continuez à créer le récit à l’aide du modèle et de la story map du résultat final.
Réviser le récit
Avant de publier le récit, vous allez le réviser. Cette étape est importante car elle permet de vous assurer que ce que vous partagez avec le public est exact et raconte fidèlement votre histoire. En plus de vérifier et mettre à jour votre récit, c’est le bon moment pour demander à d’autres personnes leur avis sur le récit.
- Sur le ruban, cliquez sur Design (Concevoir).
La fenêtre Design (Création) s’affiche. Les options qu’elle contient vous permettent de choisir la mise en page et le thème de couverture les plus appropriés à votre narration. L’étape de finalisation de votre récit (son apparence globale) est aussi importante que le choix de son contenu. Vous devez vous assurer que les indices visuels du récit (couleurs, typographie, symbologie de carte, etc.) correspondent au ton de la narration. Ce sont ces indices visuels qui forment la première impression du lecteur sur le ton d’un récit : des couleurs neutres et foncées associées à des polices solennelles laissent par exemple penser qu’un récit plus grave va suivre. Lorsque l’esthétique du récit et le ton de son contenu ne correspondent pas, sa lecture est discordante.
- Pour Cover (Couverture), le paramètre Minimal est sélectionné par défaut.

La couverture du récit est la première chose que le lecteur voit, il est donc important de choisir une image captivante. Pour le récit In the Shadow of a Volcano (À l’ombre d’un volcan), il était important de fournir un contexte immédiat sur l’expédition et son emplacement. C’est pourquoi le récit commence par une couverture minimale suivie par une carte express et une synthèse de l’expédition globale.
Remarque :
Lorsque vous examinez les couvertures, relisez le titre et la description de votre récit pour vérifier qu’ils sont exacts et engageants et qu'ils suscitent les attentes appropriées chez le lecteur.
- Dans le panneau Design (Apparence), sous Optional story sections (Sections facultatives des récits), activez Navigation.

Le ruban de navigation apparaît en haut et affiche tous les en-têtes du récit.

La navigation offre aux lecteurs un lien qui permet de passer aux différentes sections. Vous allez à présent définir le thème du récit.
- Pour Theme (Thème), passez de Summit (Sommet) à Obsidian (Obsidienne).
Lorsque vous choisissez un thème, recherchez celui qui correspond le mieux au ton de votre récit et à l’aspect de ces éléments visuels.
Comme In the Shadow of a Volcano (À l’ombre d’un volcan) est un récit relativement léger et clair, avec des images dans lesquelles apparaissent un franc ciel bleu et une végétation luxuriante, le thème Summit (Sommet) était celui qui convenait le mieux. La typographie moderne et l’aspect minimaliste de ce thème clair donne toute sa place au contenu et permet de mieux communiquer l’enthousiasme qu’ont ressenti les explorateurs tout au long de l’expédition.
Les thèmes ont un impact sur tous les aspects d’un récit, de la combinaison de couleurs à la typographie en passant par le fond de carte et la symbologie d’une carte express, le tout d’un simple clic. Vous pouvez passer d’un thème à un autre autant de fois que vous le souhaitez pour choisir celui qui correspond le mieux à votre récit. Le contenu se transforme directement.
- Sur le ruban, cliquez sur Preview (Aperçu).

Remarque :
Si vous êtes invité à passer en mode Aperçu, cliquez sur Yes (Oui).
Le mode Aperçu vous permet de voir un récit comme le verrait un utilisateur.
- Dans le récit, recherchez les erreurs de typographie, le texte de remplacement manquant, vérifiez la continuité et apportez les modifications souhaitées avant la publication.
Soyez particulièrement attentif au flux narratif et aux types de réactions émotionnelles qu’il suscite.
Conseil :
Il est préférable de marquer une pause entre la rédaction du récit et sa révision globale. Vous seriez surpris de voir toutes les erreurs qu’on peut relever à la relecture. N’oubliez pas que la narration est un processus itératif. Ce n’est pas un problème si vous avez changé d’avis par rapport aux décisions prises lors du développement du récit. Si vous avez un doute, montrez votre brouillon à quelqu’un d’autre et demandez-lui son avis.
- Une fois que vous avez terminé votre vérification, dans la partie inférieure de l’écran, cliquez sur Close preview (Fermer l’aperçu) pour revenir en mode de mise à jour et appliquer les modifications.

- Si vous le souhaitez, c’est le bon moment pour demander à des tiers leur avis ou leurs suggestions concernant votre récit.
Publier et partager
Enfin, vous allez publier votre récit finalisé et le partager. Une fois le récit publié, vous pouvez le partager uniquement avec les membres de votre organisation ou de manière publique.
- Sur le ruban, cliquez sur Publish (Publier).
Le bouton Publish (Publier) est uniquement visible dans la vue Draft (Brouillon).
- Dans la fenêtre Publish options (Options de publication), pour Set sharing level (Définir le niveau de partage), choisissez Organization (Organisation).

- Cliquez sur Publish (Publier).
Si vous partagez le récit de manière publique, tout le monde peut le rechercher et le consulter. Si vous choisissez Organization (Organisation), seuls les membres de votre organisation ArcGIS peuvent le consulter. Vous pouvez mettre à jour ces paramètres de partage ultérieurement via le menu More Options (Autres options) dans l’en-tête du générateur de récits.
Le récit est désormais accessible aux autres utilisateurs. Si vous cliquez sur More actions (Plus d’actions) et Edit story (Mettre à jour le récit), le badge Draft (Brouillon) est remplacé par un badge Published (Publié).
Une fois votre récit publié, vous pouvez continuer à le mettre à jour sans que cela n’ait d’impact sur le récit partagé. Lorsque vous apportez des modifications, le badge Published (Publié) dans l’en-tête du générateur change pour devenir Unpublished changes (Modifications non publiées). Ceci indique que vous avez effectué des révisions dans votre récit, qui n’ont pas été intégrées dans la version publiée.
Une fois ces changements finalisés, cliquez de nouveau sur Publish (Publier) pour actualiser le récit partagé. Vous pouvez également annuler les modifications non publiées via le menu More actions (Autres actions) de l’en-tête. C’est également là que vous pouvez annuler la publication de l’ensemble du récit, ce qui le ramène à l’état de brouillon et annule le partage du récit.
Maintenant que vous connaissez les blocs de base de ArcGIS StoryMaps, vous pouvez les utiliser pour créer le type de récit que vous voulez. Essayez de raconter l’histoire de vos dernières vacances ou aventures. Lorsque votre récit vous convient, vous pouvez le partager sur les réseaux sociaux, l’envoyer par courrier électronique à une personne de votre liste de contacts, l’incorporer dans votre site Web ou le partager comme bon vous semble. N’oubliez pas également de le partager avec l’équipe ArcGIS StoryMaps en le mentionnant sur Twitter.
Vous trouverez d’autres didacticiels dans la bibliothèque des didacticiels.