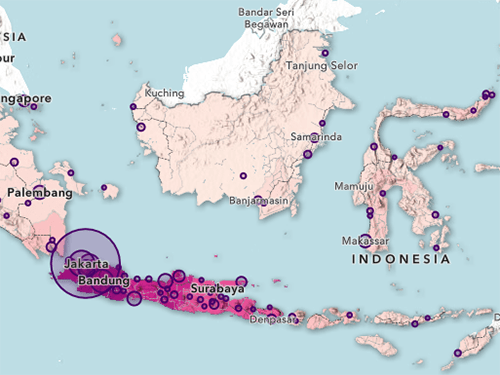Créer une carte
Pour créer votre carte, connectez-vous à ArcGIS Online et accédez au Mexique.
- Connectez-vous à votre compte d’organisation ArcGIS.
Remarque :
Si vous ne disposez pas d’un compte d’organisation, consultez les options disponibles pour accéder aux logiciels.
- Sur le ruban, cliquez sur Map (Carte).
Remarque :
Selon vos paramètres organisationnels et utilisateur, il est possible que vous ayez ouvert Map Viewer Classic. ArcGIS Online propose deux Map Viewers pour afficher, utiliser et créer des cartes. Pour obtenir plus d’informations sur les visionneuses de carte disponibles et savoir celle qu’il convient d’utiliser, consultez ce FAQ.

Ce didacticiel utilise Map Viewer.
L’apparence de votre carte varie selon votre compte ou votre organisation, sans oublier la taille de la fenêtre de votre navigateur. Elle peut afficher les États-Unis (comme sur l’exemple), le monde ou une autre étendue. La seule couche sur la carte est le fond de carte, qui fournit un contexte géographique tel que les étendues d’eau et les frontières politiques. Le fond de carte par défaut est Topographic (Topographique), mais votre carte peut avoir un autre fond de carte ou une autre langue selon les paramètres de votre organisation.
Des barres d’outils se trouvent de part et d’autre de la carte. La barre d’outils Contents (Contenu) (foncée) vous permet de gérer et d’afficher les contenus de la carte, et de manipuler la carte. La barre d’outils Settings (Paramètres) (claire) vous donne accès aux outils et options nécessaires pour configurer des couches et d’autres composants de la carte, et pour intervenir dessus. La fenêtre Layers (Couches) s’ouvre également. À mesure que vous ajoutez des données à votre carte, elles sont répertoriées ici.
Ajouter une couche
Vous allez maintenant ajouter à votre carte une couche du recensement de l’éducation provenant d’ArcGIS Living Atlas of the World, une collection de données mondiales sélectionnées et prêtes à l’emploi.
- Dans le volet Layers (Couches), cliquez sur Add (Ajouter).

- Cliquez sur My Content (Mon contenu) et sélectionnez Living Atlas.

- Dans la zone de recherche, saisissez INEGI 2020 Census Education et appuyez sur Entrée.
Deux résultats s’affichent. Ces couches sont des couches officielles du recensement, publiées par l’INEGI, Instituto Nacional de Estadística y Geografía (Institut national de Statistique, de Géographie et d’Informatique), un organisme public autonome chargé de réglementer et de coordonner le système national d’information statistique et géographique au Mexique.
- Cliquez sur les boutons Add (Ajouter) des couches Municipal/Municipality et Estatal/State.

Les couches sont ajoutées à la carte.
- Dans la partie supérieure de la fenêtre Add layer (Ajouter une couche), cliquez sur le bouton de retour pour revenir à la fenêtre Layers (Couches).
- Si nécessaire, faites glisser la couche Estatal/State au-dessus de la couche Municipal/Municipality.

Ensuite, vous allez ajuster la visibilité des couches pour créer une carte multi-échelle. Lorsque vous effectuez un zoom sur Estatal/State, elle se désactivera et Municipal/Municipality s’activera. Ainsi, vous obtenez plus de détails lorsque vous effectuez un zoom avant, ou moins de détails lorsque vous effectuez un zoom arrière.
- Dans la fenêtre Layers (Couches), si nécessaire, cliquez sur la couche Estatal/State pour la sélectionner.
La fenêtre Properties (Propriétés) apparait.
- Dans la fenêtre Properties (Propriétés), pour Visible Range (Plage de visibilité), ajustez les curseurs de plage de visibilité de sorte que le niveau maximum soit World (Monde) et le niveau minimum Countries - small (Pays- petits).

- Dans la fenêtre Layers (Couches), cliquez sur la couche Municipal/Municipality pour la sélectionner.
- Dans la fenêtre Properties (Propriétés), pour Visible range (Plage de visibilité), ajustez les curseurs de plage de visibilité de sorte que le maximum soit Countries - small (Pays - petits) et le minimum, Room (Salle).

- Effectuez un zoom avant et arrière sur la carte à l’aide des boutons Zoom in (Zoom avant) et Zoom out (Zoom arrière) ou la molette de votre souris.
Lorsque vous effectuez un zoom avant, vous pouvez voir la couche Municipal/Municipality plus en détail.

Lorsque vous effectuez un zoom arrière, la couche n’est plus visible et la couche Estatal/State devient visible.

Il s’agit d’une carte multi-échelles
- Dans la barre d’outils Contents (Contenu), cliquez sur Basemap (Fond de carte).

La fenêtre Basemap (Fond de carte) apparaît. Les fonds de carte disponibles que vous pouvez ajouter à votre carte y sont répertoriés. La sélection d’un fond de carte neutre permet d’obtenir un arrière-plan pour les données tout en évitant les distractions liées à une trop grande quantité de couleurs.
- Dans la fenêtre Basemap (Fond de carte), recherchez et sélectionnez Human Geography Dark Map (Carte foncée de la géographie humaine).

Remarque :
Certaines organisations ArcGIS peuvent avoir des fonds de carte par défaut différents. Si le fond de carte Human Geography Dark Map (Carte foncée de la géographie humaine) n’est pas visible, faites défiler la fenêtre jusqu’en bas et cliquez sur Living Atlas. Recherchez Human Geography Dark et ajoutez la carte Human Geography Dark Map (Carte foncée de la géographie humaine).

Le fond de carte Human Geography Dark Map (Carte foncée de la géographie humaine) fournit un arrière-plan neutre, permettant aux données de se détacher.

Vous allez ensuite enregistrer votre carte d’éducation et lui attribuer un titre, des balises ainsi qu’un résumé pour faciliter ultérieurement sa recherche et son identification. Puis vous partagerez la carte afin qu’elle soit accessible par vos collègues.
- Dans la barre d’outils Contents (Contenu), cliquez sur Save and open (Enregistrer et ouvrir), puis sur Save as (Enregistrer sous).

La fenêtre Save Map (Enregistrer la carte) apparaît.
Remarque :
Le point bleu situé en regard du bouton Save and open (Enregistrer et ouvrir) indique que la carte contient des modifications non enregistrées.
- Pour Title (Titre), saisissez Population au Mexique qui n’a pas été scolarisée et ajoutez vos initiales ou votre nom.
Maintenant, vous allez ajouter des balises. Les balises sont des termes qui permettent aux utilisateurs de rechercher votre carte dans ArcGIS Online.
- Pour Tags (Balises), saisissez les balises suivantes en appuyant sur la touche Entrée après chacune :
- Population
- Ecole
- Enseignement
- INEGI
- Mexico
Enfin, vous allez ajouter un résumé. Le résumé s’affiche sur la page des détails de votre carte et doit fournir des informations sur la carte afin que d’autres en comprennent l’objectif.
- Pour Summary (Résumé), saisissez Cette carte illustre la population de 15 ans et plus qui n’a pas été scolarisée, au Mexique, par région et par municipalité.

- Cliquez sur Save (Enregistrer).
La carte est enregistrée et s’affiche dans la section My Content (Mon contenu) de votre compte.
Modifier le style
Vous allez maintenant modifier le style de la couche, qu’on appelle aussi sa symbologie, pour mettre l’accent sur un autre aspect de la carte, celui de l’initiative en matière d’éducation.
- Dans la barre d’outils Contents (Contenu), cliquez sur Layers (couches).
- Si nécessaire, sur la carte, effectuez un zoom avant jusqu’à ce que la couche Municipal/Municipality s’affiche et que la couche Estatal/State soit indisponible dans la fenêtre Layers (Couches).
- Dans la fenêtre Layers (Couches), vérifiez que la couche Municipal/Municipality est sélectionnée.
- Sur la barre d’outils Settings (Paramètres) (claire), cliquez sur Styles.

Le volet Styles s’affiche.
Sous Choose attributes (Choisir des attributs), le champ Porcentaje de Población de 15 años y más sin escolaridad (Pourcentage de la population de 15 ans et plus non scolarisée) est déjà ajouté. Vous allez ajouter un autre champ pour le nombre de personnes de 15 ans et plus non scolarisées afin d’afficher le nombre de personnes non scolarisées ainsi que le pourcentage.
- Cliquez sur Field (Champ).
La fenêtre Select fields (Sélectionner des champs) s’ouvre.
- Recherchez unschooled, choisissez Población de 15 años y más sin escolaridad (Population de 15 ans et plus non scolarisée) et cliquez sur Add (Ajouter).

Selon l’attribut sélectionné, plusieurs types de style sont disponibles. La liste des styles disponibles est déterminée selon votre type de données. Dans ce cas, l’un des styles de smart mapping recommandés est Color and Size (Couleur et taille). Ce style symbolise le pourcentage de la population de 15 ans et plus non scolarisée avec la couleur et le nombre de la population de 15 ans et plus non scolarisée avec la taille.
- Pour Try a drawing style (Essayer un style de dessin), cliquez sur l’option Color and Size (Couleur et taille).

La carte est redessinée pour afficher le style Color and Size (Couleur et taille). Les couleurs reposent sur un dégradé de couleurs appelé High to low (Élevé à faible). Les zones avec les valeurs les plus faibles sont de couleur claire, tandis que celles avec les valeurs les plus élevées sont de couleur foncée. Mais au lieu d’accepter les options de smart mapping par défaut, vous allez encore ajuster le style des données afin de mettre à profit vos connaissances en tant que concepteur de cartes.
- Pour Color and Size (Couleur et taille), cliquez sur Style options (Options de style).
Le style Color and Size (Couleur et taille) offre deux options de style : Counts and Amounts (color) (Totaux et montants [Couleur]) et Counts and Amounts (size) (Totaux et montants [taille]), chacune avec des options supplémentaires pour styliser votre couche. Chaque style comporte des options supplémentaires afin de définir le style de votre couche.
- Dans la section Counts and Amounts (color) (Totaux et montants [couleur]), cliquez sur Style options (Options de style).
![Style options (Options de style) pour la section Counts and Amounts (color) (Totaux et montants [couleur]) Style options (Options de style) pour la section Counts and Amounts (color) (Totaux et montants [couleur])](GUID-C9D39210-922C-46C2-8E76-BE7F4D3A6C4C-web.png)
- Pour Theme (Thème), sélectionnez Above and below (Supérieur et inférieur).
Le thème Above and below (Supérieur et inférieur) centre l’histogramme sur une valeur, puis utilise un dégradé de couleurs divergent pour afficher clairement les valeurs situées au-dessus et au-dessous de la valeur centrale.
Vous allez maintenant ajuster l’histogramme pour qu’il corresponde mieux aux objectifs de votre organisation éducative à but non lucratif. L’organisation a pour objectif de réduire le pourcentage de la population qui n’a pas été scolarisée à un taux de 5 % ou moins. En fixant la valeur centrale à 5, il sera plus facile de savoir quelles régions atteignent l’objectif et quelles régions ne l’ont pas encore atteint.
- Dans l’histogramme, définissez la valeur médiane sur 5. Définissez la valeur supérieure sur 8 et la valeur inférieure sur 2.

Même si vous manquez d’objectifs ou de mesures significatives sur lesquels baser la carte, ce style de carte reste utile car il est centré par défaut sur la moyenne des données.
- Cliquez sur le dégradé de couleurs, sous Symbol style (Style de symbole).
Une fenêtre s’ouvre avec les options de modification de la couleur de remplissage et du contour des symboles de la carte. Vous choisirez un dégradé avec deux couleurs distinctes qui conviendra à un fond de carte sombre.
- Dans la fenêtre Symbol style (Style de symbole), pour Current symbol (Symbole actuel), cliquez sur Basic point (Point de base).

- Choisissez la forme de losange de base et cliquez sur Done (Terminé).

- Cliquez sur le symbole Fill color (Couleur de remplissage).
- Dans la fenêtre Ramp (Dégradé), cliquez sur All color ramps (Tous les dégradés de couleurs), puis sur Best for dark backgrounds (Optimisés pour les arrière-plans sombres) pour afficher ces dégradés de couleurs. Sélectionnez le dégradé de bleu à orange clair, Blue and Orange 3 (Bleu et orange 3), puis cliquez sur Done (Terminé).

Conseil :
Pointez sur les dégradés de couleurs pour en afficher le nom.
Les couleurs sont automatiquement mises à jour sur la carte. La sélection d’un dégradé du bleu à l’orange colorie les entités qui atteignent l’objectif de 5 pour cent dans un bleu apaisant et met en évidence celles qui ne l’atteignent pas dans un orange plus vif et plus intense. Les valeurs proches du milieu du dégradé sont délibérément moins mises en avant.
- Fermez la fenêtre Symbol style (Style de symbole).
- Dans la fenêtre Style options (Options de style), sous l’histogramme, cliquez sur Background symbol style (Style de symbole d’arrière-plan).

- Dans la fenêtre Background symbol style (Style de symbole d’arrière-plan) qui s’affiche, définissez Outline transparency (Transparence du contour) sur 90.

Cela réduit l’importance de l’entité surfacique et permet aux symboles de ressortir.
- Dans la fenêtre Style options (Options de style), cliquez sur Done (Terminé).
- Dans la section Counts and Amounts (size) (Totaux et montants [taille]), cliquez sur Style options (Options de style).

Remarque :
Si vous ne parvenez pas à changer le style de la couche, cliquez sur Save (Enregistrer) pour enregistrer la carte et réessayez.
- Ajustez la valeur inférieure de l’histogramme à 2 000 et la valeur supérieure à 25 000.

L’ajustement de la taille par défaut permet aux zones les plus peuplées d’apparaître sur la carte et rend la légende plus facile à lire grâce aux chiffres arrondis.
Conseil :
Faites glisser la barre de l’histogramme vers le haut et vers le bas pour observer comment la valeur supérieure affecte la symbologie.
- Dans la fenêtre Style Options (Options de style), cliquez sur Done (Terminé) trois fois.
Ajouter un effet de néon
Vous allez à présent ajouter un effet de couche Bloom (Néon) pour mieux faire ressortir chacune des entités de la couche Municipal/Municipality.
- Dans la barre d’outils Settings (Paramètres), cliquez sur Effects (Effets).

La fenêtre Effects (Effets) apparaît.
- Dans la fenêtre Effects (Effets), activez l’effet Bloom (Néon).

La fenêtre Bloom (Néon) apparaît avec des options supplémentaires pour cet effet. Vous allez modifier les paramètres de Bloom (Néon) pour faire en sorte que les symboles semblent éclairés sans que la carte soit trop brillante.
- Dans la fenêtre Bloom (Néon), saisissez les paramètres suivants :
- Pour Strength (Intensité), saisissez 0.6 (0,6).
- Pour Radius (Rayon), saisissez 1.4 (1,4).
- Pour Threshold (Seuil), saisissez 55.
- Désactivez Automatically adjust based on scale (Ajuster automatiquement en fonction de l’échelle).

- Fermez les fenêtres Bloom (Néon) et Effects (Effets) pour voir votre carte mise à jour.

Remarque :
Les effets de couche permettent d’embellir votre carte en lui ajoutant des effets visuels remarquables. Consultez le billet Effets dans Map Viewer pour en savoir plus sur l’utilisation des fonctionnalités Effects (Effets) dans Map Viewer.
Créer une fenêtre contextuelle
Vous allez à présent créer une fenêtre contextuelle informative qui vous permettra d’obtenir des informations utiles pendant les interactions avec les entités de la carte.
- Dans la barre d’outils Settings (Paramètres), cliquez sur Pop-ups (Fenêtres contextuelles).

- Dans la fenêtre Pop-ups (Fenêtres contextuelles), en regard de Fields list (Liste des champs), cliquez sur le bouton Options, puis sur Delete (Supprimer) pour supprimer la liste de champs par défaut.

Conseil :
À cause de leur grand nombre de champs (30 ou plus), les listes de champs par défaut peuvent être difficiles à lire et à comprendre. En supprimant la liste par défaut et en rédigeant un texte personnalisé, vous créez un message contextuel plus clair. Au lieu de lui présenter une liste de données, facilitez la tâche du lecteur en mettant en évidence les données importantes.
- Cliquez sur Add content (Ajouter un contenu) et sélectionnez Text (Texte).
La fenêtre de l’éditeur de texte apparaît.
- Dans la fenêtre de l’éditeur de texte, copiez et coller le texte suivant :
The percentage of population 15 and older who have not attended school in this area is {pp15ym_se}% or {p15ym_se} people. Of that, {p15ym_se_f} are females and {p15ym_se_m} are males. The average grade attended by females is {graproes_f} and the average grade for males is {graproes_m}. - Pour insister sur la valeur du champ, mettez le champ en surbrillance et cliquez sur Bold (Gras).

La couche INEGI Census Education est à la fois en espagnol et en anglais. Pour rendre la carte accessible tant en espagnol qu’en anglais, vous répéterez les étapes ci-dessus pour ajouter un texte contextuel en espagnol.
- Placez votre pointeur après la section de texte anglais, appuyez deux fois sur Entrée pour commencer un nouveau paragraphe, puis copiez et collez le texte suivant :
El porcentaje de la población de 15 años o más que no ha asistido a la escuela en esta área es {pp15ym_se}% o {p15ym_se} personas. De eso, {p15ym_se_f} son mujeres y {p15ym_se_m} son hombres. El grado promedio al que asisten las mujeres es {graproes_f} y el grado promedio para los hombres es {graproes_m}. - Cliquez sur OK pour fermer la fenêtre de texte contextuel.
- Développez Title (Titre).

Par défaut, le titre de la fenêtre contextuelle utilise le nom de la couche et le champ d’ID.
- Effacez le titre, cliquez sur le bouton permettant d’ajouter un champ et sélectionnez Municipality name (Nom de la municipalité) ou {nom_mun}. Saisissez une virgule et une espace. Ouvrez le sélecteur d’attributs et choisissez State name (Nom de la région) ou {nom_ent}.

Le titre de la fenêtre contextuelle reflète désormais le nom de la zone sélectionnée.

Convertir la carte en carte multi-échelles (facultatif)
Vous allez maintenant ajuster la symbologie et les configurations des fenêtres contextuelles pour la couche Estatal/State.
- Dans la fenêtre Layers (Couches), sélectionnez la couche Estatal/State.
- Répétez les étapes de la modification du style pour que la symbologie corresponde à la première couche.
- Sélectionnez Style options (Options de style) pour Counts and Amounts (size) (Totaux et quantités [taille]). Ajustez la valeur inférieure de l’histogramme à 150 000 et la valeur supérieure à 300 000.

Remarque :
Comme la population des régions est plus importante que celle des municipalités, utiliser des points d’arrêt de même taille n’est pas logique. À l’inverse, puisque l’attribut de couleur est un pourcentage, vous pouvez utiliser les mêmes points d’arrêt pour une comparaison précise des entités géographiques.
- Cliquez sur Done (Terminé) pour fermer la fenêtre Style options (Options de style).
- Répétez ces étapes pour ajouter l’effet Bloom (Néon) à la couche.
- Répétez les étapes de la création d’une fenêtre contextuelle pour ajouter une fenêtre contextuelle pour la couche.
- Dans la fenêtre Pop-ups (Fenêtres contextuelles), cliquez sur Title (Titre) et remplacez le titre par {nom_ent}.

Partager la carte
Vous allez ensuite enregistrer votre carte d’éducation et lui attribuer un titre, des balises ainsi qu’un résumé pour faciliter ultérieurement sa recherche et son identification. Puis vous partagerez la carte afin qu’elle soit accessible par vos collègues. Pour finir, vous allez définir les autorisations de partage afin de contrôler qui peut voir votre carte.
- Sur la barre d’outils Contents (Contenu), cliquez sur le bouton Share map (Partager la carte).

- Dans la fenêtre Share (Partager), sélectionnez Everyone (public) (Tout le monde (public)) et cliquez sur Save (Enregistrer).
![Définition du niveau de partage Everyone (public) (Tout le monde [public]) dans la fenêtre Share (Partager) Définition du niveau de partage Everyone (public) (Tout le monde [public]) dans la fenêtre Share (Partager)](GUID-E7290FB8-CD36-4705-A208-424BEAA400E5-web.png)
Dans ce didacticiel, vous avez créé une carte en utilisant les données officielles du recensement mexicain. Vous avez utilisé le smart mapping pour commencer votre exploration de la carte et avez sélectionné une symbologie qui met en évidence les endroits où vit la population qui n’a pas été scolarisée. Vous avez créé une fenêtre contextuelle personnalisée pour fournir des informations supplémentaires avec votre carte. Les modèles spatiaux révélés par votre carte aideront votre organisation éducative à but non lucratif à décider où concentrer ses efforts l’année prochaine.
Vous trouverez d’autres didacticiels dans la bibliothèque des didacticiels.