Ajouter des données relatives aux limites et au paludisme
Vous allez d’abord traiter des jeux de données généraux volumineux en vue d’en supprimer les informations inutiles pour vous concentrer uniquement sur votre zone d’intérêt géographique. Pour cela, vous allez accéder aux fichiers des limites mondiales du programme SALB (Second Administrative Level Boundaries) des Nations Unies. Ces fichiers de limites procureront les données de référence nécessaires à l’analyse et à la visualisation des informations relatives à la population et à l’incidence du paludisme plus loin dans le didacticiel.
Accéder aux données sur les limites
Le programme SALB fournit un référentiel mondial de données géospatiales de référence pour les pays jusqu’au niveau secondaire infranational. Il offre des informations géospatiales désagrégées fiables pour mesurer et suivre l’avancement de l’objectif de développement durable.
- Accédez à la page de données de la République Démocratique du Congo sur le site Web SALB des Nations Unies.
Plusieurs types de fichiers de jeu de données sont téléchargeables. Les options de données CSV (CSV) et Excel (Excel ) ne fournissent qu’une table et non les formes surfaciques des limites. Les options GeoJSON (GeoJSON) et Rest API (API REST) permettent de créer une couche à partir d’une URL. Les options Shapefile (Shapefile) et Map Viewer (Map Viewer) sont des types de fichiers supplémentaires que vous pouvez utiliser pour créer une copie de la classe d’entités dans votre compte ArcGIS. Pour ce didacticiel, vous souhaitez créer votre propre copie d’une classe d’entités des limites administratives de niveau secondaire et allez donc utiliser le lien GeoJSON (GeoJSON) pour créer la couche de classe d’entités.
- Sous Geospatial Datasets (Jeux de données géospatiaux), pour l’option Administrative units (Polygon) (Unités administratives (Polygone)) la plus récente, cliquez avec le bouton droit sur GeoJSON (GeoJSON) et sélectionnez Copy link address (Copier l’adresse du lien).

L’URL du bouton GeoJSON (GeoJSON) se trouve maintenant dans le Presse-papiers de votre ordinateur. Vous allez à présent ouvrir une carte vierge dans ArcGIS Online.
Conseil :
L’URL est https://geoportal.un.org/arcgis/sharing/rest/content/items/53ccd2a327e8402a892be58c6ffa595a/data.
- Connectez-vous à votre compte d’organisation ArcGIS.
Remarque :
Si vous ne disposez pas d’un compte d’organisation, consultez les options disponibles pour accéder aux logiciels.
- Sur le ruban, cliquez sur Map (Carte).

Une carte vide apparaît dans Map Viewer.
- Dans la barre d’outils (foncée) Contents (Contenu), cliquez sur Add (Ajouter) et sélectionnez Add layer from URL (Ajouter une couche à partir d’une URL).

- Dans la fenêtre Add Layer (Ajouter une couche) qui apparaît, pour URL (URL), collez l’URL GeoJSON que vous avez copiée. Pour Type (Type), sélectionnez GeoJSON (GeoJSON) et cliquez sur Next (Suivant).

- Pour How would you like to add this file? (Comment souhaitez-vous ajouter ce fichier ?) Sélectionnez Create a hosted feature layer and add it to the map (Créer une couche d’entités hébergée et l’ajouter à la carte) et cliquez sur Next (Suivant).
- Dans la page qui suit, saisissez les informations suivantes :
- Pour Title (Titre), saisissez DRC_SALB et ajoutez votre nom ou vos initiales.
- Pour Tags (Balises), saisissez DRC, UN et SALB, en appuyant sur Tab ou Entrée après chaque balise.
- Pour Summary (Récapitulatif), saisissez Limites administratives de niveau secondaire de la République démocratique du Congo du programme SALB des Nations Unies.
Remarque :
Il n’est pas possible de créer deux couches du même nom dans une organisation ArcGIS. Ajoutez vos initiales au nom de la couche pour permettre aux autres membres de votre organisation de suivre ce didacticiel. Une fois la couche créée, vous pouvez la renommer sur la carte pour supprimer vos initiales, ce qui n’a pas d’impact sur le nom de la couche de données sous-jacente.
- Cliquez sur Create and add to map (Créer et ajouter à la carte).
La couche DRC_SALB est créée et ajoutée à votre carte.

Avant de poursuivre, il est conseillé d’enregistrer l’avancement de votre carte Web.
- Dans la barre d’outils Contents (Contenu), cliquez sur Save and open (Enregistrer et ouvrir), puis sélectionnez Save as (Enregistrer sous).

- Dans la fenêtre Save map (Enregistrer la carte) qui apparaît, saisissez les informations suivantes :
- Pour Title (Titre), saisissez Taux de paludisme en République démocratique du Congo et ajoutez votre nom ou vos initiales.
- Pour Tags (Balises), saisissez DRC, UN, SDG 3 et paludisme, en appuyant sur Tab ou Enter après chaque balise.
- Pour Summary (Récapitulatif), saisissez Carte Web représentant l’avancement de l’objectif de développement durable numéro trois des Nations Unies pour le paludisme dans la République démocratique du Congo en fonction des limites administratives de niveau secondaire.

- Cliquez sur Save (Enregistrer).
Vous avez ajouté des données de limites à partir des données SALB des Nations Unies. Vous allez maintenant ajouter des données sur les taux d’incidence du paludisme à votre carte.
Télécharger et préparer les données relatives au paludisme
Le Malaria Atlas Project (MAP) travaille en partenariat avec l’Organisation mondiale de la santé (OMS) à la collecte de données sur l’incidence du paludisme dans le monde. Les plus petites données désagrégées disponibles se trouvent dans la limite administrative de premier niveau. Comme vous disposez des données sur les limites au niveau administratif secondaire, vous allez utiliser les données des couches d’imagerie pour les taux d’incidence du paludisme et l’outil Zonal Statistics as Table (Statistiques zonales (table)) pour les joindre à vos données sur les limites. Être en mesure de surveiller et d’analyser les taux de maladie à des limites administratives plus petites peut encourager les interventions plus ciblées et stratégiques.
Remarque :
Les données de comptage et d’incidence publiées par le Malaria Atlas Project sont également disponibles dans un format agérgé.
L’objectif de développement durable des Nations Unies étant de réduire le taux de paludisme de 90 % entre 2016 et 2030, vous allez vous procurer les couches d’imagerie de 2016 et 2020 afin d’analyser l’avancement de cet objectif.
- Accédez à la page Data (Données) du Malaria Atlas Project.
La page Data (Données) contient de nombreuses informations utiles sur le taux et le nombre de deux principaux types de parasites du paludisme. Vous allez utiliser cette page de données pour télécharger les données de pixel ou la couche d’imagerie représentant le taux d’incidence du parasite Pf, la souche la plus répandue en République Démocratique du Congo pour les années 2016 et 2020.
- Dans le coin supérieur gauche de la page, cliquez sur l’onglet Maps (Cartes).

- Sous Layer Catalogue (Catalogue de couches), cliquez sur Malaria (Paludisme).

- Pour Global Pf Incidence Rate (Taux d’incidence du parasite Pf), cliquez sur le bouton Download (Télécharger).

- Dans la fenêtre Download Layer(s) from selection (Télécharger les couches de la sélection), pour Extent Options (Options d’étendue), sélectionnez Clip to Country (Découper aux frontières du pays). Cliquez sur Select a Country to clip to (Sélectionner le pays des données à découper), puis, dans le menu déroulant qui apparaît, dans la barre de recherche, saisissez Congo et sélectionnez Democratic Republic of the Congo (République Démocratique du Congo).

- Cliquez sur Télécharger.
Un fichier zip est téléchargé avec une couche d’imagerie distincte pour chaque année de données, de 2000 à 2020, pour la République démocratique du Congo.
Remarque :
Si vous avez rencontré un problème lors du téléchargement des données, téléchargez une copie des données d’imagerie pour 2016 et 2020.
- Extrayez le fichier zip que vous avez téléchargé.
Le fichier décompressé contient les données d’imagerie de chaque année de données. Vous vous intéressez au fichier d’imagerie pour 2016 et 2020.
- Dans une nouvelle fenêtre ou un nouvel onglet de navigateur, accédez à votre page de contenu ArcGIS.
- Cliquez sur New item (Nouvel élément).

- Dans la fenêtre New item (Nouvel élément), sélectionnez Imagery layer (Couche d’imagerie)

La fenêtre Create imagery layer (Créer une couche d’imagerie) apparaît ; ouvrez-la à la page Step 1 Get started (Étape 1 - Commencer).
- Pour Choose the layer types that best suit your needs (Sélectionner les types de couches qui répondent le mieux à vos besoins), assurez-vous que l’option Tiled Imagery Layer (Couche d’imagerie tuilée) est sélectionnée, puis cliquez sur Next (Suivant).
- Pour Choose a layer configuration based on your imagery (Choisir une configuration de couche en fonction de l’imagerie), sélectionnez Multiple Imagery Layers (Multiples couches d’imagerie) et cliquez sur Next (Suivant).
- Dans la page suivante, pour Select input imagery (Sélectionner une imagerie en entrée), cliquez sur Browse (Parcourir).
- Dans la fenêtre Open (Ouvrir), accédez à votre dossier extrait, maintenez la touche Ctrl enfoncée et cliquez sur les fichiers d’imagerie 2016 et 2020 pour les sélectionner tous les deux.
Remarque :
Si vous utilisez le fichier zip fourni, seuls deux fichiers d’imagerie sont disponibles.

- Cliquez sur Open (Ouvrir).
Les fichiers sont ajoutés sous Select input imagery (Sélectionner une imagerie en entrée). La colonne Upload status (Statut de chargement) indique l’avancement du chargement. Une fois que le chargement est terminé, la barre d’état devient verte.

- Cliquez sur Next (Suivant).
- Dans la page Set item details (Définir les détails des éléments), pour Title (Titre), cliquez sur Define title (Définir le titre).
- Dans la fenêtre Define the title template for imagery layers (Définir le modèle de titre pour les couches d’imagerie), cliquez sur Prefix (Préfixe) et saisissez DRCMalaria. Cliquez sur Suffix (Suffixe) et saisissez votre nom ou vos initiales.

- Cliquez sur Apply (Appliquer).
- Pour Tags (Balises), saisissez paludisme, drc et taux d’incidence, en appuyant sur Tab ou Entrée après chaque balise. Vous pouvez éventuellement saisir du texte pour Summary (Récapitulatif) et enregistrer les couches d’imagerie dans un dossier de votre choix.

- Cliquez sur Create (Créer).
Vous avez créé deux couches d’imagerie représentant le taux d’incicence du paludisme découpées aux frontières de la République démocratique du Congo. Vous allez maintenant ajouter ces données à votre carte Web.
Ajouter les données relatives au paludisme à la carte
Vous allez ajouter les couches d’imagerie des taux d’incidence du paludisme pour 2016 et 2020 à votre carte Web. Vous allez également renommer les couches de sorte qu’elles soient plus courtes et plus facilement compréhensibles.
- Ouvrez l’onglet de navigateur avec votre carte Web des taux de paludisme de la République démocratique du Congo.
- Si nécessaire, dans la barre d’outils Contents (Contenu), cliquez sur Layers (Couches). Dans la fenêtre Layers (Couches), cliquez sur le bouton Add (Ajouter).

La fenêtre Add layer (Ajouter une couche) apparaît et s’ouvre sur les couches de My Content (Mon contenu).
- Dans la fenêtre Add layer (Ajouter une couche), pour les couches d’imagerie que vous venez de créer, cliquez sur les boutons Add (Ajouter).

Les couches sont ajoutées à votre carte.
- Dans la fenêtre Add layer (Ajouter une couche), cliquez sur le bouton de retour.
Votre carte contient à présent trois couches. Avant de poursuivre, vous allez les renommer afin qu’elles soient plus courtes et conviviales.
- Pour la couche DRC_SALB, cliquez sur le bouton Options (Options), puis sur Rename (Renommer).

- Renommez la couche DRC_SALB.
- Utilisez ce que vous avez appris pour renommer les couches d’imagerie Incidence raster 2016 (Raster d’incidence 2016) et Incidence raster 2020 (Raster d’incidence 2020) en conséquence.
Les noms des couches sont mis à jour.

Les couches sont ajoutées et prêtes pour une analyse plus poussée.
Dans la prochaine section, vous allez utiliser les outils d’analyse pour connecter ou joindre les données des données d’imagerie aux données des limites administratives.
Joindre les données sur le paludisme aux données sur les limites
Les données d’imagerie que vous avez créées fournissent les données d’incidence sous forme de données de pixel. Elles sont particulièrement utiles pour obtenir des informations très détaillées. Toutefois, vous souhaitez prendre des décisions en matière de réglementation et de financement aux niveaux des limites administratives. À l’aide d’outils d’analyse, vous allez récapituler les taux d’incidence à l’intérieur de chacun des niveaux secondaires des limites administratives.
Calculer les taux d’incidence en fonction des limites administratives
Pour commencer, vous allez utiliser l’outil d’analyse Zonal Statistics as Table (Statistiques zonales (table)) pour calculer le taux d’incidence moyen du paludisme en fonction des limites administratives de niveau secondaire pour 2016 et 2020. Les résultats de cette analyse génèrent deux tables avec un récapitulatif de l’incidence du paludisme par limite administrative.
Remarque :
Si vous ne possédez pas de licence pour ArcGIS Image for ArcGIS Online, vous pouvez, au lieu de cela, ajouter les tables (Apprentissage) MalariaRate2016_SALB et MalariaRate2020_SALB (Learn) à votre carte et passer à la section suivante pour continuer le didacticiel.
Pour ajouter les tables, dans la fenêtre Contents (Contenu), cliquez sur Tables (Tables). Cliquez sur le bouton Add (Ajouter). Dans ArcGIS Online (ArcGIS Online) recherchez MalariaRate owner:Learn_ArcGIS et cliquez sur le bouton Add (Ajouter) pour les deux tables.
- Sur la barre d’outils Settings (Paramètres), cliquez sur Analysis (Analyse). Dans la fenêtre Analysis (Analyse), cliquez sur Tools (Outils).

- Dans la barre de recherche, saisissez statistiques zonales et sélectionnez Zonal Statistics as Table (Statistiques zonales (table)).

- Dans l’outil Zonal Statistics as Table (Statistiques zonales (table)), saisissez les informations suivantes :
- Pour Input zone raster or features (Entités ou raster de zones en entrée), sélectionnez DRC_SALB.
- Pour Zone field (Champ de zone), sélectionnez adm2nm et cliquez sur Select (Sélectionner).
- Dans Input value raster (Raster de valeurs en entrée), sélectionnez Incidence raster 2016 (Raster d’incidence 2016).

- Dans la section Statistical analysis settings (Paramètres d’analyse statistique), saisissez les informations suivantes :
- Dans Statistic type (Type de statistique), sélectionnez Mean (Moyenne).
- Pour Output table name (Nom de la table en sortie), saisissez MalariaRate2016_SALB.

- Au-dessus du bouton Run (Exécuter), cliquez sur Estimate credits (Estimer les crédits).

L’exécution de cet outil nécessite 1 crédit.
Remarque :
Pour en savoir plus sur les crédits, reportez-vous à la rubrique Présentation des crédits.
- Cliquez sur Run (Exécuter).
Cette opération peut prendre quelques minutes.
- Cliquez sur l’onglet History (Historique) de la fenêtre Analysis (Analyse).

Lors de l’exécution de l’outil, vous pouvez suivre son avancement.
Une fois que l’outil a été exécuté, la table est ajoutée à votre carte dans la fenêtre Tables (Tables).
- Dans la barre d’outils Contents (Contenu), cliquez sur Tables (Tables).

Le point bleu en regard de Tables (Tables) indique qu’une nouvelle table a été ajoutée.
- Dans la fenêtre Tables (Tables), cliquez sur MalariaRate2016 SALB - ZonalStatisticsTable.
La table s’ouvre.
- Si nécessaire, faites défiler l’écran jusqu’à ce que l’en-tête Mean (Moyenne) apparaisse.

L’outil Zonal Statistics as Table (Statistiques zonales (table)) a calculé le taux d’incidence moyen du paludisme à l’intérieur de chaque niveau administratif secondaire. Pour que ce nombre soit plus compréhensible, vous allez devoir le multiplier par 1 000 pour obtenir le taux pour 1 000 habitants. Vous utiliserez Arcade plus loin dans ce didacticiel pour cela, mais au préalable, vous devez utiliser l’outil Zonal Statistics as Table (Statistiques zonales (table)) pour calculer les taux d’incidence moyens des données de 2020.
Vous pouvez réexécuter un outil de Map Viewer en conservant l’intégralité des paramètres. Vous allez ouvrir l’outil avec les paramètres que vous avez exécutés pour les données d’incidence de 2016, mais en les ajustant pour les données d’incidence de 2020, puis en exécutant l’outil pour créer la table des données d’incidence de 2020.
- Fermez la table.
- Dans la fenêtre Analysis (Analyse), si nécessaire, cliquez sur l’onglet History (Historique).
- Pour l’outil Zonal Statistics as Table (Statistiques zonales (table)) plus récent, cliquez sur le bouton des options et sur Open tool (Ouvrir l’outil).

- Dans l’outil Zonal Statistics as Table (Statistiques zonales (table)), ajustez les options suivantes :
- Dans Input value raster (Raster de valeurs en entrée), sélectionnez Incidence raster 2020 (Raster d’incidence 2020).
- Pour Output table name (Nom de la table en sortie), saisissez MalariaRate2020_SALB.

- Cliquez sur Run (Exécuter).
Remarque :
L’exécution de cet outil d’analyse nécessite 1 crédit.
- Dans la barre d’outils Contents (Contenu), cliquez sur Save and Open (Enregistrer et ouvrir), puis sur Save (Enregistrer) pour enregistrer la carte.
Vous disposez maintenant de deux tables avec les taux d’incidence du paludisme de 2016 et 2020 récapitulés en fonction du niveau administratif secondaire de la République démocratique du Congo. Les données ne se présentent que sous forme de table ; vous allez donc à présent les joindre à la couche des classes d’entités pour pouvoir les visualiser sur la carte.
Joindre les tables à la couche des limites
Dans cette section, vous allez joindre les données des tables de statistiques zonales à la couche DRC_SALB. Cela vous permettra de visualiser les taux d’incidence récapitulés de 2016 et 2020 en fonction des limites administratives.
- Dans la fenêtre de l’outil Zonal Statistics as Table (Statistiques zonales (table)), cliquez sur la flèche de retour pour retourner à la fenêtre Tools (Outils).
- Dans la fenêtre Tools (Outils), cliquez sur la flèche de retour. Dans l’onglet Tools (Outils), recherchez l’outil Join Features (Joindre les entités) et cliquez dessus.

L’outil Entités jointes s’ouvre.
Pour joindre des entités, vous allez sélectionner la couche cible ; celle à laquelle vous souhaitez ajouter des données. Dans ce scénario, vous souhaitez ajouter des données à la couche DRC_SALB. Vous allez également sélectionner la couche Join (Jointure), la couche ou la table contenant les données à joindre. La table MalariaRate2016 SALB - ZonalStatisticsTable contient les données à joindre à la couche DRC_SALB.
- Dans l’outil Join Features (Joindre les entités), pour Target layer (Couche cible), sélectionnez DRC_SALB. Pour Join layer (Couche de jointure), sélectionnez MalariaRate2016 SALB - ZonalStatisticsTable.

- Sous Join settings (Paramètres de jointure), dans la section Attribute relationships (Relations attributaires), pour Target field (Champ cible), sélectionnez adm2nm. Pour Join field (Joindre un champ), sélectionnez adm2nm.

- Sous Result layer (Couche de résultat), pour Output name (Nom en sortie), saisissez DRCSALB_2016.
- Cliquez sur Run (Exécuter).
Remarque :
L’exécution de cet outil nécessite 0,418 crédit.
Une nouvelle couche, DRCSALB_2016, est ajoutée à la fenêtre Layers (Couches).
- Dans la fenêtre Layers (Couches), cliquez sur le bouton des options de la couche DRCSALB_2016 et sélectionnez Show table (Afficher la table).
- Dans la table DRCSALB_2016, accédez au champ MEAN.
Les valeurs des taux d’incidence 2016 de la table MalariaIncidence2016 SALB sont jointes en fonction de la couche d’entités des limites administratives de niveau secondaire.
Vous allez à présent utiliser l’outil Join Feature de nouveau pour créer une autre couche qui inclura à la fois les taux 2016 et 2020 des limites administratives secondaires.
- Dans l’outil Join Features (Joindre les entités), mettez à jour les informations suivantes :
- Pour Target layer (Couche cible), sélectionnez DRCAdmin_2016.
- Pour Join layer (Couche de jointure), remplacez la couche existante par la couche MalariaRate2020 SALB.
- Pour Output name (Nom en sortie), saisissez DRCSALB_2016_2020.
- Cliquez sur Run (Exécuter).
Remarque :
L’exécution de cet outil nécessite 0,418 crédit.
- Ouvrez la table DRCSALB_2016_2020 et vérifiez les champs MEAN et MEAN 1.
Le champ MEAN contient les taux d’incidence moyens des données de 2016 et le champ MEAN 1, les taux d’incidence moyens des données de 2020.

Style en fonction des taux d’incidence
L’objectif de développement durable des Nations Unies décrivant les taux d’incidence pour 1 000 habitants, vous allez utiliser Arcade pour multiplier les valeurs des taux d’incidence par 1 000 afin de pouvoir visualiser les données dans la même unité que l’objectif.
- Dans la fenêtre Layers (Couches), cliquez sur le bouton Hide layer (Masquer la couche) de toutes les couches à l’exception de la couche DRCSALB_2016_2020.
- Dans la fenêtre Layers (Couches), assurez-vous que la couche DRCSALB_2016_2020 est sélectionnée. Dans la barre d’outils Settings (Paramètres), cliquez sur Styles.
- Dans la fenêtre Styles, pour Choose attributes (Choisir des attributs), cliquez sur Expression.

- Dans la fenêtre New Expression (Nouvelle expression), cliquez sur l’onglet Profile variables (Variables de profil). Cliquez sur la flèche de $feature.

- Dans la liste des variables, sélectionnez MEAN.

Le code Arcade de la variable MEAN est ajouté à l’expression.

- À la fin de l’expression, saisissez *1000.

- Cliquez sur Run (Exécuter) pour tester l’expression et vous assurer qu’elle n’est pas erronée.
- Cliquez sur New expression (Nouvelle expression) pour mettre à jour le titre de l’expression. Saisissez Taux d’incidence 2016 pour 1 000 et appuyez sur Tab.
Le titre de l’expression est mis à jour.

- Cliquez sur Done (Terminé).
- Dans la fenêtre Styles (Styles), sélectionnez le style Counts and Amounts (color) (Totaux et montants (Couleur)).
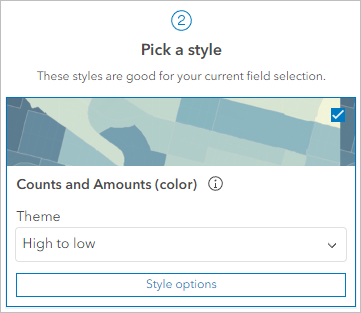
Le style de la couche est défini en fonction du taux d’incidence 2016 pour 1 000 habitants.

À présent, vous allez définir le style d’une autre couche pour afficher les taux d’incidence en 2020.
- Dans la fenêtre Layers (Couches), pour la couche DRCSALB_2016_2020, cliquez sur Options (Options) et sélectionnez Duplicate (Dupliquer).
Une copie de la couche est ajoutée à la fenêtre Layers (Couches). Vous allez renommer chacune de ces couches pour pouvoir vous rappeler des données qu’elles représentent.
- Renommez la couche DRCSALB_2016_2020 en Incidence SALB 2016 (Incidence SALB 2016). Renommez la couche Incidence SALB 2020 (Incidence SALB 2020) copiée.
- Assurez-vous que la couche Incidence SALB 2020 (Incidence SALB 2020) est sélectionnée, puis, dans la fenêtre Styles (Styles), cliquez sur 2016 Incidence Rate per 1,000 (Taux d’incidence 2016 pour 1 000).
- Dans la fenêtre Expression (Expression), remplacez Expression title (Titre de l’expression) par 2020 Incidence rate per 1,000 (Taux d’incidence 2016 pour 1 000) et appuyez sur Tab.
- Dans l’expression, supprimez le code existant. Utilisez ce que vous avez appris pour ajouter le champ MEAN_1 et le multiplier par 1 000.
Remarque :
Cliquez sur l’onglet Profile variables (Variables de profil), puis sur la flèche de $feature. Sélectionnez MEAN_1. Ajoutez *1000 à la fin de l’expression.

- Cliquez sur Done (Terminé).
- Dans la fenêtre Layers (Couches), désactivez la visibilité de la couche Incidence SALB 2016 (Incidence SALB 2016).
Le style de la carte est maintenant défini en fonction des taux d’incidence 2020.

Vous avez joint les données d’incidence du paludisme aux limites administratives de niveau secondaire de la République démocratique du Congo et défini le style des données de 2016 et 2020 par incidence pour 1 000 habitants. À ce stade, vous ne disposez que d’une comparaison visuelle des taux d’incidence de 2016 à ceux de 2020. Il serait plus utile de pouvoir calculer l’écart entre les deux taux d’incidence à la même échelle pour pouvoir comparer l’évolution des taux d’incidence entre les deux années.
Dans la section suivante, vous allez définir le style de la carte pour afficher l’avancement de l’objectif de développement durable afin de pouvoir le partager avec les parties prenantes pertinentes qui cherchent à atteindre cet objectif.
Définir le style de la carte pour suivre l’avancement
L’objectif de développement durable numéro trois consiste à réduire le taux de paludisme pour 1 000 personnes de 90 % entre 2016 et 2030. Pour en surveiller l’avancement, vous allez définir le style de la carte afin d’afficher l’évolution en pourcentage entre 2016 et 2020 (année des dernières données disponibles) et configurer la fenêtre contextuelle de sorte que la carte Web soit accessible par les parties prenantes qui cherchent à atteindre cet objectif.
Calculer l'évolution en pourcentage
Vous allez utiliser Arcade afin de définir le style des données cartographiques de sorte qu’elles affichent l’évolution en pourcentage des taux d’incidence entre 2016 et 2020.
- Dans la fenêtre Layers (Couches), dupliquez la couche Incidence SALB 2020 (Incidence SALB 2020).
- Renommez la couche copiée SDG 3 Goal Progress (Avancement de l’objectif de développement durable 3).
- Dans la fenêtre Styles (Styles), cliquez sur l’expression existante.
Tout d’abord, vous allez utiliser Arcade pour définir deux variables permettant de représenter les valeurs de taux d’incidence pour chaque année.
- Dans la fenêtre Expression (Expression), effacez le texte existant et saisissez var y2016 =.

- Dans l’onglet Profile variables (Variables de profil), sous $features, sélectionnez le champ MEAN.
- Dans la fenêtre Expression (Expression), ajoutez le texte *1000.

- Créez la variable y2020 ou copiez et collez le code suivant :
var y2020 = $feature.MEAN_1*1000
Vous allez maintenant calculer l’évolution en pourcentage entre 2016 et 2020.
- Sur une nouvelle ligne, saisissez ou copiez et collez return ((y2020 - y2016)/y2016)*100.
- Cliquez sur Run (Exécuter) pour tester le code.

La sortie est générée comme prévue, mais il y a trop de chiffres après la virgule. Vous allez utiliser la fonction Round (Arrondi) de Arcade pour limiter le nombre de chiffres après la virgule.
- Après le code return, saisissez Round(. À la fin de la ligne de code, saisissez , 2).
La ligne entière doit maintenant se présenter comme suit :
return Round ((( y2020 - y2016 )/ y2016 )* 100 , 2 )
- Cliquez sur Run (Exécuter).

- Renommez l’expression Variation du taux d’incidence.
- Cliquez sur Done (Terminé).
Vous avez utilisé Arcade pour calculer l’évolution en pourcentage du taux d’incidence entre 2016 et 2020 à chacune des limites administratives de deuxième niveau de la République démocratique du Congo.
Style permettant d’afficher l’avancement de l’objectif
Maintenant que vos données sont préparées et calculées, vous allez définir le style de la carte de sorte qu’elle soit claire et puisse être partagée avec les parties prenantes afin que ces derniers puissent créer des plans pour satisfaire l’objectif de développement durable.
- Dans la fenêtre Layers (Couches), assurez-vous que la couche SDG 3 Goal Progress (Avancement de l’objectif de développement durable 3) est sélectionnée. Dans la fenêtre Styles (Styles), sélectionnez Color and Size (Couleur et taille).
- Pour Theme (Thème), sélectionnez Above and below (Supérieur et inférieur). Cliquez sur Style options (Options de style).

- Pour Symbol pair (Paire de symboles), sélectionnez Circles with arrows (Cercles avec flèches).

- Cliquez sur le symbole sous Symbol style (Style de symbole).

- Dans la fenêtre Symbol style (Style de symbole), cliquez sur Fill color (Couleur de remplissage) et sélectionnez le dégradé de couleurs Blue and Red 6 (Bleu et rouge 6).
Conseil :
Pour afficher le nom d’un dégradé de couleurs, placez le pointeur de la souris dessus.

Dans la fenêtre Style options (Options de style), l’histogramme montre que les taux d’incidence du paludisme de la plupart des secteurs et villes de la République démocratique du Congo ont augmenté entre 2016 et 2020. Vous allez ajuster la limite supérieure de sorte à identifier plus clairement ceux qui ont augmenté de plus de 100 %.
- Dans la fenêtre Style options (Options de style), sur l’histogramme, faites glisser le curseur supérieur sur 100.

Les symboles les plus petits sont très petits. Pour les rendre plus visibles, vous allez ajuster la Size range (Plage de tailles).
- Pour Size range (Plage de tailles), placez le curseur gauche sur 10.

- Cliquez sur Done (Terminé) à deux reprises.
Les styles des couches sont définis.

Le fond de carte est très coloré et contient de nombreux détails. Pour que les données les plus importantes ressortent sur votre carte, vous allez mettre à jour le fond de carte afin que son aspect soit plus neutre et minimal.
- Dans la barre d’outils Contents (Contenu), cliquez sur Basemap (Fond de carte). Dans la fenêtre Basemap (Fond de carte), sélectionnez Dark Gray Canvas (Nuances de gris foncé).

Le fond de carte est mis à jour de sorte que son aspect soit plus neutre.

- Dans la fenêtre Layers (Couches), supprimez les couches suivantes :
- DRC_SALB
- Raster d’incidence 2016
- Raster d’incidence 2020
- DRCSALB_2016
Il ne reste que trois couches.

- Enregistrez la carte.
Configurer les fenêtres contextuelles
Vous allez maintenant mettre en forme les fenêtres contextuelles des couches. Vous n’allez afficher que les fenêtres contextuelles de la couche SDG 3 Goal Progress (Avancement de l’objectif de développement durable 3) ; vous allez donc désactiver les fenêtres contextuelles des deux autres couches.
- Dans la fenêtre Layers (Couches), cliquez sur la couche Incidence SALB 2016 (Incidence SALB 2016) pour la sélectionner. Dans la barre d’outils Settings (Paramètres), cliquez sur Pop-ups (Fenêtres contextuelles).

- Dans la fenêtre Pop-ups (Fenêtres contextuelles), désactivez Enable pop-ups (Activer les fenêtres contextuelles).

- Désactivez les fenêtres contextuelles de la couche Incidence SALB 2020 (Incidence SALB 2020).
Vous allez à présent mettre en forme les fenêtres contextuelles de la couche SDG 3 Goal Progress (Avancement de l’objectif de développement durable 3). Vous avez déjà créé des expressions pour définir le style des couches, mais les expressions attributaires dans les fenêtres contextuelles constituent un autre profil avec des fonctions différentes. Vous allez créer des expressions attributaires qui seront utilisées dans la fenêtre contextuelle. Tout d’abord, vous allez créer les expressions attributaires à utiliser dans le texte de votre fenêtre contextuelle.
Remarque :
Pour en savoir plus sur les profils Arcade, consultez la page Profils.
- Dans la fenêtre Layers (Couches), cliquez sur la couche SDG 3 Goal Progress (Avancement de l’objectif de développement durable 3). Dans la fenêtre Pop-ups (Fenêtres contextuelles), sous Options, cliquez sur Attribute expressions (Expressions attributaires).

- Dans la fenêtre Attribute expressions (Expressions attributaires), cliquez sur le bouton Add expression (Ajouter une expression).
- Nommez l’expression Taux d’incidence 2016. Dans l’expression, supprimez le texte existant et saisissez Round($feature.MEAN*1000,2).

- Cliquez sur Done (Terminé).
- Ajoutez une autre expression pour la couche 2020 Incidence Rate (Taux d’incidence 2020) avec le code Round($feature.MEAN_1*1000,2).
Conseil :
Dans la fenêtre Attribute expressions (Expressions attributaires), cliquez sur Add expression (Ajouter une expression). Nommez l’expression Taux d’incidence 2020. Dans l’expression, saisissez Round($feature.MEAN_1*1000,2). Cliquez sur Done (Terminé).
- Ajoutez une troisième expression intitulée Percent Change (Évolution en pourcentage) à l’aide du code suivant :
var y2016 = $feature.MEAN*1000 var y2020 = $feature.MEAN_1*1000 return Round(((y2020-y2016)/y2016)*100,2) - Dans la fenêtre Attribute expressions (Expressions attributaires), cliquez sur la flèche de retour.
- Cliquez sur Title (Titre). Supprimez le texte existant et cliquez sur le bouton Add field (Ajouter un champ).

- Dans la fenêtre Add field (Ajouter un champ), sélectionnez adm2nm, saisissez une virgule, puis cliquez sur le bouton Add field (Ajouter un champ) et sélectionnez adm1nm.
Le titre de la fenêtre contextuelle est mis à jour.

- Pour Fields list (Liste des champs), cliquez sur le bouton des options, puis sur Delete (Supprimer).
- Cliquez sur Add content (Ajouter un contenu) et cliquez sur Text (Texte).
Un éditeur de texte apparaît.
- Copiez/collez le texte suivant :
2016 malaria incidence rate: {expression/expr0} per 1,000 2020 malaria incidence rate: {expression/expr1} per 1,000 Percent change: {expression/expr2}%Conseil :
Pour coller du texte sans mise en forme, appuyez sur Ctrl+Maj+V.
- Mettez en surbrillance le texte Taux d’incidence du paludisme en 2016, puis cliquez sur le bouton Bold (Gras). Procédez de même pour les textes Taux d’incidence du paludisme en 2020 et Percent change (Évolution en pourcentage).
- Cliquez sur OK.
L’aperçu de la fenêtre contextuelle est mis à jour avec la fenêtre contextuelle configurée.

- Enregistrez la carte.
Partager la carte
Pour finir, vous allez définir la carte Web à partager avec tout le monde pour pouvoir partager ce lien avec les parties prenantes.
- Dans la barre d’outils Contents (Contenu), cliquez sur Share map (Partager la carte).
- Dans la fenêtre Share (Partager), sélectionnez Everyone (public) (Tout le monde (public)) et cliquez sur Save (Enregistrer).
- Dans la fenêtre Review layer sharing (Réexaminer le partage de la couche), cliquez sur Update (Mettre à jour).
Vous avez utilisé Arcade pour calculer l’évolution en pourcentage des taux d’incidence entre 2016 et 2020 pour chaque limite administrative de deuxième niveau. Vous avez configuré des fenêtres contextuelles pour afficher le taux d’incidence de chaque limite administrative en 2016 et 2020, ainsi que l’évolution en pourcentage. Le style de la carte a été défini et la carte a été configurée de sorte à être partagée avec les parties prenantes.
Dans ce didacticiel, vous avez été chargé de surveiller l’avancement de l’objectif de développement durable numéro trois, afin de réduire le taux d’incidence du paludisme pour 1 000 personnes de 90 % d’ici 2030. Vous avez obtenu les données SALB (Second Administrative Level Boundaries) des Nations Unies et le taux d’incidence du paludisme du Malaria Atlas Project. Vous avez converti les données sur le paludisme d’une image en une couche raster et utilisé les outils d’analyse pour calculer les statistiques zonales et joindre les données sur le paludisme aux couches des limites administratives. Afin de rendre votre carte claire et pertinente pour les parties prenantes qui cherchent à atteindre cet objectif de développement durable, vous avez utilisé Arcade, défini le style de votre carte pour afficher l’évolution en pourcentage et configuré des fenêtres contextuelles avec les données les plus importantes. Pour finir, vous avez défini la carte de sorte à la partager avec tout le monde.
Vous trouverez d’autres didacticiels dans la bibliothèque des didacticiels.

