Prise en main de l’imagerie
Se familiariser avec l’application Esri Landsat Viewer
Pour commencer, vous allez ouvrir l’application Esri Landsat Viewer et vous familiariser avec la notion de « combinaison de canaux spectraux ».
- Ouvrez l’application Esri Landsat.
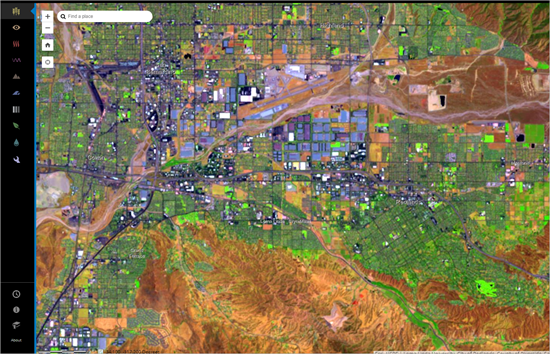
Remarque :
Pour en savoir plus sur l’application Esri Landsat Viewer, cliquez sur About (À propos) dans le coin inférieur gauche de l’application. Dans la page d’accueil du programme, vous pouvez également en apprendre plus sur le programme Landsat, menée conjointement par le United States Geological Survey (USGS) et la NASA.
L’application s’ouvre sur l’emplacement du siège de Esri, dans les Redlands, en Californie. Vous remarquez immédiatement que le paysage s’affiche dans des couleurs qui semblent naturelles, telles que l’œil humain les percevrait. Les zones urbaines apparaissent en violet, tandis que les zones couvertes par de la végétation apparaissent en vert clair. Pourquoi est-ce ainsi ?
L’imagerie satellite Landsat capture les différentes plages de longueurs d’ondes du spectre électromagnétique, y compris celles invisibles à l’œil humain. Chaque plage est stockée séparément dans un canal spectral et rend particulièrement bien un certain type d’entité ou de propriété du paysage. Les canaux sont décrits dans le tableau suivant :
Bande Nom Canal optimal pour l'affichage des entités suivantes 1
Littoral
Eau peu profonde, particules de poussières fines
2
Bleu
Eau profonde, atmosphère
3
Vert
Végétation
4
Rouge
Objets fabriqués par l’homme, sol, végétation
5
Proche infrarouge (NIR)
Rivage, végétation
6
Onde courte infrarouge 1 (SWIR 1)
Infiltration nuageuse, humidité du sol et de la végétation
7
Onde courte infrarouge 2 (SWIR 2)
Infiltration nuageuse améliorée, humidité du sol et de la végétation
8
Cirrus
Nuages Cirrus
Vous pouvez ensuite combiner les canaux en combinaisons de canaux spectraux.
- Sur la barre d’outils verticale à gauche, passez la souris sur le bouton Agriculture sélectionné actuellement.
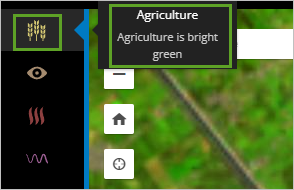
Par défaut, l’application utilise la combinaison de canaux Agriculture (canaux 6, 5 et 2, ou Onde courte infrarouge 1, Proche infrarouge et Bleu). Cette combinaison met en évidence la végétation agricole saine en vert vif et la distingue clairement des autres types d’occupation du sol, comme le sol nu ou les zones urbaines. C’est l’option activée actuellement. Vous allez maintenant passer à la combinaison de canaux Natural Color (Couleur naturelle) pour comparer.
- Dans la barre d’outils, cliquez sur Natural Color (Couleur naturelle).
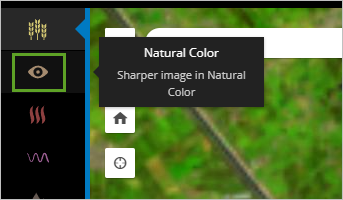
Grâce à cette nouvelle combinaison de canaux Natural color (Couleur naturelle) (canaux 4, 3 et 2, Rouge, Vert et Bleu), vous constatez que l’imagerie est dominée par des tons aux couleurs de la terre. Ensemble, les canaux Rouge, Vert et Bleu constituent le spectre de lumière visible par l’œil humain. La combinaison de ces trois bandes donne une idée de la manière dont le paysage apparaîtrait aux yeux d’une personne.
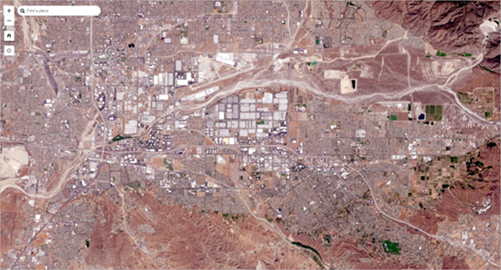
La combinaison de canaux Natural Color (Couleur naturelle) peut être utile dans certaines applications, mais les analystes choisissent souvent d’autres combinaisons de canaux en fonction d’entités spécifiques qu’ils souhaitent mettre en avant. La barre d’outils à gauche contient plusieurs combinaisons de canaux courants disponibles dans l’application.
Vous allez continuer à explorer la puissance des combinaisons des canaux spectraux en accédant à la forêt mangrove de Sundarbans.
Surveiller la mangrove dans les Sundarbans
Votre première destination est la mangrove des Sundarbans, qui se situe à la frontière de l’Inde et du Bangladesh. Grâce aux fonctionnalités d'imagerie Landsat, vous allez surveiller la santé de la mangrove dans un écosystème extrêmement vulnérable aux changements.
- Dans la partie inférieure de la barre d’outils, cliquez sur le bouton Bookmarks (Géosignets).
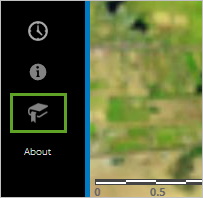
Une fenêtre contenant une liste de géosignets permettant d'accéder à des emplacements intéressants dans le monde s'ouvre.
- Faites défiler la fenêtre Bookmarks (Géosignets) vers le bas et cliquez sur Sundarbans.
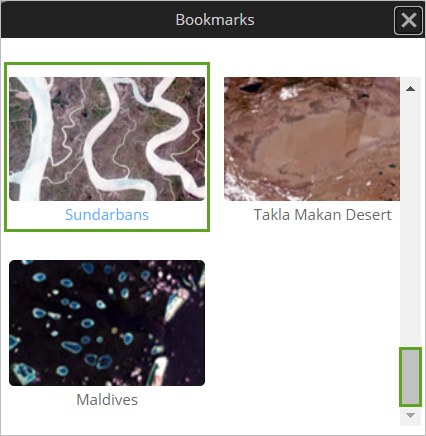
L'étendue de la carte passe de Redlands aux Sundarbans. La totalité de la zone affichée se trouve dans la forêt de mangrove de Sundarbans.
- Fermez la fenêtre Géosignets.
- Dans l’angle supérieur gauche de Map Viewer, cliquez plusieurs fois sur le bouton Zoom Out (Zoom arrière) jusqu’à ce que vous voyez l’étiquette de la ville de Calcutta au nord-ouest.
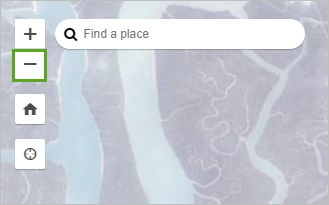
Conseil :
Vous pouvez également effectuer un zoom avant ou arrière à l’aide de la molette de la souris.
Rien qu’en observant la zone avec la combinaison de canaux Natural Color (Couleur naturelle) par défaut, vous remarquez que la région des Sundarbans, fortement boisée, se distingue nettement de Calcutta au Nord-Ouest, une zone fortement urbanisée. Une grande partie de la forêt de mangrove d'origine a été abattue et ce qui reste est protégé par les gouvernements de l'Inde et du Bengladesh.
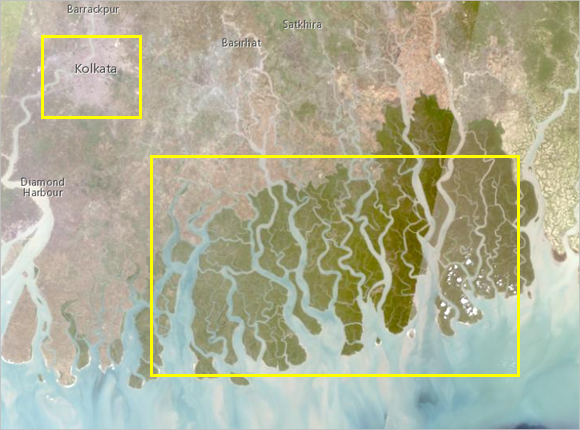
Remarque :
Les satellites ne pouvant pas capturer le monde entier en une seule image, ils prennent plusieurs images qui peuvent ensuite être assemblées en un patchwork d’images appelé « mosaïque ». Vous pouvez distinguer la diagonale qui sépare différentes images. De même, comme les images ont été prises à différentes dates et heures, l’intensité des couleurs peut différer entre elles.
Pour distinguer plus aisément la végétation de la mangrove, vous allez utiliser la combinaison de canaux Color Infrared (Couleur infrarouge), qui combine les canaux 5, 4 et 3 (ou Proche infrarouge, Rouge et Vert). Le canal Proche infrarouge (NIR) distingue très clairement la végétation (valeur élevée) et les entités hors végétation (valeur basse). Comme vous pouvez le constater sur le graphique de profil spectral ci-dessous, les entités typiques Forest, Urban et Water possèdent des valeurs NIR très différentes.
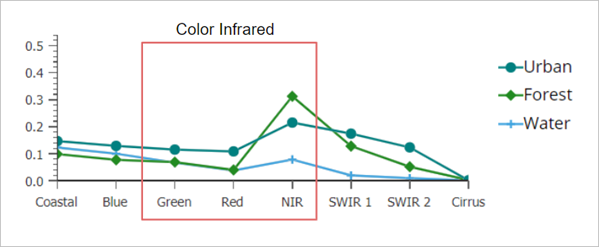
La végétation saine apparaît en rouge vif dans la combinaison de canaux Couleur infrarouge.
- Dans la barre d’outils, cliquez sur Color Infrared (Couleur infrarouge).
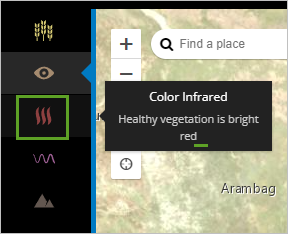
L’imagerie est mise à jour.
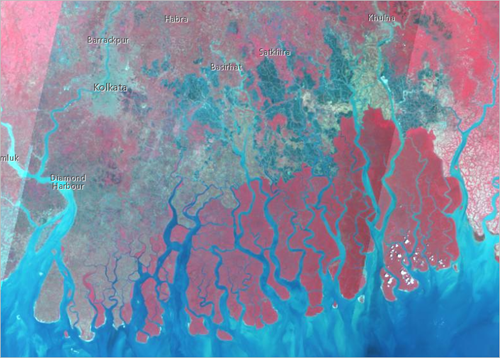
La forêt de mangrove apparaît désormais en rouge vif, ce qui signifie que la végétation est dense et globalement saine. Les plans d’eau parcourant la mangrove, dépourvus de végétation, mais riches en sédiments, apparaissent en bleu turquoise. Les zones construites, comme la ville de Calcutta, s’affichent dans des tons grisâtres ou beiges. Les zones agricoles apparaissent dans une nuance plus claire de rouge, ce qui indique la présence de végétation, mais moins dense que dans la mangrove.
- Effectuez un zoom avant sur le cœur de la forêt de mangrove.

Remarque :
Dans la mesure où l’imagerie Landsat est actualisée régulièrement en ajoutant des images plus récentes (toutes les deux semaines en moyenne), cela peut s’expliquer par la présence de nuages ou de brume au-dessus d’une zone des Sundarbans sur les dernières images en date. Si c’est le cas, déplacez la souris sur une autre zone de la mangrove qui semble plus claire.
La forêt de mangrove apparaît maintenant plus en détail. Sur ce vaste delta, la forêt est morcelée par plusieurs rivières et voies navigables complexes soumises aux marées. Un grand nombre de ses petites îles est accessible uniquement par bateau, ce qui gêne l'observation au sol et renforce le besoin de surveillance de la forêt par les images satellite.
La végétation plus saine apparaît en rouge plus vif, mais certaines zones s’affichent en une nuance plus claire de rouge ou en beige. En tant qu’analyste, vous pourriez identifier ces zones comme des zones dont la végétation est potentiellement moins saine, qui nécessitent un examen approfondi.
- Effectuez un zoom avant et arrière et déplacez-vous pour explorer différentes zones de la mangrove.
- Accédez à la partie est de la mangrove, où la couleur change nettement, d’une dominante de rouge à une dominante de beige.
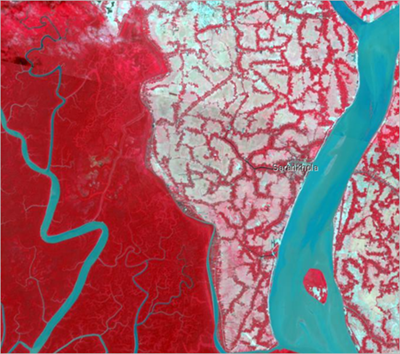
Vous pouvez observer un fort contraste à la fin de la zone protégée de la mangrove : le sol de la zone non protégée était auparavant recouvert par la mangrove, mais est désormais entièrement déboisé. Il apparaît majoritairement en beige ou en rose clair, ce qui indique l’absence de végétation. En tant qu’analyste, vous pourriez exploiter ces différences de couleur pour détecter une activité illégale d’abattage d’arbres dans les zones protégées.
Les forêts de mangrove sont très exposés aux changements du niveau de la mer et de la salinité de l’eau, ainsi qu’à la pollution, à l’abattage illégal d’arbres et à d’autres facteurs. La perte de la mangrove compromettrait non seulement l’habitat des différentes espèces de faune et de flore qui vivent dans cet endroit (notamment de nombreuses espèces menacées, comme le tigre du Bengal), mais supprimerait également une protection importante contre les moussons pour les localités voisines. Il est important de préserver la santé de la forêt et l’imagerie peut permettre d’atteindre cet objectif.
Remarque :
Quelle est la différence entre la combinaison de canaux Color Infrared (Couleur infrarouge) et la combinaison de canaux Agriculture utilisées précédemment au cours du didacticiel ? Les deux combinaisons mettent en évidence une végétation saine (en rouge vif pour la combinaison Color Infrared [Couleur infrarouge] et en vert vif pour la combinaison Agriculture). La combinaison Color Infrared (Couleur infrarouge) est une combinaison de canaux plus courante, disponible pour de nombreux types d’images satellite et aériennes, car elle ne nécessite qu’un canal Proche infrarouge (NIR) aux côtés des canaux de lumière visible verte et rouge. La combinaison de canaux Agriculture est moins courante, car elle nécessite non seulement un canal NIR, mais aussi un canal Shortwave Infrared (SWIR) (Onde courte infrarouge [SWIR]). La présence du canal SWIR améliore la capture du niveau d’humidité du sol et de la végétation, ainsi que la pénétration des nuages.
Trouver une oasis dans le désert du Taklamakan
La végétation n'est pas le seul élément que l'imagerie peut surveiller. Vous allez maintenant vous rendre dans le désert du Taklamakan en Chine et observer les niveaux d’humidité dans ce milieu aride.
- Dans la barre d’outils, cliquez sur Bookmarks (Géosignets). Dans la fenêtre Bookmarks (Géosignets), faites défiler la fenêtre vers le bas et cliquez sur le goésignet Désert du Taklamakan.
L'étendue de la carte change.
- Fermez la fenêtre Géosignets.
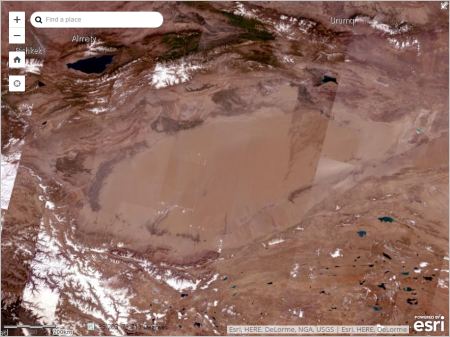
Les limites du désert de forme ovale sont relativement claires, même lorsqu’elles sont affichées en couleur naturelle. Comme le désert du Taklamakan se compose principalement de dunes de sable, sa surface apparaît lisse et uniforme vue du dessus, avec quelques montagnes ou entités géographiques. Bien que le désert semble sec, vous allez déterminer s’il y a des zones d’humidité grâce à l’indice d’humidité.
Remarque :
L’imagerie Landsat étant mise à jour à intervalles réguliers, vos images peuvent sembler différents des exemples d’images, en raison de la couverture nnuageuse ou de la situation météorologique selon les saisons.
Les zones en blanc éclatant représentent des nuages, plus ou moins nombreux dans la scène actuelle que vous observez.
- Dans la barre d’outils, cliquez sur Moisture Index (Indice d’humidité).
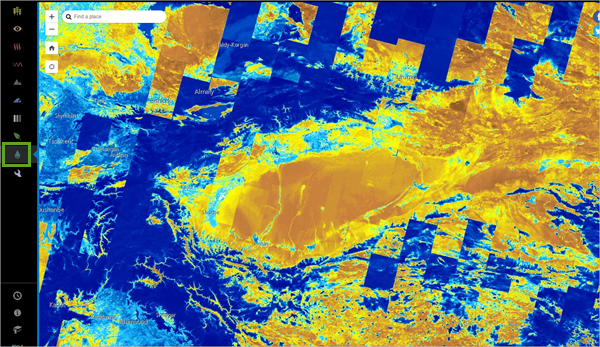
Contrairement à la combinaison Color Infrared (Couleur infrarouge), qui combine trois canaux spectraux différents, l’indice d’humidité est un calcul qui ajoute et divise les valeurs de différents canaux pour trouver les zones riches en humidité. Il s’agit d’un indice, qui est le fruit du calcul d’un rapport entre les différents canaux. Dans le cas de Moisture Index (Indice d’humidité), les canaux impliqués sont le canal 5 (NIR) et le canal 6 (SWIR 1), et la formule est la suivante :
(canal5 - canal 6)/(canal 5 + canal 6)
Si la valeur du canal NIR est supérieure à la valeur du canal SWIR 1, le résultat obtenu avec la formule est une valeur (positive) supérieure, qui indique un niveau d’humidité élevé. Autrement, le résultat est une valeur (négative) inférieure, qui indique un niveau d’humidité bas. Comme vous le constatez sur le diagramme ci-dessous, les entités Lush Grass et Water aboutissent généralement à une valeur positive, et les entités Desert à une valeur négative.
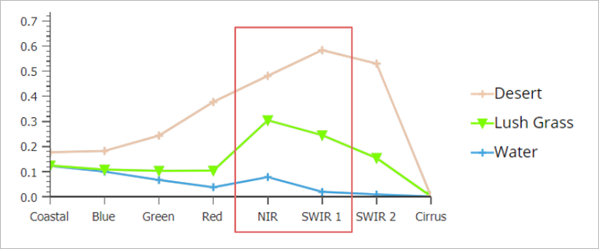
Sur la carte, Moisture Index (Indice d’humidité) représente les zones humides dans des nuances de bleu et les zones moins humides dans des nuances d’orange. Comme vous vous y attendiez, la majeure partie du désert du Taklamakan apparaît faiblement humide. En revanche, Moisture Index (Indice d’humidité) révèle plusieurs endroits dans le désert du Taklamakan qui ne sont pas aussi secs qu’ils le semblent avec Natural Color (Couleur naturelle). Vous allez ignorer les zones en bleu marine foncé à la périphérie, car elles correspondent aux nuages (ces nuages apparaissaient précédemment en blanc dans la vue Natural Color [Couleur naturelle]). Vous allez maintenant regarder de plus près certaines zones en bleu moyen, qui indique une humidité réelle au niveau du sol.
- Zoomez sur la zone d’humidité dans la partie ouest du désert, comme sur l’image ci-dessous.
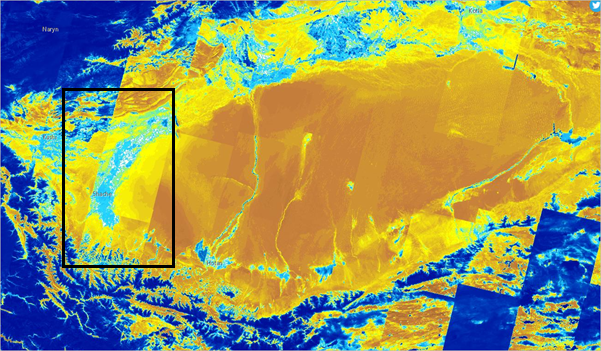
Conseil :
Pour zoomer sur une étendue en particulier, maintenez la touche Maj enfoncée et dessinez un cadre autour de la zone qui vous intéresse.
Vous zoomez sur un lieu étiqueté Shache sur la carte.
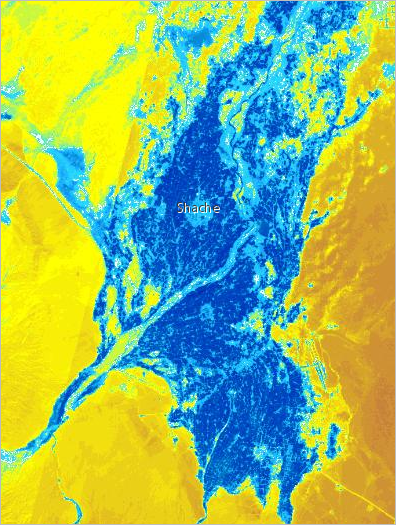
Yarkant est une ville-oasis alimentée par un fleuve qui descend des montagnes environnantes. Moisture Index (Indice d’humidité) montre que cette région est globalement relativement humide (même si l’humidité exacte peut varier selon la saison). L’indice Moisture Index (Indice d’humidité) est un outil idéal pour surveiller les niveaux de sécheresse et mesurer les tendances à la désertification.
Remarque :
Comme vous avez effectué un zoom avant, la région du Yarkand a pu passer du bleu moyen au bleu foncé. La raison est que les couleurs sont sélectionnées en fonction des entités affichées actuellement sur la carte. Lorsqu’il y avait des nombreux nuages, les entités de forte humidité s’affichaient dans les nuances les plus foncées de bleu. Maintenant que la plupart des nuages se trouvent en dehors de l’étendue de la carte, l’oasis du Yarkand devient l’entité ayant la plus forte humidité et apparaît donc en bleu foncé. Ce type de rendu s’appelle « ajustement dynamique de la plage » ou DRA.
Pour identifier l’utilisation de l’humidité dans la zone de Yarkand, vous allez utiliser la combinaison de canaux Agriculture.
- Dans la barre d’outils, cliquez sur Agriculture. Appliquez une ou deux fois un zoom avant jusqu’à ce que la vue soit similaire à celle de l’image ci-dessous.
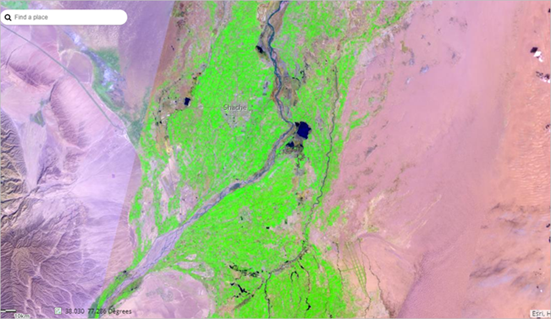
Comme nous l’avons vu dans les sections précédentes, la combinaison de canaux Agriculture (canaux 6, 5 et 2, ou SWIR 1, NIR et Bleu) met les zones agricoles en évidence en vert vif. La majeure partie de la zone humide que vous avez observée à l’aide de Moisture Index (Indice d’humidité) coïncide avec la présence de l’agriculture qui apparaît maintenant en vert vif. Cependant, à présent, vous pouvez également voir l’emplacement du fleuve et des affluents qui irriguent cette vallée, qui se distinguent clairement des zones de végétation par leur couleur bleu foncé.
L’utilisation de différentes combinaisons de canaux et d’indices permettent de mettre en relief différents types d’informations dans l’imagerie.
Remarque :
Il est important de faire preuve de discernement lors de l'analyse visuelle des images satellite. Par exemple, Moisture Index (Indice d’humidité) indiquait que certaines régions étaient humides simplement en raison de la couverture nuageuse. De plus, Moisture Index (Indice d’humidité) a pu manquer certaines zones présentant des eaux souterraines abondantes qui n’ont pas encore été exploitées pour l’agriculture. Lorsque l’interprétation des images satellite est effectuée de manière appropriée, elle permet de découvrir certaines réalités du monde, mais il est important d’en comprendre également les limites.
Voir des îles immergées dans les Maldives
L’imagerie Landsat peut voir sous la surface de l’eau jusqu’à un certain degré et générer des images des fonds marins peu profonds. Pour explorer cette fonctionnalité, vous allez vous rendre aux Maldives, petite nation insulaire située au large de l'Inde. Les Maldives se composent de plus de mille îlots de faible altitude. Si faible, en réalité, que la nation toute entière risque de disparaître sous les eaux si le niveau de la mer continue de s'élever. Avec les fonctionnalités d'imagerie bathymétrique de Landsat, vous allez observer les îles immergées et celles qui risquent de l'être.
- Dans la barre d’outils, cliquez sur Bookmarks (Géosignets). Dans la fenêtre Bookmarks (Géosignets), faites défiler la fenêtre vers le bas et cliquez sur le goésignet Maldives.
- Fermez la fenêtre Géosignets.
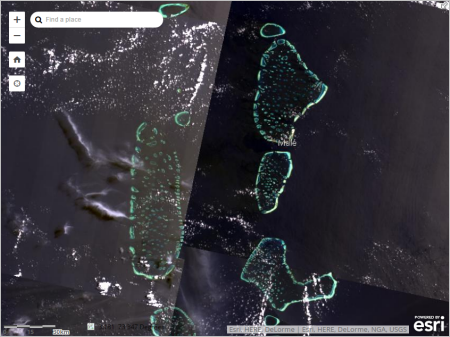
L'imagerie présente un grand nombre de petites îles. Les îles sont constituées de corail et regroupées en grappes en forme d'anneau que l'on nomme des atolls. Le géosignet Maldives a activé automatiquement la combinaison de canaux Bathymetric (Bathymétrique). La combinaison de canaux Bathymetric (Bathymétrique) (canaux 4, 3 et 1, ou Rouge, Vert et Littoral) remplace le canal Bleu par le canal Littoral, ce qui met en évidence des entités sous-marines peu profondes. Avec l'étendue par défaut, il est toutefois difficile de distinguer ce qui est sous l'eau de ce qui ne l'est pas.
- Zoomez sur la zone étiquetée « Malé » sur la carte, illustrée sur l’image suivante :
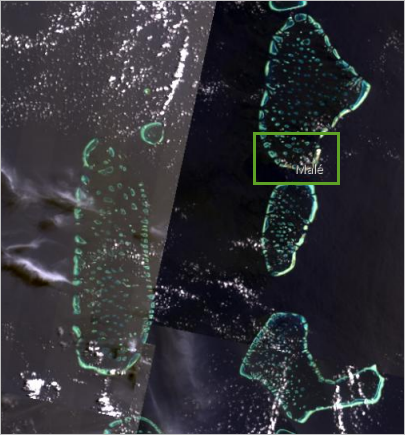
Malé (également orthographié Maale) est la capitale et la ville principale des Maldives. Une fois le zoom appliqué, vous pourrez voir les environnements urbains construits sur certaines des îles. Dans le cas contraire, augmentez le niveau de zoom.
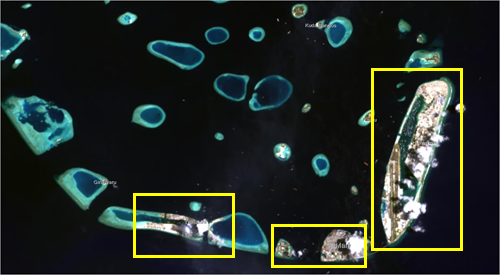
- Déplacez-vous et zoomez sur l’île Thilafushi située à l’ouest de Malé.
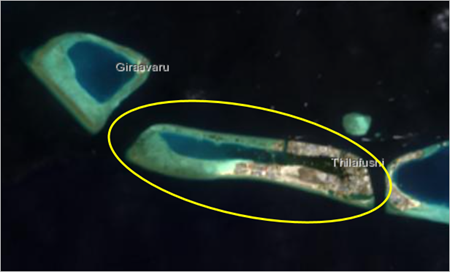
Vous pouvez constater que la partie est de Thilafushi, en nuances de beige et de marron, se trouve au-dessus du niveau de la mer et est habitée ; alors que la partie ouest de l’île, qui apparaît en nuances de bleu clair, est constituée principalement de corail sous-marin et n’est pas habitée. Vous allez ensuite explorer des îles qui sont totalement immergées.
- Déplacez-vous au nord de Malé pour voir un grand nombre d’îles complètement ou partiellement immergées.
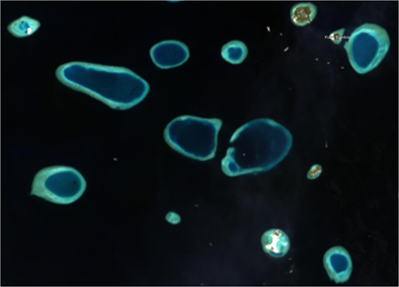
La combinaison de canaux Bathymetric (Bathymétrique) augmente la différence entre les entités immergées (bleu ou turquoise) et les entités émergées (blanc, beige ou marron).
Avec l'imagerie Landsat, vous pouvez surveiller l'impact de l'élévation du niveau de la mer sur ces îles de faible altitude. Même si des mesures mathématiques de l’élévation du niveau de la mer constitueraient un indicateur plus exact, les images satellite peuvent dresser un tableau convaincant et éloquent de la situation réelle au sol (ou dans l’eau). Les îles connaissent un affaissement mondial attribuable à l’élévation du niveau de la mer causée par le changement climatique. Avant la moitié du 21ème siècle, il est probable que de nombreux atolls de faible altitude deviennent inhabitables.
Suivre le développement du canal de Suez
Jusque-là, vous avez exploré une imagerie qui constitue un instantané d’un instant unique, en visualisant les toutes dernières images Landsat disponibles. Et si vous vouliez suivre une évolution au fil du temps ? Que se passerait-il si vous souhaitiez comparer la santé de la mangrove aujourd’hui à celle d’il y a dix ans ou savoir si certaines des îles immergées des Maldives se trouvaient au-dessus du niveau de la mer dans le passé ? Le premier satellite Landsat a été lancé en 1972, ce qui signifie que plus de 40 années d’imagerie Landsat sont disponibles pour effectuer des comparaisons. Même si les anciens satellites n’étaient pas équipés de toutes les fonctionnalités des satellites récents, dont la possibilité de voir certains canaux, leur imagerie peut jouer un grand rôle pour constater l’évolution du monde. Pour illustrer cet aspect, vous allez visualiser la construction de l’agrandissement du canal de Suez en Égypte en vue de développer son trafic.
- Dans la barre d’outils, cliquez sur Bookmarks (Géosignets). Dans la fenêtre Bookmarks (Géosignets), cliquez sur le premier géosignet, Suez Canal.
- Fermez la fenêtre Géosignets.
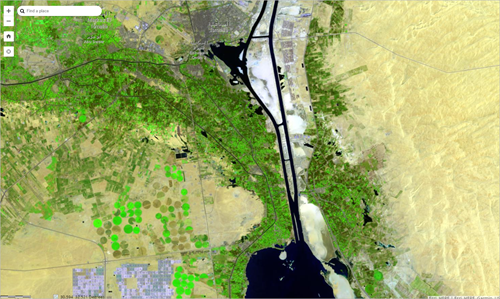
La carte illustre une portion du canal de Suez dans la combinaison de canaux Agriculture. La végétation apparaît en vert et l’eau en noir ou en bleu foncé. Ce segment du canal a été aménagé en 2014 et il existe maintenant deux canaux parallèles. Le canal de gauche est le canal de Suez d'origine, ouvert en 1869. Le canal de droite est l'ajout.
- Dans la barre d’outils, cliquez sur le bouton Time (Temps).
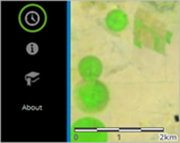
Le curseur Time Line (Chronologie) s’affiche. Le curseur Time Line (Chronologie) présente toutes les images disponibles depuis que les satellites Landsat ont commencé à capturer des images de cette région, ce qui vous permet de filtrer les images en fonction de critères comme la couverture nuageuse ou les saisons. Les plus anciennes images de la région, à gauche de la chronologie, datent du 19 septembre 1984. L’imagerie Landsat étant actualisée régulièrement, l’image la plus récente peut différer de celle de l’exemple.
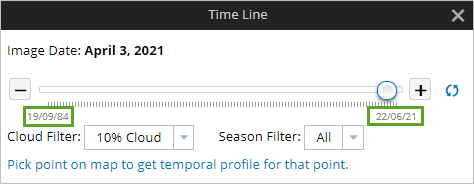
Conseil :
Vous pouvez faire glisser la fenêtre Time Line (Chronologie) pour la déplacer n’importe où dans l’application pour s’assurer qu’elle n’entrave pas des entités intéressantes.
- Pour Cloud Filter (Filtre Nuage), sélectionnez 10% Cloud (Nuage 10 %).
Le filtre Cloud Filter (Filtre Nuage) permet de déterminer le niveau de couverture nuageuse acceptable lors de la recherche d’images. Dans le cas présent, nous exclurons toute image avec une couverture nuageuse supérieure à 10 %.
- Pour Season Filter (Filtre saison), conservez All (Tout).
Le paramètre Season Filter (Filtre saison) permet de sélectionner une saison spécifique, comme le printemps ou l’été. Par exemple, lorsque vous surveillez l’évolution d’une zone boisée dans le temps, il peut être utile de l’examiner en été, lorsque les arbres ont leurs feuilles.
- Cliquez sur le côté gauche de la fenêtre Time Line (Chronologie), au-dessus de la date pour afficher l’imagerie la plus ancienne datant de 1984.
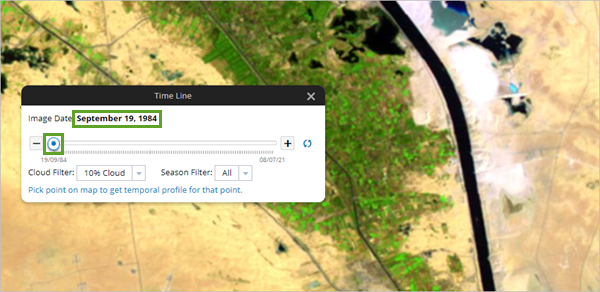
En 1984, on ne constate aucune trace du second canal. Vous allez vous déplacer le long de la chronologie pour observer le déroulement réel de la construction du second canal.
- À droite de Time Line (Chronologie), cliquez sur le bouton Plus pour passer à l’image suivante de la zone en suivant l’ordre chronologique.
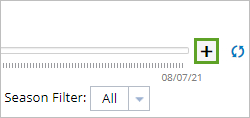
La date suivante avec l’imagerie de canal est le 10 novembre 2000, toujours bien avant la construction du second canal. Un changement à noter est que l’activité agricole (en vert) a augmenté considérablement à différents endroits.
- Continuez à cliquer sur le bouton Plus jusqu’à ce que vous atteignez la date du 10 novembre 2014. Vous pouvez également faire glisser le curseur avec le pointeur de la souris pour vous déplacer plus vite dans le temps.
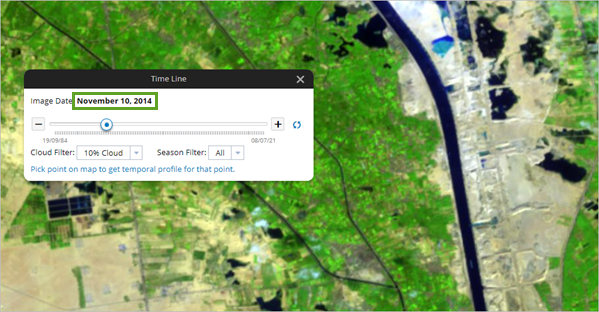
Même si le tracé est léger, vous pouvez voir les fondations du second canal à droite du premier.
- Continuez à cliquer sur le signe Plus pour observer l’évolution de la construction du canal dans le temps.
Vous pouvez également remarquer le développement plus avancé des activités agricoles.
À quel moment la construction du canal semble-t-elle terminée ? Combien de temps a duré sa construction ? Remarquez-vous également certains changements dans les méthodes agricoles utilisées ? En accédant au recueil approfondi de l’imagerie Landsat, vous pouvez répondre à ces questions ainsi qu’à d’autres questions sur les évolutions du monde entier. L’imagerie Landsat peut effectuer le suivi de l’étendue des banquises, de la fluctuation du niveau des eaux des lacs et de l’urbanisation. Elle permet également de surveiller les mouvements saisonniers, tels que les cycles des cultures et l'épanouissement de la végétation. Associée aux combinaisons de canaux spectraux, elle renforce encore le potentiel de l'analyse de l'imagerie.
- Lorsque vous avez terminé l’exploration, fermez la fenêtre Time Line (Chronologie).
Créer votre propre vue spectrale
Vous n’êtes pas tenu d’utiliser les combinaisons de canaux spectraux et les indices préconfigurés. Vous pouvez également créer votre propre combinaison de canaux afin de jeter un nouveau regard sur un lieu qui vous intéresse.
- Utilisez la barre de recherche Find a place (Rechercher un site) dans l'angle supérieur gauche de la visionneuse de carte pour accéder à l'emplacement qui vous intéresse.
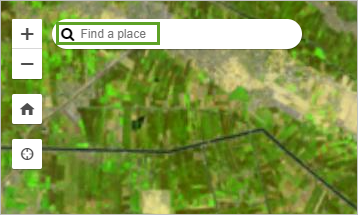
Conseil :
Lorsque vous utilisez la barre de recherche, saisissez l'emplacement souhaité au format suivant : Ville, Etat ou région, Pays.
Même si nous vous encourageons à utiliser n’importe quel emplacement dans le monde, les exemples d’images utilisent l’étendue par défaut des Redlands, en Californie. Vous pouvez y accéder en cliquant sur le bouton Default Extent (Étendue par défaut) situé sous le bouton Zoom Out (Zoom arrière).
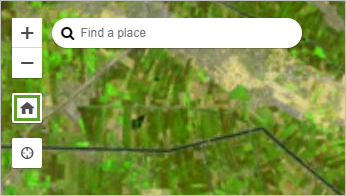
- Dans la barre d’outils, cliquez sur le bouton Build (Construire).
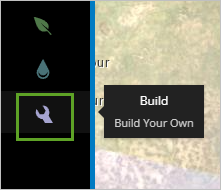
La fenêtre Build Your Own (Personnalisé) s’affiche. Pour créer une combinaison de canaux, vous allez saisir les trois canaux à associer. Vous pouvez également ajuster l’étirement et la correction gamma, qui modifient le contraste et la luminosité de l’image. À titre de rappel, voici la liste des canaux spectraux disponibles.
Nombre Nom Canal optimal pour l'affichage des entités suivantes 1
Littoral
Eau peu profonde, particules de poussières fines
2
Bleu
Eau profonde, atmosphère
3
Vert
Végétation
4
Rouge
Objets fabriqués par l'homme, sol, végétation
5
Proche infrarouge (NIR)
Rivage, végétation
6
Onde courte infrarouge (SWIR) 1
Infiltration nuageuse, humidité du sol et de la végétation
7
Onde courte infrarouge (SWIR) 2
Infiltration nuageuse améliorée, humidité du sol et de la végétation
8
Cirrus
Nuages Cirrus
Quels canaux votre combinaison doit-elle utiliser ? Tout dépend de ce que vous voulez voir. Par exemple, si vous souhaitez mettre en évidence la végétation, vous pouvez utiliser les canaux Proche infrarouge, Rouge et Vert, qui sont les canaux composant la combinaison Color infrared (Couleur infrarouge) que vous avez utilisée dans les Sundarbans.
- Définissez le premier canal sur NIR(5), le deuxième canal sur Red(4) et le troisième canal sur Green(3). Cliquez sur Apply (Appliquer).
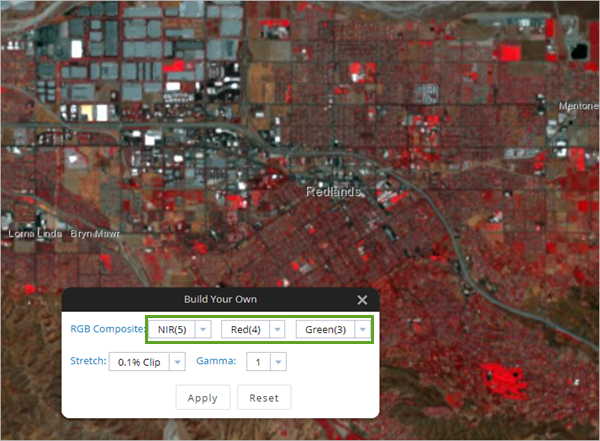
L’imagerie met la végétation en évidence en rouge, tout comme dans la combinaison de canaux Color Infrared (Couleur infrarouge) prédéfinie. Toutefois, l'ordre des canaux est également important. Puisque l’œil humain peut uniquement voir les plages de rouge, de vert et de bleu, ces trois canaux sont les seuls à pouvoir être utilisés pour représenter n’importe quelle combinaison de canaux spectraux. Par conséquent, lorsque vous choisissez trois canaux Landsat bands pour votre nouvelle combinaison, le premier sera toujours affiché via le canal Red (Rouge), le deuxième par le canal Green (Vert) et le troisième par le canal Blue (Bleu). Ils forment conjointement une image composite unique, comme illustré sur le diagramme ci-dessous.
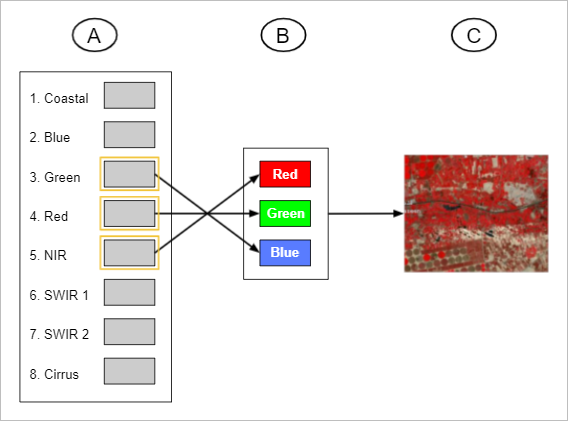
Image composite : A – Sélectionnez trois canaux Landsat à afficher. B – Affectez chacun de ces canaux au canal Rouge, Vert ou Bleu. C – Obtenez une image composite. Vous allez maintenant essayer les mêmes canaux dans un ordre différent.
- Définissez le premier canal sur Green(3), le deuxième canal sur Red(4) et le troisième canal sur NIR(5). Cliquez sur Apply (Appliquer).
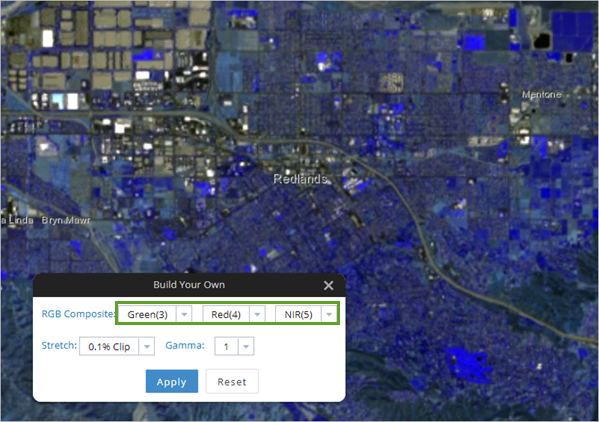
Les mêmes entités de végétation sont mises en évidence, mais avec du bleu au lieu du rouge. En général, les canaux utilisés déterminent les types d’entités mises en évidence, tandis que l’ordre des canaux détermine la couleur. Vous allez ensuite essayer un nouveau jeu de canaux.
- En vous aidant de la table ci-dessus, insérez votre propre combinaison de canaux, puis cliquez sur Appliquer.
Remarque :
Pour vous aider à sélectionner les canaux, vous pouvez également utiliser la fonction Identify (Identifier) pour examiner le profil spectral des entités qui vous intéressent.
Quelles sont les entités mises en évidence sur l’image ? S’agit-il des entités que vous souhaitiez mettre en évidence à l’aide des canaux que vous avez choisis ? Si vous réorganisez les canaux, comment la couleur évolue-t-elle ?
- Essayez autant de combinaisons de canaux que vous le souhaitez. Ajustez l’étirement et la correction gamma pour observer l’évolution du contraste et de la luminosité de l’image.
Avec la capacité de créer toutes sortes de combinaisons de canaux, d'examiner n'importe quel emplacement du monde et d'utiliser des images qui remontent à plusieurs années, les possibilités de l'imagerie Landsat semblent infinies.
- Fermez la fenêtre Personnalisé.
Explorer d'autres emplacements
L’application Landsat comporte plusieurs autres géosignets du monde entier. Ces géosignets illustrent des paysages impressionnants ou uniques observés à travers des combinaisons de canaux particulières qui mettent l'accent sur les entités les plus fascinantes de chaque emplacement. Les géosignets restants sont notamment :
- Golfe de Cambridge en Australie
- Structure de Richat en Mauritanie
- Cratère de Gosses Bluff en Australie
- Iles Exumas aux Bahamas
- Pékin en Chine
- Mexico au Mexique
- Arabie Saoudite (centre)
- Mer de Sel en Irak
- Baie de Gibraltar au Royaume-Uni
- Lac Chilwa au Malawi
- Barrage de Cuesta del Viento en Argentine
- Centrale solaire d'Andasol en Espagne
- Station Cubbie en Australie
- Nouvelles îles à Dubaï
- Volcans en Chine
Ce didacticiel ne vous propose pas de consulter chaque géosignet, mais vous pouvez les découvrir par vous-même ou accéder à d’autres parties du monde que vous souhaitez découvrir avec l’imagerie spectrale.
Dans ce didacticiel, vous avez découvert les possibilités de l’imagerie, en parcourant le monde grâce à l’application Esri Landsat Viewer. Vous avez appris comment différentes combinaisons de canaux et différents indices vous permettent de surveiller des conditions et de détecter un changement partout sur la surface terrestre. Vous comprenez mieux maintenant les vastes applications de l’imagerie et êtes prêt à découvrir le monde par vous-même.
Vous trouverez d’autres didacticiels comme celui-ci sur la page Introduction à l’imagerie et la télédétection.
