Rechercher et télécharger une image
Pour rechercher une image Landsat de Singapour, vous allez utiliser l’application GloVis afin d’explorer toute la base de données d’images Landsat gratuites. Vous souhaitez une image relativement récente avec une couverture nuageuse minimale. Pour télécharger l'image, vous allez créer un compte gratuit pour le centre EROS (Earth Resources Observation and Science) de l'USGS, ce qui vous permettra de télécharger autant de données Landsat que vous le souhaitez.
Les images Landsat peuvent être volumineuses. La taille du fichier que vous allez télécharger est d’environ 900 Mo. Vérifiez que votre ordinateur dispose d’un espace suffisant sur le disque dur et que vous pouvez attendre le téléchargement avant de poursuivre.
Créer un compte
Pour télécharger des données Landsat, vous avez besoin d'un compte EROS de l'USGS. Le compte est gratuit, mais pour l’ouvrir, vous devez communiquer des données d’étude démographique et des coordonnées.
Remarque :
Si vous détenez déjà un compte EROS de l'USGS, passez à la section suivante.
- Accédez au système d'inscription EROS.
- Suivez les instructions à l'écran pour mener à bien le processus d'inscription.
Une fois votre inscription terminée, un message de confirmation est envoyé à votre adresse électronique.
- Cliquez sur le lien du message pour activer votre compte.
Localiser Singapour
Vous allez ensuite ouvrir GloVis et accéder à Singapour.
- Accédez à la page d’accueil GloVis.
Cette page présente certaines des nouvelles fonctionnalités que vous pouvez utiliser.
- Cliquez sur Launch GloVis (Lancer GloVis) pour ouvrir GloVis.
Remarque :
Le site de GloVis est régulièrement mis à jour et peut être différent des images du didacticiel.

GloVis s’affiche.

- Si nécessaire, fermez la fenêtre Would you like to take a tour? (Voulez-vous faire une visite ?).
La visionneuse s’ouvre sur l’emplacement par défaut au centre des États-Unis. La fenêtre Interface Controls (Contrôles d’interface) comprend des paramètres de recherche d’images Landsat. Vous allez commencer par vous connecter.
- Sur la barre d’outils noire située en haut de la carte, cliquez sur Login (Connexion).

- Dans l’écran EROS Registration System (Système d’inscription EROS), saisissez votre nom d’utilisateur et votre mot de passe, puis cliquez sur Sign in (Se connecter).
Vous allez maintenant localiser votre zone d’intérêt.
- Sur la barre d’outils blanche située en haut de la carte, cliquez sur Jump to (Accéder à).

La fenêtre Jump to Location/Scene (Accéder à emplacement/scène) s’ouvre.
- Dans la fenêtre Jump to Location/Scene (Accéder à emplacement/scène), cliquez sur Lat/Lng (Latitude/Longitude).

Vous allez entrer les coordonnées du centre de Singapour.
- Dans la section Jump to Lat/Lng (Accéder à latitude/longitude), pour Latitude, saisissez 1.36, et pour Longitude, saisissez 103.82. Cliquez sur Jump to Location (Accéder à l’emplacement).

L’étendue de carte est centrée sur la ville-état de Singapour.

La majeure partie de l'île est fortement urbanisée, avec quelques petits espaces verts dégagés à l'ouest et au centre de l'île. Bien que la visionneuse possède une barre d’échelle dans l’angle inférieur, à cette étendue, il est difficile de discerner la taille de Singapour par rapport aux autres entités géographiques.
- Cliquez deux ou trois fois sur le bouton Zoom out (Zoom arrière).

Vous pouvez maintenant comparer la taille de Singapour à celle des pays voisins, par exemple la Malaisie et l’Indonésie.

- Utilisez le bouton Zoom in (Zoom avant) pour zoomer de nouveau six fois ou plus sur Singapour.

- Vérifiez que vous voyez principalement l’île de Singapour, comme dans l’image ci-dessous. Cela vous aidera à identifier les images pertinentes plus facilement au cours des étapes suivantes du processus.

Un pays de la taille d'une seule ville présente des défis uniques en termes d'occupation du sol et de développement urbain. Bien que Singapour ait agrandi sa superficie en gagnant du terrain sur la mer, ses limites demeurent généralement constantes, ce qui nécessite une planification rigoureuse. Mais une planification adéquate demande des données de qualité.
Rechercher une image
Un projet réel de planification urbaine utiliserait différents types de données émanant de plusieurs sources. La seule image que vous allez télécharger de la base de données d’images Landsat servira de point de départ. Elle offre une vue de haute qualité sur l’intégralité de la ville. L’imagerie Landsat est multispectrale, ce qui signifie qu’une image est en fait un ensemble de plusieurs couches d’images, chacune acquise à une longueur d’onde des bandes spécifique. Les couches peuvent être affichées selon différentes combinaisons afin de mettre en évidence des entités, telles que la végétation, le littoral ou les structures artificielles. L’image Landsat constituera une bonne référence à laquelle vous pourrez ajouter des données plus spécialisées.
Pour rechercher votre image, commencez par sélectionner le type d’imagerie qui vous intéresse.
- Dans la fenêtre Interface Controls (Contrôles d’interface), à côté de Selected Data Set(s) (Jeux de données sélectionnés), cliquez sur le bouton Click to add a dataset (Cliquer pour ajouter un jeu de données).

La fenêtre Add Data Set (Ajouter un jeu de données) s’ouvre.
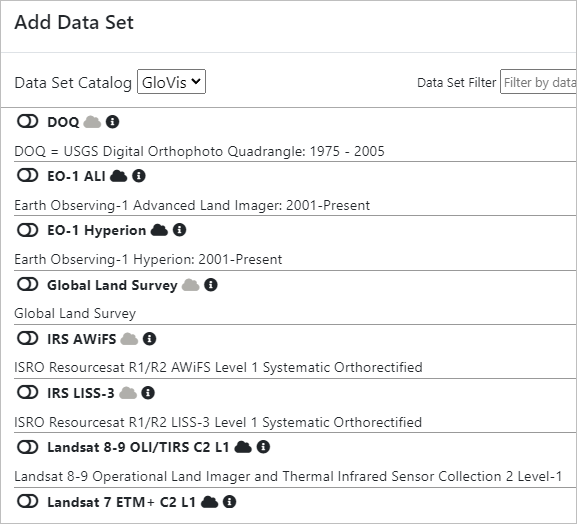
GloVis contient de nombreux jeux de données d’imagerie, chacun d’entre eux étant produit par un satellite ou un programme de photographie aérienne différent. Par exemple, l’application inclut le résultat de plusieurs missions américaines Landsat et de plusieurs satellites européens Sentinel-2, qui couvrent tous la Terre entière.
Remarque :
Vous pouvez cliquer sur le bouton View Data Set Information (Afficher les informations sur le jeu de données) pour en savoir plus sur chaque jeu de données.

Vous recherchez une image Landsat 8 ou 9.
- Faites défiler vers le bas la liste des jeux de données et activez Landsat 8-9 OLI/TIRS C2 L1.

- Cliquez sur Add Selected Data Sets (Ajouter les jeux de données sélectionnés).

Au bout de quelques instants, la couche Landsat 8-9 apparaît sur la carte.

La couche Landsat 8-9 est également affichée dans la section Selected Data Set(s) (Jeux de données sélectionnés).

Dans la fenêtre Selected Data Set(s) (Jeux de données sélectionnés), il est indiqué que 276 scènes (ou images) correspondent à vos critères. Cela signifie que 276 images Landsat 8-9 sont superposées à l’étendue de la carte actuelle et affichent Singapour.
Remarque :
Comme de nouvelles images sont ajoutées quotidiennement au jeu de données Landsat 8-9, il est possible que votre recherche ait renvoyé plus d’images. L’image affichée sur la carte peut également être plus récente que les exemples d’images.
Vous allez ensuite limiter votre recherche à une plage de dates spécifique. Vous souhaitez une image prise au cours des dernières années, vous allez donc définir la plage de dates entre 2018 et maintenant.
- Dans la fenêtre Interface Controls (Contrôles d’interface), à côté de Common Metadata Filters (Filtres de métadonnées courants), cliquez sur Click to add a metadata filter (Cliquer pour ajouter un filtre de métadonnées).

La fenêtre Add Filter (Ajouter un filtre) s’affiche.
- Dans la fenêtre Add Filter (Ajouter un filtre), pour Filter Type (Type de filtre), sélectionnez Acquisition Date (Date d’acquisition). Pour Acquisition Date Range (Plage de dates d’acquisition), définissez la plage du 01/01/2018 à aujourd’hui.

- Cliquez sur Add Filter (Ajouter un filtre).
L’étendue affichée dans une image satellite peut être partiellement ou presque intégralement couverte par des nuages, selon les conditions météorologiques au moment de la capture. Cela est particulièrement vrai à Singapour, où le climat est équatorial et se caractérise par des conditions chaudes, humides et pluvieuses la majeure partie de l’année. Vous allez limiter la recherche aux images avec un faible pourcentage de couverture nuageuse ; les nuages ne doivent pas couvrir plus de 15 % de l’image. Pour ce faire, vous allez ajouter un autre filtre.
- Dans la fenêtre Add Filter (Ajouter un filtre), pour Filter Type (Type de filtre), sélectionnez Cloud Cover (Couverture nuageuse). Pour Cloud Cover (Couverture nuageuse), définissez la plage de 0 à 15.

- Cliquez sur Add Filter (Ajouter un filtre) et fermez la fenêtre Add Filter (Ajouter un filtre).
- Dans la fenêtre Interface Controls (Contrôles d’interface), cliquez sur Apply Filter (Appliquer le filtre).
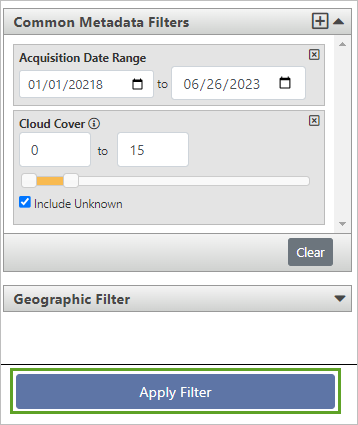
La section Selected Data Set(s) (Jeux de données sélectionnés) est mise à jour. Le nombre de scènes répondant aux critères spécifiés est désormais nettement inférieur.
Remarque :
Comme de nouvelles images sont ajoutées quotidiennement au jeu de données Landsat 8-9, il est possible que le nombre de scènes que vous voyez soit différent de celui de l’exemple ci-dessous.

Vous allez maintenant parcourir les images pour choisir celle qui répond le mieux à vos besoins. Pour parcourir plus facilement les scènes sélectionnées, vous allez afficher la fenêtre de chronologie.
- Dans la fenêtre Interface Controls (Contrôles d’interface), cliquez sur le bouton Click to open timeline (Cliquer pour ouvrir la chronologie).

La fenêtre Result Timeline (Résultat de la chronologie) montre le nombre de scènes sélectionnées pour chaque année. La date exacte de la scène affichée sur la carte apparaît en haut de la fenêtre.

- Dans la fenêtre Scene Navigator (Navigateur de scène), cliquez sur Previous (Précédent) plusieurs fois pour parcourir les images disponibles en remontant jusqu’à la plus ancienne. Vous pouvez également cliquer sur Next (Suivant) pour avancer vers les images les plus récentes.

À mesure que vous parcourez la liste, l’année en cours est mise en évidence en rouge dans la chronologie.

- En vous déplaçant dans la liste, comparez les images disponibles.
Nombre d’entre elles sont nuageuses. Toutefois, l’image datée du 2018-05-24 est d’excellente qualité et ne comporte presque aucun nuage.

Vous considérez que l’image de 2018 est la meilleure à télécharger.
Remarque :
Il est possible que depuis la rédaction de ce didacticiel, une image plus récente de Singapour avec une couverture nuageuse encore moindre ait été ajoutée. Si c’est le cas, choisissez l’image plus récente la mieux adaptée.
Télécharger une image
Maintenant que vous avez choisi une image pour votre projet de développement, vous allez la télécharger.
- Dans la fenêtre Scene Navigator (Navigateur de scène), cliquez sur Download (Télécharger).

Différentes options s’offrent à vous pour télécharger l’image. Vous allez sélectionner Landsat Collection 2 Level-1 Product Bundle (Paquet de produit Landsat Collection 2 Niveau 1), qui est le format qui convient le mieux à l’analyse de l’imagerie. Il contient les 11 canaux multispectraux Landsat 8 et d’autres fichier associés, ce qui vous permet de modifier l’aspect de l’image afin de mettre en évidence différentes entités au sol. Dans ce format, l’imagerie est géoréférencée, de sorte que lorsqu’elle est ajoutée à une application SIG telle que ArcGIS Pro, elle apparaît automatiquement au bon endroit sur la carte.
- Pour Landsat Collection 2 Level-1 Product Bundle (Paquet de produit Landsat Collection 2 Niveau 1), cliquez sur le bouton Download (Télécharger).

Remarque :
En fonction de votre ordinateur et de votre connexion Internet, le téléchargement peut être plus ou moins long.
Vous avez utilisé l’application GloVis pour parcourir la vaste base de données d’images satellite multispectrales de Landsat. Vous avez également localisé et téléchargé une image capable de proposer des données brutes utiles pour votre projet d’aménagement de Singapour.
Remarque :
Dans ce didacticiel, vous avez consulté l’imagerie Landsat à partir de GloVis, mais il vous reste de nombreux autres satellites à explorer et à utiliser dans GloVis et dans d’autres services. N’hésitez pas à découvrir d’autres applications d’imagerie satellite, telles que LandsatLook et EarthExplorer. Vous pouvez également explorer le Copernicus Open Access Hub.
À présent, vous allez ouvrir l’image dans ArcGIS Pro et modifier sa combinaison de canaux pour faire apparaître Singapour plus clairement.
Préparer l'image
Précédemment, vous avez téléchargé une image de Singapour prise par un satellite Landsat. Dans cette leçon, vous allez préparer l’image à des fins d’analyse. Vous allez commencer par extraire l'image du fichier zip que vous avez téléchargé. Ensuite, vous allez ajouter l’image à une carte dans ArcGIS Pro et la symboliser en modifiant sa combinaison de canaux afin de rendre les entités urbaines de Singapour plus visibles.
Décompresser l'image
Comme vous pouvez le deviner d'après la durée du téléchargement, la taille de fichier des images Landsat brutes est importante. La taille de fichier s’explique en partie par le fait que vous avez téléchargé un fichier zip contenant plus de 10 images de la même région, chacune représentant un canal spectral différent. Ces fichiers de canal spectral individuel peuvent être combinés pour créer une image multispectrale. Pour afficher tout le contenu, décompressez le fichier téléchargé. Vous allez également créer un dossier pour stocker les données.
- Créez un dossier nommé Singapore Data (Données de Singapour) dans un emplacement facilement mémorisable sur votre ordinateur, par exemple dans votre dossier Documents.
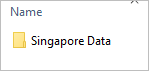
- Recherchez le fichier téléchargé sur votre ordinateur.
Remarque :
La plupart des navigateurs téléchargent les fichiers dans le dossier Téléchargements de votre ordinateur, par défaut.

Le fichier est nommé d'après son code d'identification sur le site Web de l'USGS, c'est-à-dire une longue chaîne de lettres et de chiffres. Le fichier porte l’extension .tar, qui est un type de fichier compressé. Vous devez décompresser le contenu du fichier pour afficher les images.
- Cliquez avec le bouton droit sur le fichier et extrayez-le dans le dossier Singapore Data.
Remarque :
Le processus d’extraction des fichiers varie selon votre utilitaire de compression de fichiers.
- Localisez le dossier LC08_L1TP_125059_20180524_20200901_02_T1 extrait dans Singapore Data (Données sur Singapour).

Conseil :
Il est possible que votre utilitaire de compression de fichiers n’ait pas créé le dossier LC08_L1TP_125059_20180524_20200901_02_T1, mais qu’il ait placé tous les fichiers d’image directement dans le dossier Singapore Data (Données sur Singapour).
- Ouvrez le dossier LC08_L1TP_125059_20180524_20200901_02_T1 pour examiner son contenu.
Le dossier contient plusieurs images TIFF, ainsi que d’autres fichiers.

La plupart des images portent le même nom que le fichier d’origine, auquel sont ajoutés deux caractères, par exemple B1, B2 et B3. La lettre B désigne le canal ("Band"). Chaque image présente un canal spectral différent de la même image. Les canaux spectraux Landsat 8 seront abordés plus en détail au cours du didacticiel.
- Double-cliquez sur l’image dont le nom se termine par B1 pour l’ouvrir dans la visionneuse d’images par défaut de votre ordinateur.

L'image est grise principalement, avec quelques nuages visibles. Les entités, telles que les masses continentales et les océans, sont difficiles à distinguer. Les images d’un canal spectral unique tendent à ressembler à cette illustration, car elles ne couvrent qu’une petite longueur d’onde de lumière. Pour créer une image qui ressemble à ce que voit l'œil humain, plusieurs canaux spectraux sont généralement combinés en une image multispectrale.
- Fermez l'image.
Ouvrir l'image dans ArcGIS Pro
Pour combiner plusieurs canaux individuels et les afficher en tant qu’image multispectrale unique, vous allez commencer un nouveau projet dans ArcGIS Pro.
- Démarrez ArcGIS Pro. Si vous y êtes invité, connectez-vous via votre compte d’organisation ArcGIS sous licence.
Remarque :
Si vous n’avez pas accès à ArcGIS Pro ou ne disposez pas d’un compte d’organisation ArcGIS, consultez les options disponibles pour accéder aux logiciels.
Lorsque vous ouvrez ArcGIS Pro, vous avez la possibilité de créer un nouveau projet ou d’en ouvrir un existant. Si vous avez créé des projets auparavant, une liste de projets récents s’affiche.
- Sous New Project (Nouveau projet), cliquez sur Map (Carte).

Le modèle Map (Carte) permet de créer un projet avec un fond de carte par défaut.
- Dans la fenêtre Create a New Project (Créer un projet), pour Name (Nom), indiquez le nom de projet Singapore Development (Développement de Singapour).
Conseil :
Par défaut, le projet est enregistré dans le dossier ArcGIS, qui se trouve dans votre dossier Documents. Pour l'enregistrer ailleurs, accédez à un autre emplacement.
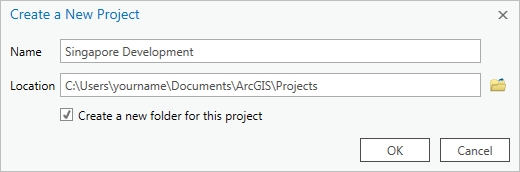
- Cliquez sur OK.
Le projet s’ouvre.
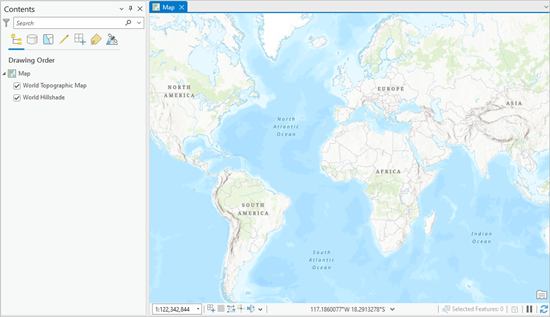
Pour le moment, seul le fond de carte par défaut s’affiche.
- Sur le ruban, cliquez sur l'onglet Vue. Dans le groupe Windows (Fenêtres), cliquez sur Catalog Pane (Fenêtre Catalogue).

La fenêtre Catalogue apparaît. Elle contient tous les dossiers, fichiers et données associés au projet. Vous allez utiliser cette fenêtre pour établir une connexion au dossier Singapore Data (Données sur Singapour) que vous avez créé précédemment.
- Dans la fenêtre Catalogue, cliquez sur la flèche en regard de Dossiers pour développer les dossiers.

Le dossier par défaut associé au projet est Singapore Development (Développement de Singapour), dossier qui a été généré lorsque vous avez créé le projet et qui partage le nom du projet. Le dossier contient des géodatabases et boîtes à outils vides, mais aucune donnée réelle.
- Cliquez avec le bouton droit sur Folders (Dossiers), puis choisissez Add Folder Connection (Ajouter la connexion au dossier).

- Dans la fenêtre Add Folder Connection (Ajouter la connexion au dossier), accédez au dossier Singapore Data (Données sur Singapour) dans lequel vous avez extrait l’image Landsat et sélectionnez-le. Cliquez sur OK.
Dans la fenêtre Catalog (Catalogue), sous Folders (Dossiers), le dossier Singapore Data (Données sur Singapour) est maintenant affiché.
- Développez les dossiers Singapore Data (Données sur Singapour) et LC08_L1TP_125059_20180524_20200901_02_T1.

Conseil :
Si nécessaire, pour voir l’intégralité des noms des fichiers, faites glisser le côté de la fenêtre Catalog (Catalogue) pour l’agrandir jusqu’à ce que les noms des fichiers soient visibles en intégralité.
Le dossier contient les 11 canaux spectraux individuels (B1, B2, B3, etc), ainsi que quelques autres fichiers. Le fichier de métadonnées du produit (dont le nom se termine par MTL.txt) contient des informations sur la procédure à suivre pour combiner les canaux spectraux en une seule image multispectrale et les configurer pour un rendu optimal.
- Cliquez avec le bouton droit de la souris sur LC08_L1TP_125059_20180524_20200901_02_T1_MTL.txt et sélectionnez Add To Current Map (Ajouter à la carte actuelle).

Remarque :
Si une fenêtre demandant de créer des pyramides ou de calculer des statistiques pour l’image s’ouvre, cliquez sur Yes (Oui).
L'image est ajoutée à la carte.

L’image est colorée car plusieurs de ses canaux spectraux sont combinés. La couche est également affichée dans la fenêtre Contents (Contenu).
- Dans la fenêtre Contents (Contenu), examinez les informations de rendu fournies sous la couche Multispectral_LC08_L1TP_125059_20180524_20200901_02_T1_MTL.

Les canaux Red (Rouge), Green (Vert) et Blue (Bleu) (ou 4, 3 et 2) sont actuellement affichés via les canaux d’affichage d’image Red (Rouge), Green (Vert) et Blue (Bleu). Il s’ait de la combinaison de canaux Couleur naturelle. Ensemble, les canaux Rouge, Vert et Bleu constituent le spectre de lumière visible par l’œil humain. La combinaison de ces trois bandes donne une idée de la manière dont le paysage apparaîtrait aux yeux d’une personne.
Dans la section suivante, vous allez sélectionner une autre combinaison de canaux.
Modifier la combinaison de canaux
La combinaison de canaux Natural Color (Couleur naturelle) peut être utile dans certaines applications, mais les analystes choisissent souvent d’autres combinaisons de canaux en fonction d’entités spécifiques qu’ils souhaitent mettre en avant. Vous allez à présent apprendre à modifier la combinaison de canaux.
- Dans la fenêtre Contents (Contenu), vérifiez que la couche Multispectral_LC08_L1TP_125059_20180524_20200901_02_T1_MTL est sélectionnée.

- Sur le ruban, sur l’onglet Raster Layer (Couche raster), dans le groupe Rendering (Rendu), cliquez sur le bouton Symbology (Symbologie).

La fenêtre Symbology (Symbologie) apparaît.
- Dans la fenêtre Symbology (Symbologie), examinez le contenu de la section Primary Symbology (Symbologie principale), qui répertorie les canaux utilisés pour afficher l’image.

Seuls trois canaux peuvent être affichés simultanément dans les canaux d’affichage d’image Red (Rouge), Green (Vert) et Blue (Bleu). Comme vous l’avez vu dans la fenêtre Contents (Contenu), les canaux Red (Rouge), Green (Vert) et Blue (Bleu) sont actuellement sélectionnés et forment la combinaison de canaux Couleur naturelle. Concernant le développement urbain, une combinaison de canaux qui met en évidence des entités propres à la ville et qui les fait contraster avec la zone végétalisée peut être plus pertinente. Le tableau suivant dresse la liste de chaque canal et de ce qu'il représente le mieux :
Nombre Nom Canal optimal pour l'affichage des entités suivantes 1
Aérosol côtier
Eau peu profonde, particules de poussières fines
2
Bleu
Eau profonde, atmosphère
3
Vert
Végétation
4
Rouge
Objets fabriqués par l’homme, sol, végétation
5
Proche infrarouge
Rivage, végétation
6
Onde courte infrarouge 1
Infiltration nuageuse, humidité du sol et de la végétation
7
Onde courte infrarouge 2
Infiltration nuageuse améliorée, humidité du sol et de la végétation
8
Panchromatique
Imagerie en noir et blanc, détails plus précis
9
Cirrus
Nuages Cirrus
10
Infrarouge thermique 1
Cartographie thermique, humidité du sol estimée
11
Infrarouge thermique 2
Cartographie thermique améliorée, humidité du sol estimée
Le canal Red (Rouge) met en évidence les objets artificiels de l’environnement urbain de Singapour, tandis que le canal Near Infrared (Proche infrarouge) met en évidence son littoral et sa végétation. Le canal Shortwave Infrared 1 (Onde courte infrarouge 1) est également utile pour mettre en évidence la végétation et atténuer l’apparence des nuages sur l’image.
Vous allez modifier les trois canaux affichés via les canaux Red (Rouge), Green (Vert) et Blue (Bleu).
- Dans la fenêtre Symbology (Symbologie), définissez les paramètres suivants :
- Pour Red (Rouge), choisissez ShortWaveInfrared_1.
- Pour Green (Vert), choisissez NearInfrared.
- Pour Blue (Bleu), choisissez Red.

L'image sur la carte change automatiquement.

Le littoral est beaucoup mieux défini, la végétation apparaît en vert clair, les zones urbaines apparaissent sous forme de grappes marron distinctes et les plans d’eau apparaissent en noir ou bleu foncé.
Dans la fenêtre Contents (Contenu), la combinaison de canaux est également mise à jour.

Vous pouvez également définir cette combinaison de canaux et plusieurs autres combinaisons courantes en tant que raccourcis dans l’onglet Raster Layer (Couche raster).
- Sur le ruban, dans l’onglet Raster Layer (Couche raster), dans le groupe Rendering (Rendu), cliquez sur Band Combination (Combinaison de canaux) et notez que l’option Vegetation Analysis (Analyse de la végétation) est sélectionnée.

Il s’agit du nom de la nouvelle combinaison que vous avez créée. Comme son nom l’indique, cette combinaison de canaux est parfaite pour mettre en évidence la végétation. Elle montre cependant d’autres entités clairement, notamment l’environnement urbain construit et les plans d’eau. En conséquent, ce rendu est plutôt polyvalent. D’autres combinaisons de canaux, telles que Natural Color (Couleur naturelle), sont également disponibles dans cette liste.
- Testez différentes combinaisons au moyen de la liste déroulante Band Combination (Combinaison de canaux) et vérifiez dans la fenêtre Contents (Contenu) à quels canaux elles correspondent. Terminez votre exploration en sélectionnant Vegetation Analysis (Analyse de la végétation).
- Fermez la fenêtre Symbology (Symbologie).
- Effectuez un zoom avant sur Singapour à l’aide de la molette de la souris.

Cette image donne un bon aperçu de l’île dans son intégralité, avec les différences entre zones urbaines et zones végétalisées visibles en un coup d’œil.
- Dans la barre d’outils Accès rapide, cliquez sur le bouton Enregistrer pour enregistrer le projet.

L’image est désormais prête pour un examen visuel, et peut également être utilisée comme arrière-plan pour afficher d’autres données ou utilisée dans d’autres workflows d’analyse d’imagerie. Même si les projets de développement urbain nécessitent bien plus d’une seule image pour planifier l’avenir d’une ville, cette image offre un bon point de départ.
Remarque :
Pour en savoir plus sur l’analyse d’imagerie, consultez le didacticiel Learn ArcGIS Évaluer les dommages provoqués dans les champs de maïs avec l’imagerie satellite et les autres didacticiels disponibles dans la section Extraction d’informations à partir de l’imagerie du cursus Présentation de l’imagerie et de la télédétection.
Dans ce didacticiel, vous avez parcouru la vaste base de données de 40 ans d’images capturées par les satellites Landsat pour rechercher une image illustrant l’île de Singapour afin d’étudier la potentialité d’un projet de développement urbain. Une fois l’image identifiée, vous l’avez téléchargée, l’avez ouverte dans ArcGIS Pro et avez modifié sa combinaison de canaux afin de rendre la ville plus visible.
Remarque :
Si vous ne souhaitez pas télécharger l’imagerie sur votre ordinateur local, comme vous l’avez fait dans ce didacticiel, vous pouvez utiliser un service d’imagerie. Cette méthode vous permet d’afficher et, dans de nombreux cas, d’analyser l’imagerie hébergée dans le cloud, ce qui peut vous faire gagner du temps et de l’espace disque sur votre ordinateur. Découvrez des exemples de services d’imagerie hébergés sur Esri à partir du catalogue d’imagerie ArcGIS Living Atlas of the World.
Pour en savoir plus sur l’utilisation d’un service d’imagerie cloud pour accéder aux données d’imagerie, consultez le didacticiel Learn ArcGIS Explorer l’imagerie dynamique de l’éruption d’un volcan.
Vous trouverez d’autres didacticiels dans la bibliothèque des didacticiels.
