Comprendre les projections
Vous ne trouverez pas une projection adaptée à toutes les cartes. Toutes les projections déforment la Terre d’une certaine manière. Chacune cherche à préserver certaines propriétés géométriques aux dépens des autres.
Types de projection
Les projections conformes préservent les angles localement, de telle sorte que les formes d’entités semblent exactes. Mais le coût de cette qualité est la déformation des zones et des distances. Les projections équivalentes préservent la zone, aux dépens des angles, de telle sorte que les formes de certains emplacements semblent biaisées. Les projections équidistantes conservent les distances, mais cela uniquement à partir de certains points ou le long de certaines lignes sur la carte.

Les projections non caractérisées offrent une représentation de la Terre qui n’est pas parfaitement exacte d’une certaine manière, mais qui n’est pas non plus très déformée. Elles sont généralement utilisées pour les cartes du monde entier.
Il existe des douzaines de projections disponibles dans ArcGIS à configurer dans d’innombrables systèmes de coordonnées projetées. Le choix d’un système de coordonnées projetées dépend de nombreux facteurs, y compris la partie du monde que vous cartographiez, l’échelle de la carte et l’objectif de la carte. Vous souhaitez choisir un système de coordonnées projetées où les localisations et les propriétés les plus importantes pour la carte sont le moins déformées.
Cartographier les résultats d’analyse globale
Les projections déforment la grille des lignes de latitude et de longitude. Autrement dit, elles déforment également vos données. Vous avez veillé à exécuter une analyse correcte et précise des modifications à venir des précipitations. Vous souhaitez maintenant présenter vos résultats sur une carte. Vous souhaitez choisir une projection qui vous permettra de présenter ces résultats clairement, afin qu’ils ne soient pas mal interprétés.
Rechercher une projection équivalente globale
Tout d’abord, vous allez explorer quelques ressources traditionnelles pour vous aider à trouver une projection adaptée pour vos résultats d’analyse.
- Téléchargez le pack de projet Projections cartographiques.
- Recherchez le fichier Map_Projections.ppkx téléchargé sur votre ordinateur. Double-cliquez sur le fichier pour l’ouvrir dans ArcGIS Pro. À l’invite, connectez-vous à votre compte ArcGIS Online.
Remarque :
Si vous n’avez pas accès à ArcGIS Pro ou ne disposez pas d’un compte d’organisation ArcGIS, consultez les options disponibles pour accéder aux logiciels.
Le projet est constitué de trois cartes. La carte Change in water storage (Changement dans le stockage d’eau) est active.

Les données de cette carte présentent le changement dans le stockage d’eau à chaque mois depuis janvier 2000. Les zones affichant le bleu le plus foncé ont connu une augmentation de 50 mm dans le stockage, tandis que celles affichant le marron le plus foncé ont connu une baisse de 50 mm. La carte présente le stockage d’eau pour janvier 2000.
Remarque :
Pour afficher les données correspondant à chaque année, cliquez sur le bouton Play (Lecture) du curseur temporel.
Tout d’abord, découvrez quelle projection cette carte utilise.
- Dans la fenêtre Contents (Contenu), cliquez avec le bouton droit sur Change in water storage (Changement dans le stockage d’eau) et choisissez Properties (Propriétés).

- Dans la fenêtre Propriétés de la carte, cliquez sur l’onglet Systèmes de coordonnées.
Sous Current XY (Valeur XY actuelle), vous pouvez voir que le système de coordonnées actuel pour cette carte est WGS 1984 Web Mercator (auxiliary sphere) (WGS 1984 Web Mercator (sphère auxiliaire)).

Web Mercator désigne un système de coordonnées projetées courant conçu pour les applications de cartographie Web. La plupart des fonds de carte sont couverts dans Web Mercator, afin d’offrir la plus grande compatibilité possible. Cependant, cette projection ne préserve pas les surfaces, les distances ou les angles.
Remarque :
Vous pouvez sélectionner Details (Détails) au-dessus du système de coordonnées actuel pour afficher plus d’informations.
- Dans la fenêtre Map Properties (Propriétés de la carte), cliquez sur Cancel (Annuler).
En observant cette carte, vous pouvez penser que le Groenland est beaucoup plus grand que l’Inde. En fait, le Groenland est légèrement plus petit que l’Inde. Si la projection Web Mercator déforme autant les tailles relatives des pays, vous savez que cela doit également déformer vos résultats d’analyse.
Cette carte suggère que seules les surfaces restreintes ont connu une baisse du stockage d’eau, surtout à proximité de l’équateur. Web Mercator n’est pas un choix judicieux pour cette carte. À présent, vous allez consulter un diagramme qui compare les projections pour trouver une projection appropriée pour votre carte.
- Ouvrez Notes brèves sur les projections cartographiques dans ArcGIS.

La propriété la plus importante à préserver dans votre carte des précipitations est la surface. Cela est vrai pour la plupart des cartes présentant les résultats d’analyse impliquant des comparaisons par surface, densité ou distance.
- Utilisez le diagramme pour trouver une projection qui réponde aux critères suivants :
- Propriétés : surface équivalente
- Étendue appropriée : monde
- Objectif général : thématique
Voici quelques projections adaptées à votre carte. L’une d’entre elles est la projection Equal Earth.

- Accédez à la page d’aide ArcGIS Pro de la projection Equal Earth. Faites défiler vers le bas et consultez la section Usage (Utilisation).
Vous pouvez en savoir plus sur une projection disponible dans ArcGIS pour vous aider à décider laquelle est la plus adaptée à votre carte.
Modifier le système de coordonnées projetées de la carte
Vous avez décidé d’utiliser la projection Equal Earth. Vous allez maintenant l’appliquer à votre carte Change in water storage (Changement dans le stockage d’eau).
- Dans ArcGIS Pro, dans la fenêtre Contents (Contenu), double-cliquez sur Change in water storage (Changement dans le stockage d’eau) pour ouvrir la fenêtre Map Properties (Propriétés de la carte).
- Cliquez sur l’onglet Systèmes de coordonnées.
- Dans la barre de recherche, saisissez equal earth et appuyez sur Entrée.
La liste des systèmes de coordonnées disponibles est filtrée en fonction de votre recherche.
- Développez Projected coordinate system (Système de coordonnées projetées), puis World (Monde). Cliquez sur Equal Earth (world) (Equal Earth (monde)).
Le bouton Current XY (XY actuel) se met à jour pour indiquer que le système de coordonnées de la carte a été modifié.

Conseil :
La modification du système de coordonnées dans la fenêtre Map Properties (Propriétés de la carte) ne concerne que la carte. Cela ne change pas le système de coordonnées de vos couches de données. Les couches sont projetées à la volée pour un dessin adapté sur la carte. Pour en savoir plus sur la projection à la volée, consultez cet article de blog.
- Dans la fenêtre Map Properties (Propriétés de la carte), cliquez sur OK (OK).
Le système de coordonnées projetées est appliqué à votre carte.

Les résultats d’analyse sont maintenant présentés sous une forme qui préserve les surfaces relatives, de telle sorte que vos lecteurs de carte puissent comparer avec précision les zones de changement dans le stockage d’eau.
- Dans la barre d'outils Accès rapide, cliquez sur Enregistrer pour enregistrer le projet.

Vous trouverez ci-dessous une comparaison des deux projections à la même échelle. Comment la projection Web Mercator pourrait induire en erreur ou empêcher les gens d’interpréter vos résultats d’analyse ?

La projection Equal Earth est conçue pour représenter le monde entier. Cependant, elle n’est pas en mesure de cartographier efficacement deux parties du monde. Ensuite, vous allez essayer une projection conçue pour cartographier les régions polaires.
Cartographier les données polaires
L’aiguille de la boussole ne pointe pas vers le vrai Pôle Nord. En lieu et place, elle pointe vers le pôle nord magnétique, un emplacement qui change en permanence. À présent, vous allez créer une carte pour afficher le chemin que le pôle magnétique a emprunté au cours des 4 derniers siècles. Vous souhaitez également utiliser cette carte pour indiquer si le pôle nord magnétique se rapproche ou s’éloigne du nord géographique.
Rechercher une projection équidistante polaire
Vous allez rechercher un système de coordonnées projetées qui préserve les distances depuis le pôle Nord.
- Dans la partie supérieure de la vue cartographique, cliquez sur l’onglet North Pole (Pôle Nord) pour activer cette carte.

La vue affiche une autre carte.

Les données de cette carte étaient fournies par les NOAA centres nationaux pour informations environnementales (NCEI).
La carte illustre de façon inappropriée le déplacement du Pôle Nord magnétique. Tous les points semblent être éloignés du vrai Pôle Nord, et ils sont également répartis des deux côtés de la carte. Les mesures effectuées sur cette carte ne seraient pas très pertinentes.
Pour cette projection de la carte, deux critères s’offrent à vous :
- Pour afficher plus naturellement les données de l’Arctique, vous avez besoin d’une projection conçue pour les régions polaires.
- Pour déterminer la proximité du Nord magnétique par rapport au vrai Nord, vous avez besoin d’une projection équidistante, ce qui préservera les mesures de distance précises vers le Pôle Nord.
Vous allez maintenant rechercher un système de coordonnées projetées approprié à l’aide d’un filtre.
- Dans le volet Contents (Contenu), double-cliquez sur North Pole (Pôle Nord) pour ouvrir la fenêtre Map Properties (Propriétés de la carte).
Remarque :
Cette carte utilise actuellement un système de coordonnées géographiques, WGS 1984. Lorsqu’un système de coordonnées géographiques est sélectionné, votre carte est projetée à l’aide d’une projection pseudo-plate carrée. Pour en savoir plus sur la différence entre les systèmes de coordonnées géographiques et projetées, consultez cet article de blog.
- Sur l’onglet Coordinate Systems (Systèmes de coordonnées), cliquez sur le bouton Filter Coordinate Systems (Filtrer les systèmes de coordonnées).

- En bas de la fenêtre Filter Coordinate Systems (Filtrer les systèmes de coordonnées), activez le bouton bascule Projection property (Propriétés de projection). Cliquez sur le menu déroulant et sélectionnez Equidistant from one point (Équidistant d’un seul point).

- Cliquez sur Apply (Appliquer).
La liste des systèmes de coordonnées disponibles est filtrée pour ne conserver que ceux qui préservent la distance lors d’une mesure passant par le centre de la projection.
- Développez Projected coordinate system (Système de coordonnées projetées) et développez Polar (Polaire).

Conseil :
Faites glisser les bords de la fenêtre Map Properties (Propriétés de la carte) pour l’agrandir.
Il n’existe que deux systèmes de coordonnées projetées, un pour le Pôle Nord, l’autre pour le Pôle Sud.
- Cliquez sur North Pole Azimuthal Equidistant (Pôle Nord azimutal équidistant), puis sur OK (OK).
Ce projet déforme les angles et les surfaces. La déformation est extrême dans l’hémisphère sud.

Cependant, cette projection est utile pour cartographier la surface autour du Pôle nord. Elle préserve les vraies distances et les directions mesurées à partir du Pôle.
- Dans la fenêtre Contents (Contenu), cliquez avec le bouton droit sur HistoricalMagneticPoleTrack (Parcours historique du Pôle magnétique) et sélectionnez Zoom To Layer (Zoom sur la couche).

Vous rencontrez des problèmes avec le fond de carte topographique. Ce fond de carte a été conçu pour la projection Web Mercator. Aussi il se retrouve aplati et étiré lorsqu’il est reprojeté sur la carte azimutale équidistante. En outre, Web Mercator n’est pas en mesure d’afficher les pôles, aussi le fond de carte est coupé au-delà de 85° de latitude, laissant un espace vide dans votre carte.
Le fond de carte topographique n’est pas adapté à votre carte polaire, aussi vous devez en rechercher un qui le soit.
- Dans la fenêtre Contents (Contenu), cliquez avec le bouton droit sur la couche Topographic (Topographique), puis sélectionnez Remove (Supprimer).
- Dans la fenêtre Catalog (Catalogue), cliquez sur l’onglet Portal (Portail), puis sur Living Atlas (Atlas dynamique).

- Dans la barre Search (Recherche), saisissez Fond de carte polaire et appuyez sur Entrée.
- Dans les résultats de la recherche, cliquez avec le bouton droit sur Arctic Ocean Base (Fond de carte de l’océan Arctique) et sélectionnez Add To Current Map (Ajouter à la carte actuelle).

La carte se met à jour pour afficher le nouveau fond de carte qui couvre la portion du nord de la Terre de latitude 50°.

Rechercher le pôle magnétique le plus au nord
À présent, vous allez utiliser votre carte pour mesurer les distances entre le vrai Nord et le Pôle Nord magnétique errant afin de déterminer l’année où ils ont été le plus proche l’un de l’autre.
- Sur la barre d’outils située sous la carte, vérifiez que le bouton Snapping (Capture) est mis en évidence.

La capture vous permet de mesurer plus facilement les entités.
- Sur le ruban, cliquez sur l’onglet Map (Carte). Dans le groupe Inquiry (Requête), cliquez sur Measure (Mesurer).

La fenêtre Measure Distance (Mesurer la distance) s’affiche en haut de la carte.

- Cliquez sur le point intitulé North Pole (Pôle Nord), puis sur le point intitulé 2020.

Conseil :
Maintenez la touche C ou le bouton central de la souris enfoncé pour vous déplacer sur la carte sans désactiver l’outil de mesure.L’outil signale une distance de 403,1 kilomètres (250,47 miles).
- Sur votre clavier, appuyez sur la touche echap afin d’effacer la mesure.
- Mesurez la distance entre le véritable Pôle Nord et certains emplacements précédents du Pôle Nord magnétique.
Le nord magnétique était le plus proche du véritable Nord en 2018. Ils affichaient alors une distance de 394,16 kilomètres (244,92 miles) l’un de l’autre. Il pointe maintenant vers le sud, en direction de la Russie.
Vous pouvez faire de véritables mesures de distance sur cette carte, car elle utilise une projection équidistante. Cependant, aucune projection ne peut conserver toutes les distances. La projection azimutale équidistante conserve uniquement la distance et la direction à partir du point central. Ainsi les mesures à partir du Pôle Nord sont exactes, mais les mesures entre tout autre emplacement sur cette carte ne le sont pas.
Mesurer les distances géodésiques et planaires
Les mesures effectuées jusqu’à présent sont planaires. Mesurer des distances planaires revient à mesurer avec une règle sur une carte en papier. Mesurer des distances géodésiques revient à mesurer avec un fil au-dessus de la surface d’un globe. À présent, vous allez comparer les mesures planaires et géodésiques entre les pôles nord magnétiques de 1590 et de 2020.
- Appuyez sur echap pour effacer votre mesure actuelle.
- Mesurez entre le point intitulé 1590 et le point intitulé 2020.

La distance rapportée entre ces deux emplacements est 1 758,73 kilomètres (1 092,82 miles). Cependant, les seules distances planaires précises qui peuvent être effectuées sur cette carte sont prises à partir du point central. Pour trouver des distances précises entre d’autres emplacements, vous devez prendre des mesures géodésiques.
- Appuyez sur echap. Dans la fenêtre Measure Distance (Mesurer la distance), cliquez sur le menu Mode et sélectionnez Geodesic (Géodésique).

- Mesurez à nouveau la distance entre les pôles de 1590 et de 2020.
Cette fois, la distance indiquée est de 1 866,63 kilomètres (1 159,87 miles). La distance géodésique est 100 kilomètres supérieure à la distance planaire.
- Fermez la fenêtre Measure Distance (Mesurer la distance).
Les distances géodésiques ignorent la projection de la carte et offrent une distance exacte. Les distances planaires sont exactes uniquement si la carte utilise une projection conservant la distance et uniquement à certains points ou le long de certaines lignes.
Le système de coordonnées projetées que vous avez choisi pour cette carte était déjà centré sur le Pôle Nord, ce qui s’est avéré être l’emplacement à partir duquel vous avez souhaité faire des mesures. Mais qu’en est-il si vous souhaitiez effectuer des mesures depuis un autre point ?
Modifier un système de coordonnées projetées
Vous allez maintenant modifier le système de coordonnées existant pour le centrer sur le pôle nord magnétique pour que les mesures puissent être effectuées à partir de ce point.
- Effectuez un zoom sur le point étiqueté 1590 et cliquez dessus.
Les paramètres Longitude et Latitude sont répertoriés dans la fenêtre contextuelle. Les coordonnées du pointeur peuvent également être lues dans la barre d’outils située sous la carte.

- Fermez la fenêtre contextuelle.
- Sur la barre d’outils Contents (Contenu), double-cliquez sur la carte North Pole (Pôle Nord) pour ouvrir la fenêtre Map Properties (Propriétés de la carte) et cliquez sur l’onglet Coordinate Systems (Systèmes de coordonnées).
- Dans la liste XY Coordinate Systems Available (Systèmes de coordonnées XY disponibles), le système de coordonnées actuel devrait être mis en évidence.
Si North Pole Azimuthal Equidistant (Pôle Nord azimutal équidistant) n’est pas mis en évidence, utilisez la barre Search (Rechercher) pour le trouver.
- Cliquez avec le bouton droit sur North Pole Azimuthal Equidistant (Pôle Nord azimutal équidistant). Sélectionnez Copy and Modify (Copier et modifier).

La fenêtre New Projected Coordinate System (Nouveau système de coordonnées projetées) s’ouvre. Elle vous permet de créer un système de coordonnées personnalisé avec des paramètres qui répondent à vos besoins.
- Pour Name (Nom), saisissez 1590 Magnetic North Pole Equidistant (Pôle nord magnétique équidistant 1590).
Le paramètre Projection est déjà défini sur Azimuthal Equidistant (Azimutale équidistante). Une projection et un système de coordonnées projetées sont deux choses bien distinctes. Une projection est un paramètre d’un système de coordonnées projetées. D’autres paramètres incluent un système de coordonnées géographiques, une unité linéaire et un ensemble de paramètres qui dépendent de la projection sélectionnée (méridien central, facteur d’échelle, etc.).
Remarque :
Pour en savoir plus sur les systèmes de coordonnées, consultez l’article de blog Coordinate Systems: What’s the Difference?
Vous allez ajuster les paramètres de ce système de coordonnées projetées pour le centrer sur l’emplacement choisi au lieu du nord géographique.
- Pour Central Meridian (Méridien central), saisissez -111.831. Dans Latitude Of Origin (Latitude de l’origine), saisissez 73.923.

Voici les valeurs que vous avez observées dans la fenêtre contextuelle.
- Cliquez sur Save (Enregistrer).
1590 Magnetic North Pole Equidistant (Pôle nord magnétique équidistant 1590) est désormais défini comme le système de coordonnées Current XY (Valeur XY actuelle) de votre carte. Elle est également répertoriée dans la catégorie Custom (Personnalisé) des systèmes de coordonnées disponibles.

Les systèmes de coordonnées de la catégorie Personnalisé ne sont pas enregistrés. À présent, vous allez l’ajouter à un dossier Favoris afin de pouvoir l’utiliser dans des cartes ultérieures.
- Cliquez avec le bouton droit sur le nouveau système de coordonnées et sélectionnez Add to Favorites (Ajouter aux favoris).
- Sous Custom (Personnalisé), cliquez avec le bouton droit sur 1590 Magnetic North Pole Equidistant (Pôle nord magnétique équidistant 1590) et sélectionnez Add to Favorites (Ajouter aux favoris).

- Faites défiler la liste des systèmes de coordonnées jusqu’en haut et développez le groupe Favorites (Favoris) pour vous assurer que 1590 Magnetic North Pole Equidistant (Pôle nord magnétique équidistant 1590) y est répertorié.
Remarque :
Les systèmes de coordonnées favoris sont enregistrés en tant que fichiers .prj dans C:\Users\<your user name>\AppData\Local\ESRI\ArcGISPro\Favorites.
- Dans la fenêtre Map Properties (Propriétés de la carte), cliquez sur OK (OK) pour valider la modification.
La carte se redessine avec le nouveau système de coordonnées projetées. Elle est similaire à la carte précédente, mais le centre de la carte (voire le fond de carte) s’est décalé. Les mesures géodésiques et planaires effectuées à partir du nouveau point sont désormais exacts.
- Dans la barre d’outils Accès rapide, cliquez sur Undo (Annuler) pour faire revenir la carte sur le système de coordonnées projetées centré sur le nord géographique.

- Enregistrez le projet.
Dans ArcGIS, vous avez le choix entre les mesures planaires et les mesures géodésiques. Mais les individus qui vont lire votre carte n’auront pas ce choix ; ils ne verront qu’une carte plate sur un écran ou un bout de papier. Une projection équidistante est appropriée afin que cette carte permette à chacun d’évaluer correctement la distance à partir du Pôle Nord.
Il se peut que vous ne trouviez pas de système de coordonnées projetées prêt à l’emploi adapté à l’objectif de votre carte. ArcGIS Pro vous permet de modifier n’importe quel système de coordonnées et de définir des paramètres adaptés à vos besoins. Vous allez maintenant apprendre à créer un système de coordonnées projetées personnalisé à l’aide des paramètres suggérés dans ArcGIS Pro.
Cartographier la frontière de deux zones UTM
Universal Transverse Mercator (UTM) est un système couramment utilisé pour les cartes à grande échelle. Si votre carte est plus étroite que 6° de longitude, vous pouvez la cartographier avec un système de coordonnées projetées UTM. La carte que vous allez créer est suffisamment étroite, mais ne correspond pas parfaitement à une zone UTM existante.
Dans ce module de didacticiel, vous allez apprendre à rechercher le système de coordonnées projetées UTM adapté pour une zone d’intérêt et à créer un système de coordonnées projetées personnalisé à utiliser si une zone UTM standard ne correspond pas.
Rechercher la zone UTM adaptée
Vous souhaitez cartographier la frontière entre la Finlande et la Russie. Il s’agit d’une carte de référence, à savoir qui donne un contexte descriptif de la région limitrophe. Vous souhaitez utiliser une projection conforme pour présenter les formes des entités dans leurs formes les plus identifiables.
- Dans la partie supérieure de la vue cartographique, cliquez sur l’onglet Border (Frontière) pour activer cette carte.

Cette carte utilise actuellement la projection Web Mercator. La projection Mercator est conforme, ce qui n’est pas le cas de la projection Web Mercator (Mercator Auxiliary Sphere). En outre, cette projection déforme les surfaces et les distances de manière considérable dans les latitudes les plus élevées.
Le rectangle blanc représente la zone que vous souhaitez cartographier. En raison de l’étroitesse de cette partie de la Terre, à savoir 6° de longitude, vous pouvez utiliser une zone UTM. Les systèmes de coordonnées projetées UTM sont conformes et leur déformation d’autres propriétés de la carte reste minime.
Le système UTM divise la Terre en 60 zones. À présent, vous allez utiliser un filtre spatial pour déterminer quelle zone UTM utiliser pour votre carte.
- Dans la fenêtre Contents (Contenu), double-cliquez sur Border (Frontière) pour ouvrir la fenêtre Map Properties (Propriétés de la carte).
- Sur l’onglet Coordinate Systems (Systèmes de coordonnées), cliquez sur le bouton Filter Coordinate Systems (Filtrer les systèmes de coordonnées) à côté de la barre de recherche.

- Dans la fenêtre Filter Coordinate Systems (Filtrer les systèmes de coordonnées), cliquez sur Spatial extent (Étendue spatiale).

- Dans la fenêtre Filter Coordinate Systems (Filtrer les systèmes de coordonnées), cliquez sur Map Neatline (Cadre de la carte).
Les valeurs sous Selected extent (Extension sélectionnée) se mettent à jour pour correspondre à l’étendue de la couche Map Neatline (Cadre de la carte).

- Cliquez sur Apply (Appliquer).
La liste XY Coordinate Systems Available (Systèmes de coordonnées XY disponibles) est filtrée pour ne contenir que des systèmes de coordonnées avec des extensions qui se chevauchent avec votre carte.
- Dans la liste, développez Projected Coordinate System (Systèmes de coordonnées projetées), UTM (UTM), WGS 1984 (WGS 1984) et Northern Hemisphere (Hémisphère nord).

Il existe deux zones UTM pour la zone que vous souhaitez cartographier, 35N et 36N et vous ne pouvez pas affirmer, à partir de cette liste, laquelle est la meilleure.
- Cliquez sur Cancel (Annuler) pour fermer la fenêtre Map Properties (Propriétés de la carte).
Vous allez maintenant ajoute une couche à votre carte afin de visualiser la grille UTM.
- Dans la fenêtre Catalog (Catalogue), cliquez sur l’onglet Portal (Portail) et sur Living Atlas.
- Dans la barre de recherche, saisissez UTM Grid (Grille UTM) et appuyez sur Entrée.
- Dans les résultats de la recherche, cliquez avec le bouton droit sur la couche d’entités World UTM Grid (Grille UTM mondiale) et sélectionnez Add To Current Map (Ajouter à la carte actuelle).

Vous allez maintenant étiqueter les zones UTM par leur numéro de zone.
- Dans la fenêtre Contents (Contenu), cliquez avec le bouton droit sur World_UTM_Grid (Grille_UTM_mondiale) et choisissez Label (Étiquette).
La grille UTM n’est pas étiquetée avec le champ approprié. Vous pouvez modifier le champ d’étiquette à partir de l’onglet Labeling (Étiquetage).
- Dans le ruban, cliquez sur l’onglet Étiquetage. Dans la section Label Class (Classe d’étiquettes), pour Field (Champ), cliquez sur le menu déroulant et sélectionnez Zone.

La frontière finno-russe se trouve à la limite de deux zones UTM : 35 et 36.

Les systèmes de coordonnées projetées UTM réduisent la déformation à des niveaux raisonnables, mais uniquement dans leurs zones. Ni la zone 35, ni la zone 36 n’offrira cet avantage à votre zone cartographique.
- Dans le volet Contents (Contenu), cliquez avec le bouton droit sur World_UTM_Grid (Grille_UTM_mondiale) et sélectionnez Remove (Supprimer).
La couche World_UTM_Grid (Grille_UTM_mondiale) a confirmé que le meilleur choix pour cette carte est un système de coordonnées projetées personnalisé. Vous allez maintenant en créer un pour cette région.
Créer un système de coordonnées projetées personnalisé
ArcGIS Pro peut suggérer de nouveaux systèmes de coordonnées projetées selon deux critères : la propriété de distorsion de la carte.
- Dans la fenêtre Contents (Contenu), double-cliquez sur Border (Frontière) pour ouvrir la fenêtre Map Properties (Propriétés de la carte).
- Sur l’onglet Coordinate Systems (Systèmes de coordonnées), cliquez sur le bouton Add Coordinate System (Ajouter un système de coordonnées) et sélectionnez New suggested projected coordinate system (Nouveau système de coordonnées projetées suggéré).

Une nouvelle fenêtre apparaît.
- Pour Coordinate System Name (Nom du système de coordonnées), saisissez Finland-Russia Border (Frontière finno-russe). Laissez le paramètre Geographic coordinate system (Système de coordonnées géographiques) défini sur WGS 1984.

- Sous Get extent from (Obtenir l’étendue à partir de), cliquez sur Map Neatline (Cadre de la carte).
Les valeurs sous Selected extent (Extension sélectionnée) se mettent à jour pour correspondre à l’étendue de la couche Map Neatline (Cadre de la carte).
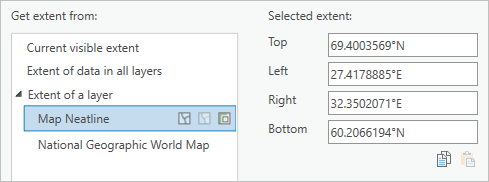
- Pour Projection property (Propriétés de projection), sélectionnez Conformal (Conforme).
Les paramètres du nouveau système de coordonnées projetées s’affichent dans le cadre Result (Résultat).

Le paramètre Projection est défini sur Transverse Mercator NGA 2014 (Mercator transverse NGA 2014). Il s’agit d’une variante de la projection de Mercator transverse utilisée par les cartes des zones UTM.
Remarque :
Mercator transverse est une projection courante employée par les systèmes de coordonnées UTM et certains systèmes de coordonnées State Plate. Mercator transverse NGA 2014 est une variante de cette projection, qui présente l’avantage de pouvoir afficher une partie plus importante du monde.
Les paramètres Central Meridian (Méridien central) et Latitude Of Origin (Latitude de l’origine) sont issus du centre du rectangle Map Neatline (Cadre de la carte).
Le paramètre False Easting (Abscisse fictive) déplace le point d’origine du système de coordonnées loin de votre zone cartographique de telle sorte qu’aucune coordonnée n’ait de valeur négative. Le paramètre Scale Factor (Facteur d’échelle) réduit la distorsion dans l’intégralité de la zone à 6°.
- Cliquez sur Save (Enregistrer).
- Sous Custom (Personnalisé), cliquez avec le bouton droit sur Finland-Russia Border (Frontière finno-russe) et sélectionnez Add to Favorites (Ajouter aux favoris).
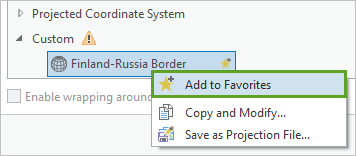
- Dans la fenêtre Map Properties (Propriétés de la carte), cliquez sur OK pour valider la modification.
La carte se redessine avec le nouveau système de coordonnées projetées.
- Dans la fenêtre Contents (Contenu), cliquez avec le bouton droit sur National Geographic World Map (Carte mondiale du National Geographic) et sélectionnez Zoom To Layer (Zoom sur la couche).
Le nouveau système de coordonnées projetées déforme les formes qui sont éloignées se son méridien central (29,9° E).

Même si cette carte peut afficher la totalité du monde, elle convient uniquement pour cartographier des zones situées au milieu de ce système de coordonnées, dans un rayon de 3° de son méridien central.
- Appliquez un zoom sur la couche Map Neatline (Cadre de la carte).
L’image ci-dessous présente une comparaison de la carte dans le nouveau système de coordonnées projetées personnalisé et dans Web Mercator.

Dans le système de coordonnées personnalisé, la forme du polygone cadre est un trapèze plutôt qu’un rectangle. Son extrémité nord est plus petite que son extrémité sud. Le rectangle dans Web Mercator est trompeur : sur la Terre, ces linges ne sont pas de la même longueur. La nouvelle projection les représente de manière plus précise.
Les deux cartes affichées ci-dessus sont dessinées à la même échelle : 1 à 20 millions. Mais cette échelle est très peu pertinente dans la carte Web Mercator, car ses déformations de zone sont trop extrêmes. La déformation dans la carte Transverse Mercator est suffisamment petite pour ne pas être remarquée, et des mesures plus précises peuvent être effectuées sur cette carte.
Précédemment dans ce didacticiel, vous avez appris à modifier les systèmes de coordonnées. Comment modifieriez-vous un système de coordonnées UTM existant pour le centrer sur la frontière finno-russe ? Comment modifieriez-vous la projection Equal Earth abordée au début de ce didacticiel pour mieux afficher l’océan Pacifique ?
Conseil :
Copiez et modifiez un système de coordonnées de zone UTM WGS 1984. Redéfinissez le méridien central la police sur 29,9.
Copiez et modifiez le système de coordonnées (mondial) Equal Earth (world) (Equal Earth (mondial)). Changez le méridien central sur 160°W ou une valeur similaire.
Dans ce didacticiel, vous avez appris des techniques et exploré des ressources pour choisir une projection cartographique appropriée :
- Consultez le diagramme Notes brèves sur les projections cartographiques dans ArcGIS.
- Passez en revue la documentation d’aide d’ArcGIS pour connaître les projections cartographiques prises en charge.
- Filtrer les systèmes de coordonnées en fonction des propriétés de projection et des étendues spatiales dans ArcGIS Pro.
- Copiez et modifiez des systèmes de coordonnées projetées existants dans ArcGIS Pro.
- Accédez à la couche de référence UTM Grid (Grille UTM) dans ArcGIS Living Atlas of the World.
- Créez un système de coordonnées projetées personnalisé dans ArcGIS Pro avec une propriété d’étendue et de projection.
Observons de plus près les cartes disponibles sur Internet, dans les actualités ou dans les applications. Utilisent-elles une projection appropriée à leur objectif ? Leurs mesures de distance et de surface sont-elles précises ?
Si vous ignorez votre choix en matière de projection cartographique, vous vous exposez à un risque de déformation de vos données et de tromperie de vos lecteurs de carte. Cependant, si vous passez du temps à rechercher un système de coordonnées projetées approprié, vous allez créer une carte qui présente clairement et avec précision vos données et votre message.
D’autres didacticiels cartographiques sont à votre disposition sur la page Introduction à la cartographie.
