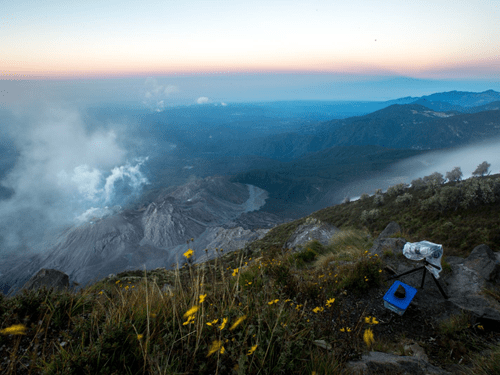Styler le récit
Les cartes sont une forme de communication visuelle. Vous allez améliorer l’aspect visuel de votre récit ArcGIS StoryMaps en ajoutant des images et en personnalisant son thème.
Ajouter une image de titre
Votre carte vise à attirer des visiteurs du monde entier au Parc national du Lake District. À cet effet, vous allez commencer le récit avec une photographie qui illustre la beauté sauvage et accidentée du paysage.
- Téléchargez et décompressez le fichier LakeDistrictPhotos.zip.
- Connectez-vous à ArcGIS StoryMaps avec votre compte en ligne ArcGIS ou connectez-vous à votre portail ArcGIS Enterprise et cliquez sur le bouton App Launcher (Lanceur d’applications), puis sur ArcGIS StoryMaps.
Remarque :
Si vous ne disposez pas d’un compte ArcGIS, consultez les options d’accès aux logiciels.
- Si vous avez effectué le didacticiel précédent Créations cartographiques - Guider les utilisateurs sur une carte, rouvrez votre récit Lake District Fells (Montages de Lake District).
- Si vous n’avez pas effectué le didacticiel précédent, ouvrez le récit Lake District Fells 5 (Montagnes du Lake District 5). Sur le ruban, cliquez sur le bouton More actions (Plus d’actions), puis sur Duplicate story (Dupliquer le récit). Cliquez sur Yes, duplicate (Oui, dupliquer). Supprimez le texte (Copy) (Copier) et 5 du titre.

- Le cas échéant, faites défiler jusqu’en haut du récit. Cliquez sur Add cover image or video (Ajouter une image de couverture ou une vidéo).
- Cliquez sur Browse your files (Parcourir les fichiers). Accédez au dossier LakeDistrictPhotos décompressé et sélectionnez CoverImage.jpg.

- Cliquez sur Add (Ajouter).
De nombreuses images magnifiques de Lake District sont disponibles. Vous allez choisir celle-ci, car elle contient une montagne (le thème de votre carte) et que ses couleurs sont appariées à celles de votre carte.
Toutefois, la photo ne se présente pas à son meilleur avantage, compte tenu de la manière dont elle est rognée. Vous allez choisir une autre conception de couverture pour la modifier.
- Sur le ruban, cliquez sur Design (Concevoir).

- Dans la fenêtre Design (Concevoir), sous Cover (Couverture), cliquez sur l’option du milieu Side-by-side (Côte à côte).

- Fermez la fenêtre Design (Concevoir).
La photo de couverture ci-dessus est à présent positionnée à côté du titre du récit, et non plus au-dessus.

Vous allez ajouter une attribution et un texte de remplacement pour la photo.
- Sur la barre d’outils de la photo, cliquez sur le bouton Options.

- Cliquez sur l’onglet Properties (Propriétés). Pour Attribution, saisissez Damien Platt, iStock. Pour Alternative text (Texte de remplacement), saisissez Lake District (Montagnes du Lake District).

- Cliquez sur Save (Enregistrer).
Ajouter des images aux diapositives
Vous allez également ajouter des images aux diapositives. Vous allez ajouter une autre photo et un diagramme.
- Défilez l’affichage vers le bas. Sous la carte, cliquez sur la troisième diapositive.

Cette diapositive décrit les symboles de la carte, mais elle n’explique pas la différence entre hauteur et proéminence. Vous avez ajouté la même image de diagramme que vous avez incluse précédemment dans les fenêtres contextuelles de la carte.
- Sur la fiche, pointez sur le texte. Sous le dernier paragraphe, cliquez sur le bouton Add content block (Ajouter un bloc de contenu).

- Cliquez sur Image. Dans la fenêtre Add an image (Ajouter une image), cliquez sur Link (Lier).

Remarque :
Si l’option Link (Lier) n’est pas disponible, téléchargez l’image. Cliquez sur Browse your files (Parcourir vos fichiers), puis chargez l’image.
- Collez https://www.arcgis.com/sharing/rest/content/items/5172c58b3caf4361b612878d5f5da9e2/data, puis cliquez sur Add (Ajouter).
Le diagramme apparaît sous le texte.
- Sous le diagramme, cliquez sur Add a caption (optional) (Ajouter une légende [facultatif]) et saisissez Height (h) and prominence (p) (Hauteur (m) et proéminence (m)).

- Pointez sur l’image. Cliquez sur le bouton Options et sur l’onglet Properties (Propriétés).
- Pour Attribution, saisissez Esri. Pour Alternative text (Texte de remplacement), saisissez Diagramme décrivant la hauteur et la proéminence. Cliquez sur Save (Enregistrer).
- Faites défiler vers le bas pour accéder à la quatrième diapositive.
Cette diapositive présente une montagne particulière : Scafell Pike. Vous allez ajouter une photo de cette montagne à cette diapositive.
- Sur la fiche, sous le deuxième paragraphe, cliquez sur le bouton Add content block (Ajouter un bloc de contenu), puis cliquez sur Image.
- Cliquez sur Browse your files (Parcourir les fichiers). Accédez au dossier LakeDistrictPhotos décompressé et sélectionnez ScafellPike.jpg.
- Cliquez sur Add (Ajouter).

- Pointez sur l’image. Cliquez sur le bouton Options et sur l’onglet Properties (Propriétés).
- Pour Attribution, saisissez WhitecombeRD, iStock. Pour Alternative text (Texte de remplacement), saisissez Sommet de Scafell Pike. Cliquez sur Save (Enregistrer).
Définissez le thème du récit
Lors de la conception de votre carte, vous avez veillé à choisir avec soin des couleurs cohérentes et harmonieuses. La mise en page doit également faire l’objet de cet effort. L’utilisateur doit voir la carte et la mise en page comme un seul produit et non pas comme deux éléments distincts. À cet effet, vous allez personnaliser le thème de l’histoire. Vous allez choisir des couleurs et polices appariées à celles utilisées dans la carte.
- Sur le ruban, cliquez sur l’onglet Design (Création).
- Sous Theme (Thème), cliquez sur Ridgeline.

- Faites défiler le récit.
La couleur d’arrière-plan vert pâle du thème Ridgeline est appariée aux couleurs de la carte. Ensuite, vous allez modifier la police et la couleur pour qu’elles soient également appariées.
- Cliquez sur Manage my themes (Gérer mes thèmes).

- Cliquez sur le bouton New theme (Nouveau thème).
- Dans la fenêtre Choose a starting point (Choisir un point de départ), cliquez sur Ridgeline, puis sur Select (Sélectionner).
Remarque :
Si la fenêtre Choose a starting point (Choisir un point de départ) n’est pas visible, fermez l’onglet de navigateur de thèmes et retournez au récit. Fermez la fenêtre Design (Concevoir) et passez à la section suivante.
Vous pouvez maintenant modifier les éléments de conception de Ridgeline pour créer un thème personnalisé.
- Cliquez sur Untitled Theme (Thème sans titre) et saisissez Fells (Montagnes).

- Développez la section Colors (Couleurs). Remplacez Accent color (Couleur d’accentuation) par #879906.

Les liens de votre récit seront soulignés dans cette couleur. Elle est appariée à la photo de couverture de votre récit.
- Développez la section Typography (Typographie).
- Pour Title and headings (Titre et en-têtes) et Paragraph (Paragraphe), choisissez Noto Sans et définissez la couleur sur #202E03.

Les mêmes police et couleur sont utilisées par les étiquettes de la carte.
- Sur le ruban, cliquez sur Publish (Publier).

- Dans Set sharing level (Définir le niveau de partage), choisissez Everyone (public) (Tout le monde (public)). Cliquez sur Publish (Publier).
- Fermez l’onglet de navigateur du générateur de thème et retournez à l’onglet du récit.
- Dans la fenêtre Design (Concevoir), cliquez sur Browse my themes (Parcourir mes thèmes).
- Choisissez le thème Fells (Montagnes).

- Fermez la fenêtre Design (Concevoir) et faites défiler le récit pour voir le nouveau thème appliqué.

L’ajout de photos permet de donner vie à votre carte. Le thème personnalisé permet de rendre la carte et sa mise en page (le récit) harmonieuses. Ces modifications visuelles rendent votre carte plus professionnelle et pertinente.
Écrire des attributions de données
Votre récit est presque terminé, il reste simplement à citer vos sources de données. L’ajout de crédits à une carte peut s’avérer une tâche fastidieuse, mais elle est indispensable. D’un point de vue juridique, il est souvent obligatoire de citer les sources de donnée, mais une bonne carte contiendra les crédits même si cela n’est pas obligatoire. Les crédits accordent de la crédibilité à une carte et sont utiles aux lecteurs de la carte pour en savoir plus sur les données ou pour les utiliser dans leurs propres projets.
Ajouter des crédits de données
Vous allez ajouter une ligne de crédit pour chaque couche dans la carte, en commençant par la couche Fells (Montagnes). Vous allez également inclure des liens vers les sources de données d’origine.
- Faites défiler le récit vers le bas.
- Cliquez sur Add a credits heading (optional) (Ajouter un en-tête de crédit [facultatif]) et saisissez Data sources (Sources de données).
Cliquez sur Add a credits description (optional) (Ajouter une description des crédits [facultatif]) et copiez-collez Ce récit et cette carte Web ont été créés par Votre Nom en Année en suivant la série de didacticiels Créations cartographiques avec des cartes Web.

- Remplacez Votre Nom par votre nom et Année par l’année en cours.
- Cliquez sur Content (Contenu) et saisissez Fells (Montagnes).
- Pour Attribution, copiez-collez Adapté de The Database of British and Irish Hills v18.
Une partie du texte est soulignée, car l’hyperlien est copié et collé avec le texte.
Remarque :
Si le texte n’est pas souligné, mettez en évidence The Database of British and Irish Hills. Dans la barre d’outils qui s’affiche, cliquez sur le bouton Link (Lien), puis sur Web page (Page Web). Copiez et collez https://www.hills-database.co.uk/downloads.html, puis cliquez sur Apply (Appliquer).
Rechercher des informations de crédit pour les données cartographiques
La recherche d’informations nécessaires pour créditer correctement les données peut prendre du temps. Dans l’idéal, vous devez enregistrer les sources de données dès le début du processus cartographique, lorsque vous trouvez les données. Toutefois, il est facile d’oublier ou de rater une couche. Ensuite, vous allez apprendre à rechercher des informations de crédit pour les couches de données de votre carte Web.
- Cliquez sur le bouton Add credit (Ajouter un crédit) et saisissez National Parks (Parcs nationaux).

Vous allez rechercher l’URL et le texte d’attribution pour la couche National Parks (Parcs nationaux) dans la carte Web.
- Rouvrez votre carte Web Lake District National Park (Parc national du Lake District).
Remarque :
Si vous ne trouvez pas la carte Web ou si vous utilisez ArcGIS Enterprise, ouvrez Lake District National Park 5 (Parc national du Lake District 5).
- Le cas échéant, dans la barre d’outils Contents (Contenu) (foncée), cliquez sur le bouton Layers (Couches) pour ouvrir la fenêtre Layers (Couches).
- Dans la fenêtre Layers (Couches), cliquez sur la couche Lake District National Park (Parc national du Lake District) pour la sélectionner.
Une barre bleue apparaît en regard de la couche lorsqu’elle est sélectionnée.

Vous pouvez chercher la page des éléments de la couche d’entités dans la fenêtre Properties (Propriétés).
- Le cas échéant, dans la barre d’outils Settings (Paramètres) (claire), cliquez sur le bouton Properties (Propriétés) pour ouvrir la fenêtre Properties (Propriétés).
- Dans la fenêtre Properties (Propriétés), développez la section Information (Informations). Sous Source layer (Couche source), cliquez sur National Parks (England) / Lake District National Park (Parcs nationaux (Angleterre)/Parc national du Lake District).

La page des éléments de la couche d’entités apparaît dans un nouvel onglet de navigateur.
- Sur le ruban bleu, cliquez sur la flèche pour accéder à la racine de la page des éléments.

La page des éléments de la couche d’entités apparaît.
- Faites défiler jusqu’au bas de la page et consultez la section Credits (Attribution) (Crédits [Attributions]).
![Texte Credits (Attribution) (Crédits [Attribution]) pour la couche d’entités National Parks (England) (Parcs nationaux [Angleterre]) Texte Credits (Attribution) (Crédits [Attribution]) pour la couche d’entités National Parks (England) (Parcs nationaux [Angleterre])](GUID-F851AB14-BB33-4410-95EF-A7BFF28C17DC-web.png)
Ce texte peut souvent être copié et réutilisé en tant qu’attribution dans votre carte ou votre application.
- Copiez l’URL de la page Web dans la barre d’adresse du navigateur.

- Retournez à l’onglet de navigateur du récit Lake District Fells (Montagnes du Lake District).
- Mettez en évidence le texte National Parks (Parcs nationaux). Dans la barre d’outils qui apparaît, cliquez sur le bouton Link (Lien).

- Cliquez sur Web page (Page Web). Collez l’URL copiée.
La plupart du temps, l’URL contient le nom de votre organisation ArcGIS Online. Si c’est le cas, le lien peut ne pas fonctionner pour les personnes extérieures à votre organisation. Vous allez modifier l’URL pour en créer une version publique.
- Dans l’URL, effacez le texte entre https:// et .arcgis.com.
- Remplacez-le par www.

L’URL doit se présenter sous la forme suivante : https://www.arcgis.com/home/item.html?id=d333c7529754444894e2d7f5044d1bbf.
- Cliquez sur Apply (Appliquer).
Vous allez également ajouter le texte d’attribution que vous avez lu plus avant sur la page des éléments.
- Cliquez sur Attribution. Copiez et collez © Natural England copyright. Contains Ordnance Survey data © Crown copyright and database right 2024 (Droits d’auteurs détenus par Natural England. Contient des données du service Ordnance Survey © Droits d’auteurs détenus par la Couronne britannique et droits de la base de données 2024).

Renseignez les crédits de données
Ensuite, vous allez ajouter des liens et un texte d’attribution pour les données restantes de votre carte.
- Cliquez sur le bouton Add credit (Ajouter un crédit) et saisissez Lakes (Lacs).
- Mettez en évidence le texte Lakes (Lacs) et ajoutez le lien suivant : https://www.arcgis.com/home/item.html?id=c9fc4b95456e4b22ad162f91a453c0eb.
- Pour Attribution, copiez et collez This resource is made available under the Open Government Licence v3 (OGL) © Contains data supplied by UK Centre for Ecology & Hydrology. © Contains Ordnance Survey Data. Acknowledgement: Taylor, P.J. (2021). Inventaire spatial des plans d’eau du Royaume-Uni. NERC EDS Environmental Information Data Centre (Dataset). https://doi.org/10.5285/b6b92ce3-dcd7-4f0b-8e43-e937ddf1d4eb.

- Cliquez sur le bouton Add credit (Ajouter un crédit) et saisissez Rivers (Rivières).
- Mettez en évidence le texte Rivers (Rivières) et ajoutez le lien suivant : https://www.arcgis.com/home/item.html?id=6048e8a5e29b49b093e79f08c732f109.
- Pour Attribution, copiez et collez Contains OS data © Crown Copyright and database right 2024 (Contient des données d’OS © Droits d’auteurs détenus par la Couronne britannique et droits de la base de données 2024) .
- Cliquez sur le bouton Add credit (Ajouter un crédit) et saisissez Basemap (Fond de carte).
Les trois couches de fond de carte présentant les mêmes sources de données et étant simplement stylées de manière différente, vous allez combiner leur attribution dans une ligne.
- Pour Attribution, copiez et collez GB Light Grey (Gris clair GB), GB Hillshade (Ombrage GB), et GB Cartographic (Cartographie GB) : Contains OS data © Crown Copyright and database right 2023 Contains data from OS Zoomstack (Contient des données d’OS © Droits d’auteurs détenus par la Couronne britannique et droits de la base de données 2023 Contient des données d’OS Zoomstack).

Publier le récit
Le récit est terminé. Pour finir, vous allez le prévisualiser et le publier.
- Sur le ruban, cliquez sur Preview (Aperçu).

- Dans la fenêtre qui s’ouvre, cliquez sur Yes, continue (Oui, continuer).
- Faites défiler le récit pour l’examiner.

Lorsque vous mettez à jour un récit, les erreurs et incohérences peuvent rapidement passer inaperçues. Il est important d’examiner le produit final avant la publication.
- Dans la barre d’outils d’aperçu, cliquez sur le bouton Close preview (Fermer l’aperçu).

- Si vous trouvez des erreurs, corrigez-les maintenant.
- Sur le ruban, cliquez sur Publish (Publier).
- Dans Set sharing level (Définir le niveau de partage), choisissez Everyone (public) (Tout le monde (public)).

- Cliquez sur Publish (Publier).
Une fenêtre s’ouvre et vous informe qu‘une partie du contenu de votre récit requiert des mises à jour de permission. Le partage du récit avec une autre personne n’est pas suffisant, la carte et les couches dans le récit devant également être partagés.
Remarque :
Si vous utilisez le récit fourni plutôt que le vôtre, l’avertissement peut ne pas s’afficher.
- Cliquez sur Yes, publish anyway (Oui, publier quand même).
Une autre fenêtre s’ouvre.
- Cliquez sur Yes, share these items (Oui, partager ces éléments).
Dans ce didacticiel, vous avez amélioré l’apparence de votre récit en ajoutant des images et en créant un thème personnalisé apparié à votre carte.
Dans cette série de didacticiels, vous avez créé une carte interactive de qualité professionnelle. Dans Map Viewer, vous avez créé une carte à l’aide de données issues d’un fichier .csv, d’ArcGIS Living Atlas et d’ArcGIS Online. Vous avez configuré une symbologie thématique multivariée, des effets, des plages de visibilité, des fenêtres contextuelles et des étiquettes. Vous avez utilisé des filtres, des expressions attributaires et des modes de fusion. Vous avez modifié la projection de la carte et combiné plusieurs couches pour créer un fond de carte personnalisé et cohérent. Dans ArcGIS StoryMaps, vous avez créé une mise en page interactive pour guider les utilisateurs dans votre carte. Vous avez ajouté du texte, des images et une légende pour expliquer la carte. Vous avez personnalisé son apparence et crédité ses sources de données.
La cartographie est une tâche créative. Dans cette série de didacticiels, tous les choix en matière de conception ont été faits à votre place pour vous apprendre à les appliquer dans le logiciel. Toutefois, lorsque vous créerez vos propres cartes, vous allez devoir prendre vos propres décisions en matière de conception, et les choix peuvent s’avérer difficiles. N’hésitez pas à essayer de nombreuses options et ne perdez jamais de vue l’objectif de votre carte. Pour continuer votre apprentissage, essayez de créer une autre carte des montagnes du Lake District en utilisant vos propres choix en matière de conception. Voici quelques suggestions pour refondre cette carte :
- Créez la mise en page avec ArcGIS Dashboards plutôt que ArcGIS StoryMaps.
- Donnez à votre carte un aspect original et dynamique en modifiant ses couleurs, polices et autres éléments de conception.
- Utilisez les données d’origine pour cartographier les collines et les montagnes à partir d’une autre zone.
- Créez une série de cartes présentant chacune les données de manière différente.
- Réécrivez le récit pour vous concentrer sur la géologie du Lake District.
- Utilisez un fond de carte sombre.
Tous les didacticiels de cette série se trouvent dans Créations cartographiques avec des cartes Web. D’autres didacticiels cartographiques sont à votre disposition sur la page Introduction à la cartographie.