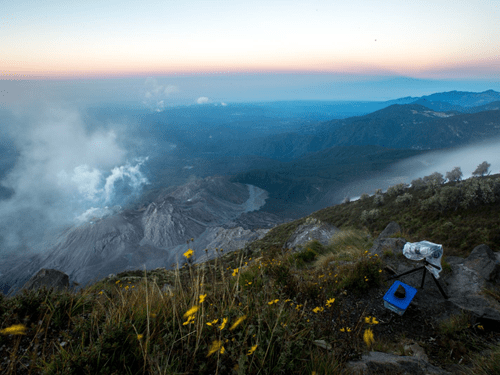Créer un récit
En règle générale, une carte statique est présentée dans une mise en page, qui comprend un titre, une légende et d’autres informations permettant d’expliquer l’objet et le message de la carte. Une carte Web exige également une mise en page pour donner des informations contextuelles similaires. Les mises en page destinées aux cartes Web sont appelées applications et sont le plus souvent interactives, comme la carte qu’elles contiennent.
ArcGIS Instant Apps, ArcGIS StoryMaps, ArcGIS Dashboards et ArcGIS Enterprise permettent tous de créer des applications. Dans ce didacticiel, vous allez utiliser ArcGIS StoryMaps pour créer un type spécifique d’application appelée « récit ».
- Si vous avez suivi le didacticiel précédent Créations cartographiques – Créer des fenêtres contextuelles et des étiquettes, connectez-vous à votre compte ArcGIS ou à votre portail ArcGIS Enterprise.
- Si vous n’avez pas suivi le didacticiel précédent, ouvrez la carte Web Lake District National Park 4 (Parc National du Lake District 4). Cliquez sur Sign In (Se connecter) et connectez-vous à votre compte ArcGIS. Dans la barre d’outils Contents (Contenu), cliquez sur le bouton Save and open (Enregistrer et ouvrir), puis cliquez sur Save as (Enregistrer sous). Pour Title (Titre), supprimez le chiffre 4. Cliquez sur Save (Enregistrer).
Remarque :
Si vous ne disposez pas d’un compte ArcGIS, consultez les options d’accès aux logiciels.
- Sur le ruban, à côté de votre nom d’utilisateur, cliquez sur le lanceur d’applications, puis sur ArcGIS StoryMaps.

- Cliquez sur New story (Nouveau récit) ou Create story (Créer un récit).
Les récits présentent l’un des avantages de pouvoir guider les utilisateurs à travers une carte et de faire une pause pour rappeler et expliquer différentes échelles ou entités. Les options répertoriées dans Quick start (Démarrage rapide) représentent différents moyens de guider l’utilisateur.
- Cliquez sur Sidecar (Compartiment latéral).

Le bloc d’entités de compartiment latéral présente une série de diapositives à l’utilisateur. Dans ce récit, vous allez configurer chaque diapositive pour présenter une vue différente de la même carte. Au fur et à mesure que l’utilisateur passe à la diapositive suivante, la carte se déplace et zoome sur la nouvelle vue. Ce type d’expérience guidée est parfois appelée chorégraphie de cartes.
- Cliquez sur Story title (Titre du récit) et saisissez Lake District Fells (Montages de Lake District).
- Cliquez sur Start with a short introduction or subtitle (optional) (Commencer par une introduction rapide ou un sous-titre (facultatif)) et saisissez Explore the peaks of England’s Lake District National Park (Explorer les sommets du Parc national du Lake District en Angleterre).

Ajouter une carte
Ensuite, vous allez ajouter la carte Web Lake District National Park (Parc national du Lake District) au récit.
- Faites défiler vers le bas pour accéder à la section du compartiment latéral du récit. Cliquez sur le bouton Add (Ajouter), puis sur Map (Carte).

- Choisissez votre carte Web Lake District National Park (Parc national du Lake District).
Vous allez commencer votre récit par une vue d’ensemble des parcs nationaux d’Angleterre. Cela permettra d’établir un contexte géographique pour une zone que votre public peut ne pas bien connaître. Votre première diapositive fera office de carte générale de la situation pour la suite du récit.
- Sur la carte, faites un zoom arrière pour voir toute l’Angleterre.

- Cliquez sur Save (Enregistrer).
- Cliquez sur Continue your story (Continuer votre récit).

- Saisissez ou copiez et collez Lake District est le plus grand des dix parcs nationaux en Angleterre. Il a été créé en 1951 et a été classé au Patrimoine mondial de l’UNESCO en 2017.
Le texte du volet prend beaucoup de place sur l’écran. Vous allez modifier la conception de sorte que le texte flotte en haut de la carte.
- Sous la carte, cliquez sur le bouton Options, puis sur Change layout (Modifier la mise en page).

- Choisissez Floating (Flottant), puis cliquez sur Save (Enregistrer).
Ensuite, vous allez dupliquer la première diapositive pour en créer une deuxième.
- Sous la carte, sur la première fiche, cliquez sur le bouton des options, puis sur Duplicate (Dupliquer).

- Sur la carte, cliquez sur le bouton Edit (Modifier).

- Sur la carte, effectuez un zoom sur Lake District National Park (Parc national du Lake District). Zoomez pour faire apparaître l’étiquette du parc.
- Cliquez sur Save (Enregistrer).
- Sur la diapositive, supprimez le texte et saisissez Lake District est célèbre pour son terrain montagneux, formés par des glaciers. Les montagnes de cette région sont également appelées « fells ».

Configurer une légende
Jusqu’à présent, votre récit a présenté le Parc national du Lake District. Les lecteurs de la carte savent désormais où se trouve le parc. Vous allez maintenant créer une autre diapositive dupliquée et effectuer un zoom avant pour afficher les montagnes. Vous allez inclure une légende pour expliquer les symboles de la montagne. Vous allez également retourner à la carte Web pour apporter quelques modifications à la légende.
- Dupliquez la deuxième fiche pour en créer une troisième.
- Sur la carte, cliquez sur le bouton Edit (Modifier). Zoomez pour faire apparaître des symboles triangulaires de montagne, mais sans faire apparaître leurs étiquettes.

Ces symboles ne sont pas explicites. À ce stade, une légende est nécessaire pour expliquer ce que représentent les triangles.
- Dans le volet latéral, cliquez sur l’onglet Options.

- Activez les options Legend (Légende) et Keep legend open (Garder la légende ouverte).

Une légende apparaît sur la carte. Elle contient beaucoup d’informations, qui ne sont pas toutes pertinentes.
Il n’est pas utile d’expliquer la couche Lake District National Park (Parc national du Lake District) dans une légende, car l’étiquette de la couche et les deux diapositives précédentes indiquent clairement que le grand polygone représente le parc. La couche Clip (Découper) ne doit pas être incluse dans la légende, car elle ne vise qu’à produire un effet visuel. Les couches Lakes (Lacs) et Rivers (Rivières) peuvent être incluses dans une légende, mais ce n’est pas obligatoire. Vous aviez l’intention de faire apparaître ces couches dans le cadre d’un fond de carte, les entités de fond de carte n’étant en général pas expliquées dans une légende. Vous allez compter sur la capacité de votre public à reconnaître les symboles bleus comme étant des entités hydrographiques.

Bien que les informations supplémentaires dans la légende puissent paraître anodines, elles attirent l’attention au détriment des informations importantes et rendent la carte plus difficile à lire et à comprendre. Vous allez supprimer les couches supplémentaires de la légende en mettant à jour la carte Web.
- Dans le volet latéral, cliquez sur l’onglet Layers (Couches).

- En bas du volet, cliquez sur Edit in ArcGIS (Mettre à jour dans ArcGIS).
ArcGIS Map Viewer s’affiche et présente la carte Web et tous les outils permettant de la modifier.
Remarque :
Si vous recevez une demande d’ouverture de la carte dans Map Viewer, cliquez sur Open in Map Viewer (Ouvrir dans Map Viewer).
- Le cas échéant, dans la barre d’outils Contents (Contenu) (foncée), cliquez sur le bouton Layers (Couches) pour ouvrir la fenêtre Layers (Couches).
- Dans le volet Layers (Couches), cliquez sur la couche Lake District National Park (Parc national du Lake District) pour la sélectionner.
Une barre bleue apparaît en regard de la couche lorsqu’elle est sélectionnée.

- Le cas échéant, dans la barre d’outils Settings (Paramètres) (claire), cliquez sur le bouton Properties (Propriétés) pour ouvrir la fenêtre Properties (Propriétés).
- Dans la fenêtre Properties (Propriétés), désactivez Show in map legend (Afficher dans la légende de la carte).

- Désactivez la même propriété pour la couche National Parks (England) (Parcs nationaux [Angleterre]).
- Dans la fenêtre Layers (Couches), développez Group Layer (Groupe de couches). Désactivez la propriété de la légende pour les couches Clip (Découper), Lakes (Lacs) et Rivers (Rivières).
- Sur la barre d’outils Contents (Contenu), cliquez sur le bouton Legend (Légende). Confirmez que LakeDistrictFells est la seule couche visible.
Conseil :
Si le volet Legend (Légende) est vide, faites un zoom avant sur la carte pour faire apparaître les symboles de montagne.

Vous avez supprimé toutes les couches de la légende, sauf une. Vous pouvez maintenant retourner au récit et voir si vos modifications ont été appliquées.
- Dans la barre d’outils Contents (Contenu), cliquez sur le bouton Save and open (Enregistrer et ouvrir), puis sur Save (Enregistrer).

- Fermez l’onglet de navigateur Map Viewer et retournez à l’onglet ArcGIS StoryMaps.
La carte est automatiquement actualisée. La nouvelle légende explique la carte simplement et précisément.

Toutefois, le nom de la couche, LakeDistrictFells, est mise en forme de manière non professionnelle et contient des informations redondantes déjà données plus avant dans le récit. Vous allez les raccourcir pour simplifier la légende.
- Dans le volet de droite, cliquez deux fois sur LakeDistrictFells et saisissez Fells (Montagnes) pour renommer la couche.

Le nom de la couche change également sur la légende.
- Cliquez sur Save (Enregistrer).
- Actualisez la page Web pour remplacer l’ancienne légende par la nouvelle.

- Faites défiler vers le bas pour accéder à la troisième diapositive et afficher la nouvelle légende.
Dans ce didacticiel, la conception de la carte est présentée sous forme de processus linéaire : vous allez d’abord créer la carte, puis créer l’application. Mais ce processus n’est pas linéaire. Lorsque vous concevez vos propres cartes, vous devez vous attendre à basculer souvent entre la carte et l’application. Par exemple, vous devez tenir compte de la conception de la carte et de l’application au moment de choisir les couleurs et polices, vous devez choisir les plages de visibilité en fonction de la chorégraphie de la carte et vous devez tenir compte de la fenêtre contextuelle et du récit lors de la planification du texte pour la carte.
Décrivez les symboles et une entité
Le style des montagnes est défini avec des symboles multivariés en exprimant deux attributs avec deux variables visuelles : la couleur et la taille. Ces symboles étant complexes et pouvant aisément porter à confusion, vous allez compléter la légende par une explication écrite.
Vous allez également créer une diapositive pour définir une montagne particulière. Voir un exemple d’entité va vous aider à expliquer la symbologie en contexte et à accroître l’intérêt porté au récit.
- Sur la troisième diapositive, supprimez le texte existant et collez les trois phrases suivantes :
Cette carte présente les montagnes du Lake District selon la Database of British and Irish Hills.
La taille de chaque symbole triangulaire correspond à la hauteur : plus le symbole est gros, plus la montagne est élevée.
La couleur de chaque symbole correspond à la proéminence ou falaise : plus le symbole est sombre, plus le sommet est important.
Une partie du texte est soulignée, car l’hyperlien est copié et collé avec le texte.
Le bloc de texte masque en partie la légende. Pour éviter cela, vous allez le déplacer de l’autre côté de la carte.
- Au-dessus du texte, cliquez sur le bouton Change panel appearance (Modifier l’apparence du volet). Sous Horizontal position (Position horizontale), cliquez sur le bouton Right aligned (Aligné à droite).

La carte se déplace de l’autre côté de la carte. Ensuite, vous allez créer une diapositive pour créer l’entité d’un sommet particulier.
- Dupliquez la troisième diapositive pour en créer une quatrième.
- Sur la carte, cliquez sur le bouton Edit (Modifier).
- Sur la carte, faites un zoom avant sur le triangle le plus gros et le plus sombre (symbole du Scafell Pike).


- Cliquez sur l’onglet Options. Désactivez l’option Keep legend open (Garder la légende ouverte).
La légende sera toujours à la disposition des utilisateurs grâce à un bouton.
- Activez les options Keep pop-up open (Garder la fenêtre contextuelle ouverte) et Docked pop-up (Fenêtre contextuelle ancrée).

- Sur la carte, cliquez sur le triangle Scafell Pike pour ouvrir sa fenêtre contextuelle.

Cette diapositive va montrer aux utilisateurs qu’ils peuvent accéder aux fenêtres contextuelles de chaque sommet montagneux.
- Cliquez sur Save (Enregistrer).
- Sur la diapositive, supprimez le texte existant. Saisissez ou copiez et collez le texte suivant :
Scafell Pike est à la fois la montagne la plus élevée et la plus importante d’Angleterre. Elle culmine à 978 mètres (3 209 pieds).
Scafell Pike fait partie d’un volcan éteint qui a été actif il y a plus de 400 millions d’années. Il a également été formé par une érosion glaciaire il y a plus de 20 000 ans.

Créer une diapositive finale
Maintenant que vous avez apporté un contexte suffisant pour permettre aux personnes de bien comprendre votre sujet et votre carte, vous allez créer une carte supplémentaire pour inviter chacun à aller plus loin.
- Dupliquez la quatrième diapositive pour en créer une cinquième.
- Sur la carte, cliquez sur le bouton Edit (Modifier).
- Fermez la fenêtre contextuelle Scafell Pike.
- Dans l’onglet Options, désactiver Keep pop-up open (Garder la fenêtre contextuelle ouverte).

- Faites un zoom arrière sur la carte pour afficher la plupart des symboles de montagne, mais pas trop pour ne pas faire disparaître leurs étiquettes.

- Cliquez sur Save (Enregistrer).
- Supprimez le texte de la diapositive et remplacez-le par Explorez les autres montagnes du Parc national du Lake District ! Cliquez sur l’une des montagnes pour en savoir plus.

Ensuite, vous allez finaliser les positions de la carte dans chaque diapositive.
- Faites défiler le récit et examinez toutes les diapositives.
- Si la position de la carte dans une diapositive ne vous convient pas, cliquez sur le bouton Edit (Modifier). Déplacez la carte dans une meilleure position, puis cliquez sur Save (Enregistrer).
Remarque :
ArcGIS StoryMaps enregistre automatiquement votre travail. Il n’est donc pas utile d’enregistrer le récit.
Dans ce didacticiel, vous avez configuré un récit qui guide les utilisateurs sur votre carte Web des montagnes du Parc national du Lake District. Vous avez utilisé le bloc de type compartiment latéral et avez créé cinq diapositives présentant chacune une vue différente de la carte. Vous avez amélioré la légende de la carte et généré une fenêtre contextuelle. Vous avez ajouté du texte pour donner vie à votre carte. Dans le didacticiel suivant, vous allez terminer le récit en modifiant son style, en ajoutant des images et en créditant ses sources de données.