Modifier un service d’imagerie raster
Le Community Rating System (CRS) [Système de classement de la communauté] n’accorde des réductions que pour certains types d’espace ouvert. Ces zones doivent respecter les critères suivants :
- La parcelle se trouve en zone de crue centennale selon les critères établis par la FEMA.
- La parcelle est un espace ouvert, sans aucun bâtiment, revêtement au sol, ni autre surface imperméable ou décharge.
- La parcelle est préservée en tant qu’espace ouvert par un contrat à long terme établi avec le propriétaire particulier ou un organisme public.
En raison de ces contraintes, il est sans doute plus simple d’envisager l’utilisation de terrains publics, tels que les parcs, et les terrains à but non lucratif, tels que les églises ou un camp de scouts. Dans de nombreux cas, il est difficile d’obtenir des données détaillées sur une grande échelle pour l’analyse des inondations. Ces données sont plus faciles à obtenir à l’échelle nationale. Vous utiliserez une image raster ArcGIS Living Atlas des États-Unis et des fonctions raster afin de la préparer pour l’analyse à l’échelle de la parcelle. Tout d’abord, vous allez filtrer les surfaces imperméables pour les supprimer. Vous découperez ensuite le raster afin de conserver le comté qui vous intéresse. Pour finir, vous enregistrerez localement le raster ArcGIS Living Atlas et créerez une table attributaire pour ce dernier.
Télécharger et ouvrir le projet
Dans un premier temps, vous allez télécharger et étudier les données correspondant à votre communauté, le comté de Georgetown, en Caroline du sud.
- Téléchargez le dossier zippé GeorgetownCo_CRS.
- Accédez au dossier téléchargé sur votre ordinateur et décompressez le fichier archivé à un emplacement auquel vous pouvez facilement accéder, tel que le dossier Documents.
Le dossier contient un fichier de projet ArcGIS Pro (.aprx) et une géodatabase fichier avec les données de la communauté (.gdb).
- Double-cliquez sur le fichier CRS_Georgetown_Co.aprx pour ouvrir le projet dans ArcGIS Pro. Si vous y êtes invité, connectez-vous via votre compte ArcGIS sous licence.
Remarque :
Si vous n’avez pas accès à ArcGIS Pro ou ne disposez pas d’un compte d’organisation ArcGIS, consultez les options disponibles pour accéder aux logiciels.
La carte contient des couches pour les parcelles du comté de Georgetown, la limite du comté et la zone de crue centennale réglementaire. Elle contient également un fond de carte (Topographic (Topographique)), ainsi qu’une table, PADUS_CRS_attrib. La couche de crue centennale possède trois types de zone : A, AE, et VE. Il s’agit des codes FEMA désignant les sous-types de terrains inondables.
- Dans la fenêtre Contents (Contenu), sous Standalone Tables (Tables autonomes), cliquez avec le bouton droit sur PADUS_CRS_attrib et sélectionnez Open (Ouvrir).
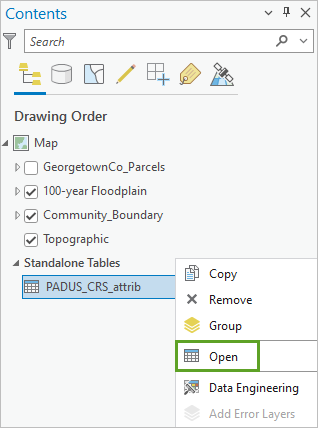
Chaque OBJECTID unique contient tous les attributs pour la Protected Areas Database of the United States (PADUS) (Base de données des zones protégées des États-Unis) que vous associerez pour finir aux données de votre parcelle. En raison du nombre d’enregistrements, vous filtrerez le jeu de données national avant d’associer ces informations aux données. Les tables de correspondance comme celle-ci constituent un moyen efficace de stocker un grand nombre d’informations.
- Fermez la table attributaire.
Modifier un modèle de traitement de service d’imagerie raster
À présent que vous avez vu les données communautaires disponibles, vous allez ajouter le service d’imagerie raster Open Space Preservation Community Rating System (Système de classement de la communauté de préservation des espaces ouverts) à votre carte Puis, vous utiliserez un modèle de traitement raster pour filtrer les cellules raster en dessous d’une certaine valeur. Ce processus supprimera les surfaces imperméables qui ne sont pas éligibles pour le programme. Vous utiliserez ensuite un traitement à la volée pour découper les données en fonction des limites de votre communauté et du terrain inondable réglementaire. A la volée signifie que le découpage est effectué à chaque fois que vous accédez aux données, plutôt qu’une seule fois ce qui nécessite d’enregistrer les résultats. Puisque vous utilisez des données de portail plutôt que des données enregistrées localement, vous devrez utiliser des fonctions raster au lieu des outils de géotraitement similaires. Lorsque vous avez terminé de découper et modifier le raster, enregistrez-le dans votre projet.
- Sur le ruban, cliquez sur l’onglet Vue. Dans le groupe Windows (Fenêtres), cliquez sur Catalog Pane (Fenêtre Catalogue).
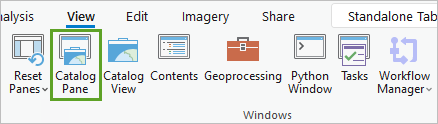
La fenêtre Catalogue apparaît.
Remarque :
Si vous êtes un utilisateur ArcGIS Enterprise, dans le ruban, sur l’onglet Map (Carte), dans le groupe Layer (Couche), cliquez sur le bouton de liste déroulante Add Data (Ajouter des données). Dans la liste déroulante, choisissez Data From Path (Données à partir d’un chemin). Dans la fenêtre Add Data From Path (Ajouter des données à partir d’un chemin), pour Path (Chemin), copiez et collez l’URL suivante, puis cliquez sur Add (Ajouter) : https://landscape7.arcgis.com/arcgis/services/NHDPADUSForCRS/ImageServer
Dans la fenêtre Contents (Contenu), cliquez deux fois sur la couche NHDPADUSForCRS pour la renommer. Renommez-la Open Space Preservation Community Rating System (Système de classement de la communauté de préservation des espaces ouverts). Vous pouvez ignorer les étapes 2 à 4 et passer à l’étape 5.
- En haut de la fenêtre Catalog (Catalogue), cliquez sur l’onglet Portal (Portail) et sur ArcGIS Online.
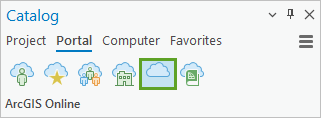
- Dans la zone de recherche, saisissez Système de classement de la communauté de préservation des espaces ouverts. Appuyez sur la touche Entrée.
- Cliquez avec le bouton droit de la souris sur la couche d’imagerie Open Space Preservation Community Rating System (Système de classement de la communauté de préservation des espaces ouverts) et sélectionnez Add To Current Map (Ajouter à la carte actuelle).
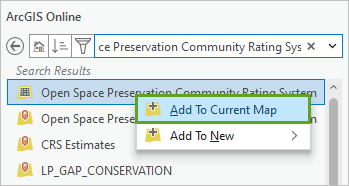
Ces données proviennent de The Nature Conservancy (TNC). Pour en savoir plus à ce sujet, consultez sa page des éléments.
La couche raster s’affiche sur votre carte. Cette couche représente les zones susceptibles d’être éligibles dans le cadre de la préservation des espaces ouverts (OSP). La couche est obtenue à partir des bases de données PADUS et National Hydrology Dataset (NHD), et contient l’attribut max_imperv avec des informations sur les surfaces imperméables pour chaque cellule raster.
- Le cas échéant, dans la fenêtre Contents (Contenu), cliquez avec le bouton droit sur Community_Boundary et choisissez Zoom To Layer (Zoom sur la couche).
Vous utiliserez ensuite le modèle de traitement raster pour filtrer le service d’imagerie de façon à afficher uniquement les cellules respectant un pourcentage de surface imperméable donné. Les zones qui empêchent la filtration naturelle ou le mouvement de l’eau ne sont pas éligibles pour bénéficier des crédits OSP. Ces zones comprennent les parcs de stationnement, les bâtiments, les routes, les allées etc. Vous filtrerez les données à l’échelle nationale en fonction du pourcentage estimé de surface imperméable par cellule de grille. Il a été démontré que la qualité de l’eau et la santé des écosystèmes sont souvent dégradées lorsque les surfaces imperméables dépassent 10 pour cent de la superficie totale d’une zone. En vous basant sur ce seuil, vous filtrerez le service raster Open Space Preservation Community Rating System (Système de classement de la préservation des espaces ouverts) de façon à ne sélectionner que les zones pour lesquelles la surface imperméable ne devrait pas dépasser 10 pour cent de la surface totale.
- Dans la fenêtre Contents (Contenu), cliquez avec le bouton droit de la souris sur la couche Open Space Preservation Community Rating System (Système de classement de la communauté de préservation des espaces ouverts) et sélectionnez Properties (Propriétés).
- Dans la fenêtre Layer Properties (Propriétés de la couche), cliquez sur l’onglet Processing Templates (Modèles de traitement).
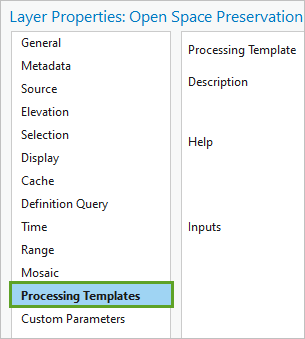
- Si nécessaire, pour Processing Template (Modèle de traitement), choisissez OpenSpacePotential.
- Dans la section Inputs (Entrée), pour Parameter (Paramètre), saisissez max_imperv. Pour Value (Valeur), entrez 10. Cliquez sur le bouton Validate (Valider) pour vérifier que vos informations Inputs (Entrées) sont valides.
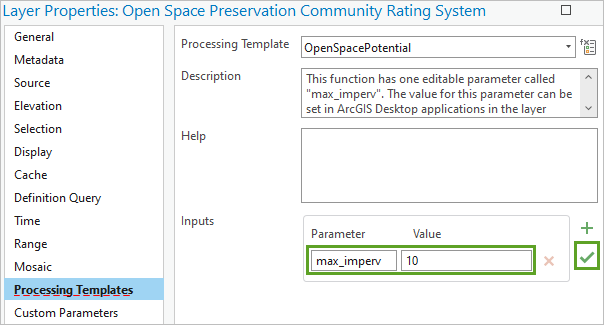
- Cliquez sur OK.
Le raster qui en résulte montre uniquement les cellules pour lesquelles la surface imperméable est estimée être inférieure à 10 pour cent.
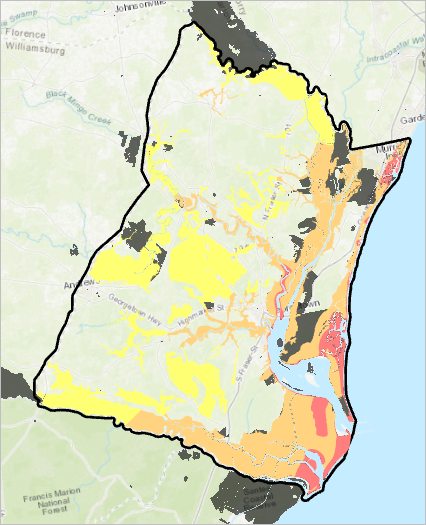
Pour pouvoir bénéficier du crédit OSP, les zones protégées doivent également se trouver en zone inondable réglementaire. Vous découperez le raster national suivant la zone de crue centennale du comté de Georgetown.
- Dans le ruban, cliquez sur l’onglet Imagerie. Dans le groupe Analysis (Analyse), cliquez sur le bouton Raster Functions (Fonctions raster).
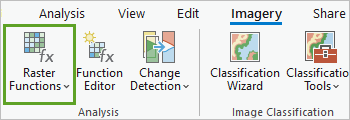
La fenêtre Fonctions raster apparaît.
- Si nécessaire, dans la fenêtre Raster Functions (Fonctions raster), cliquez sur l’onglet System (Système).
- Développez la section Data Management (Gestion des données) et cliquez sur Clip (Découper).
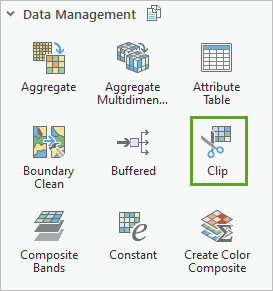
La fonction Clip Properties (Propriétés de découpe) apparaît.
- Cliquez sur l’onglet Général.
- Pour Name (Nom), saisissez PADUS_CRS_clip (ceci sera le nom donné au raster en sortie). Pour Output Pixel Type (Type de pixel en sortie), choisissez 32 Bit Unsigned (Non signé 32 bits).
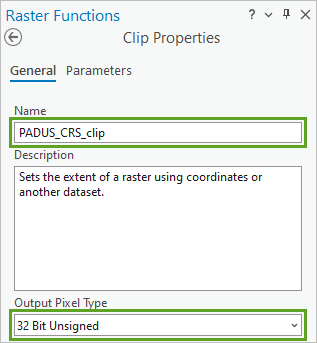
- Cliquez sur l’onglet Paramètres. Pour Raster, sélectionnez Open Space Preservation Community Rating System (Système de classement de la communauté de préservation des espaces ouverts).
- Si nécessaire, pour Clipping Type (Type de découpage), choisissez Outside (Extérieur).
Spécifier Outside (Extérieur) supprimera les cellules raster en dehors de la géométrie de découpage. L’autre option est Inside (Intérieur), ce qui supprime les cellules raster à l’intérieur des entités de découpage.
- Pour Clipping Geometry/Raster (Géométrie de découpage/Raster), choisissez 100-year Floodplain (Zone de crue centennale). Cochez la case Use input features for clipping Geometry (Utiliser les entités en entrée pour la géométrie de découpage).
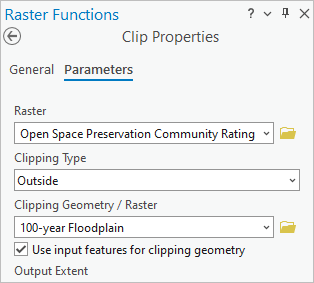
Utiliser les entités en entrée pour la géométrie de découpage spécifie que le raster sera découpé selon la couche de zone inondable que vous choisissez. Une autre méthode consiste à définir une étendue en traçant un rectangle autour de la zone que vous souhaitez découper.
- Cliquez sur Créer une nouvelle couche.
L’exécution de la fonction peut prendre plusieurs minutes. À l’issue de l’exécution, une couche provisoire nommée PADUS_CRS_clip_Open Space Preservation Community Rating System (PADUS_CRS_clip_Système de classement de la communauté de préservation des espaces ouverts) est ajoutée à la carte. Renommez le nom par défaut car il est long.
- Fermez la fenêtre Raster Functions (Fonctions raster).
- Dans la fenêtre Contents (Contenu), cliquez sur PADUS_CRS_clip_Open Space Preservation Community Rating System (PADUS_CRS_clip_PADUS_CRS_clip_Système de classement de la communauté de préservation des espaces ouverts) pour le sélectionner. Cliquez à nouveau dessus pour rendre le nom de couche modifiable et saisissez PADUS_CRS_clip.
Enregistrez le raster découpé
Maintenant que vous avez filtré et découpé le jeu de données raster national pour obtenir une taille utile, enregistrez-le localement pour pouvoir l’utiliser plus tard. A l’aide de l’outil Export Raster (Exporter un raster), enregistrez le raster pour votre zone d’intérêt au format TIFF, un format compact. Créez ensuite pour le fichier une table attributaire .tif, table attributaire que vous associerez au raster pour analyse dans le didacticiel suivant.
- Dans la fenêtre Contents (Contenu), décochez Open Space Preservation Community Rating System (Système de classement de la communauté de préservation des espaces ouverts) et 100-year Floodplain (Zone de crue centennale) pour désactiver les couches.
La nouvelle couche découpée, la limite de comté et le fond de carte sont à présent les seules couches visibles sur la carte. Contrairement aux outils de géotraitement, les fonctions raster appliquent une opération à une image raster à la volée, ce qui signifie que les données d’origine restent inchangées et qu’aucun jeu de données n’est créé. L’espace de stockage et la mémoire utilisés sur votre ordinateur sont réduits ce qui accélère le traitement. Cependant, si vous supprimez la couche PADUS_CRS_clip de la couche, vous l’effacez. Enregistrez le raster, vous en aurez besoin plus tard.
- Dans la fenêtre Contents (Contenu), cliquez avec le bouton droit PADUS_CRS_clip, pointez sur Data (Données), puis choisissez Export Raster (Exporter un raster).
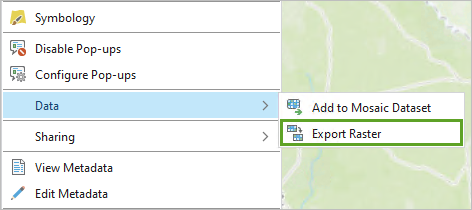
La fenêtre Export Raster (Exporter un raster) s’affiche.
- Dans l’onglet General (Général), pour Output Raster Dataset (Jeu de données raster en sortie), supprimez de texte situé après le dernier caractère \ et saisissez PADUS_CRS_final.tif.
- Vérifiez que Output Format (Format en sortie) est défini sur TIFF.
- Pour Clipping Geometry (Géométrie de découpage), choisissez Community_Boundary.
- Cochez la case Use input features for clipping Geometry (Utiliser les entités en entrée pour la géométrie de découpage). Si nécessaire, pour Clipping Type (Type de découpage), choisissez Outside (Extérieur).
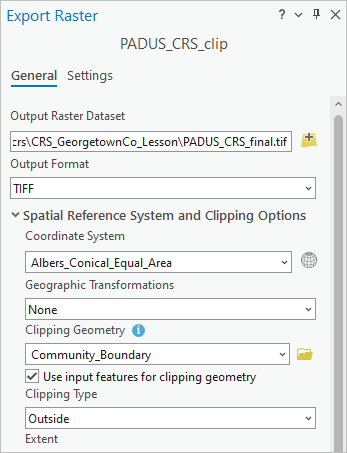
- Sous Raster Properties (Propriétés raster), vérifiez que Cell Size (Taille de cellule) est défini sur 30 pour X et Y, et Pixel Type (Type de pixel) sur 32 Bit Unsigned (32 bits non signé).
- Pour NoData value (Valeur NoData), saisissez 2147483648, une valeur juste au-delà de la plage de valeurs réelles utilisables.
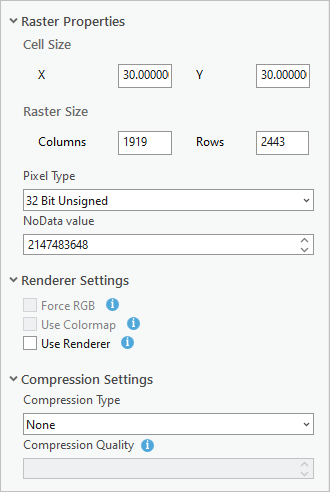
- Cliquez sur l’onglet Paramètres. Pour Snap Raster (Raster de capture), sélectionnez PADUS_CRS_clip. Cliquez sur Exporter.
La nouvelle couche s’ajoute à la carte.
- Fermez la fenêtre Export Raster (Exporter un raster).
- Dans la fenêtre Contents (Contenu), cliquez avec le bouton droit sur la couche PADUS_CRS_clip et choisissez Remove (Supprimer).
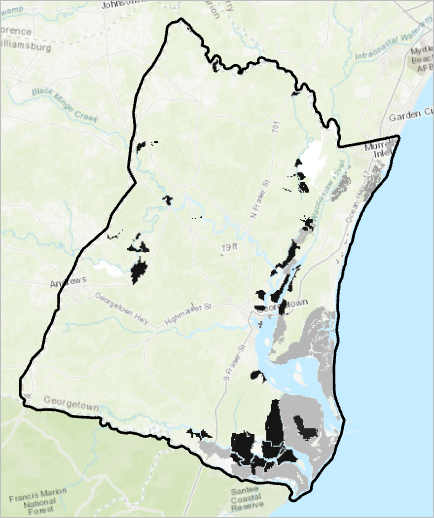
Les données sont désormais découpées selon l’étendue requise par la FEMA. Votre sortie est au format TIFF, ce qui est un type de fichier efficace mais ne comporte pas de table attributaire. Pour utiliser cette couche ultérieurement, vous en créerez une.
- Sur le ruban, cliquez sur l’onglet Analyse. Dans le groupe Géotraitement, cliquez sur Outils.
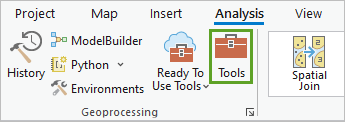
La fenêtre Géotraitement s’affiche.
- Dans la zone de recherche, tapez build raster (générer un raster). Dans la liste des résultats, cliquez sur Build Raster Attribute Table (Créer la table attributaire d’un raster).
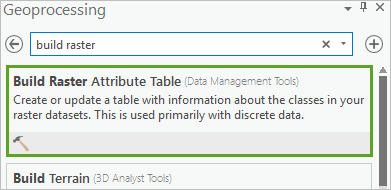
- Dans l’outil Build Raster Attribute Table (Créer la table attributaire d’un raster), pour Input Raster (Raster en entrée), choisissez PADUS_CRS_final.tif et cliquez sur Run (Exécuter).
- Dans la fenêtre Contents (Contenu), cliquez avec le bouton droit sur PADUS_CRS_final.tif et sélectionnez Attribute Table (Table attributaire).
Remarque :
Si vous ne pouvez pas ouvrir la table attributaire, supprimez la couche PADUS_CRS_final.tif. Dans la fenêtre Catalog (Catalogue), cliquez sur l’onglet Project (Projet). Développez les dossiers Folders et CRS_GeorgetownCo_Lesson. Cliquez avec le bouton droit sur PADUS_CRS_final.tif et choisissez Add To Current Map (Ajouter à la carte actuelle). Cette opération permet d’actualiser les données.
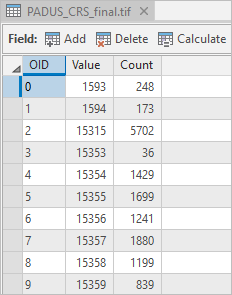
Le champ Value (Valeur) dans la table attributaire représente la valeur la plus fréquemment rencontrée dans chaque cellule. Vous utiliserez ensuite ce champ pour associer l’attribution PADUS à votre jeu de données de parcelle.
- Fermez la table attributaire.
- Dans la barre d’outils Accès rapide, cliquez sur le bouton Enregistrer pour enregistrer le projet.
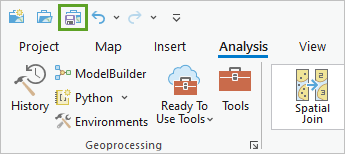
Vous avez modifié une couche raster pour l’adapter aux besoins de votre communauté. Pour démarrer l’analyse CRS, vous avez filtré les surfaces imperméables pour les supprimer et découpé le raster national pour le limiter au comté de Georgetown, en Caroline du sud. Vous allez maintenant effectuer une analyse à l’échelle de la parcelle sur ces données pour déterminer la superficie probable en acres d’espace ouvert par parcelle dans votre communauté.
Calculer les zones d’espace ouvert éligible
Vous avez précédemment filtré le raster national en fonction de votre seuil désiré de surface imperméable et l’avez découpé sur votre zone d’intérêt. A présent, conformément aux exigences du processus de vérification CRS, vous devez déterminer la superficie d’espace ouvert éligible par parcelle dans votre communauté. La superficie calculée devant également être jointe aux données raster pour analyse finale, vous exécuterez l’outil de statistiques zonales. Les statistiques zonales calculent la statistique Majorité pour une couche de contours spécifiée, qui correspond à l’attribut de valeur que vous avez donné à votre couche PADUS_CRS_final.tif dans le didacticiel précédent. Lorsque vous avez cette information, vous pouvez joindre les tables à la parcelle et aux jeux de données raster.
Calculer la statistique Majorité
L’outil de géotraitement Statistiques zonales vous permet de calculer un ensemble de statistiques, y compris la moyenne et la médiane, dans une zone définie. La statistique Majorité résume la valeur la plus fréquemment rencontrée dans l’ensemble des cellules raster PADUS_CRS_final de chaque parcelle. Ce champ sera utilisé par la suite pour joindre les tables de parcelle.
- Si nécessaire, ouvrez votre projet CRS_Georgetown_Co.
- Rouvrez la fenêtre Geoprocessing (Géotraitement).
Remarque :
Si vous ne parvenez pas à trouver la fenêtre Geoprocessing (Géotraitement), cliquez sur l’onglet Analysis (Analyse) du ruban. Dans le groupe Géotraitement, cliquez sur Outils.
- Si nécessaire, dans la fenêtre Geoprocessing (Géotraitement), cliquez sur le bouton Back (Retour) afin de pouvoir accéder à la barre de recherche. Dans la barre de recherche, entrez Zonal Statistics as Table (Statistiques zonales sous forme de table).
- Dans les résultats de recherche, cliquez sur Zonal Statistics as Table (Image Analyst Tools) (Statistiques zonales en tant que table (outils Image Analyst)) ou Zonal Statistics as Table (Spatial Analyst Tools) (Statistiques zonales en tant que table (outils Spatial Analyst)).
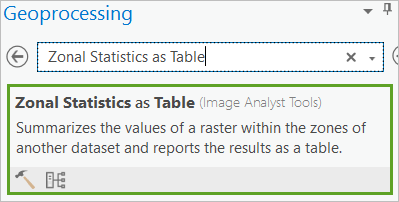
- Pour Input Raster or Feature Zone Data (Données raster ou vecteur de zones en entrée), choisissez GeorgetownCo_Parcels. Pour Zone Field (Champ de zone), choisissez PARCEL_ID.
- Pour Input Value Raster (Raster de valeurs en entrée), choisissez PADUS_CRS_final.tif.
- Pour Output Table (Table en sortie), saisissez Parcels_Zonal. Assurez-vous que la case Ignore NoData in Calculations (Ignorer NoData dans les calculs) est cochée.
- Pour Statistics Type (Type de statistiques), sélectionnez Majority (Majorité).
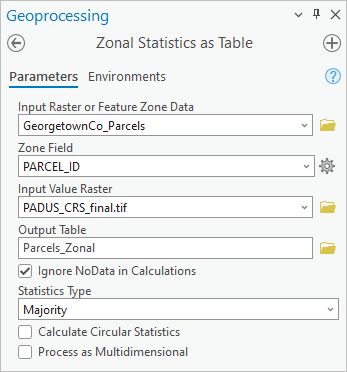
- Cliquez sur Run (Exécuter).
Si le message d’avertissement Some zones may not have been rasterized (certaines zones n’ont peut-être pas été rastérisées) apparaît, ignorez-le. La table résultante est ajoutée à la fenêtre Contents (Contenu) sous Standalone Tables (Tables autonomes).
- Dans la fenêtre Contents (Contenu), cliquez avec le bouton droit sur Parcels_Zonal et sélectionnez Open (Ouvrir).
La table comprend des statistiques par PARCEL_ID unique. La colonne AREA synthétise la zone en mètres carrés. La colonne MAJORITY résume la valeur la plus fréquemment rencontrée dans les cellules raster PADUS_CRS_final de chaque parcelle. Il s’agit du même attribut que le champ Value (Valeur) de la table attributaire PADUS_CRS_final.tif. Il correspond également à la valeur du champ OBJECTID de la table PADUS_CRS_attrib. Vous utiliserez par la suite ces champs communs pour joindre les deux sources de données.
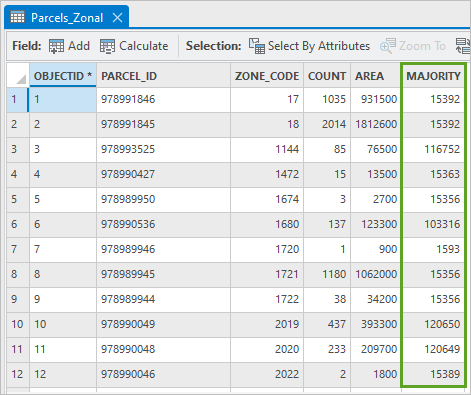
Estimer la superficie d’espace ouvert
La FEMA encourage les estimations basses dans le calcul de surface d’OSP éligible par parcelle. Si vous utilisez des données moins précises, la précision des données sous-jacentes peut être prise en compte pour cette opération. Dans ce cas, 0,85 représente le niveau mesuré de précision d’interprétation pour la couche d’estimation de la surface imperméable de la National Land Cover Database (NLCD) de 2011. La NLCD est la source d’où est tirée la variable max_imperv que vous avez utilisée pour filtrer l’image dans le didacticiel précédent. En multipliant la surface OSP cumulée de chaque parcelle par cette valeur, vous indiquez que vous êtes certain à 85 % qu’une parcelle donnée contient au moins « X » acres d’espace ouvert éligible. En outre, la superficie OSP éligible par parcelle devant être indiquée en acres pour le programme CRS, vous devrez convertir les mètres carrés en acres.
- Sur le ruban de la table attributaire, cliquez sur Add (Ajouter).
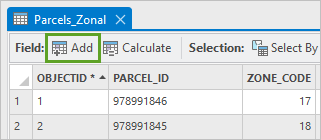
La table Fields (Champs) s’ouvre. Vous pouvez y modifier les propriétés du nouveau champ.
- Dans la dernière ligne (le nouveau champ), pour Field Name (Nom du champ), saisissez ACRES. Pour Data Type (Type de données), double-cliquez sur la cellule et sélectionnez Double.
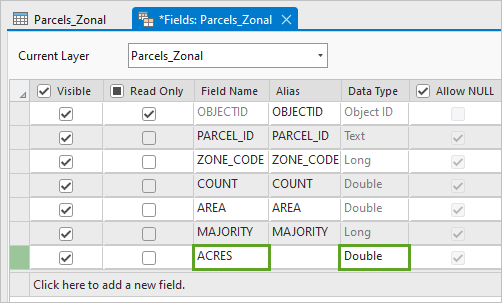
- Sur le ruban, sous l’onglet Champs, dans le groupe Modifications, cliquez sur Enregistrer.
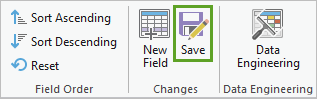
- Fermez la table Fields: Parcels_Zonal (Champs : Parcels_Zonal).
Le champ ACRES est ajouté à la table. Le champ contient actuellement la valeur Null par défaut. Vous calculerez ensuite les valeurs pour le champ.
- Dans la table Parcels_Zonal, cliquez avec le bouton droit sur le champ ACRES et sélectionnez Calculate Field (Calculer un champ).
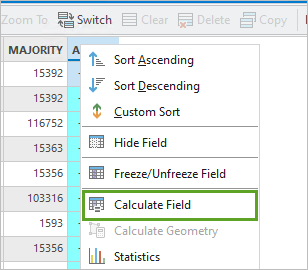
La fenêtre Calculate Field (Calculer un champ) apparaît.
- Dans la zone ACRES =, saisissez (ou copiez et collez) (!AREA! * 0,85) * 0,000247105.
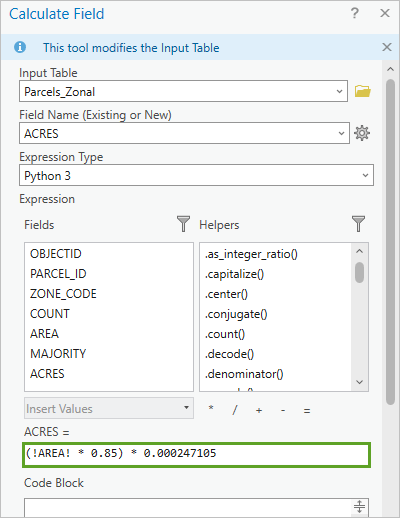
- Cliquez sur OK.
Le champ ACRES sera à terme utilisé par le réviseur CRS pour valider la superficie éligible d’espace ouvert revendiquée par parcelle par votre communauté. Si seulement une petite partie de la parcelle empiète sur la zone inondable, seule la partie qui empiète sera éligible, et non la totalité de la parcelle. Supprimez les parcelles les plus petites afin de faciliter votre analyse finale.
- Dans le ruban de la table attributaire, cliquez sur Select By Attributes (Sélectionner selon les attributs).
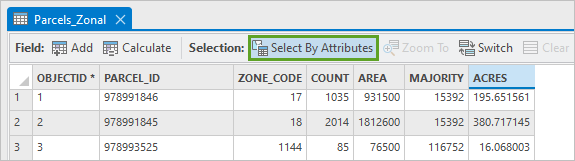
- Dans la fenêtre Select By Attributes (Sélectionner selon les attributs), vérifiez que Input Rows (Lignes en entrée) est défini sur Parcels_Zonal et Selection Type (Type de sélection) sur New selection (Nouvelle sélection).
- Utilisez les menus déroulants pour créer la requête ACRES is less than 1 (ACRES est inférieur à 1).
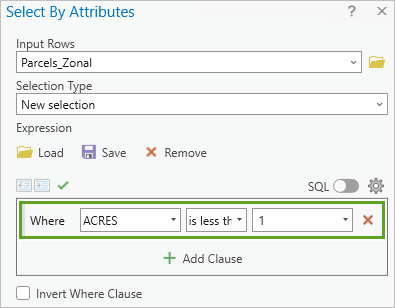
- Cliquez sur OK.
Les superficies en acres correspondant à votre requête sont maintenant mises en surbrillance dans la table. Il s’agit des parcelles probablement trop petites pour obtenir beaucoup de crédits.
- Sur le ruban de la table attributaire, cliquez sur Delete (Supprimer).
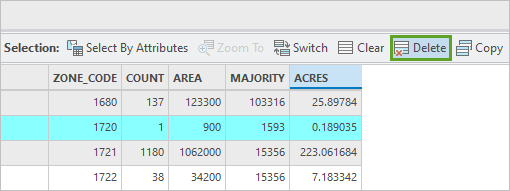
Il reste 245 parcelles. Vous allez maintenant enregistrer vos mises à jour.
- Sur le ruban, cliquez sur l’onglet Edit (Modifier). Dans le groupe Manage Edits (Gérer les mises à jour), cliquez sur Save (Enregistrer).
- Dans la fenêtre Save Edits (Enregistrer les mises à jour), cliquez sur Yes (Oui).
- Fermez la table Parcels_Zonal.
Joindre les jeux de données
Vous disposez désormais de toutes les informations nécessaires, mais elles sont réparties sur trois sites : le jeu de données de votre parcelle, la table zonale, et la table PADUS_CRS_attrib. Le processus de vérification CRS exige d’indiquer les superficies en acres d’OSP éligibles par parcelle. Par la suite, il vous faudra avoir les valeurs de superficie en acres d’OSP et les informations PADUS incluses dans la table attributaire du jeu de données de votre parcelle. Pour ce faire, vous utiliserez plusieurs jonctions pour intégrer ces données en fonction d’un attribut commun.
- Dans la fenêtre Contents (Contenu), cliquez avec le bouton droit sur la couche GeorgetownCo_Parcels, pointez sur Joins and Relates (Jointures et relations), puis choisissez Add Join (Ajouter une jointure).
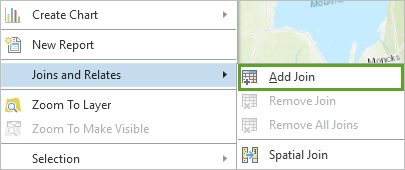
La fenêtre Add Join (Ajouter une jointure) apparaît.
- Pour Input Join Field (Champ de jointure en entrée), sélectionnez PARCEL_ID.
- Pour Join Table (Table de jointure), choisissez Parcels_Zonal. Pour Join Table Field (Champ de table de jointure), choisissez PARCEL_ID.
Remarque :
Un avertissement peut apparaître indiquant que le champ de jointure n’est pas indexé. Les index accélèrent les recherches dans ArcGIS et sont utiles si vous devez fréquemment interroger vos données. Pour les besoins de cette analyse, vos données sont destinées à une présentation et non pas à une utilisation continue, et vous ne créerez donc pas d’index.
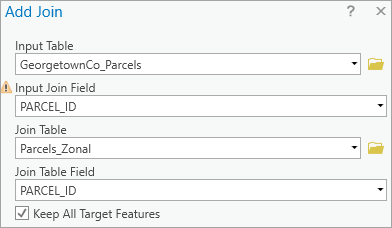
- Cliquez sur OK.
- Ouvrez la table attributaire Georgetown Co Parcels et vérifiez que les attributs Parcels_Zonal (ZONE_CODE, COUNT, etc.) ont bien été ajoutés.
La plupart des enregistrements auront des valeurs nulles pour les champs joints car vous avez créé la table Parcels_Zonal en supprimant les parcelles les plus petites de la couche GeorgetownCo_Parcels. Vous souhaitez conserver tous les enregistrements, en dépit des valeurs nulles, puisque vous avez un autre jeu de données à joindre à la couche GeorgetownCo_Parcels.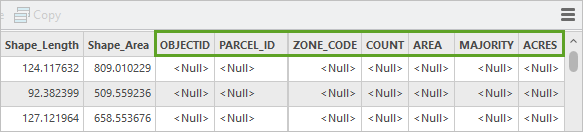
- Dans la fenêtre Contents (Contenu), cliquez de nouveau avec le bouton droit sur la couche GeorgetownCo_Parcels. Pointez sur Joins and Relates (Jointures et Mises en relation), puis choisissez Add Join (Ajouter une jointure).
- Dans la fenêtre Add Join (Ajouter une jointure), pour Input Join Field (Champ de jointure en entrée), choisissez MAJORITY.
- Pour Join Table (Table de jointure), choisissez PADUS_CRS_attrib. Pour Join Table Field (Champ de table de jointure), choisissez OBJECTID.
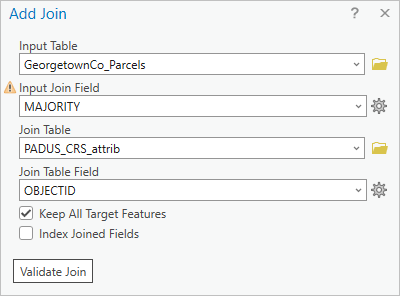
- Cliquez sur OK.
- Dans la table attributaire GeorgetownCo_Parcels, vérifiez que les champs PADUS_CRS_attrib (Category (Catégorie), Own_Type, etc.) ont été ajoutés.
Pour le processus de vérification CRS, vous ne devez soumettre que les parcelles que vous revendiquez être éligibles en tant qu’OSP. Ensuite, vous les filtrerez.
- Dans le ruban de la table attributaire, cliquez sur Select By Attributes (Sélectionner selon les attributs).
- Dans la fenêtre Select By Attributes (Sélectionner selon les attributs), vérifiez que Input Rows (Lignes en entrée) est défini sur GeorgetownCo_Parcels et Selection Type (Type de sélection) sur New selection (Nouvelle sélection).
- Créez l’expression MAJORITY is not null (MAJORITY est non nul).
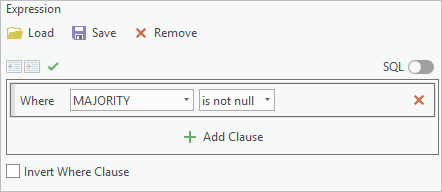
- Cliquez sur OK.
Le résultat est un jeu de données complet comprenant les parcelles ayant au moins 1 acre de terrain ouvert probablement éligible et tous les attributs du jeu de données PADUS.
- Sous la table attributaire, cliquez sur le bouton Show selected records (Afficher les enregistrements sélectionnés).
Seuls les enregistrements correspondant à vos critères s’affichent.

Remarque :
Votre nombre d’enregistrements sélectionnés peut différer du nombre affiché sur l’image ci-dessus. Cela est dû aux mises à jour apportées au jeu de données Open Space Preservation Community Rating System (Système de classement de la communauté de préservation des espaces ouverts). Si vous avez un nombre différent, votre carte finale différera également du nombre affiché dans ce didacticiel.
Vous exporterez ensuite ces résultats afin de pouvoir les symboliser.
- Dans la fenêtre Contents (Contenu), cliquez avec le bouton droit sur GeorgetownCo_Parcels, pointez sur Data (Données), puis choisissez Export Features (Exporter des entités).
- Pour Output Facture Class (Classe d’entités en sortie), saisissez GeorgetownCo_OSP. Cliquez sur OK.
Une fois l’exécution de l’outil terminée, la nouvelle couche GeorgetownCo_OSP est ajoutée à la fenêtre Contents (Contenu).
- Fermez la table attributaire et enregistrez le projet.
Vous avez appris comment agréger des informations raster dans des zones parcelle et vous avez utilisé un réseau de jointures pour créer une table de données de parcelle complète contenant toutes les informations requises pour le processus de vérification CRS. Vous allez maintenant créer une carte personnalisée à associer à la table finale de données de parcelle que votre urbaniste peut présenter dans le cadre de la demande de crédits CRS lors du processus de vérification.
Création d’une impression cartographique
Vous avez précédemment utilisé les statistiques zonales et les jointures pour créer un jeu de données de parcelle complet. Vous allez maintenant répondre à la dernière exigence du processus de vérification CRS en créant une impression cartographique personnalisée permettant de visualiser cette information et une table de parcelle de support.
Créer une mise en page
Pour terminer le processus de vérification, l’agent des services d’assurance nécessite l’information spatiale que vous venez de trouver afin de vérifier l’éligibilité OSP et de déterminer la quantité de crédits qui sera attribuée à votre communauté. Jusqu’alors, vous travailliez dans la vue cartographique. Pour créer une carte personnalisée exportable, vous ajouterez un mode Mise en page.
- Si nécessaire, ouvrez votre projet CRS_Georgetown_Co.
Vous allez remplacer le fond de carte par un fond de carte plus neutre et qui distrait moins des données thématiques.
- Sur le ruban, cliquez sur l’onglet Map (Carte). Dans le groupe Layer (Couche), cliquez sur Basemap (Fond de carte). Choisissez le fond de carte Light Gray Canvas (Nuances de gris clair).
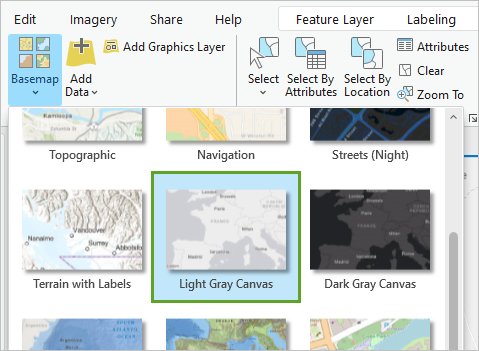
- Sur le ruban, cliquez sur l’onglet Insert (Insertion). Dans le groupe Projet, cliquez sur Nouvelle mise en page.
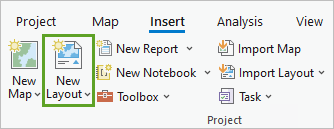
- Dans le menu déroulant, sous le groupe ANSI - Portrait (Portrait - ANSI), sélectionnez Letter (Lettre).
Une nouvelle mise en page apparaît
- Sur le ruban, sous l’onglet Insert (Insérer), dans le groupe Map Frames (Fenêtres cartographiques), cliquez sur le bouton Map Frame (Fenêtre cartographique). Dans le menu déroulant, sélectionnez la deuxième carte.
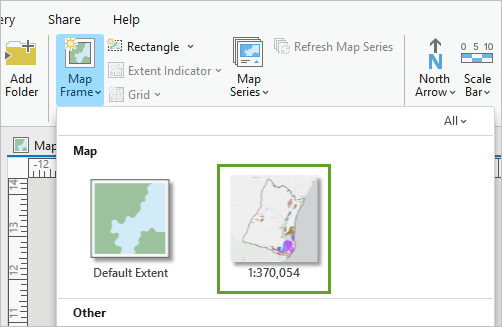
- Dessinez un rectangle sur la mise en page pour placer la fenêtre cartographique.
Vous allez ensuite régler le positionnement de la fenêtre cartographique.
- Double-cliquez sur la fenêtre cartographique pour la sélectionner.
La fenêtre Element (Élément) apparaît.
- Dans la fenêtre Element (Élément), cliquez sur l’onglet Placement.
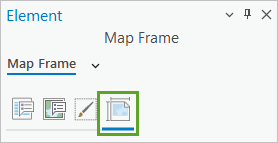
- Dans le diagramme de position, vérifiez que le coin inférieur gauche est sélectionné. Définissez les paramètres suivants :
- Pour Width (Largeur), saisissez 7.7 po.
- Pour Height (Hauteur), saisissez 9.5 po.
- Pour X, saisissez 0.4 po.
- Pour Y, saisissez 0.4 po.
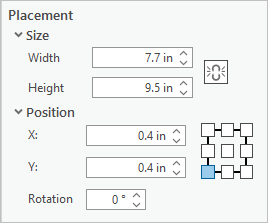
La fenêtre cartographique est à présent nettement positionnée sur la mise en page, avec une marge régulière sur les côtés et en bas et une marge plus large en haut.
- Si nécessaire, dans la fenêtre Contents (Contenu), développez les éléments Map Frame (Fenêtre cartographique) et Map (Carte) jusqu’à ce que vous puissiez voir toutes les couches.
- Décochez les couches suivantes et vérifiez que toutes les autres couches sont activées :
- GeorgetownCo_Parcels
- PADUS_CRS_final.tif
- Système de classement de la communauté de préservation des espaces ouverts
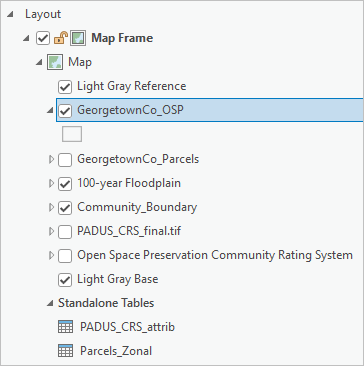
- Cliquez avec le bouton droit sur Community_Boundary puis cliquez sur Zoom To Layer (Zoom sur la couche).
La carte est à présent nettement positionnée dans la fenêtre cartographique.
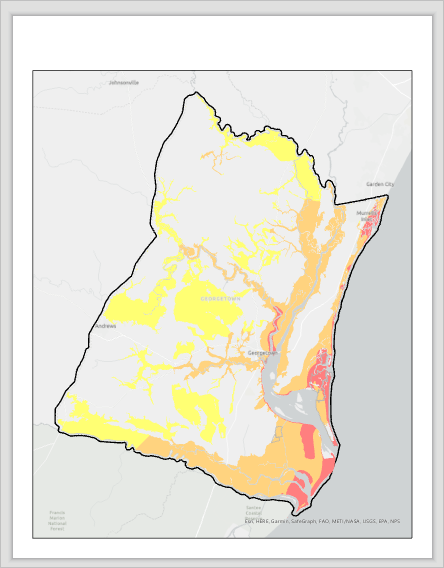
Vous allez ensuite modifier la symbologie de la couche GeorgetownCo_OSP pour améliorer sa visibilité sur la carte.
- Dans la fenêtre Contents (Contenu), cliquez avec le bouton droit sur GeorgetownCo_OSP et sélectionnez Symbology (Symbologie).
La fenêtre Symbology (Symbologie) apparaît.
- Dans le coin supérieur droit, cliquez sur le bouton des options et sélectionnez Import symbology (Importer la symbologie).
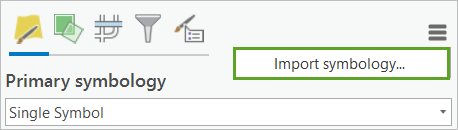
La fenêtre Geoprocessing (Géotraitement) s’ouvre et affiche l’outil Apply Symbology From Layer (Appliquer la symbologie d’une couche).
- Pour Symbology Layer (Couche de symbologie), cliquez sur le bouton Browse (Parcourir) et choisissez OSP_Eligible_Parcels.lyr dans le dossier du projet.
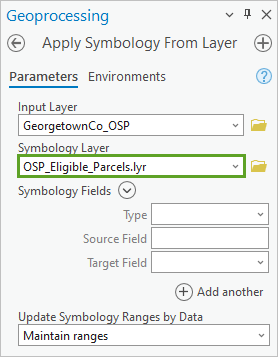
- Cliquez sur Run (Exécuter).
La symbologie enregistrée est appliquée à la couche GeorgetownCo_OSP. Plusieurs éléments doivent encore être ajoutés à la carte pour faciliter sa lecture, comme une barre d’échelle et une légende.
- Sur le ruban, sous l’onglet Insert (Insérer), groupe Map Surrounds (Habillages de la carte), cliquez sur North Arrow (Flèche d’orientation vers le nord).
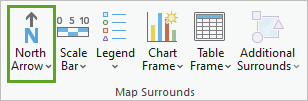
- Dans le coin inférieur droit de la carte, sur l’eau, tracez un rectangle pour ajouter la flèche d’orientation vers le nord. Redimensionnez-la si nécessaire.
La flèche du nord par défaut est ajoutée à la carte.
- Dans le groupe Map Surrounds (Habillages de la carte), cliquez sur la moitié inférieure du bouton Legend (Légende). Cliquez sur Legend 2 (Légende 2).
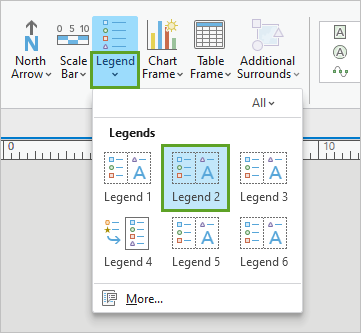
- Dans l’angle supérieur gauche de la carte, tracez un rectangle à ajouter à la légende.
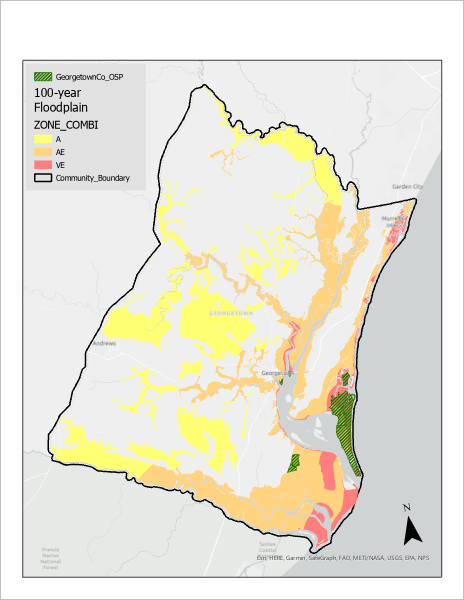
Ajouter du texte et le mettre en forme
Pour terminer la carte, vous allez ajouter un titre et modifier le texte de la légende afin qu’il soit plus lisible.
- Sur le ruban, sur l’onglet Insert (Insérer), dans le groupe Graphics and Text (Graphiques et texte), cliquez sur Rectangle Text (Texte du rectangle).
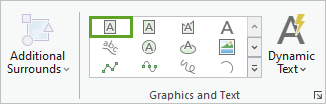
- Tracez un rectangle au-dessus de la carte pour insérer une zone de texte. Attribuez-lui la même largeur que la carte.
- Saisissez Georgetown County, SC (Comté de Georgetown, Caroline du Sud). Appuyez sur Entrée et saisissez Impact Adjustment Map for Open Space Preservation Activity 420 — Element 422a (Carte d’ajustement de l’impact pour l’activité de préservation des espaces ouverts 420 - Elément 422a).
- Cliquez hors de la zone de texte pour mettre fin à la saisie. Cliquez sur la zone de texte pour la sélectionner.
- Sur le ruban, cliquez sur l’onglet Text (Texte). Dans le groupe Text Symbol (Symbole textuel), redéfinissez la taille sur 14 pt et l’alignement sur Center (Centre).

- Mettez en surbrillance la première ligne de texte. Dans le groupe Text Symbol (Symbole textuel), redéfinissez la taille sur 16 pt et le style sur Bold (Gras).
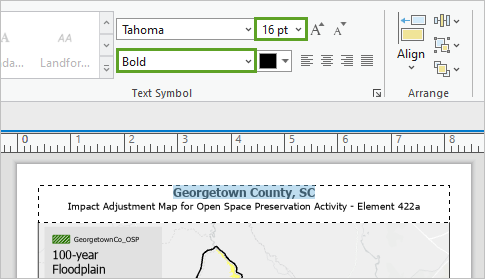
Vous allez ensuite renommer certaines des couches de la carte afin que la légende soit plus facile à comprendre.
- Dans la fenêtre Contents (Contenu) renommez la couche GeorgetownCo_OSP OSP Eligible Parcels (Parcelles éligibles OSP).
- Renommez la couche Community_Boundary Community Boundary (Limite de communauté) (remplacez le caractère de soulignement par un espace).
- Sous 100-year Floodplain (Zone de crue centennale), cliquez sur ZONE_COMBI et appuyez sur F2. Supprimez le texte.
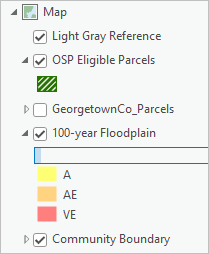
L’en-tête disparaît de la légende.
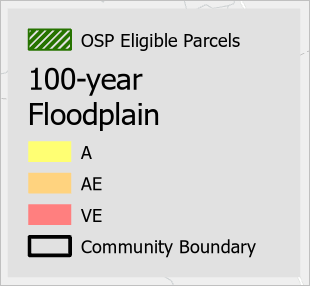
Vous allez apporter une modification de plus à la légende pour réduire la taille du texte 100-year Floodplain (Zone inondable centennale) .
- Sur la mise en page, cliquez sur la légende pour la sélectionner.
- Dans la fenêtre Element (Élément), cliquez sur l’onglet Text Symbol (Symbole textuel).
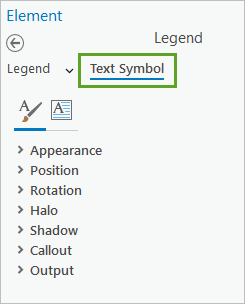
- Développez le groupe Appearance (Apparence). Pour Size (Taille), choisissez 12 pt.
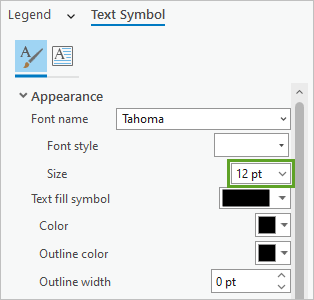
- Cliquez sur Apply (Appliquer).
La mise en page est terminée.
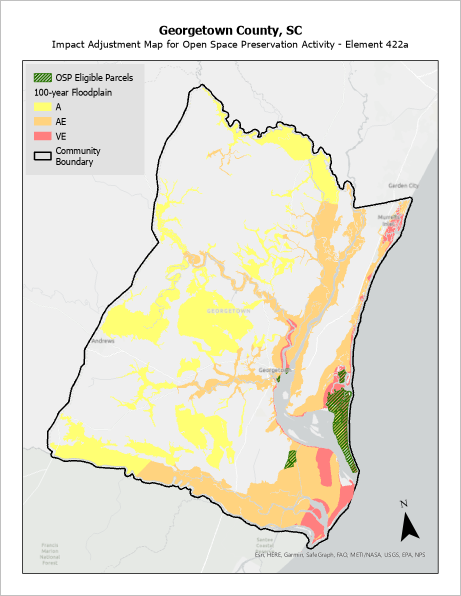
Vous allez ensuite exporter la mise en page.
- Sur le ruban, cliquez sur l’onglet Share (Partager). Dans le groupe Output (Sortie), cliquez sur Export Layout (Exporter la mise en page).
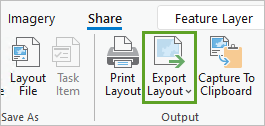
- Dans la fenêtre Export Layout (Exporter la mise en page), pour File Type (Type de fichier), choisissez PNG. Pour Name (Nom), cliquez sur le bouton Browse (Parcourir).
- Dans la fenêtre Export Layout (Exporter la mise en page), choisissez un emplacement. Pour Name (Nom), saisissez Georgetown CRS. Cliquez sur Save (Enregistrer).
- Pour Resolution (Résolution), saisissez 300.
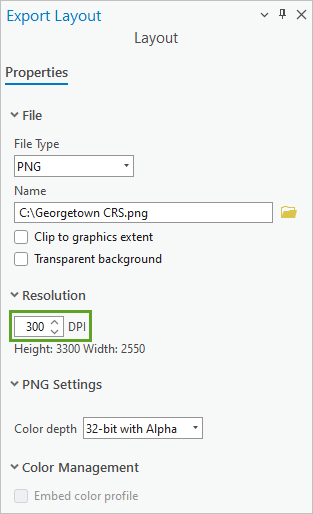
- Cliquez sur Exporter.
Votre urbaniste peut utiliser cette carte pour la candidature du comté à l’obtention des crédits CRS conjointement avec la table de parcelle que vous créerez ensuite.
Remarque :
Bien que le processus de candidature CRS FEMA demande aux urbanistes de soumettre des cartes et des tables finalisées pouvant être imprimées, vous pouvez également exporter votre produit final en tant que service de carte Web vers le compte ArcGIS Online de votre organisation ou vers un serveur d’entreprise : Ouvrir la vue cartographique. Sur le ruban, cliquez sur l’onglet Share (Partager). Dans le groupe Share As (Partager en tant que), choisissez Web Map (Carte Web) ou Web Layer (Couche Web).
- Fermez les fenêtres Export Layout (Exporter la mise en page), Element (Élément) et Symbology (Symbologie).
Exporter et modifier la table de parcelle
Le processus de candidature CRS requiert des informations spatiales et tabulaires sur l’éligibilité OSP par parcelle. Vous allez exporter votre table attributaire de jeu de données de parcelle au format .csv afin de préparer et de mettre en forme les informations de manière claire et concise pour le vérificateur CRS.
- Dans la fenêtre Contents (Contenu), cliquez avec le bouton droit sur OSP Eligible Parcels (Parcelles éligibles OSP), pointez le curseur sur Data (Données), puis choisissez Export Table (Exporter la table).
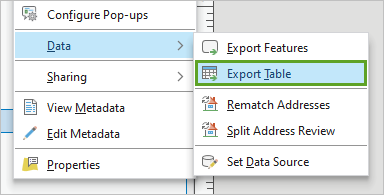
La fenêtre Export Table (Exporter la table) s’affiche.
- Dans la fenêtre Export Table (Exporter la table), vérifiez que Input Table (Table en entrée) est défini sur OSP Eligible Parcels (Parcelles éligibles OSP). Pour Output Table (Table en sortie), saisissez Georgetown_OSP_Table.
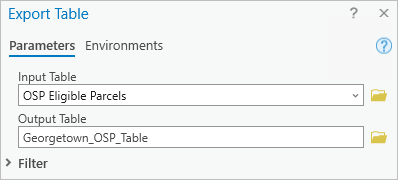
- Cliquez sur OK.
La table est ajoutée à la fenêtre Contenu sous Tables autonomes.
- Rouvrez la fenêtre Geoprocessing (Géotraitement). Recherchez et ouvrez l’outil Table To Excel (Table vers Excel).
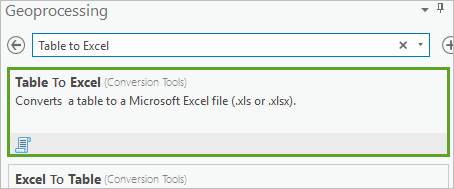
- Pour Input Table (Table en entrée), choisissez Georgetown_OSP_Table.
- Dans Output Excel File (Fichier Excel en sortie), saisissez Georgetown_OSP_Table.xls. Cochez la case Use field alias as column header (Utiliser l’alias de champ comme en-tête de colonne).
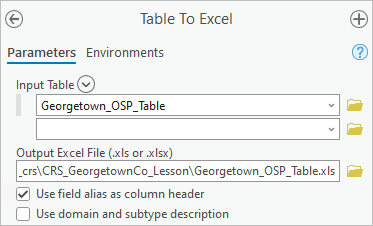
- Cliquez sur Run (Exécuter). Enregistrez le projet.
- Dans l’explorateur de fichiers de votre ordinateur, accédez à l’emplacement où vous avez enregistré la table Excel et ouvrez le fichier Georgetown_OSP_table.xls dans Excel.
Remarque :
Si vous n’avez pas Excel, ouvrez le fichier avec Notepad ou avec un éditeur de texte similaire.
- Supprimez les champs suivants :
- STATE_CODE (CODE_ÉTAT)
- CNTY_CODE (CODE_PAYS)
- GIS_acres
- OBJECTID
- PARCEL_ID (ID_PARCELLE)
- SURFACE
- MAJORITY (MAJORITÉ)
- OBJECTID_1 (IDOBJET_1)
- OBJECTID
- Own_Name (Propre_nom)
- Mang_Name
- State_Nm
- SHAPE_length (Longueur_forme)
- SHAPE_Area Surface_Forme
- Longueur_Forme
- Surface_Forme
- Modifiez les noms de champ en fonction de la table suivante :
Départ À ACRES
Acres éligibes OSP
CATEGORY
Type OSP
Own_Type
Type de propriétaire
Loc_Own
Propriétaire local
Mang_Type
Types de gestionnaire local
Loc_Mang
Gestionnaire local
Loc_Ds
Description OSP
Loc_Nm
Nom local
GIS_Acres
Nombre total d’acres de la parcelle
- Enregistrez la feuille de calcul.
Dans ce didacticiel, vous avez utilisé un service d’imagerie raster à l’échelle nationale pour effectuer une analyse à l’échelle de la parcelle qui peut aider votre communauté à réaliser des économies en termes d’assurance inondation tout en réduisant le risque d’inondation. La carte et la table de données de parcelle que vous avez créées seront utilisées par votre urbaniste pour soumettre la candidature à l’obtention de points OSP dans le cadre du futur processus de vérification CRS. Dans l’hypothèse où toutes les zones OSP que vous avez identifiées sont validées, votre espoir est que le comté de Georgetown puisse passer de la classe 8 à la classe 7. Cette progression équivaudrait à une réduction de 15 pour cent sur la police d’assurance inondation pour les zones situées en crue centennale et à 5 pour cent de réduction pour les zones situées en dehors. Les économies réalisées représenteraient un total annuel supérieur à un million de dollars pour l’ensemble de la communauté, soit 128 $ par détenteur de police d’assurance. Votre urbaniste peut également utiliser les données que vous avez générées pour influer sur le planning de gestion de l’utilisation des terres, établir un ordre de priorité pour les futurs espaces ouverts en zone inondable, préparer les changements politiques ou réglementaires tels que ceux visant à augmenter la hauteur de submersion de base ou le rezonage, et mobiliser plus efficacement les preneurs de décision et les propriétaires de terrain par rapport au risque d’inondation et aux solutions naturelles telles que la préservation des espaces ouverts.
Vous trouverez d’autres didacticiels dans la bibliothèque des didacticiels.

