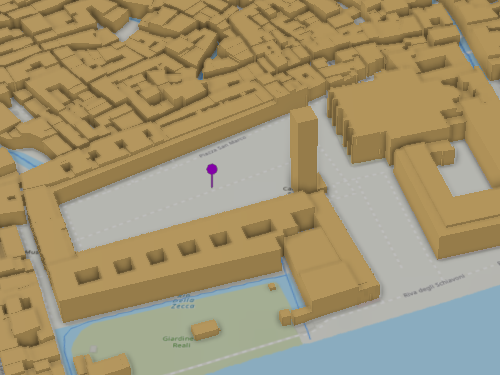Explorar datos de distanciamiento social de SafeGraph
Todo cambia con el tiempo. Las ciudades crecen; los impuestos aumentan; las tendencias de los delitos aumentan y disminuyen. Todo se transforma en un grado que se puede estudiar y comprender.
Nuestras decisiones diarias y nuestra actividad también cambian, pero nada ha cambiado tanto el comportamiento espacial colectivo como la pandemia de COVID-19. El comportamiento de la gente ha cambiado de diferentes formas y a diferentes ritmos en todo el país y con el paso del tiempo. ArcGIS Pro proporciona herramientas para comprender estos cambios y, en este tutorial, utilizará algunas de estas herramientas para visualizar y entender algunos de los efectos que ha tenido la pandemia sobre los patrones de viaje en California.
Explorar el dataset de distanciamiento social
Primero, descargará y explorará los datos.
- Vaya a Visualizar SafeGraph para descargar los datos.
El archivo de proyecto tiene un tamaño de 1,1 GB, por lo que puede tardar algún tiempo en descargarse.
- Una vez completada la descarga, haga doble clic en el paquete de proyecto VisualizeSafeGraphSocialDistancing.ppkx.
El proyecto puede tardar un minuto en cargarse debido a la gran cantidad de datos (polígonos de grupo de bloques de California para 45 días). Si se le pide, inicie sesión en su cuenta de ArcGIS.
Nota:
Si no tiene acceso a ArcGIS Pro o una cuenta de organización de ArcGIS, consulte las opciones de acceso a software.
El proyecto contiene dos mapas y una escena local. El mapa de California está activo.

Este mapa muestra los datos de distanciamiento social de SafeGraph, simbolizados por el campo % de dispositivos con comportamiento de confinamiento. Las áreas azules más claras indican porcentajes más bajos de los dispositivos muestreados que muestran el patrón descrito como comportamiento de confinamiento, es decir, los dispositivos que no se alejan a más de 200 metros de la vivienda.
Estos datos contienen divisiones diarias del 1 de mayo de 2020 al 14 de junio de 2020.
A continuación, creará un gráfico temporal para visualizar las tendencias durante este período de tiempo.
Crear un gráfico de reloj de datos
Los gráficos temporales ofrecen una forma de descubrir tendencias en los datos que contienen un valor de tiempo, como es el caso de estos datos SafeGraph. Un reloj de datos es un gráfico circular que divide una unidad de tiempo mayor en anillos y la subdivide por una unidad de tiempo menor en cuñas, con lo que se crea un conjunto de bins temporales. Utilizará gráficos de reloj de datos para comprender las tendencias de varias variables en función del día de la semana.
- En el panel Contenido, haga clic con el botón derecho en la capa SG Social Distancing polygon, haga clic en Crear gráfico y, a continuación, haga clic en Reloj de datos.

- En el panel Propiedades de gráfico, en la pestaña Datos, defina las siguientes variables:
- En Fecha, elija Fecha.
- En Anillos, elija Semanas.
- En Cuñas, elija Días de la semana.
- En Agregación, elija Valor medio.
- En Número, elija % de dispositivos con comportamiento de confinamiento.
- En Nulo, elija Sin color.

En el reloj de datos, cada círculo concéntrico (anillo) representa una semana y cada segmento de un círculo (cuña) representa un día de la semana. El rango de fechas (1 de mayo de 2020 a 15 de junio de 2020) comienza en el centro y se expande hacia fuera. El color de cada cuña representa el valor de la variable. El reloj de datos que creó representa el valor medio del porcentaje de dispositivos con comportamiento de confinamiento de todos los grupos de bloques.

Este gráfico muestra que, en el caso de los dispositivos que presentan comportamiento de confinamiento, el domingo tiende a ser un día popular de confinamiento, aunque esa tendencia desciende gradualmente.
Los datos de SafeGraph contienen otros campos que representan el porcentaje de dispositivos que presentan otros patrones de comportamiento. El proyecto contiene otros tres relojes de datos que muestran el mismo intervalo de tiempo para otros patrones de comportamiento.
- En el panel Contenido, haga doble clic en el gráfico Cambiar en % medio de dispositivos con comportamiento de repartidor por días a lo largo de semanas.


Este gráfico muestra que, para los dispositivos con comportamiento de repartidor, se produce un aumento en la actividad los viernes. Podría deberse a que es un día en el que mucha gente pide comida a domicilio o hace la compra por Internet.
- En el panel Contenido, haga doble clic en el gráfico Cambiar en % medio de dispositivos con comportamiento de trabajador a tiempo completo por días a lo largo de semanas.


Este gráfico muestra que, en el caso de los dispositivos con comportamiento de trabajador a tiempo completo, los días del lunes al domingo son días de máxima actividad. Los valores de porcentaje están entre el 3 y el 5,5 por ciento, que sigue siendo relativamente bajo. Se produce una importante reducción del número de desplazamientos al trabajo el Día de los Caídos de los Estados Unidos (lunes, 25 de mayo de 2020).
- En el panel Contenido, haga doble clic en el gráfico Cambiar en % medio de dispositivos con comportamiento de trabajador a tiempo parcial por días a lo largo de semanas.


En este gráfico se muestra que, en el caso de los dispositivos con comportamiento de trabajador a tiempo parcial, los días laborables presentaron valores más altos, aunque cabe reseñar que los valores de los sábados aumentan gradualmente. Los valores de porcentaje están entre el 5 y el 7,7 por ciento, que es relativamente bajo, pero superior al de los trabajadores a tiempo completo.
- Cierre los cuatro gráficos de reloj de datos.
Los gráficos de reloj de datos son una buena forma de visualizar datos cíclicos o estacionales. A continuación, usará un gráfico de líneas para ver las tendencias temporales de una manera diferente.
Crear un gráfico de líneas
Los gráficos de líneas se utilizan con frecuencia para visualizar datos. Ahora explorará los cambios en la variable % de dispositivos con comportamiento de confinamiento a lo largo del rango de fechas con un gráfico de líneas. Con ello, se mostrará la tendencia temporal del valor medio de la variable del 1 de mayo de 2020 al 14 de junio de 2020.
- En el panel Contenido, haga clic con el botón derecho en la capa SG Social Distancing polygon, haga clic en Crear gráfico y, a continuación, haga clic en Gráfico de líneas.

- En el panel Propiedades de gráfico, en la pestaña Datos, defina las siguientes variables:
- En Fecha o número, elija Fecha.
- En Agregación, elija Valor medio.
- En Campos numéricos, elija % de dispositivos con comportamiento de confinamiento y haga clic en Aplicar.

- En la sección Opciones de agrupación en bins de tiempo, haga clic en el botón Tamaño del intervalo y establezca el Tamaño del intervalo en 1 y las unidades en Días.

El gráfico de líneas resultante muestra una tendencia notable hacia abajo en la variable % de dispositivos con comportamiento de confinamiento a lo largo del rango de fechas, así como un patrón cíclico y semanal.

Como vio con los relojes de datos, estos picos cíclicos en el comportamiento de confinamiento suelen corresponder a los domingos. Revela que la población está reduciendo gradualmente el comportamiento de confinamiento a lo largo del tiempo, aunque el patrón varía según el día de la semana.
- Cierre el gráfico de líneas y el panel Propiedades de gráfico.
Visualizar los cambios utilizando el control deslizante de tiempo
El control deslizante de tiempo es útil para realizar una evaluación visual cualitativa de un datset simbolizado con un componente de tiempo. El control deslizante de tiempo filtra las entidades para mostrar el rango de fechas establecido en el control deslizante. Puede ayudarle a ver las tendencias a lo largo del tiempo.
- En la cinta, en la pestaña Mapa, en la sección Navegar, haga clic en el botón Marcadores. En la sección Marcadores de California, haga clic en San Francisco.

El mapa se acerca a San Francisco.
- En el panel Contenido, haga doble clic en la capa SG Social Distancing polygon para abrir las Propiedades de capa.
- Haga clic en la pestaña Tiempo y, en Filtrar con tiempo, elija Filtrar contenido de la capa en función de los valores de atributo.

El parámetro Tiempo de capa se establece de forma predeterminada en Cada entidad tiene solo un campo de tiempo y Campo de tiempo se establece de forma predeterminada en Fecha. Estos son los valores correctos.
En el mapa, aparece un botón Tiempo.
- Haga clic en Aceptar.
- Haga clic en el botón Tiempo.

- En el control deslizante de tiempo, haga clic en el botón Reproducir.

El mapa reproduce una animación que muestra los datos de cada día. Puede hacer clic en el botón Pausa para pausar la animación y hacer clic en los botones Avanzar y Retroceder situados a los lados para desplazarse por los intervalos.
A medida que visualiza los intervalos de periodos de tiempo, puede ver los cambios en este mapa a lo largo del tiempo. Se trata de un método de evaluación visual cualitativa que puede ayudar a comprender las tendencias a lo largo del tiempo. Es más útil con algunos datasets que con otros. Simbolizar la capa en otras variables le permite explorarlas visualmente.
Faltan algunos polígonos en algunos intervalos de tiempo porque había un número bajo de dispositivos registrados en el grupo de bloques.
Para este dataset, resulta difícil cuantificar visualmente los patrones a lo largo del tiempo, pero existe un pulso. La referencia temporal de los intervalos (como el día de la semana) es necesaria para ayudar a comprender lo que parecen ser patrones cíclicos; los gráficos de reloj de datos y gráficos de líneas anteriores en el tutorial pueden ayudarle a interpretar lo que ve en esta animación.
- En la barra de herramientas de acceso rápido, haga clic en el botón Guardar para guardar el proyecto.
Nota:
Puede aparecer un mensaje que le avisa que guardar este archivo de proyecto con la versión actual de ArcGIS Pro le impedirá volver a abrirlo en una versión anterior. Si ve este mensaje, haga clic en Sí para continuar.
Ha aprendido algunos métodos para evaluar tendencias temporales en los datos de distanciamiento social de SafeGraph. Las visualizaciones del reloj de datos le ayudaron a identificar patrones cíclicos. Ha visto que los domingos son el día que tiene el mayor porcentaje de personas que se confinan y ha visto que el porcentaje más alto de personas que viajan por trabajo a tiempo completo se produce de lunes a domingo. El gráfico de líneas muestra que hay una tendencia descendente en el porcentaje de personas que se confinan en casa. Por último, el control deslizante de tiempo le ayuda a visualizar el porcentaje de dispositivos con comportamiento de confinamiento que varía en el espacio y el tiempo.
La exploración de datos como este es un primer paso para empezar a entender los datos. Mientras que la exploración de datos es valiosa, también es subjetiva. A continuación, utilizará las herramientas de geoprocesamiento Cubo de espacio-tiempo y Análisis de puntos calientes emergentes para identificar tendencias estadísticamente significativas a lo largo del tiempo.
Identificar tendencias de puntos calientes a lo largo del tiempo y el espacio
Ahora obtendrá los datos en un formato que admita análisis y visualización estadísticos avanzados.
Crear un cubo de espacio-tiempo agregando puntos
Para realizar un análisis de puntos calientes emergentes y visualizar los datos como vóxeles, debe crear un cubo de espacio-tiempo a partir de los datos de SafeGraph Social Distancing.
- Abra el proyecto en caso necesario.
- Haga clic en la vista Análisis de patrón para activar el mapa.

La capa de puntos de este mapa se deriva de la capa de grupo de bloques que utilizó anteriormente, con atributos vinculados a los centroides de grupo de bloques.
- En la cinta, haga clic en la pestaña Análisis y, en el grupo Geoprocesamiento, haga clic en Herramientas.

Se abre el panel Geoprocesamiento.
- En el panel Geoprocesamiento, busque Crear cubo de espacio-tiempo agregando puntos y haga clic para abrir la herramienta.
La herramienta Crear cubo de espacio-tiempo agregando puntos se encuentra en la caja de herramientas Minería de patrones en espacio-tiempo.

- En el panel de la herramienta Crear cubo de espacio-tiempo agregando puntos, defina los siguientes parámetros:
- En Entidades de entrada, elija SG Social Distancing point.
- En Cubo de espacio-tiempo de salida, vaya a la carpeta, por ejemplo, C:\SocialDistancing, en la que desea guardar el archivo NetCDF de salida y especifique un nombre, por ejemplo, SG_Social_Distancing.
- En Campo de tiempo, elija date_range_start_Converted.
- En Intervalo de periodo de tiempo, elija 1 día.
- En Intervalo de distancia, elija 5 millas.

- En la sección Campos de resumen, haga clic en el botón Agregar muchos para agregar campos.

- Compruebe los siguientes campos y haga clic en Agregar.
- mean_distance_traveled_from_home
- pctHome
- pctfulltime
- pctpttime
- pctdelivery

Los campos se agregan a la sección Campos de resumen. El indicador de advertencia de la sección indica que debe proporcionar más información para cada campo.

- Para cada campo, actualice el valor de Estadística a Valor medio y el valor de Rellenar bins vacíos con a Vecinos espaciales.

- Haga clic en Ejecutar.
La herramienta se ejecuta y crea un cubo de espacio-tiempo, que se almacena en un archivo NetCDF en la carpeta que especificó. La salida de esta herramienta no se agrega al mapa. El archivo NetCDF organiza los datos de resumen en un formato que puede utilizar para mostrar tendencias, realizar análisis de puntos calientes emergentes y crear visualizaciones.
A continuación, utilizará la salida de la herramienta para realizar un análisis de puntos calientes emergentes.
Realizar un análisis de puntos calientes emergentes
La herramienta Análisis de puntos calientes emergentes identificará tendencias en los valores del cubo de espacio-tiempo que acaba de crear. Esta herramienta categoriza los datos de los bins espaciales para ayudarle a comprender y caracterizar lo que ocurre a lo largo del tiempo. Ejecutará la herramienta dos veces para comparar los patrones espaciotemporales del porcentaje de dispositivos que permanecen en su casa y el porcentaje de dispositivos que presentan el comportamiento de trabajo a tiempo completo.
- En el panel Geoprocesamiento, haga clic en el botón Atrás y escriba Análisis de puntos calientes emergentes en el cuadro de búsqueda.

- Haga clic en Análisis de puntos calientes emergentes para abrir la herramienta.
- En el panel de la herramienta Análisis de puntos calientes emergentes, defina los siguientes parámetros:
- En Cubo de espacio-tiempo de entrada, elija el cubo de salida de los pasos anteriores, por ejemplo, SG_Social_Distancing.nc
- En Variable de análisis, elija PCTHOME_MEAN_SPATIAL_NEIGHBORS.
- En Entidades de salida, escriba PctHome_EmergingHotSpotAnalysis.

- Haga clic en Ejecutar.
- Desactive la capa SG Social Distancing point para ver los resultados del análisis de puntos calientes emergentes.
- Acérquese al área de Los Ángeles en el sur de California.

Las celdas con cuadrados azules muestran el nuevo patrón de puntos fríos. Estos son puntos fríos estadísticamente significativos en el periodo de tiempo final que nunca han sido puntos fríos estadísticamente significativos antes. Un número estadísticamente significativo de dispositivos en Los Ángeles ha reducido recientemente su porcentaje de teletrabajo.

- Desplace el mapa para ver el área de San Francisco en el norte de California.

A diferencia de Los Ángeles, el área de San Francisco muestra una preponderancia del patrón de puntos calientes decreciente. Se muestran celdas que han sido puntos calientes significativos desde el punto de vista estadístico para el 90% de los intervalos de periodos de tiempo, incluido el final. Además, la intensidad del clustering en cada periodo de tiempo está disminuyendo en general y esta disminución es significativa desde el punto de vista estadístico.

Puede obtener más información sobre cómo funciona Análisis de puntos calientes emergentes en la documentación.
Esto muestra que la gente de Los Ángeles suele generalmente salir de sus hogares más que la gente de San Francisco, y este patrón emerge más adelante en el rango de fechas de los datos. Las personas de San Francisco están reduciendo gradualmente su comportamiento de teletrabajo durante el periodo de tiempo.
Ahora ejecutará de nuevo la herramienta para analizar patrones en la variable Trabajo a tiempo completo.
- En el panel Contenido, desactive la capa PctHome_EmergingHotSpotAnalysis.
- En la cinta, en la pestaña Análisis del grupo Geoprocesamiento, haga clic en Historial.

El panel Historial enumera las herramientas que ha ejecutado.

- En el panel Historial, haga doble clic en Análisis de puntos calientes emergentes.
La herramienta se abre con los ajustes que utilizó anteriormente. Resulta útil cuando necesita ejecutar una herramienta varias veces con pequeños cambios. En este caso, cambiará la variable de análisis y el nombre de salida.
- En el panel de la herramienta Análisis de puntos calientes emergentes, defina los siguientes parámetros:
- En Variable de análisis, elija PCTFULLTIME_MEAN_SPATIAL_NEIGHBORS.
- En Entidades de salida, escriba PctFulltime_EmergingHotSpotAnalysis.

- Ejecute la herramienta.
Los resultados muestran algunos patrones interesantes.

Las áreas en rojo indican puntos calientes persistentes, lo que significa que estas áreas han sido puntos calientes estadísticamente significativos para el comportamiento de trabajo a tiempo completo durante el periodo.
Es difícil entender la causa, pero estas áreas tienen una representación alta del segmento de Tapestry The Great Outdoors, basado en el sistema Tapestry Segmentation de Esri. Las características de este segmento de Tapestry indican que la población está mayoritariamente jubilada y disfruta de tiempo de ocio al aire libre (que podría registrarse como comportamiento de desplazamiento de trabajo).
Las áreas situadas al norte de San Francisco y al noroeste de la ciudad de Carson muestran que hay una tendencia significativamente mayor en comparación en el área de desplazamiento al trabajo a tiempo completo y que la tendencia ha seguido siendo uniforme a lo largo del periodo de tiempo del análisis.
En el área de Los Ángeles, el patrón es diferente.

Las áreas al este de Los Ángeles se muestran como puntos fríos oscilantes y puntos fríos esporádicos. El punto frío oscilante al este de Los Ángeles tiene un punto frío estadísticamente significativo para el intervalo de período de tiempo final, pero ha sido un punto caliente en intervalos anteriores. El punto frío esporádico al este de esa área indica que no había períodos de tiempo que fuesen puntos calientes estadísticamente significativos y que menos del 90 por ciento de los intervalos de períodos de tiempo han sido puntos fríos estadísticamente significativos.
Las áreas al este de Los Ángeles muestran tendencias menos uniformes en el porcentaje de personas que se desplazan por trabajo a tiempo completo. Las áreas clasificadas como puntos fríos oscilantes han reducido más recientemente el desplazamiento por trabajo a tiempo completo (pero había periodos de tiempo en los que eran puntos calientes). Las áreas más al este de Los Ángeles, clasificadas como puntos fríos esporádicos, nunca han sido puntos calientes para la actividad de desplazamiento por trabajo a tiempo completo durante el periodo del análisis.
Convirtió los datos de entidad en un cubo de espacio-tiempo almacenado en el formato de datos NetCDF y utilizó la herramienta Análisis de puntos calientes emergentes para extraer patrones estadísticamente significativos para dos variables de comportamiento a lo largo del tiempo. En la siguiente sección, aprenderá a visualizar los datos del cubo de espacio-tiempo como una capa vóxel.
Visualizar los datos de distanciamiento social como una capa vóxel
Ahora visualizará los datos como vóxeles en una vista de escena 3D.
Visualizar datos como una capa vóxel multidimensional
Como aprendió anteriormente, la herramienta Crear cubo de espacio-tiempo agregando puntos agrupará en bins y agregará datos de entidades a un cubo de espacio-tiempo almacenado en el formato de datos NetCDF. Estos datos cuadriculados regulares se pueden visualizar como una capa vóxel multidimensional. La capa vóxel utiliza la estructura del formato de archivo NetCDF para mostrar datos 3D de una forma nueva. Explorará el cubo de espacio-tiempo visualizado como una capa vóxel en esta sección.
- Haga clic en la vista Capa vóxel de SafeGraph para activar la escena.

- En la cinta, haga clic en la pestaña Mapa. En el grupo Capa, haga clic en el menú desplegable Agregar datos y haga clic en Capa vóxel multidimensional.

- Vaya a la carpeta en la que guardó el archivo NetCDF de la sección anterior, haga clic en el archivo SG_Social_Distancing.nc que creó y haga clic en Aceptar.
- En la sección Seleccionar variables, desplácese hasta la parte inferior de la lista y haga clic en el botón Variable predeterminada para que PCTHOME_MEAN_SPATIAL_NEIGHBORS la defina como variable predeterminada y haga clic en Aceptar.

Esta lista le permite elegir las variables que desea incluir en la capa vóxel.
- En el panel Contenido, haga clic en el parche de esquema de color para la capa Distanciamiento_social_SG.

El esquema de color de arco iris actual no facilita la diferenciación de áreas con valores altos y bajos.
- En el panel Simbología, haga clic en la lista desplegable Esquema de color. Active la opción Mostrar nombres. Desplácese hacia abajo y haga clic en el esquema de color Rojo-azul (continuo).

- Active la casilla de verificación Función de transparencia.

En el panel de control Función de transparencia, no se establece ninguna transparencia. Puede agregar puntos de control en el degradado de color para especificar la transparencia de los colores.
- Haga doble clic cerca del centro de la sección roja del gradiente, aproximadamente a la mitad de la parte inferior.

Se agrega un punto de control en el que hace doble clic.
El fondo del control de Función de transparencia cambia a un patrón a cuadros grises y blancos, y la línea negra que conecta los tres puntos de control indica la transparencia del degradado de color de un color determinado. En el caso en que la línea está cerca de la parte superior, los colores son más opacos. En el caso en que la línea está cerca de la parte inferior, los colores son más transparentes.
- Haga doble clic cerca del centro de la sección azul del gradiente, aproximadamente a la mitad de la parte inferior.

El efecto de agregar estos puntos de control es hacer que los tonos medios rojos y azules sean semitransparentes, a la vez que mantiene los valores más extremos en cualquiera de los extremos del gradiente más opacos. Esto hace que los valores más extremos destaquen en la vista de escena.
- En la cinta, en la pestaña Mapa, en la sección Navegar, haga clic en el botón Marcadores y, en la sección Marcadores de capa de vóxel de SafeGraph, haga clic en NorCal.

La vista se acerca al norte de California.

Algunas áreas parecen tener un relleno opaco blanco. Esto se debe a que los valores de rango medio del esquema de color son solo semitransparentes.
En esta visualización volumétrica, los bins temporales anteriores están en la parte inferior y los bins temporales más recientes están en la parte superior. Las áreas con mayor porcentaje de teletrabajo se representan en azul y los valores más altos son más opacos y azules más oscuros. Las áreas con el porcentaje de teletrabajo más bajo se representan en rojo y los valores más bajos son más opacos y rojos más oscuros. Esto ayuda a visualizar los valores más altos y más bajos de teletrabajo.
Los vóxeles de cada columna corresponden a periodos de tiempo de cada ubicación. Dado que los vóxeles más bajos son más antiguos, puede leer una columna para ver cómo ha cambiado el comportamiento en una ubicación determinada. Por ejemplo, si una columna empieza en azul oscuro y cambia gradualmente a azules más claros, rosas y rojo oscuro, puede suponer que en esa ubicación se ha producido una tendencia a un comportamiento inferior de teletrabajo. Recuerde de los relojes de datos y el gráfico de líneas que hay ciclos dentro de cada semana de más o menos comportamiento de teletrabajo y que existen tendencias generales a un comportamiento de teletrabajo menor.
- Utilice el ratón para realizar un desplazamiento panorámico, aplicar zoom y rotar la visualización.
Para obtener más información sobre la navegación 3D, consulte el tema de ayuda Navegación en 3D.
- En el panel Simbología, en el control de Función de transparencia, haga clic y arrastre los dos puntos de control que agregó al final de la parte inferior.

Puede ver la sección transparente en el histograma de valores de datos sobre el control de Función de transparencia.
- Vuelva al marcador NorCal.

- En el panel Simbología, en el control de Función de transparencia, haga clic y arrastre el punto de control en el extremo rojo del esquema de color hasta el final de la parte inferior.


Resalta los vóxeles en los que el comportamiento de teletrabajo es más alto.
- Ajuste los puntos de control para que los valores de rango medio sean semitransparentes.


Puede ver los valores más altos de teletrabajo destacados en el contexto con los valores inferiores simbolizados en rojo que son principalmente transparentes.
Ahora cambiará el foco para mostrar las áreas con los valores más bajos de teletrabajo.
- Ajuste los puntos de control para que los valores azules sean totalmente transparentes y los valores rojos se vuelvan opacos.


Destaca los vóxeles en los que el comportamiento de teletrabajo es más bajo.
Ha visualizado los datos como una capa vóxel y ha utilizado los controles de color y transparencia para enfatizar diferentes valores de los datos. Ahora creará divisiones en zonas de la capa vóxel para ver secciones cruzadas de los datos.
Crear divisiones en zonas de la capa vóxel
La capa vóxel muestra una vista 3D volumétrica de los datos. Para los vóxeles alrededor de los bordes, puede ver toda la extensión de tiempo de los datos. Los valores de datos cercanos al interior del volumen tienden a estar ocultos por los que los rodean. Puede crear divisiones en zonas de la capa vóxel para ver lo que está dentro de ella.
- En el panel Contenido, en la sección de la capa Distanciamiento_social_SG, haga clic con el botón derecho en Divisiones en zonas y haga clic en Crear división en zonas.

La barra de herramientas División y sección se agrega a la parte inferior de la vista de escena una barra de herramientas para trabajar con divisiones en zonas y el puntero cambia a un punto de mira.

- Haga clic en una celda roja en el borde oeste de la capa vóxel, mueva el puntero hacia el este y haga clic de nuevo.


La división en zonas aparece entre las ubicaciones en las que hizo clic.
Crear una división en zonas en la capa vóxel le permite ver lo que hay en ella.
- En la barra de herramientas División y sección, haga clic en el botón Insertar o extraer, haga clic en la división en zonas y arrastre perpendicularmente al plano de la división en zonas.


Al insertar y extraer la división en zonas a través de la capa vóxel puede ver interactivamente las divisiones en zonas de los datos en diferentes ubicaciones y le permite cambiar la posición de una división en zonas.
- En el panel Exploración de vóxel, asigne a la división en zonas el nombre SF West-East.

- Haga clic y arrastre el control deslizante Posición del panel Exploración de vóxel para mover la división en zonas.

- Cree otra división, pero esta vez, haga clic cerca de la primera división en zonas y mueva el puntero al norte, alejándose de la primera división en zonas, y vuelva a hacer clic.

Ahora los datos se dividen a lo largo del eje norte-sur.
- En la barra de herramientas División y sección, haga clic en el botón Invertir para mostrar los datos en el otro lado de la división.


- En el panel Exploración de vóxel, asigne a la división en zonas el nombre SF North-South.
El panel Exploración de vóxel controla la división seleccionada en el panel Contenido.
- En el panel Contenido, en la capa Distanciamiento_social_SG, en la sección Divisiones en zonas, desactive la división SF West-East.
Ahora solo está visible la división norte-sur de los datos.
Ha aprendido a explorar los valores del interior de la capa vóxel creando y administrando divisiones.
Mostrar una variable diferente en la capa vóxel
La capa vóxel es una forma de visualizar el cubo de espacio-tiempo multidimensional. Ha explorado la variable de comportamiento de teletrabajo, pero los datos originales tenían variables para otros patrones de comportamiento, incluido el repartidor, el trabajo a tiempo completo y el trabajo a tiempo parcial. Ahora cambiará a otra variable.
- En la cinta, en la pestaña Capa vóxel, en la sección Variable, haga clic en la flecha desplegable Variable y, a continuación, haga clic en PCTDELIVERY_MEAN_SPATIAL_NEIGHBORS.

La nueva variable se muestra en la capa vóxel con un nuevo esquema de color.
- Cambie la simbología de la capa al esquema de color Rojo-Azul (continuo).
- Cambie la transparencia para mostrar los valores más extremos y hacer que los valores medios sean más transparentes.
- Explore los datos mediante el desplazamiento panorámico y el zoom.
- Utilice las divisiones en zonas de la capa vóxel para ver los valores internos.
- Guarde el proyecto.
También puede explorar otras variables, crear divisiones en zonas en diferentes ángulos y crear divisiones en zonas horizontales en los datos.
Ha aprendido varias técnicas para explorar los datos de distanciamiento social compartidos por SafeGraph y estas técnicas se pueden aplicar en muchos otros dominios y tipos de datos, incluidos análisis de criminalidad, análisis demográficos y cualquier otro conjunto de datos de puntos con valores de fecha. Los relojes de datos proporcionan una vista de patrones cíclicos y los gráficos de líneas establecen tendencias generales a través del tiempo. El control deslizante de tiempo le permite interpretar visualmente sus datos. La herramienta Análisis de puntos calientes emergentes le permite cuantificar tendencias espaciotemporales estadísticamente significativas y clasificar áreas en función de estas tendencias.
Visualizar tendencias a lo largo del tiempo en 3D es una forma excelente de ver la imagen general espacialmente y muchas personas la encuentran una forma intuitiva de comprender las tendencias espaciotemporales. Utilizó la nueva capa vóxel para visualizar variables en su cubo de espacio-tiempo multidimensional. Utilizó la transparencia para enfatizar determinados valores de los datos y utilizó divisiones en zonas en la capa vóxel para ver los valores en el centro del volumen de datos.
Estas técnicas pueden ayudarle a explorar y comprender las tendencias espaciotemporales en un dataset complejo, por ejemplo, métricas de distanciamiento social de SafeGraphs. Aplique estas técnicas a sus propios datos espaciotemporales y obtenga una comprensión más profunda de las tendencias mediante análisis cualitativos y cuantitativos.