Simbolizar el crecimiento de empleo
Como responsable de urbanismo, le interesa el modo en que las oportunidades de empleo dan forma a los vecindarios de San Francisco. Se prevé un cambio drástico en dichas oportunidades de empleo de aquí a 2050. Para mostrar los cambios proyectados, creará una escena 3D en ArcGIS Pro.
Elevar plataformas
San Francisco es famosa por su terreno accidentado, lo que puede suponer un reto al simbolizar datos en 3D. Creará un símbolo para cada área de zona de transporte, que se utilizará como plataforma en la que visualizar los datos. Los símbolos tienen que empezar en la misma elevación para mostrar la altura relativa; sin embargo, para poder visualizarlo todo en terreno accidentado, creará una superficie más elevada que las colinas de la ciudad.
- Descargue el archivo Business_Data_by_Industry y descomprímalo en la ubicación que desee.
Cuando descomprima la carpeta, aparecerá una carpeta de datos en la carpeta de extracción que elija.
- Abra ArcGIS Pro.
Nota:
Si no tiene acceso a ArcGIS Pro o una cuenta de organización de ArcGIS, consulte las opciones de acceso a software.
- En Nuevo proyecto, haga clic en Comenzar sin ninguna plantilla.
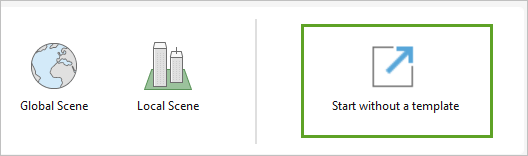
Agregará un paquete de mapas, por lo que no necesita usar ninguna plantilla con un mapa o escena integrados. Un paquete de mapas es un archivo que contiene un mapa y los datos a los que hacen referencia sus capas.
- En la cinta, en la pestaña Insertar, dentro del grupo Proyecto, haga clic en Importar mapa.
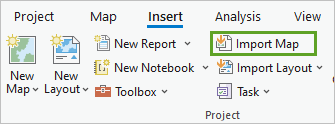
- Vaya a la carpeta que descomprimió y haga doble clic en Scenario3_PredictedJobGrowth.mpkx.
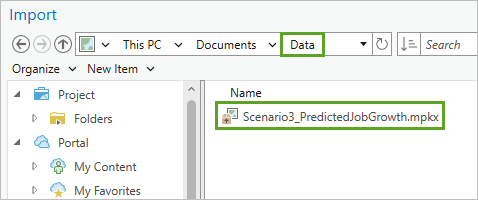
La escena se abre con un mapa base y la capa Pedestal.
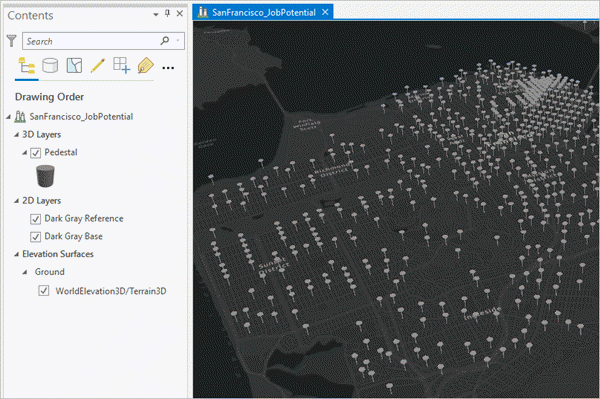
- Haga clic en una entidad de Pedestal para abrir un elemento emergente (si es necesario, acérquese para hacer clic en la entidad).
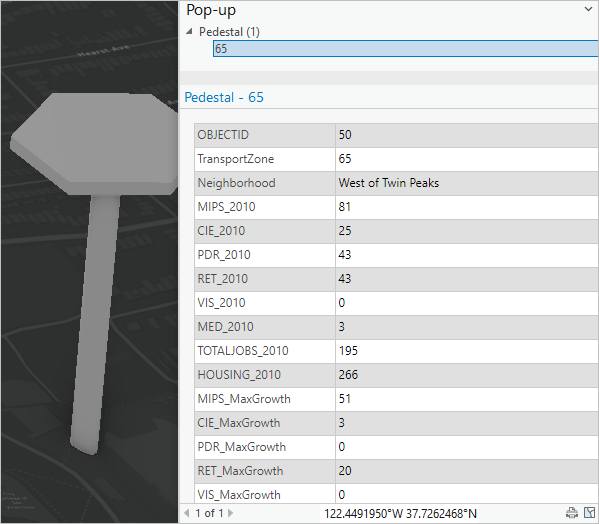
El elemento emergente muestra los atributos de la clase de entidad de punto. Cada símbolo de pedestal representa una de las 680 zonas de análisis de tráfico (TAZ) de la ciudad. Las TAZ se suelen usar en planificación para medir datos relacionados con el tráfico, como estadísticas de desplazamientos al trabajo y de lugares de trabajo. Cada área cuenta con cifras de empleo y vivienda de 2010 (con el sufijo _2010) y cambios previstos para 2050 (con el sufijo _MaxGrowth). Los valores también se han clasificado en seis categorías de empleo distintas:
Código de empleo Descripción MIPS
Siglas en inglés de Administración, Información y Servicios profesionales
CIE
Siglas en inglés de Cultural, Institucional y Educativo
PDR
Siglas en inglés de Producción, Distribución y Reparación
RET
Siglas en inglés de Minoristas y Ventas
VIS
Siglas en inglés de Visitantes, Hospedaje y Turismo
MED
Médico
- Cierre la ventana emergente.
En este momento, las entidades de pedestal se encuentran en la superficie de elevación accidentada. El resultado es que los postes de todos los pedestales tienen la misma longitud, pero las partes superiores de los pedestales están a alturas relativamente distintas. Es importante solucionarlo, puesto que pretende usar un efecto gráfico 3D en la parte superior de los pedestales. Para mostrar los símbolos de forma precisa, necesita que las alturas base de los pedestales sean idénticas para poder compararlas en toda la escena. Por ejemplo, un pedestal que esté en la cima de una colina no debería ser más alto que otro que esté en un valle.
Para normalizar la altura de todos los pedestales a una única altura, cambiará el modo de visualización de elevación para que la capa sea absoluta en lugar de que esté en el suelo.
- En el panel Contenido, haga clic con el botón derecho en la capa Pedestal y elija Propiedades.
- En la ventana Propiedades de capa, haga clic en la pestaña Elevación y, en Las entidades están, elija En una altura absoluta.
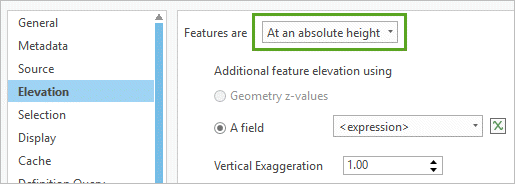
- En Un campo, haga clic en el botón Establecer una expresión.
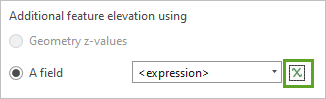
- En la ventana Constructor de expresiones, en Lenguaje, seleccione Arcade. Confirme que el cuadro de texto Expresión esté definido como 0.
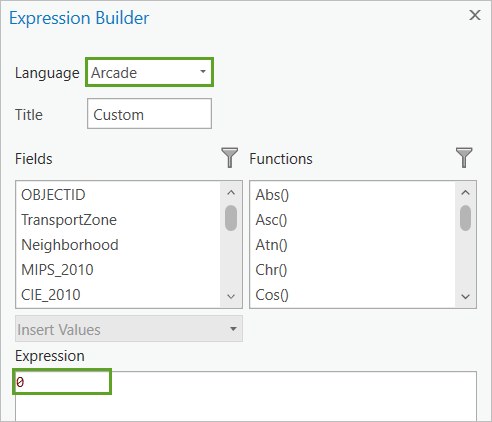
- Haga clic en Aceptar para cerrar el Constructor de expresiones.
- En la ventana Propiedades de capa, haga clic en Aceptar.
Parece que algunos pedestales se hunden más en el suelo que otros, pero ahora todos están alineados en horizontal. Ahora la base de cada pedestal está a una altura de 0, al nivel del mar. Debido a las colinas de la ciudad, a veces la base está bajo el suelo. El símbolo tiene 250 metros de alto, por lo que ahora la parte superior de todos los pedestales está a 250 metros por encima del nivel del mar.
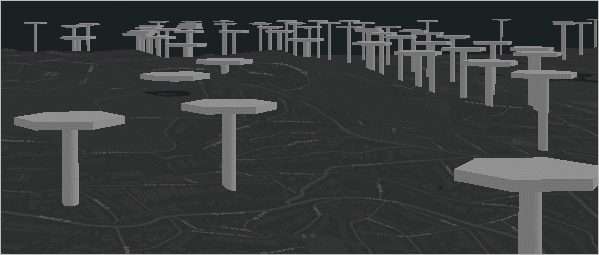
Ahora que tiene una base uniforme, puede comenzar a crear símbolos. Para representar el cambio en cada una de las seis categorías de empleo, creará una forma personalizada con la altura vertical como representación del valor.
- En la barra de acceso rápido, haga clic en Guardar.

- En la ventana Guardar proyecto como, llame al proyecto Potencial de empleo de San Francisco y guárdelo en su carpeta de proyectos de ArcGIS predeterminada.
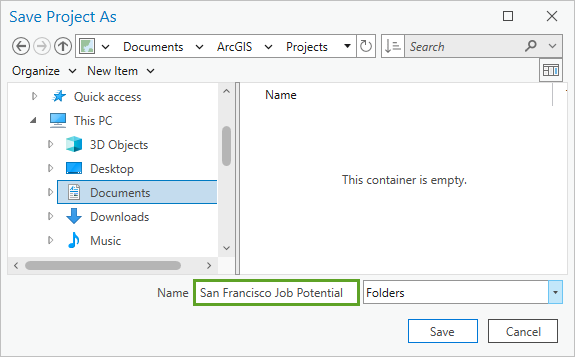
Simbolizar el primer pétalo
Todos los datos de empleo se encuentran en la capa Pedestal. Para mostrar los pedestales y los atributos de empleo a la vez, creará una copia de la capa y cambiará la simbología para mostrar las categorías de empleo. El símbolo que va a crear se parece a una flor, donde cada pétalo representa una categoría empresarial distinta.
- En el panel Contenido, haga clic con el botón derecho en la capa Pedestal y elija Copiar.
- Haga clic con el botón derecho en la escena SanFrancisco_JobPotential y haga clic en Pegar.
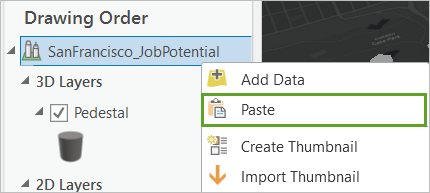
Se agrega una copia de la capa Pedestal al panel Contenido.
- Haga clic en la capa copiada para seleccionarla. Vuelva a hacer clic para editar el nombre. Cambie el nombre de la capa a 2010.
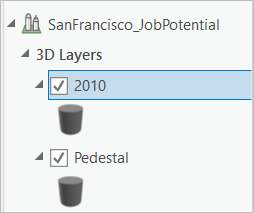
A continuación, cambiará la simbología. Puesto que este símbolo descansará sobre la parte superior de la capa de pedestales existente, primero eliminará el componente de poste vertical.
- En el panel Contenido, si es necesario, expanda 2010 y haga clic en el símbolo.
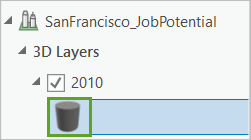
Aparece el panel Simbología.
- En el panel Simbología, haga clic en la pestaña Propiedades y, luego, en la pestaña Estructura.
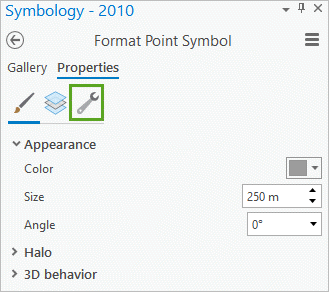
La pestaña Estructura enumera las capas de símbolos y sus efectos.
- En Capas, para la capa de símbolos cilindros, haga clic en el botón Eliminar capa.
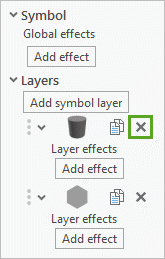
A continuación, modificará el componente de hexágono para usar una forma que se alinee como un sexto de un hexágono.
- Haga clic en la pestaña Capas y expanda el grupo Apariencia. Haga clic en el botón Fuente.
Aparece la ventana Seleccionar un carácter.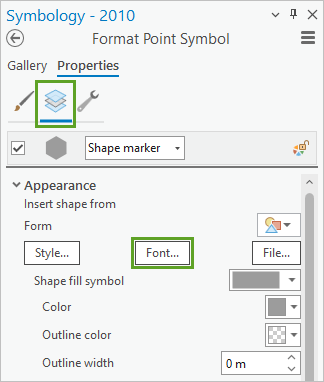
- En la ventana Seleccionar un carácter, en Fuente, seleccione Punta de flecha de Esri.
- En la casilla Unicode, escriba 106 y pulse Intro. Haga clic en el símbolo resaltado para seleccionarlo y haga clic en Aceptar.
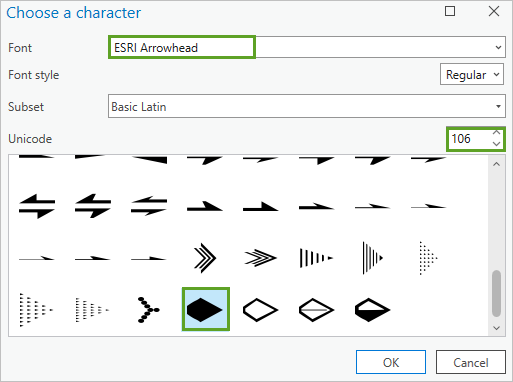
- Para Color, elija Melón.
Nota:
Para ver el nombre de un color en el selector de color, señálelo con el puntero.
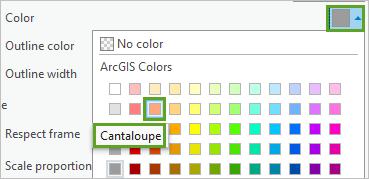
El pétalo que acaba de agregar tiene la misma altura que la parte superior del pedestal. A pesar de que los datos de puntos estaban a una altura absoluta de 0, la parte superior del pedestal tiene un desplazamiento vertical de 250 metros. Para visualizar este pétalo sobre la parte superior de la plataforma, tendrá que elevarlo otros 10 metros, a una altura total de 260 metros. También hará que el símbolo sea más pequeño.
- En el panel Simbología, defina los siguientes parámetros:
- En Apariencia, en Tamaño, escriba 75 m.
- En el grupo Distancia de desplazamiento, en Desplazamiento Z, escriba 260 m.
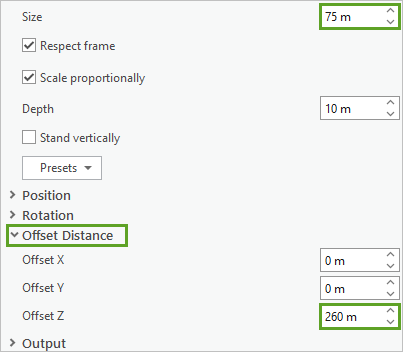
- En la parte inferior del panel Simbología, haga clic en Aplicar.
Aparece un pétalo naranja en los símbolos de la plataforma. Su objetivo será agregar pétalos a una formación hexagonal de la plataforma, donde cada uno de los seis pétalos representa una de las seis categorías de empleo.

Para crear este símbolo, colocará este pétalo en el borde de la plataforma para dejar espacio para los demás pétalos y anclará el punto de cada pétalo al centro de la forma.
Nota:
También puede activar el botón Aplicar auto y los cambios que realice en el panel Simbología aparecerán automáticamente en el mapa.
- En el panel Simbología, en la pestaña Capas, realice las siguientes acciones:
- En el grupo Posición, en Punto de anclaje, cambie X al 50%.
- Expanda Rotación, establezca Ángulo (Z) en 0°.
- Haga clic en Aplicar.
El pétalo se posiciona en el borde de la plataforma.
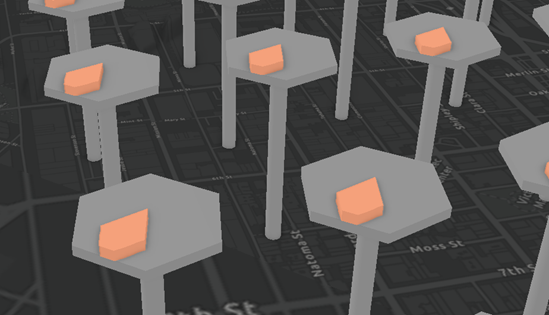
Este proceso modifica el símbolo desde el centro del punto hasta el extremo de la punta de flecha. Ahora que el pétalo está colocado correctamente, extrudirá la altura en función del valor del atributo MIPS_2010 (Administración, Información y Servicios profesionales).
- En la parte superior del panel Simbología, haga clic en el botón de menú y marque Permitir las conexiones de propiedades de símbolo.
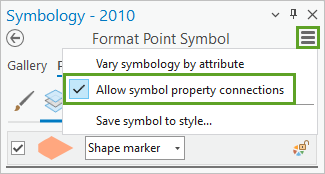
Los botones de base de datos se agregan a las propiedades del símbolo. Estos botones permiten variar las propiedades de los símbolos de cada entidad en función de un atributo.
- En la sección Apariencia, en Profundidad, haga clic en el botón Asignación de atributos no definida (base de datos).
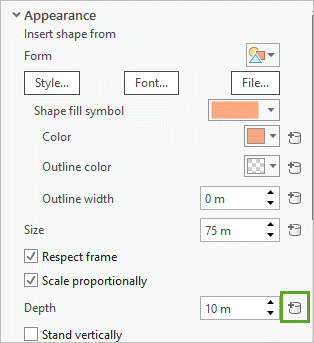
- En la ventana Establecer asignación de atributos, seleccione MIPS_2010.
- Haga clic en Aceptar y, en el panel Simbología, haga clic en Aplicar.
Ahora las alturas de cada símbolo variarán según el valor de cada entidad en el campo MIPS_2010. Cuanto más alto sea el símbolo, más empleo había en 2010 de la categoría MIPS (Administración, Información y Servicios profesionales).
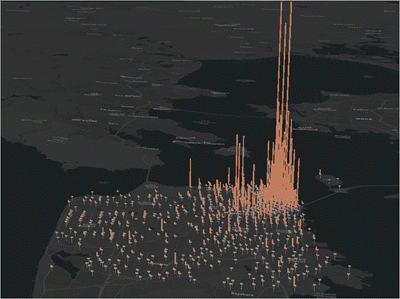
El centro destaca inmediatamente como área con gran cantidad de empleo.
El elevado recuento de empleo del centro hace que algunos pétalos se eleven tanto como para salirse de la pantalla. Por lo general, para solucionar este problema de visualización, normalizaría los datos dividiéndolos entre el área que representa cada entidad. Con la normalización puede representar datos con frases, como personas por kilómetro cuadrado. Sin embargo, aquí las unidades geográficas son tan pequeñas que la normalización reduciría drásticamente los valores y sería imposible comparar diferencias.
En cambio, reducirá el rango de valores creando una expresión que calcule la raíz cuadrada y un mínimo constante de cada valor. La raíz cuadrada de cada valor se utiliza como factor de escala lineal que extrudirá cada entidad según la altura disponible de la escena, pero no será inferior al mínimo constante.
- En el panel Simbología, en Profundidad, vuelva a hacer clic en el botón de base de datos.
- En la ventana Establecer asignación de atributos, haga clic en el botón Establecer una expresión.
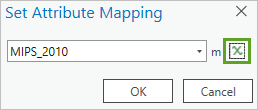
- En la ventana Constructor de expresiones, en Lenguaje, seleccione Arcade.
- En Expresión, peque o cree la expresión Sqrt($feature.MIPS_2010) * 10 + 1.
- Haga clic en Aceptar para cerrar el Constructor de expresiones. En la ventana Establecer asignación de atributos, haga clic en Aceptar. En el panel Simbología, haga clic en Aplicar.
Ahora la altura de los símbolos es aceptable para la escena y todavía puede distinguir diferencias de valor relativo entre las entidades.
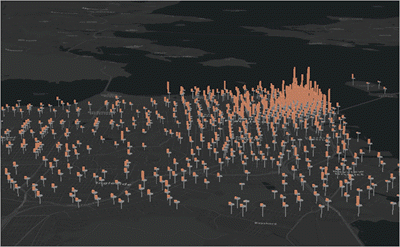
- Guarde el proyecto.
Simbolizar otros pétalos
Ahora que el primer pétalo está totalmente simbolizado, puede usarlo como plantilla para crear los otros cinco pétalos. Primero, creará cinco copias del primer pétalo. A continuación, editará el color, el atributo de empleo y la rotación para crear la forma hexagonal.
- En el panel Simbología, haga clic en la pestaña Estructura. En el grupo Capas, haga clic cinco veces en el botón Duplicar capa.
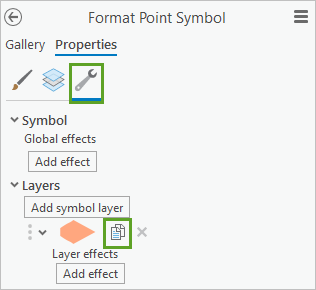
Se muestran seis pétalos idénticos en el panel Simbología. Ya puede empezar a cambiar los otros cinco.
- Haga clic en la pestaña Capas.
Los seis pétalos idénticos se muestran en la parte superior del panel. El primer pétalo simboliza la categoría MIPS; actualice los otros cinco para que representen las otras categorías de empleo.
- Empezando por el segundo pétalo, haga clic en cada uno de ellos para que pasen a ser elementos activos y, en Apariencia, en Color, elija lo siguiente:
Sugerencia:
Para ver el nombre de una rampa de color, señale el color con el puntero.
- Pétalo 2: Coral medio claro
- Pétalo 3: Verde tzavorita
- Pétalo 4: Azul sodalita
- Pétalo 5: Rosa rodolita
- Pétalo 6: Siena claro
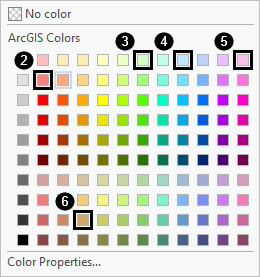
Ahora, cada uno de los seis pétalos presenta un color diferente.
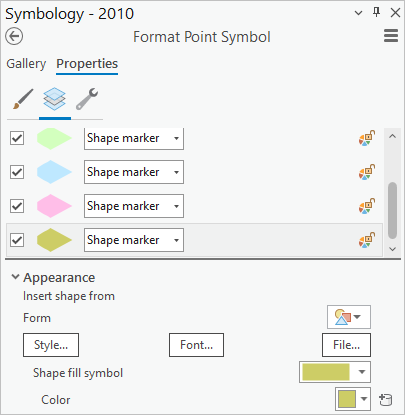
A continuación, actualizará la expresión para cada valor de profundidad de cada pétalo.
- Haga clic en la segunda fila de pétalos y, en Profundidad, haga clic en el botón de la base de datos.
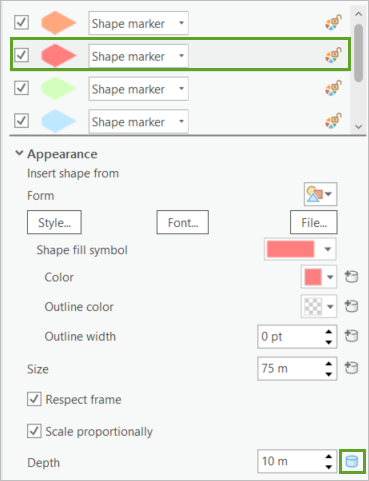
- En la ventana Establecer asignación de atributos, haga clic en el botón Establecer una expresión.
- En la ventana Constructor de expresiones, reemplace la expresión existente por Sqrt($feature.CIE_2010) * 10 + 1. Haga clic en Aceptar.
- Haga clic en Aceptar.
- Utilice lo que ha aprendido a actualizar el valor Profundidad de los pétalos restantes:
- Pétalo 3: Sqrt($feature.PDR_2010) * 10 + 1
- Pétalo 4: Sqrt($feature.RET_2010) * 10 + 1
- Pétalo 5: Sqrt($feature.VIS_2010) * 10 + 1
- Pétalo 6: Sqrt($feature.MED_2010) * 10 + 1
- Haga clic en Aplicar.
El color de cada pétalo cambia. Puesto que están unos encima de otros, se muestra el pétalo con el valor más elevado.
- En el panel Simbología, para pétalos 2-6, expanda el grupo Rotación, cambie los valores de Ángulo (Z) del siguiente modo y pulse Intro después de cada cambio:
- Pétalo 2: 60°
- Pétalo 3: 120°
- Pétalo 4: 180°
- Pétalo 5: 240°
- Pétalo 6: 300°
- Haga clic en Aplicar.
El resultado es una única capa que muestra un símbolo de gráfico 3D con seis elementos, en los que la altura de cada símbolo es una función de la cantidad de empleo de cada categoría.
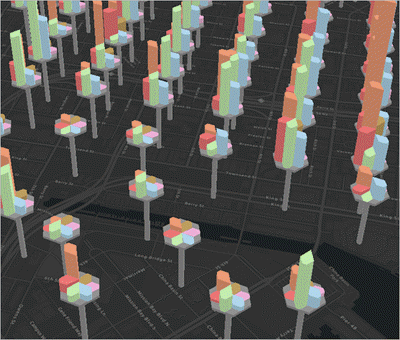
Editar símbolos de 2050
Ahora que ha simbolizado los datos de 2010, comparará el total de empleos predicho para 2050. Para calcular esta cantidad, agregará el atributo MaxGrowth al atributo 2010. El atributo MaxGrowth representa el mejor escenario posible de crecimiento empresarial.
- En el panel Contenido, copie y pegue la capa 2010 en la escena SanFrancisco_JobPotential.
- Cambie el nombre de la capa a 2050 y desmarque 2010 para desactivarla.
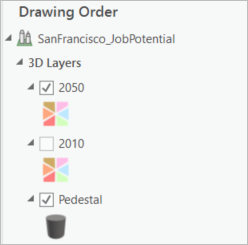
A continuación, actualizará las propiedades de altura basadas en expresión para cada campo, para que la cantidad extra de empleos por categoría se incluya en el símbolo.
- En el panel Contenido, haga clic en el símbolo de la capa 2050 para abrir el panel Simbología.
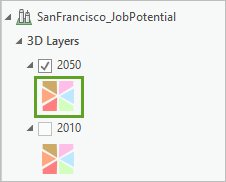
- En el panel Simbología, haga clic en la pestaña Capas y para cada pétalo, para Profundidad, haga clic en el botón de la base de datos. En la ventana Establecer asignación de atributos que aparece, haga clic en el botón Establecer una expresión y edite la expresión de la siguiente manera:
- Pétalo 1: Sqrt($feature.MIPS_2010 + $feature.MIPS_MaxGrowth) * 10 + 1
- Pétalo 2: Sqrt($feature.CIE_2010 + $feature.CIE_MaxGrowth) * 10 + 1
- Pétalo 3: Sqrt($feature.PDR_2010 + $feature.PDR_MaxGrowth) * 10 + 1
- Pétalo 4: Sqrt($feature.RET_2010 + $feature.RET_MaxGrowth) * 10 + 1
- Pétalo 5: Sqrt($feature.VIS_2010 + $feature.VIS_MaxGrowth) * 10 + 1
- Pétalo 6: Sqrt($feature.MED_2010 + $feature.MED_MaxGrowth) * 10 + 1
- Haga clic en Aplicar.
Ahora la escena contiene dos capas que muestran los recuentos de empleo según el tipo: una para 2010 y otra para 2050.
- Acérquese a un área de interés y, en el panel Contenido, active la capa 2010 y active y desactive la capa 2050.
El cambio en el empleo entre 2010 y 2050 resulta evidente según alterna las capas.
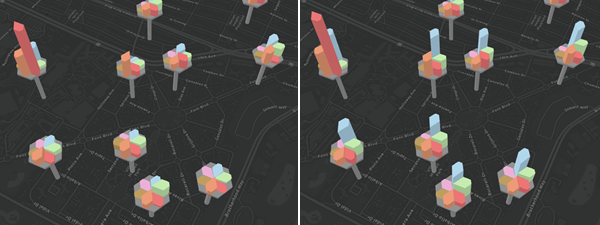
Ahora que ha terminado de simbolizar los datos, agregará una leyenda para ofrecer contexto.
Agregar una leyenda
Agregará una leyenda para describir la simbología de la escena. Se ha creado un gráfico que muestra el color y la forma únicos de cada categoría de empleo. Agregará este gráfico como archivo COLLADA (.dae). Un archivo COLLADA es una representación XML de un objeto 3D que puede hacer referencia a archivos de imagen. En esencia, el archivo .dae especifica la forma 3D que tendrá la imagen en la escena. En primer lugar, debe crear una nueva capa de datos que contenga la leyenda.
- En la cinta, haga clic en la pestaña Insertar. En el grupo Plantillas de capa, haga clic en Notas de mapa de puntos.
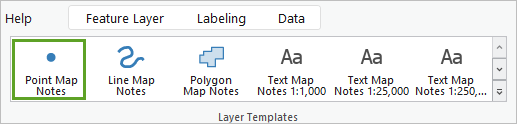
Las notas de mapa actúan como una entidad en blanco que se puede editar y a la que puede agregar el archivo .dae. La capa Notas de puntos se agrega al panel Contenido.
- En el panel Contenido, haga doble clic en la nueva capa Notas de puntos.
- En la ventana Propiedades de capa, haga clic en la pestaña Visualización, active Mostrar los símbolos 3D en unidades del mundo real y haga clic en Aceptar.
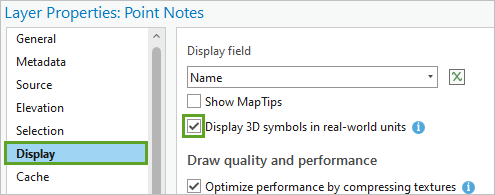
- En el panel Contenido, expanda la capa Notas de punto y haga clic en el símbolo para abrir el panel Simbología.
- En el panel Simbología, en la pestaña Propiedades, haga clic en la pestaña Estructura.
- En Capas, elimine el segundo símbolo de marcador de la lista para que solo quede el círculo azul.
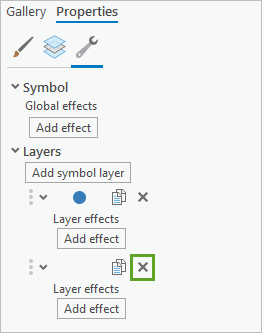
- Haga clic en la pestaña Capas. Haga clic en Marcador de forma y seleccione Marcador de modelo 3D.
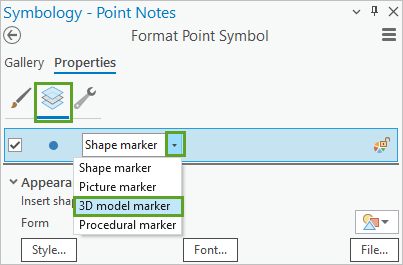
- En Apariencia, haga clic en el botón Archivo. En la ventana Examinar archivo de modelo 3D, vaya a la carpeta Datos y elija LegendMP_1.dae. Haga clic en Aceptar.
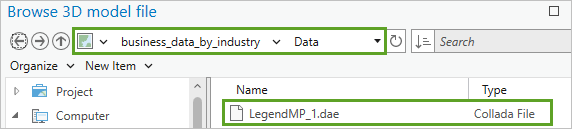
Nota:
El archivo COLLADA solo podrá hacer referencia a la imagen de leyenda si tanto el archivo .dae como el archivo .png se guardan en la misma carpeta.
Cambiará el posicionamiento de la leyenda para que esté sobre la superficie.
- En el panel Simbología, expanda Posición.
- Haga clic en Puntos de anclaje predefinidos y elija Centrado por encima.
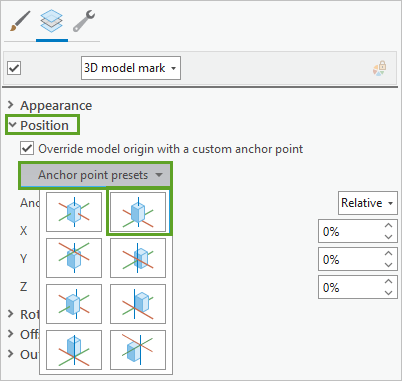
- En el panel Simbología, haga clic en Aplicar.
Ahora que se han definido los datos y la simbología, puede agregar una entidad a la escena.
- En la cinta, haga clic en la pestaña Editar. En el grupo Entidades, haga clic en Crear.
Aparece el panel Crear entidades, que muestra todas las entidades editables.
- En el panel Crear entidades, haga clic en Notas de puntos y seleccione la herramienta Punto.
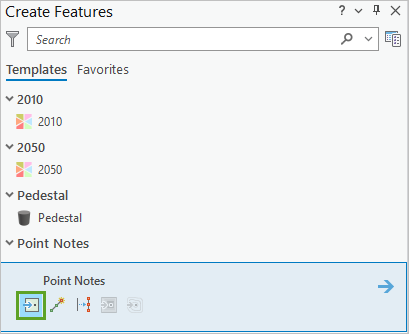
Cuando se apunta a la escena, el símbolo de la entidad se mueve por la vista con el puntero. De esta manera, puede mover la entidad y obtener una vista previa de su aspecto antes de agregarla a la escena.
Sugerencia:
Si no puede ver la ubicación de la escena en la que desea colocar la entidad, pulse la tecla C para cambiar temporalmente el puntero a la navegación.
- Mueva la forma de la leyenda hasta un punto de la bahía, ligeramente al este del puente Golden Gate, y haga clic para agregarla.
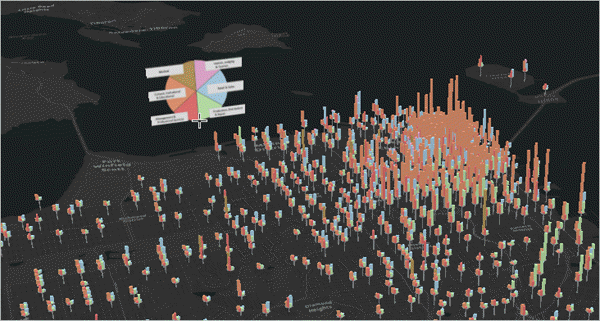
Esta ubicación es fácilmente visible y accesible en la escena, para que los usuarios puedan consultarla en todo momento.
Nota:
Es posible colocar la entidad en cualquier lugar, si lo desea, a pesar de que tendría que usar la rotación de símbolos para orientarla adecuadamente en la escena. Puede crear sus propios archivos COLLADA en ArcGIS Pro mediante la herramienta de geoprocesamiento De multiparche a COLLADA o con una aplicación de terceros, como SketchUp.
- En la cinta, en el grupo Selección, haga clic en Borrar.
- En el grupo Administrar ediciones, haga clic en Guardar.
Nota:
Cuando el proyecto se guarda, no se guardan las ediciones. Es necesario hacerlo en la pestaña Ediciones.
- En la ventana Guardar modificaciones, haga clic en Sí para guardar todos los cambios.
- En la cinta, haga clic en la pestaña Mapa. En el grupo Navegar, haga clic en Explorar para volver a la navegación general.
- Cierre el panel Crear entidades y guarde el proyecto.
Ahora tiene una escena totalmente creada en ArcGIS Pro.
Publicar una escena web
Anteriormente, creó una escena con simbología 3D personalizada. Cuando termine de crearla, puede publicarla en ArcGIS Online para compartirla con otras personas. En primer lugar, para conservar la simbología personalizada, convertirá el resto de símbolos 3D en clases de entidad multiparche. Uno de sus objetivos es la accesibilidad de los usuarios, por eso, además de la leyenda, configurará elementos emergentes que muestren valores de datos de cada símbolo. Por último, publicará la escena web y creará diapositivas para que los espectadores puedan navegar por ella con facilidad.
Convertir por lotes las capas
Parte de la configuración de simbología avanzada que usó para crear los símbolos de empleo personalizados no es directamente compatible con el visor de escenas web en línea. Para asegurarse de que los símbolos se publiquen correctamente, los convertirá a clases de entidad multiparche. Esta conversión bloquea de forma eficaz la simbología para tener la certeza de que el resto de usuarios la publique como la creó.
- Si es necesario, abra su proyecto Potencial de empleo de San Francisco en ArcGIS Pro.
- En la cinta, haga clic en la pestaña Análisis. En el grupo Geoprocesamiento, haga clic en Herramientas.
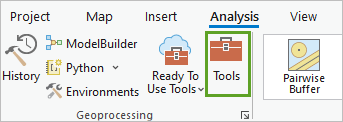
Se abre el panel Geoprocesamiento.
- En el panel Geoprocesamiento, escriba Capa 3D en la barra de búsqueda.
Puesto que es necesario convertir todas las capas, ejecutará esta herramienta en todas ellas a la vez.
- Haga clic con el botón derecho en la herramienta De capa 3D a clase de entidad y haga clic en Lote.
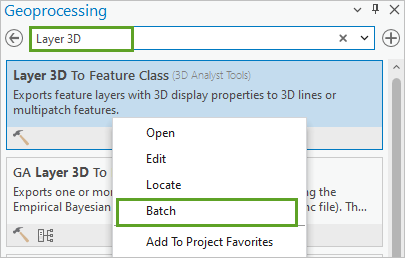
- En el panel de herramientas De capa 3D a clase de entidad en lotes, acepte la configuración predeterminada Capa de entidad de entrada y la herramienta Hacer lotes temporales y haga clic en Siguiente.
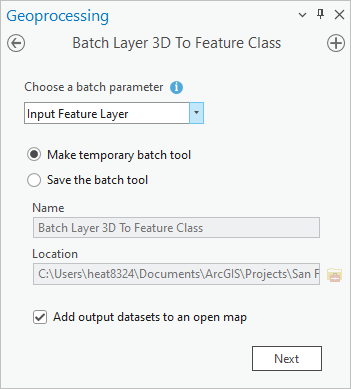
La ubicación predeterminada de las nuevas clases de entidad es la geodatabase que se creó con el proyecto.
- En Capa de entidades de entrada en lotes, haga clic en el botón Agregar muchos y active las casillas de estas capas:
- 2010
- 2050
- Pedestal
- Notas de puntos
- Haga clic en Agregar.
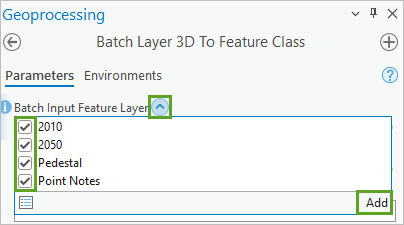
- En Clase de entidad de salida, cambie el nombre a Empleos_%Name%. Asegúrese de no cambiar el nombre ni la ubicación de la base de datos.
El signo de porcentaje actúa como carácter comodín e incorporará el nombre de cada capa según se ejecuta. Las salidas tendrán el patrón Empleos_Pedestal, Empleos_2010, y así sucesivamente.
- Haga clic en Ejecutar.
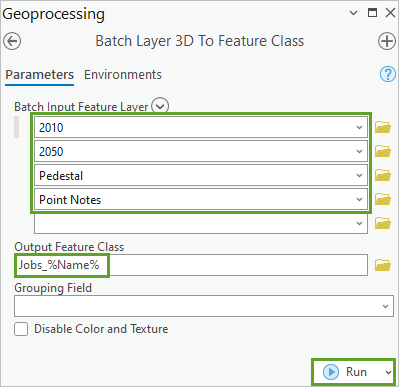
Las capas se agregan automáticamente a la escena cuando la herramienta termina el procesamiento. La escena ahora tiene el mismo contenido dos veces: como puntos simbolizados y como objetos 3D convertidos. Eliminará las capas anteriores de la escena.
- En el panel Contenido, haga clic en la capa Pedestal para seleccionarla. Pulse la tecla Ctrl y seleccione 2050, 2010 y Notas de puntos.
- Haga clic con el botón derecho en cualquiera de las capas seleccionadas y elija Eliminar.
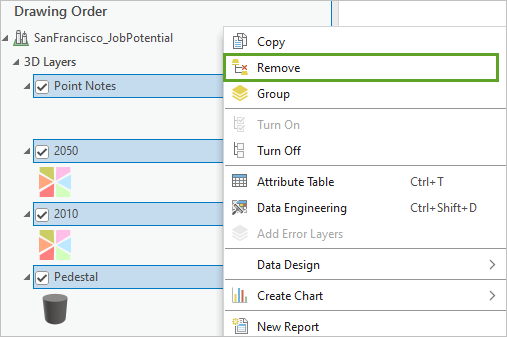
Ahora tan solo hay cuatro capas en el grupo Capas 3D del panel Contenido.
- Guarde el proyecto.
Configurar elementos emergentes
Antes de publicar la escena, configurará las ventanas emergentes para ofrecer información detallada sobre cada símbolo. Cuando los usuarios naveguen por la escena, podrán hacer clic en un punto de interés y consultar los datos de crecimiento de empleo de dicho punto. Primero, editará la capa Pedestal, que mostrará los totales de empleo y vivienda de cada área.
- En el panel Contenido, haga clic con el botón derecho en la capa Empleos_Pedestal y elija Configurar ventanas emergentes.
- En el panel Configurar ventanas emergentes, elimine el elemento Campos (19).
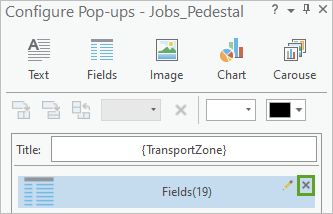
Es una lista sin configurar de todos los atributos de la capa.
- En la parte superior del panel Configurar ventanas emergentes, haga clic en el botón Texto.
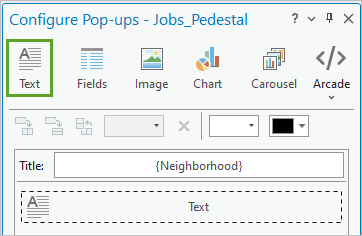
Se agrega un nuevo elemento de texto al panel.
- Apunte al nuevo elemento de texto y haga clic en el botón Editar elemento emergente.
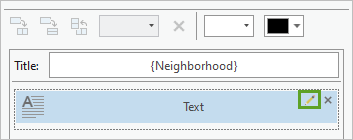
Aparece el panel Opciones de texto, que le permite cambiar la apariencia del texto que aparece en el elemento emergente.
- Borre cualquier texto existente. Copie y pegue el siguiente texto y ponga en negrita los títulos de sección:
EXISTING STATUS (2010) Housing Units: {HOUSING_2010} Housing Units: {HOUSING_2010} Jobs: {TOTALJOBS_2010} PREDICTED GROWTH (2050) Extra Housing: {HOUSING_MaxGrowth} Extra Jobs: {TOTALJOBS_MaxGrowth}El texto entre las llaves corresponde a los nombres de los atributos de capa. Al abrir una ventana emergente de una entidad, la expresión sustituirá el valor de datos del punto por cada atributo entre llaves.
- Haga clic en el botón Atrás para aplicar los cambios. Cierre el panel Configurar elementos emergentes.
- En la escena, haga clic en la entidad Empleos_Pedestal para obtener una vista previa de los resultados (si es necesario, acérquese).
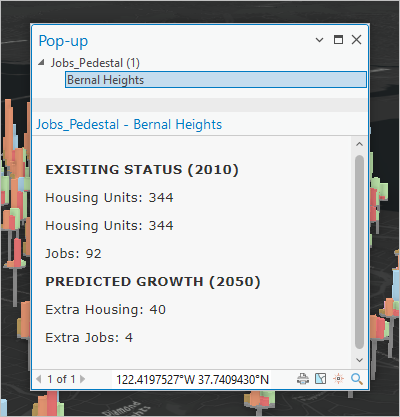
Ahora configurará la capa Empleos_2010 para mostrar los valores actuales de empleo según el tipo para cada área.
- Cierre la ventana emergente.
- En el panel Contenido, haga clic con el botón derecho en la capa Empleos_2010 y elija Configurar ventanas emergentes.
- En el panel Configurar ventanas emergentes, elimine el elemento Campos (19) y agregue un nuevo elemento de Texto.
- Edite el elemento Texto para incluir el siguiente texto:
2010 Jobs {Neighborhood} (Zone {TransportZone}) {MIPS_2010} : Management / Professional {CIE_2010} : Cultural / Educational {MED_2010} : Medical {VIS_2010} : Visitors / Tourism / Lodging {RET_2010} : Retail {PDR_2010} : Production / Distribution - Resalte la primera línea de texto y haga clic en el botón Negrita. Resalte la segunda línea de texto y haga clic en el botón de Subrayado.
- Resalte la siguiente línea de texto, haga clic en el botón Color de texto y cambie el color del texto al siguiente:
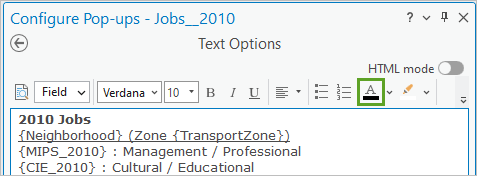
Sugerencia:
Es posible que tenga que ampliar el ancho del panel Configurar ventanas emergentes para ver la opción de color del texto. Apunte a un color para ver el nombre del color.
- {MIPS_2010} : Administración / Profesional: Oro electrón
- {CIE_2010} : Cultural / Educativo: Rojo fuego.
- {MED_2010} : Médico: Sombra natural
- {VIS_2010} : Visitantes / Turismo / Hospedaje: Amatista
- {RET_2010} : Minoristas: Azul gran cielo
- {PDR_2010} : Producción / Distribución: Verde Quetzal
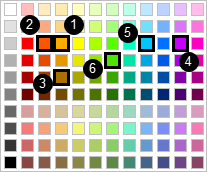
- Haga clic en el botón Atrás para aplicar los cambios. Cierre el panel Configurar elementos emergentes.
- En el panel Contenido, desactive la capa Empleos_2050.
- En la escena, haga clic en la entidad Empleos_2010 para obtener una vista previa de los resultados.
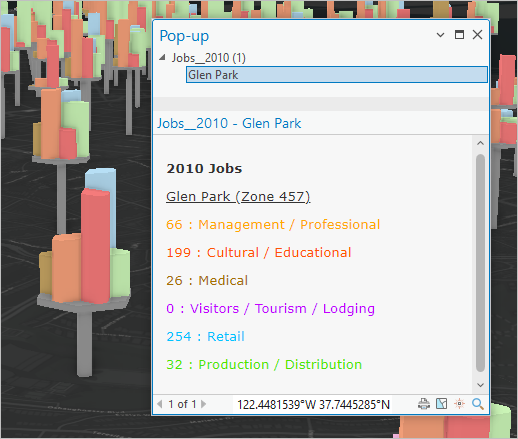
Los colores del texto coinciden con los colores del gráfico 3D. Por último, configurará la capa 2050 para mostrar los valores predichos de empleo según el tipo para cada área.
- Cierre la ventana emergente. En el panel Contenido, haga clic con el botón derecho en la capa Empleos_2050 y elija Configurar elementos emergentes.
- Elimine Campos (19) y agregue un nuevo elemento de Texto.
- Edite el elemento de Texto con el texto siguiente:
2050 Job Growth {Neighborhood} (Zone {TransportZone}) {MIPS_2010} + {MIPS_MaxGrowth}: Management / Professional {CIE_2010} + {CIE_MaxGrowth}: Cultural / Educational {MED_2010} + {MED_MaxGrowth}: Medical {VIS_2010} + {VIS_MaxGrowth}: Visitors / Tourism / Lodging {RET_2010}+ {RET_MaxGrowth} : Retail {PDR_2010} + {PDR_MaxGrowth}: Production / Distribution - Poner en negrita la primera línea de texto. Subraye la segunda línea de texto. Edite el color del texto de cada atributo con el mismo color que el texto emergente Empleos_2010.
- Haga clic en el botón Atrás. Cierre el panel Configurar elementos emergentes.
La capa Jobs_Point_Notes no necesita ninguna ventana emergente, por lo que las deshabilitará para esa capa.
- En el panel Contenido, haga clic con el botón derecho en la capa Empleos_Notas_de_puntos y seleccione Deshabilitar ventanas emergentes.
Publicar la escena web
Para publicar el contenido en ArcGIS Online, debe asegurarse de que no hay errores. Las escenas web solo se pueden ver la proyección de Web Mercator, por lo que actualizará la proyección. Además, para mejorar la velocidad de carga, recortará los datos tan solo a la ciudad de San Francisco. Eliminar los datos adicionales ayudará a que la escena se cargue y renderice más rápido.
- En la cinta, haga clic en la pestaña Compartir. En el grupo Compartir como, haga clic en Escena web.
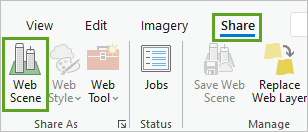
Aparece el panel Compartir como escena web. Los metadatos de la ventana Propiedades del mapa de la escena se agregan automáticamente a las secciones Resumen y Etiquetas del panel Compartir como escena web; además, el nombre de la escena se reutiliza como el nombre de la escena web.
El nombre de la escena web debe ser único dentro de la lista de contenido de ArcGIS Online; debe cambiar el título agregando sus iniciales al final.
- En el panel Compartir como escena web, en Nombre, agregue sus iniciales.
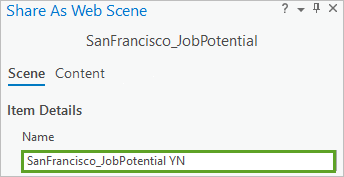
Para que la escena esté disponible para que el público la explore, actualizará los permisos de uso compartido de la escena.
- En el panel Compartir como escena web, en Compartir con, active Todos.
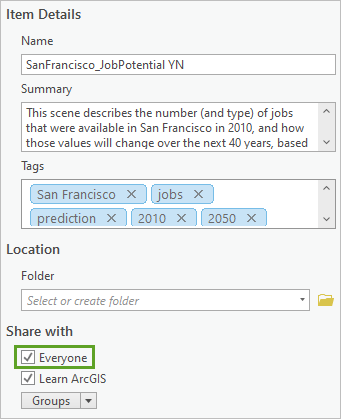
Nota:
Si decide compartir con todo el mundo, también se selecciona su organización.
- En la parte inferior del panel, haga clic en Analizar.
Se comprueba la escena en busca de posibles problemas relacionados con la publicación del contenido en su estado actual. Hay tres errores: el servicio de elevación de la escena está en una proyección distinta (Web Mercator Auxiliary Sphere) a la escena web que intenta publicar (UTM Zone 11N) y dos capas de servicios utilizan una proyección diferente de la escena. Aunque necesita un servicio de elevación, no es necesario que sea la proyección local especializada que usan los datos. También existe una advertencia sobre la capa Notas de puntos que puede ignorar.
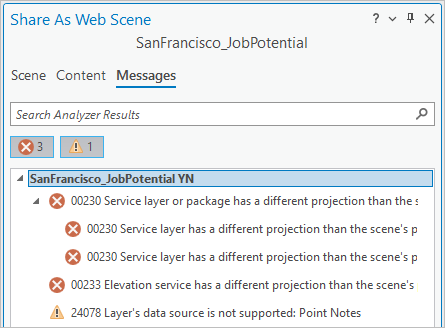
En el caso de una escena web que dependía de mediciones de suelo precisas, podría solucionar el problema 00233 publicando sus propios datos de elevación en un servicio en UTM Zone 11N. De forma alternativa, si desea una escena plana, tiene la opción de eliminar la capa de elevación por completo. Una opción más sencilla consiste en cambiar la proyección a Web Mercator.
- En el panel Compartir como escena web, haga clic con el botón derecho en el problema 00233 y elija Cambiar propiedades de los sistemas de coordenadas.
- En la ventana Propiedades del mapa, en el grupo Capas, seleccione WGS 1984 Web Mercator (Auxiliary Sphere) y haga clic en Aceptar.
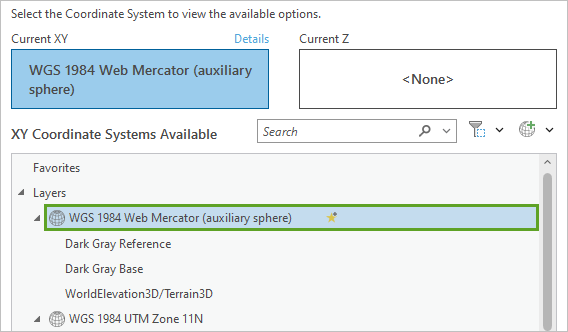
La escena se redibuja en la nueva proyección.
- Vuelva a hacer clic en Analizar.
Se han resuelto todos los errores. Cambiar la proyección de la escena también ha resuelto el resto de problemas. La advertencia se mantiene, pero todavía puede publicar con advertencias.
Antes de publicar, reducirá el tamaño del archivo cargado recortando la escena para mostrar la ciudad de San Francisco.
- En el panel Contenido, haga clic con el botón derecho en el título de la escena SanFrancisco_JobPotential y elija Propiedades.
- En la ventana Propiedades del mapa, haga clic en la pestaña Extensión y seleccione Usar una extensión personalizada.
- En Obtener la extensión de, expanda en caso necesario Extensión de una capa y seleccione Empleos_2010.
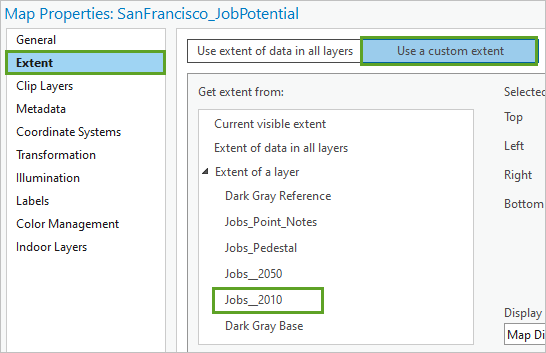
- Haga clic en la pestaña Recortar capas y en el menú deseplegable Sin recorte, elija Recortar a la extensión del mapa.
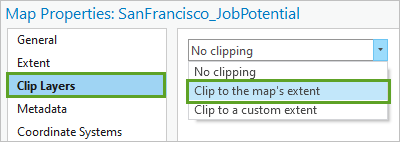
- Haga clic en Aceptar.
La escena se reduce a un rectángulo pequeño del contenido y mostrará solo el área de interés.
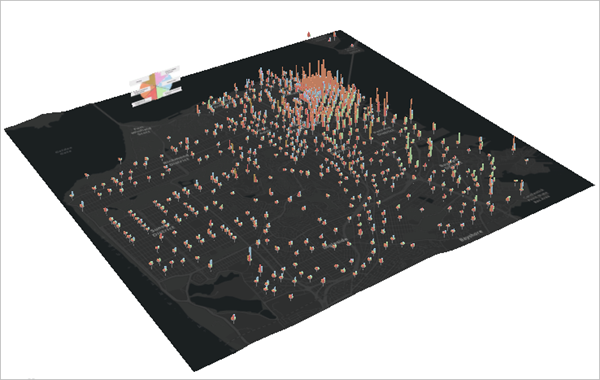
Ya puede publicar la escena.
- En el panel Compartir como escena web, haga clic en Compartir.
Empaquetar, cargar y almacenar en caché el contenido como servicios en ArcGIS Online puede tardar unos minutos. Puede hacer un seguimiento del progreso de todo el trabajo que se realiza en el panel Trabajos.
Sugerencia:
El proceso puede ser más rápido (y gastar menos créditos de ArcGIS Online) si almacena el contenido en la caché de su equipo local antes de publicar la escena web, especialmente con datasets más grandes. Para crear una caché local, debe especificar la opción para cada elemento de capa de escena web. Esa configuración se encuentra en la subpestaña Contenido del panel Compartir como escena web y es necesario configurarla antes de hacer clic en Compartir.
- Haga clic en el botón Trabajos para abrir el panel Estado del trabajo.
Se muestra el estado de todas las capas de entidades y capas de escenas web que se publican. Según se van completando los elementos, se agrega una marca de verificación verde junto a ellos. Dependiendo de en qué parte del planeta esté y de la velocidad de su conexión a Internet, el proceso puede tardar varios minutos.
Nota:
Para actualizar el panel Estado del empleo, haga clic en el botón de menú y en Actualizar. En algunos casos, es posible que un elemento no se marque como completado (aunque lo esté), por lo que, si el procesamiento está durando mucho, puede continuar con el siguiente paso.
- Cuando el procesamiento se haya completado, guarde el proyecto y cierre ArcGIS Pro.
Administrar la escena publicada
Antes de compartir la URL de su escena web, hará algunos cambios para que navegar sea más sencillo.
- Si es necesario, inicie sesión en su cuenta de organización de ArcGIS.
- Si es necesario, en la cinta, haga clic en la pestaña Contenido.
- En Mi contenido, haga clic en el botón de más opciones de su escena web SanFrancisco_JobPotential y haga clic en Abrir en Scene Viewer.
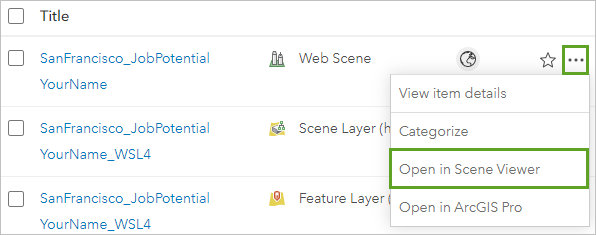
El contenido sin procesar está en la escena, pero hay más elementos que puede configurar para mejorar la experiencia de los usuarios a la hora de compartir la escena con otros.
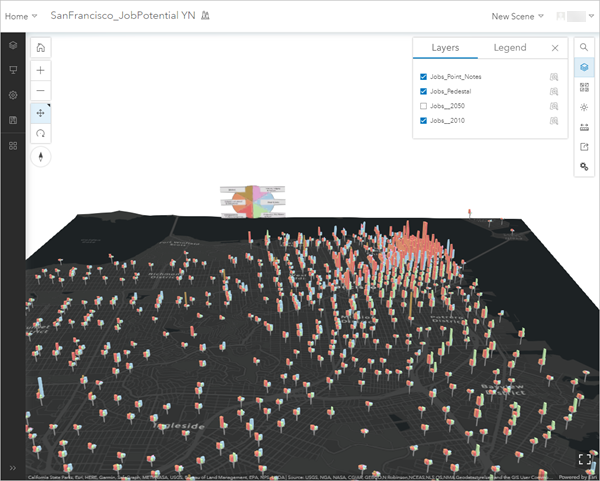
Primero, cambiará los nombres y la visibilidad de las dos capas de empleo.
- En la parte inferior de Scene Viewer, haga clic en Expandir para ver la barra de herramientas completa.
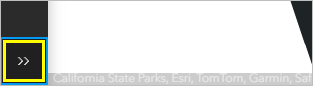
- En la barra de herramientas, haga clic en el botón Administrador de capas.
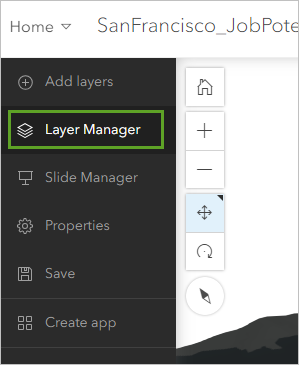
- En el panel Administrador de capas, para la capa Empleos_2010, haga clic en el botón de opción y seleccione Agregar a nuevo grupo.
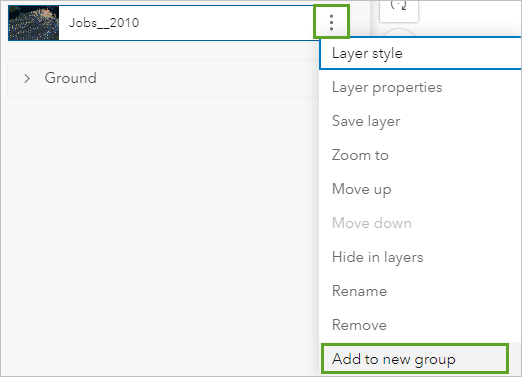
La capa Empleos_2010 se agrega a un nuevo grupo de capas denominado Nuevo grupo 1.
- En Nuevo grupo 1, haga clic en el botón Más opciones y haga clic en Cambiar nombre. Asigne el nombre Empleos al nuevo grupo.
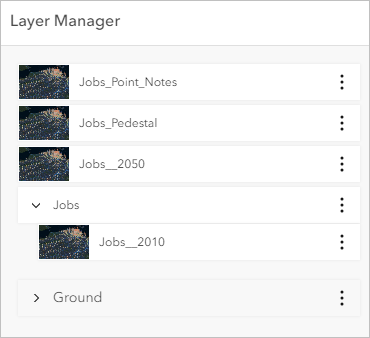
- Arrastre la capa Empleos_2050 al grupo Empleos, por debajo de Empleos_2010.
- En el grupo Empleos, haga clic en el botón de opciones y en Cambiar tipo de grupo, elija Radio.
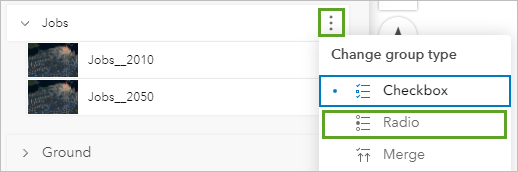
El cambio del tipo de grupo a Radio significa que tan solo será visible una de las capas Empleos cada vez. Puesto que ambas capas están dibujadas en la misma ubicación, quiere dejar claro que la mejor forma de comparar estos datos es ver las capas de una en una.
- Para la capa Empleos_2010, haga clic en el botón de opciones y seleccione Cambiar nombre. Asigne a la capa el nombre 2010.
- Cambie el nombre de la capa Empleos_2050 a 2050.
- En el caso de las capas Empleos_Pedestal y Empleos_Notas_de_puntos, haga clic en el botón de opciones y seleccione Ocultar en capas.
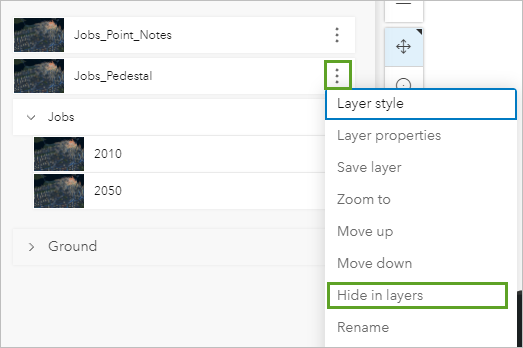
Según realice los cambios, el control Capas de la escena se irá actualizando. Ahora las únicas capas visibles del panel Capas son las dos capas Empleos. Por último, proporcionará un conjunto de diapositivas para ayudar al espectador a navegar más rápido hasta posiciones interesantes de la escena web.
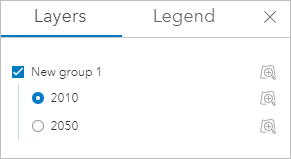
- En la barra de herramientas, haga clic en Administrador de diapositivas.
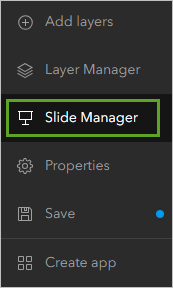
- Acerque y desplace la escena hasta que se vea por completo y active la capa 2010.
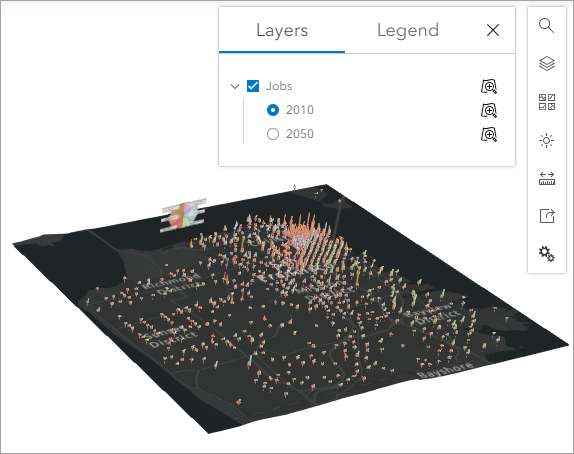
- En el panel Administrador de diapositivas, haga clic en Capturar diapositiva.
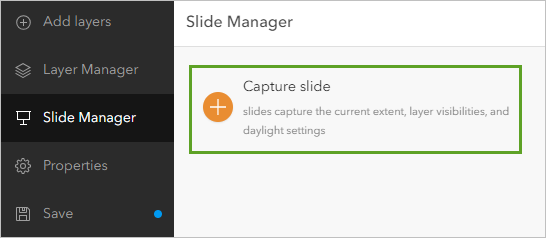
- Asigne a la primera diapositiva el nombre Resumen. Pulse Intro.
- Acérquese al distrito Bayview en la esquina sureste de la escena.
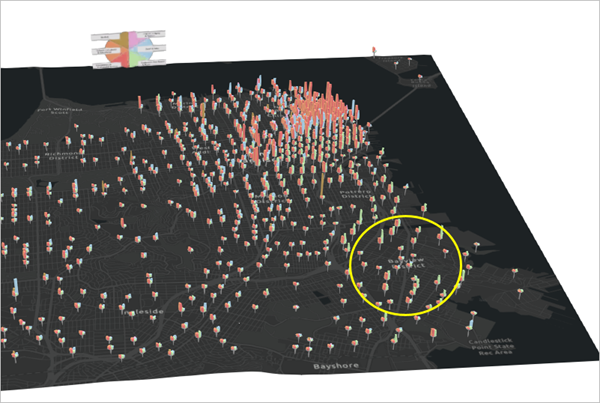
- Haga clic en Capturar diapositiva y llame a la segunda diapositiva Distrito Bayview 2010. Pulse Intro.
- En el control Capas, active la visibilidad de la capa 2050.
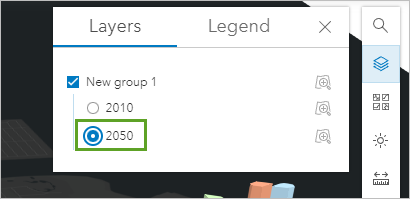
- En el panel Diapositivas, capture una diapositiva y llame a la diapositiva Distrito Bayview 2050 y pulse Intro.
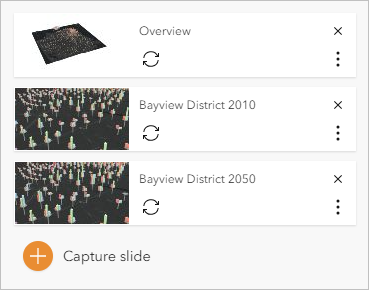
Las diapositivas también se agregan a la base de la escena. Puede navegar hasta cada escena haciendo clic en la vista en miniatura. Además de volver a la vista de mapa de la diapositiva, la posición de la cámara y la visibilidad de la capa cambian para adaptarse.
- Cree otro par de diapositivas (para 2010 y 2050) para otra área de interés.
- Haga clic en la diapositiva Resumen para volver a la extensión de escena completa.
Los últimos elementos que hay que editar son el título y la vista en miniatura de la escena.
- En la barra de herramientas, haga clic en Propiedades. En el panel Propiedades, en Vista en miniatura, haga clic en el botón de actualización para actualizar la vista en miniatura.
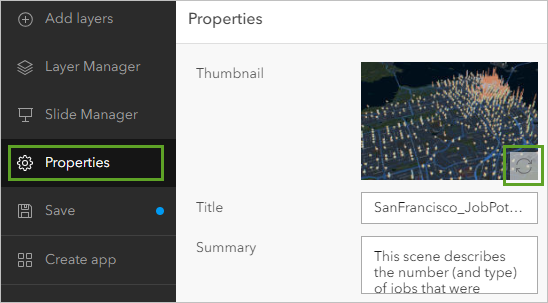
La vista en miniatura se actualiza a la imagen de la vista general.
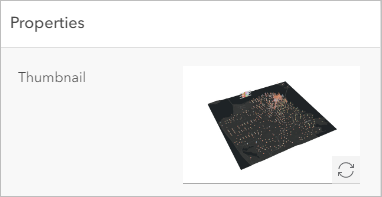
- En Título, escriba Potencial de empleo en San Francisco en 2050.
- En la barra de herramientas, haga clic en Guardar. En la ventana Guardar escena, haga clic en Guardar.
Su escena web ya está completa. Desde la página de detalles del elemento, puede editar la información siempre que lo necesite. También puede compartirla con la URL que se proporciona.
Encontrará más tutoriales en la galería de tutoriales.
