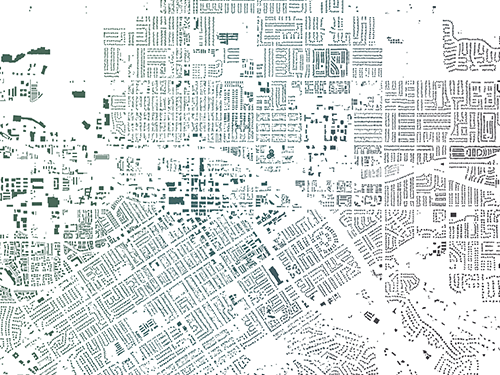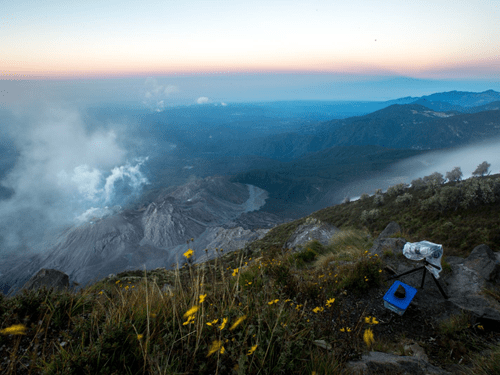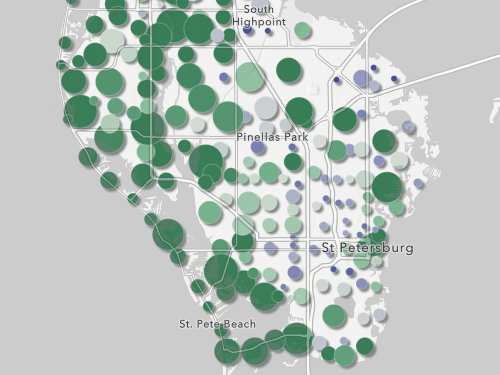Vídeo
Este tutorial también está disponible en vídeo. El vídeo se actualizó por última vez el 16 de febrero de 2023 y puede contener ligeras diferencias con respecto a los pasos del tutorial que se indican a continuación.
Agregar datos a ArcGIS Online
En 2022, Nigeria experimentó su peor inundación en una década, la cual desplazó a más de un millón de personas. Dispone de algunos datos que muestran los ríos de Nigeria, así como las áreas de gobierno local (LGA) que se vieron afectadas por las inundaciones en 2022. Para mostrar estos datos en una historia con ArcGIS StoryMaps, primero debe agregar los datos a ArcGIS Online como una capa de entidades.
- Descargue la geodatabase Nigeria.
Se descarga un archivo llamado Nigeria.gdb.zip en su equipo. No lo descomprima.
La geodatabase de archivos (.gdb) es un formato de datos común para SIG de escritorio. Es un contenedor que puede almacenar varias capas de datos espaciales y no espaciales. Para utilizar una geodatabase de archivos en ArcGIS Online, debe cargar una copia comprimida del archivo .gdb.
- Inicie sesión en su cuenta de la organización de ArcGIS.
Nota:
Si no tiene una cuenta de organización, consulte las opciones de acceso a software.
- En la cinta, haga clic en la pestaña Contenido.
- Haga clic en el botón Nuevo elemento.

- Arrastre el archivo Nigeria.gdb.zip a la ventana Nuevo elemento.
Sugerencia:
Como alternativa, haga clic en Su dispositivo y vaya al archivo .zip.
- En Tipo de elemento, elija Geodatabase de archivos.
- En ¿Cómo desea agregar este archivo?, asegúrese de que esté seleccionado Agregar Nigeria.gdb.zip y crear una capa de entidades alojada.

Esta opción creará dos nuevos elementos en su cuenta de ArcGIS Online. Uno será una copia de la geodatabase de archivos. El otro será una capa de entidades creada a partir del contenido de la geodatabase de archivos. Necesita los datos en formato de capa de entidades para poder utilizarlos para crear mapas en ArcGIS Online.
- Haga clic en Siguiente.
- En Título, escriba Inundaciones en Nigeria, seguido de su nombre o sus iniciales (por ejemplo, Inundaciones en Nigeria SN).
Nota:
No puede crear dos capas en una organización de ArcGIS con el mismo nombre. Agregar sus iniciales a un nombre de capa garantiza que otras personas de su organización también puedan completar este tutorial. Una vez que se haya creado una capa, puede cambiar su nombre en el mapa para eliminar sus iniciales, lo que no afectará al nombre de la capa de datos subyacente.
- En Resumen, escriba Áreas afectadas por las inundaciones en Nigeria, 2022.

Estos detalles se pueden modificar más adelante.
- Haga clic en Guardar.
Aparece la página del elemento de la nueva capa de entidades Inundaciones en Nigeria. Contiene dos subcapas, que se muestran debajo del encabezado Capas: Rivers y Flood_ affected_areas.

Agregar los datos a un mapa
Ahora que sus datos existen en ArcGIS Online como capa de entidades, los agregará a un mapa.
- En la página del elemento de la capa de entidades Inundaciones en Nigeria, haga clic en Abrir en Map Viewer.
Aparece un mapa con el zoom aplicado a Nigeria. Contiene líneas que representan los ríos y polígonos que representan las áreas afectadas por las inundaciones en 2022.

Puede simbolizar el mapa más tarde. En este tutorial, se centrará en los permisos de uso compartido.
- En el panel Capas, haga clic en la flecha situada junto a Inundaciones en Nigeria para expandir la capa de entidades.

Se muestran las dos subcapas.
A continuación, guardará el mapa.
- En la barra de herramientas Contenido (oscura), haga clic en el botón Guardar y abrir. Haga clic en Guardar como.

- En la ventana Guardar mapa, en Título, escriba Inundaciones en Nigeria 2022.
- Haga clic en Guardar.
Compartir el mapa en una historia
Ahora que tiene un mapa web que muestra sus datos, tiene todo listo para presentarlo en una aplicación. Las aplicaciones son el método recomendado para compartir mapas web. Permiten mostrar información contextual como títulos, leyendas, texto, imágenes y herramientas interactivas junto a los mapas. Hay varios productos de ArcGIS que le permiten crear distintos tipos de aplicaciones. En este tutorial, compartirá su mapa con ArcGIS StoryMaps porque tiene previsto incluir una gran cantidad de texto e imágenes además del mapa.
- En la barra de herramientas Contenido, haga clic en el botón Crear aplicación. Haga clic en ArcGIS StoryMaps.

Se muestra el builder de historias.
- Haga clic en Título de la historia y escriba Inundaciones en Nigeria 2022.

Su mapa ya aparece en la historia.
- Debajo del mapa, haga clic en Agregar un título (opcional) y escriba Áreas de gobierno local afectadas por las inundaciones.

Su historia no está completa. Más adelante, agregará texto e imágenes y puede que otro mapa. Pero, por ahora, publicará la historia sin terminar para que pueda probar que puede compartirla con el público.
- En la cinta, haga clic en Publicar.
- En la página Opciones de publicación, en Compartir, en Definir nivel de uso compartido, seleccione Todos (público).

- Haga clic en Publicar.
Aparece la página ¿Compartir elementos?. Le indica que se solicitará al público que inicie sesión para poder ver la historia. No basta con actualizar el nivel de uso compartido de la historia; también debe actualizar el nivel de uso compartido de todos los elementos de la historia.
- Haga clic en Sí, compartir estos elementos.

Aparece una página con opciones para ver o compartir la historia publicada.
Probar la historia
Puede ver la versión publicada de su historia, pero aún no sabe con certeza si las personas sin cuenta de ArcGIS podrán verla. Para probarlo, debe visitar la página web de la historia con la sesión de su cuenta de ArcGIS cerrada. Una manera de hacerlo es utilizar una ventana de navegador privada.
- Haga clic en Copiar vínculo.

- Abra una ventana privada en su navegador de Internet:
- En Google Chrome, haga clic en el botón de menú y haga clic en Nueva ventana de incógnito.
- En Safari, haga clic en Archivo y haga clic en Nueva ventana privada.
- En Microsoft Edge, haga clic en el botón de menú y haga clic en Nueva ventana InPrivate.
- En Mozilla Firefox, haga clic en el botón de menú y haga clic en Nueva ventana privada.

- En la nueva ventana privada, haga clic en la barra de direcciones y pegue la URL de la historia. Pulse Intro.
La historia, el mapa contenido en la historia y los datos contenidos en el mapa aparecen sin ningún problema.

En este tutorial, ha creado una historia y se ha asegurado de que se haya compartido correctamente con el público.
Lo primero que ha hecho es cargar datos en ArcGIS Online para crear una capa de entidades. Después, ha creado un mapa web con la capa de entidades. Por último, ha creado una historia con el mapa web. Cuando publicó la historia, la funcionalidad del generador de historias identificó capas que requerían un cambio en su estado de uso compartido. Después de realizar los cambios, utilizó una ventana de navegación privada para comprobar que su historia era accesible públicamente. Como actualizó el uso compartido de la capa, la prueba ha confirmado que la aplicación era de acceso público.
En este tutorial, la aplicación que ha creado y probado era una historia, pero puede utilizar los mismos pasos de comprobación para asegurarse de que cualquier aplicación de ArcGIS se comparte correctamente, como, por ejemplo, aplicaciones creadas con ArcGIS Dashboards, ArcGIS Instant Apps y ArcGIS Experience Builder.
Ahora que sabe que la historia se comparte correctamente, puede trabajar en simbolizar el mapa y agregar contenido a la historia. Puede optar por revertir el nivel de uso compartido de la historia de nuevo a Propietario hasta que esté todo listo para agregarla a su sitio web. Vea este ejemplo de una historia completada creada con los datos de este tutorial.
Encontrará más tutoriales en la galería de tutoriales.