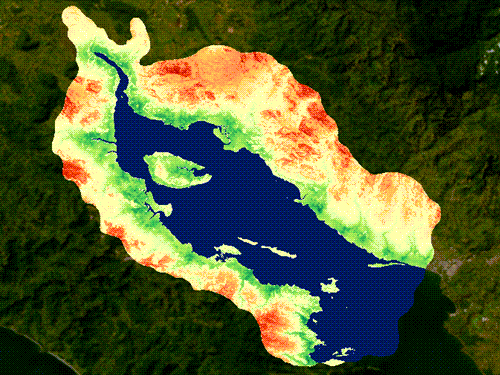Determinar el área protegida en la actualidad
La primera tarea consistirá en determinar el área protegida actualmente en Kenia. Buscará datos, explorará su documentación y los utilizará en ArcGIS Pro para determinar el porcentaje de Kenia que está protegido actualmente. Más adelante utilizará esta información para ayudar a determinar qué áreas deben priorizarse para conservación.
Buscar datos en Living Atlas
En primer lugar, examinará las capas de datos disponibles en ArcGIS Living Atlas que pueden ser útiles para su análisis.
ArcGIS Living Atlas es una recopilación de capas de datos, mapas y aplicaciones acreditados y seleccionados, alojados en ArcGIS Online por Esri y la comunidad SIG. Si dispone de una cuenta de organización de ArcGIS, tendrá acceso a esta vasta colección con un navegador y en ArcGIS Pro.
- En un navegador, vaya a https://livingatlas.arcgis.com/en/home/
- Inicie sesión en ArcGIS Online.
Nota:
Si no tiene una cuenta de organización, consulte las opciones de acceso a software.
- En el cuadro de búsqueda de ArcGIS Living Atlas, escriba world countries generalized y, en los resultados de la búsqueda, haga clic en World Countries Generalized.

- En los resultados de la búsqueda, haga clic en World Countries Generalized.

Esta capa es una capa de entidades, alojada por Esri y compartida como contenido acreditado con ArcGIS Living Atlas.

Desde esta página, puede obtener más información sobre la capa, abrirla en el visor de mapas o en una escena, y agregarla a ArcGIS Pro.
Las entidades poligonales de país en esta capa pueden utilizarse en los análisis. Pueden extraerse y utilizarse para definir un área de estudio y recortar otras capas. Más adelante en este tutorial, utilizará un polígono de esta capa para determinar la superficie conservada en Kenia y calcular cuánto más debe conservarse para alcanzar las metas 30x30.
Explorará un poco más antes de comenzar su análisis.
Las capas ArcGIS Online pueden encontrarse utilizando su nombre o su Id. de capa, que se muestra en la URL:
https://arcgis.com/home/item.html?id=2b93b06dc0dc4e809d3c8db5cb96ba69 - Anote el nombre de la capa, World Countries Generalized, y el Id. de elemento de la URL: 2b93b06dc0dc4e809d3c8db5cb96ba69
- En el cuadro de búsqueda de ArcGIS Living Atlas, escriba world database of protected areas y haga clic en WDPA – World Database of Protected Areas en los resultados.

- En los resultados de la búsqueda, haga clic en la capa WDPA – World Database of Protected Areas.
Esta capa de entidades es un proyecto conjunto entre el Centro Mundial de Vigilancia de la Conservación de las Naciones Unidas (UNEP-WCMC) y la Unión Internacional para la Conservación de la Naturaleza (IUCN). Se trata de una fuente acreditada, que muestra áreas de conservación marinas y terrestres con una variedad de atributos medioambientales diferentes.
La capa es proporcionada por la IUCN y el WCMC para apoyar el análisis científico y la planificación, política y gestión de la conservación. Estos datos no pueden utilizarse con fines comerciales sin autorización escrita. Los datos que se usan en este tutorial se usan con permiso de PNUMA-WCMC.
Nota:
Cuando investigue una capa de datos que pueda resultarle útil, es importante que estudie su página de detalles, que proporciona información contextual importante sobre los datos, como quién los compiló, cómo se recopilaron, para qué están pensados y si existen o no restricciones de uso sobre los datos o quién puede utilizarlos.La capa está disponible en: https://arcgis.com/home/item.html?id=ae78aeb913a343d69e950b53e29076f7
- Anote el nombre de la capa y el valor de Id. de elemento.
WDPA - Base de Datos Mundial de Áreas Protegidas
ae78aeb913a343d69e950b53e29076f7
Más adelante en este tutorial usará los polígonos de áreas protegidas en Kenia para determinar la fracción de Kenia que está bajo gestión de conservación, y determinará cuánto más necesita ser conservado para alcanzar las metas 30x30.
Ha identificado algunas capas de datos útiles en ArcGIS Living Atlas. A continuación, abrirá un paquete de proyecto ArcGIS Pro con estas y otras capas y explorará los datos.
Agregar datos de Living Atlas a ArcGIS Pro
Ha visto datos en el sitio web de ArcGIS Living Atlas. A continuación, abrirá ArcGIS Pro, agregará algunos datos de ArcGIS Living Atlas a un proyecto y examinará los datos.
- Descargue el paquete de proyecto Model conservation suitability.ppkx y localice el archivo descargado en su equipo.
Nota:
La mayoría de los navegadores web descargan archivos de manera predeterminada en la carpeta Descargas del equipo. - Haga doble clic en el paquete de proyecto Model conservation suitability.ppkx.

Los paquetes de proyecto son una forma de compartir proyectos y datos de ArcGIS Pro. Son archivos comprimidos que, al abrirlos, extraen una copia del proyecto a su carpeta C:\Users\[user name]\Documents\ArcGIS\Packages.
El paquete de proyecto se extrae y el proyecto se abre en un mapa que muestra un mapa base. Hay varias capas en el panel Contenido, pero actualmente están desactivadas. A continuación, agregará una capa de ArcGIS Living Atlas a este mapa.
- En la cinta, en la pestaña Ver, haga clic en panel Catálogo.

- En el panel Catálogo, haga clic en Portal.

- Haga clic en Living Atlas.

- Copie el valor Id. de elemento para la capa World Countries Generalized, 2b93b06dc0dc4e809d3c8db5cb96ba69, péguela en el cuadro Buscar en Living Atlas y pulse Intro.

- En los resultados de búsqueda, haga clic con el botón derecho en World Countries Generalized y elija Agregar al mapa actual.

La capa se agrega al mapa.

- En el panel Catálogo, en la casilla Buscar en Living Atlas, escriba World Database of Protected Areas y pulse Intro,

- En los resultados de búsqueda, haga clic con el botón derecho en WDPA - World Database of Protected Areas y haga clic en Agregar al mapa actual.

Se agrega al mapa la capa WDPA – World Database of Protected Areas.

Ya ha visto cómo buscar datos de ArcGIS Living Atlas y agregarlos a ArcGIS Pro. A continuación, utilizará estos datos para analizar el área protegida de Kenia y determinar cuánto más debe conservarse para alcanzar la meta 30x30.
Extraer un polígono
Utilizará el polígono de Kenia generalizado para calcular el área conservada actualmente.
- En la cinta, en la pestaña Mapa, en la sección Consulta, haga clic en Localizar.

La herramienta Localizar es útil para encontrar lugares.
- En el panel Localizar, haga clic en Búsqueda de capas.

La opción Búsqueda de capas busca dentro de las capas que se encuentran actualmente en el mapa.
- En el cuadro de búsqueda, escriba Kenia y pulse Intro.

- En los resultados, haga clic con el botón derecho en Kenia y haga clic en Agregar a la selección.

Se selecciona el polígono de Kenia.
- En los resultados, haga clic con el botón derecho en Kenia y haga clic en Acercar a.

El mapa se acerca a Kenia.

- Cierre el panel Localizar.
- En el panel Contenido, haga clic con el botón derecho en la capa World_Countries_Generalized, apunte a Datos y haga clic en Exportar entidades.

Se abre la herramienta Exportar entidades.
El parámetro Entidades de entrada se define en la capa World_Countries_Generalized.
La herramienta detecta que hay una única entidad seleccionada. De forma predeterminada, solo exportará las entidades seleccionadas, aunque puede utilizar el conmutador para ignorar la selección y exportar todas las entidades.
- Para el nombre Clase de entidad de salida, escriba KenyaFeature.

La ubicación predeterminada para la nueva clase de entidad es la geodatabase del proyecto, lo cual está bien.
- Haga clic en Aceptar para ejecutar la herramienta.
La nueva capa KenyaFeature se agrega al mapa. Ya no necesita la capa World_Countries_Generalized.
- En el panel Contenido, haga clic con el botón derecho en la capa World_Countries_Generalized y haga clic en Eliminar.

- Haga clic en el parche de color para KenyaFeature.

- En el panel Simbología, haga clic en Contorno negro.

El polígono del país se dibuja con el símbolo de contorno negro y sin relleno, para que pueda ver las demás capas.

- Cierre el panel Simbología.
El siguiente paso para determinar qué parte de Kenia está actualmente protegida es extraer esas áreas de la capa WDPA.
Extraer áreas protegidas
La capa WDPA contiene datos de todo el mundo. No necesita la capa completa para responder a su pregunta sobre las áreas protegidas en Kenia, por lo que seleccionará las entidades que son relevantes para Kenia y las exportará a una nueva capa.
- En la cinta, haga clic en la pestaña Mapa, y en la sección Selección, haga clic en Seleccionar por ubicación.

Utilizará la capa KenyaFeature para seleccionar entidades de la capa WDPA.
- En Entidades de entrada, elija la capa WDPA – World Database of Protected Areas\WDPA_poly_Latest.

- Acepte la relación de selección predeterminada, Intersecar.
- En Seleccionar entidades, elija la capa KenyaFeature.

- Haga clic en Aceptar.
Se seleccionan las entidades poligonales de WDPA que se solapan con Kenia.
A efectos de este análisis simplificado, no importa bajo qué tipo de protección se encuentre cada área. Además, los polígonos de esta capa se solapan, y no se desea contabilizar dos veces las áreas que caen bajo múltiples jurisdicciones de conservación, por lo que se disolverán las entidades.
Nota:
Para el cálculo y la notificación oficiales de las áreas protegidas, se suelen adoptar otras medidas para preparar los datos. Por ejemplo, se suelen excluir las áreas del Hombre y la Biosfera (MAB), y las áreas protegidas de un país específico se seleccionan mediante la selección de atributos en áreas con un valor de ISO3 del código del país (en este caso, sería KEN), en lugar de recortar al límite generalizado del país. Para más detalles sobre los procedimientos de elaboración de informes de WDPA, consulte Cálculo de la cobertura de áreas protegidas y OECM y el Manual del usuario de la World Database on Protected Areas (Base de datos mundial sobre áreas protegidas) y world database on other effective area-based conservation measures (Base de datos mundial sobre otras medidas eficaces de conservación basadas en el área). - Haga clic en la pestaña Análisis y, en la sección Geoprocesamiento, haga clic en Herramientas.

- En el panel Geoprocesamiento, escriba Disolver en el cuadro de búsqueda.
- En los resultados de búsqueda, haga clic en la herramienta Disolver.
- En Entidades de entrada, elija la capa WDPA – World Database of Protected Areas\WDPA_poly_Latest.

Estas son las entidades poligonales que representan las áreas protegidas. El nombre de la capa incluye Latest porque este servicio de entidades alojado contiene la versión más actual de los datos.
Como se han seleccionado algunas entidades, la herramienta indica que utilizará las entidades seleccionadas.
- En Clase de entidad de salida, escriba WDPA_Dissolve_ y agregue el mes y el año, en este caso 04_24.

La capa World Database of Protected Areas se actualiza mensualmente. Las condiciones de uso aconsejan utilizar solo la última versión. Se recomienda que agregue el mes y el año (para este ejemplo, 04_24, pero debe utilizar el mes y el año actuales cuando extraiga estos datos) a la salida extraída de la herramienta para llevar un registro de cuándo se extrajo esta versión de los datos. Necesitará esta información para citar los datos, si publica algún trabajo basado en esta capa.
Esta herramienta creará características multiparte de forma predeterminada. En este caso, eso es lo que se desea; todas las áreas conservadas deben fusionarse en una única entidad, con muchas partes separadas geográficamente. Si desactiva el parámetro Crear entidades multiparte, solo se fusionarán las entidades que se toquen o solapen.
- Haga clic en Ejecutar.
Las entidades de la WDPA que tocan Kenia se disuelven, ahora las recortará al límite de Kenia.
- En la parte superior de la herramienta Disolver, haga clic en el botón Atrás.

- En el panel Geoprocesamiento, en el cuadro de búsqueda, escriba recorte por pares.
- En los resultados, haga clic en Recorte por pares.

- En Entidades de entrada, elija WDPA_Dissolve_04_24.
Estas son las entidades poligonales que ha disuelto, que representan cualquier área protegida que se encuentre dentro o toque la frontera de Kenia.
- En Recortar entidades, elija KenyaFeature.
- En Clase de entidad de salida, escriba WDPA_Kenya_ y agregue el mes y el año, en este caso 04_24.

Se recomienda que agregue el mes y el año, en este caso, 04_24, a la salida extraída de la herramienta para llevar un registro de cuándo se extrajo esta versión de los datos.
- Haga clic en Ejecutar.
La herramienta se ejecuta y las áreas protegidas disueltas se recortan al límite de Kenia.
Ya no necesita la fuente WDPA – World Database of Protected Areas y las capas WDPA_Dissolve_04_24.
- En el panel Contenido, haga clic con el botón derecho en WDPA – World Database of Protected Areas y haga clic en Eliminar.
- Haga clic con el botón derecho en WDPA_Dissolve_04_24 y seleccione Eliminar.
Calcular el área de Kenia
Ahora que dispone de un polígono que representa el país de Kenia y un polígono que representa las áreas protegidas de Kenia, puede calcular el porcentaje de Kenia que se encuentra actualmente bajo algún tipo de protección.
- En el panel Contenido, haga clic con el botón derecho en KenyaFeature y luego en Tabla de atributos.

- En la tabla de atributos, desplácese hasta la columna Shape_Area y examine el valor del área de la entidad.
El área del elemento es 586683013946,813599 metros cuadrados, ya que los metros son las unidades lineales del sistema de coordenadas de esta capa.
Nota:
El sistema de coordenadas para estos datos es Web Mercator, que no es ideal para cálculos de área, por lo que se agregará un campo para contener un área calculada geodésicamente. - Haga clic en Agregar.

- En la lista Campos, en Nombre de campo, escriba Area_KM.

- Haga doble clic en la columna Tipo de datos para el nuevo campo y haga clic en Doble.

- En la cinta, en la pestaña Campos, en la sección Administrar ediciones, haga clic en Guardar.

- Haga clic con el botón derecho en el nombre de campo Area_KM y haga clic en Calcular geometría.

La herramienta Calcular geometría permite agregar a un atributo datos calculados en función de la geometría de la entidad.
- En la herramienta Calcular geometría, en la sección Atributos de geometría, en Campo, seleccione Area_KM.
- En Propiedad, elija Área (geodésica).
- En Unidad de área, seleccione Kilómetros cuadrados.

El uso del área geodésica proporciona un valor de área más preciso.
Establecer el parámetro Unidad de área en Kilómetros cuadrados simplifica el cálculo que hará más adelante acerca de qué porcentaje de Kenia está actualmente protegido.
- Haga clic en Aceptar.
El área se calcula en 581.864 km2. Esto difiere del área oficial de Kenia en una pequeña cantidad, debido a que los límites de los países en esta capa son generalizados. Para el propósito de este análisis, es lo suficientemente preciso.
Calcular el área protegida
A continuación, calculará el área de la capa de áreas protegidas. Repetirá el proceso que utilizó para calcular el área de Kenia en la capa WDPA_Kenya_04_24.
- En el panel Contenido, haga clic con el botón derecho en WDPA_Kenya_04_24 y elija Tabla de atributos.

- En la tabla de atributos, haga clic en Agregar campo.

- Agregue un nuevo campo llamado Area_KM de tipo Doble, y guarde el cambio en la tabla de atributos.
- Cierre el panel Campos.
- En la tabla WDPA_Kenya_04_24, haga clic con el botón derecho en el nombre de campo Area_KM y haga clic en Calcular geometría.
- En la herramienta Calcular geometría, establezca Campo en Area_KM, Propiedad en Área (geodésica) y Unidad de área en Kilómetros cuadrados y haga clic en Aceptar.

- Examine el valor resultante en el campo Area_KM. Debería ser alrededor de 91.382.

El área total es de 581.864 y 91.382 de ella, es decir, el 15,7 por ciento, está actualmente protegida.
- Cierre la tabla de atributos para la capa WDPA_Kenya_04_24.
- Cierre la tabla de atributos de la capa KenyaFeature.
- Haga clic en Guardar para guardar su proyecto.

Kenia se encuentra actualmente a medio camino de su objetivo 30x30 de la ONU. Para alcanzar el 30 por ciento, habrá que proteger unos 87.000 kilómetros cuadrados más. Ahora la pregunta es, ¿qué 87.000 km² deben conservarse? ¿Dónde se encuentran las mayores oportunidades de conservación de la biodiversidad en Kenia?
En la siguiente sección, utilizará Suitability Modeler en el Extensión ArcGIS Spatial Analyst para ayudar a responder a esa pregunta.
Determinar las áreas de alta prioridad
Ahora que ha identificado cuánta superficie adicional es necesario conservar para alcanzar el objetivo 30x30 de la ONU, trabajará en el problema de determinar qué áreas son las más prioritarias para añadir al área protegida. Utilizará datos de ArcGIS Living Atlas y el Extensión ArcGIS Spatial Analyst Suitability Modeler para determinar otras áreas de alta importancia para la conservación.
Examinar las capas de datos
Anteriormente, revisó algunas capas en ArcGIS Living Atlas y aprendió cómo agregar esas capas a ArcGIS Pro. Ahora examinará los datos para conocer las capas que tendrá en cuenta en su análisis.
- En el panel Contenido, desactive la capa WDPA_Kenya_04_24.

- En el panel Contenido, active la capa GlobalTerrRaR_025deg.

- En el panel Contenido, expanda la capa GlobalTerrRaR_025deg para ver su simbología.

Esta capa tiene simbología bivariante. La simbología bivariante permite ver una relación cuantitativa entre dos variables. La capa GlobalTerrRaR_025deg muestra la riqueza de especies y la rareza de especies calculada para las especies de vertebrados terrestres: aves, reptiles, mamíferos y anfibios. La riqueza de especies cuantifica cuánta diversidad de especies tiene un lugar determinado, lo cual es una medida importante a tener en cuenta, ya que proteger un área con gran riqueza protege a muchas especies. La rareza de especies cuantifica lo poco comunes que son las especies que se encuentran en un área determinada. Se trata también de una medida importante, porque si un área determinada es una de las pocas áreas aptas para una especie poco común, proteger esa área puede representar la única oportunidad de proteger a la especie rara.

La inspección de esta capa muestra que la parte suroccidental de Kenia tiene una gran riqueza y rareza de especies (azul oscuro), mientras que la región del noreste suele tener una rareza de especies moderada y una riqueza de especies baja (azul claro).
Como se puede ver, hay ciertas áreas, sobre todo a lo largo de la costa y alrededor del norte del área metropolitana de Nairobi, que destacan como áreas de gran rareza de especies.
Esta capa es publicada por el Map of Life y es un producto de Half-Earth Project, la EO Wilson Foundation y Yale University apoyar la conservación de la biodiversidad.
Está disponible en ArcGIS Living Atlas.
Las condiciones de uso de la capa prohíben su utilización con fines comerciales o en beneficio propio. La capa se utiliza en este tutorial con el permiso de Map of Life y Yale University.
- Desactive la capa GlobalTerrRaR_025deg.
- Active la capa World Distance to Water.
Esta capa proporciona una estimación a escala de paisaje de la distancia a grandes masas de agua como lagos y ríos, incluido el océano. La distribución del agua afecta a la distribución de muchas especies. Además, uno de los componentes de la Meta 3 del GBF es integrar las áreas protegidas terrestres y marinas.

El mapa muestra la distancia a las líneas de costa y las fuentes de agua interiores, como el lago Victoria y los ríos.
El noreste del país destaca por ser el área más árida en comparación con el resto.
Esta capa es publicada por Esri, USGS y ESA y es compartida con ArcGIS Living Atlas en:
https://www.arcgis.com/home/item.html?id=46cbfa5ac94743e4933b6896f1dcecfd
- Desactive la capa World Distance to Water.
- Active y expanda la capa European Space Agency WorldCover 2021 Land Cover.

Esta capa muestra las clases de cobertura de suelo derivadas de imágenes de satélite con una resolución de 10 metros. Se trata de información muy precisa sobre el panorama actual en todo el mundo.

Para dar prioridad a las funciones y servicios de los ecosistemas, de acuerdo con los objetivos 30x30, es conveniente priorizar las áreas con cubierta arbórea y matorral para su conservación frente a las tierras de cultivo o las áreas urbanas.
Esta capa proviene del WorldCover Consortium y la Agencia Espacial Europea para el los años 2020/2021. Los datos proceden de imágenes del satélite Sentinel de todo el mundo.
Están disponibles en ArcGIS Living Atlas.
https://www.arcgis.com/home/item.html?id=e28b7e1da5414010ba4f47dd5a3c3ebb
- Desactive la capa European Space Agency WorldCover 2021 Land Cover.
- Active y expanda la capa Land Cover Vulnerability Change 2050 - Country.

Esta capa ha sido elaborada por Clark Labs, de la Clark University, y analiza las tendencias de cambio de la cobertura de suelo y las extrapola hacia el futuro, hasta el año 2050.
Crearon un modelo para comprender qué paisajes y tipos de cobertura de suelo son más vulnerables al cambio en los próximos 30 años aproximadamente.

Algunas áreas son más vulnerables al cambio debido a presiones como la urbanización o la deforestación.
Las áreas de color púrpura oscuro son menos vulnerables, mientras que las que aparecen dibujadas en amarillo brillante en el mapa muestran las áreas más amenazadas que necesitan conservación antes de que se conviertan en algo menos sostenible. El uso de esta capa apoya la Meta 1 del GBF, relativa a la prevención de la pérdida de áreas de gran importancia para la biodiversidad.
Esta capa está disponible en Living Atlas en:
https://www.arcgis.com/home/item.html?id=20bfd812017e4bc1a241d2581c156bcd
Se comparte bajo un licencia de Creative Commons By Attribution.
Ahora que ha investigado los datos, utilizará Suitability Modeler para ponderarlos entre sí y determinar qué 15 por ciento adicional del país recomendar para su conservación con el fin de apoyar las metas 30x30.
Rasterizar datos para el análisis
Trabajará en un conjunto de capas recortadas y guardadas localmente en Suitability Modeler para acelerar el procesamiento.
- En el panel del mapa, haga clic en la pestaña del mapa de Kenia.

Este mapa contiene una copia de las capas del mapa anterior, con algunos pequeños cambios:
- Para acelerar el procesamiento, cada una de las capas se recortó mediante la entidad de límite de Kenia y se almacenó como datos locales en el proyecto. Se ha añadido el sufijo _Kenia a los nombres de las capas para indicar el cambio.

- Para simplificar el análisis de adecuación, se duplicó la capa bivariante de riqueza y rareza de especies y cada capa se simbolizó independientemente por los atributos de riqueza o rareza, ajustando la simbología para destacar cada atributo por separado.

- La capa de distancia al agua se simbolizó con una extensión y una nueva combinación de colores.

Hay dos pasos más en la preparación de los datos antes de iniciar el análisis. Suitability Modeler funciona con datos ráster. Las capas de riqueza de especies y rareza de especies son capas de entidades, por lo que tendrá que convertirlas en rásteres.
- Para acelerar el procesamiento, cada una de las capas se recortó mediante la entidad de límite de Kenia y se almacenó como datos locales en el proyecto. Se ha añadido el sufijo _Kenia a los nombres de las capas para indicar el cambio.
- Abra el panel Geoprocesamiento y, en el cuadro de búsqueda, escriba entidad a ráster.
- Haga clic en Entidad a ráster.

- En la herramienta De entidad a ráster, en Entidades de entrada, elija GlobalTerrRaR_025_Richness_Kenya.
- En Campo, chooseelija Rich_all.
- En Ráster de salida, escriba GlobalTerrRaR_025_Richness_Raster_Kenya.
- En Tamaño de celda de salida, escriba 1000.
El tamaño de celda de 1.000 metros, o 1 km, es un compromiso entre los polígonos relativamente grandes y la necesidad de capturar sus límites.

- Haga clic en Ejecutar.
Se agrega al mapa la capa ráster GlobalTerrRaR_025_Richness_Raster_Kenya.
Antes de cerrar la herramienta, la ejecutará de nuevo en la capa Rareza de especies.
- En Entidades de entrada, elija GlobalTerrRaR_025_Rarity_Kenya.
- En Campo, elija Rar_all.
- En Ráster de salida, escriba GlobalTerrRaR_025_Rarity_Raster_Kenya.

- Haga clic en Ejecutar.
Se agrega al mapa la capa ráster GlobalTerrRaR_025_Rarity_Raster_Kenya.
La simbología de estas dos nuevas capas diferirá de la de las capas originales.
Ya no necesita las capas de entidades de riqueza y rareza originales.
- En el panel Contenido, haga clic con el botón derecho en GlobalTerrRaR_025_Rarity_Kenya y haga clic en Eliminar.
- En el panel Contenido, haga clic con el botón derecho en GlobalTerrRaR_025_Richness_Kenya y haga clic en Eliminar.
Ahora que estas capas se han convertido a formato de ráster, está listo para empezar a utilizar Suitability Modeler.
Iniciar un análisis de adecuación
A continuación, iniciará un nuevo modelo de análisis de adecuación y le agregará rásteres.
- En la cinta, en la pestaña Análisis, en la sección Flujos de trabajo, haga clic en Modelador de adecuación.

La cinta muestra la pestaña Modelador de adecuación, y aparece el panel Modelador de adecuación.
El primer paso es crear un modelo nuevo.
- En Nombre del modelo, escriba Prioridades de conservación de Kenia.

- En Ráster de adecuación de salida, escriba Conservation_suitability_Kenya.

La capa del modelo de prioridades de conservación de Kenia se agrega al panel Contenido.
El siguiente paso es agregar las capas de información al modelo.
- En el panel Modelador de adecuación, haga clic en la pestaña Adecuación.

El siguiente paso es agregar las capas de información al modelo.
- En la sección Criterios, en Rásteres de entrada, haga clic en la flecha hacia abajo del botón Agregar desde Contenido.

- A la izquierda del botón Agregar, haga clic en el botón Seleccionar todo.

- Haga clic en Agregar.

Los rásteres de entrada se agregan al modelo.

Ha agregado rásteres al modelo de adecuación. A continuación, transformará las capas en una escala común de adecuación del 1 al 10.
Transformar capas
El siguiente paso en el flujo de trabajo del modelado de adecuación es transformar los rásteres. El primer ráster que transformará es el ráster de distancia al agua. Se trata de un ráster continuo, y lo transformará para utilizar 10 categorías de distancia al agua.
- En la tabla Criterios, haga clic en el círculo situado junto a Distance_to_Water_Kenya.

Se abre el panel Transformación para la capa Distance_to_Water_Kenya.
En el panel Transformación, la distribución de los datos en el ráster se muestra en forma de histograma.

El panel Transformación también muestra el campo que se está mostrando y el rango de valores para cada clase.

Para estos datos se seleccionó la transformación Rango de clases, basándose en sus propiedades. Si examina la asignación de valores predeterminada, a los valores bajos del ráster de entrada se les asignan valores de adecuación bajos. Debe examinar la transformación para cada capa y determinar si cumple su función para el problema que está modelando. Para este ráster en particular, los valores bajos significan distancias cortas al agua, lo que debería clasificarse como alta adecuación. Si fuera a utilizar la transformación Rango de clases para estos datos, haría clic en el botón Invertir para invertir el orden de las clases. Esto clasificaría las ubicaciones cercanas al agua como altas y las lejanas como bajas.
En lugar de hacer esto, elegirá otro tipo de transformación.
- Haga clic en Funciones continuas.

Se determinó que la función MSSmall era la que mejor se ajustaba.
El panel Transformación muestra la curva que ajusta los datos a un histograma de los valores transformados.

El histograma se actualiza para mostrar la línea de ajuste de la función.

La función que se ajusta a estos datos es MSSmall. Esta función vuelve a escalar los datos de entrada basándose en la media y la desviación estándar de tal modo que los valores menores del ráster de entrada tienen la preferencia mayor. Según esta función, las áreas de corta y media distancia se clasifican como de alta adecuación, mientras que las de larga distancia se clasifican como de baja adecuación. Más información sobre las funciones de transformación.
Se trata de un modelo de adecuación más preciso para este problema.
- En el panel Contenido, asegúrese de que la capa Prioridades de conservación de Kenia está activada.
- En el panel Contenido, desactive la capa ráster de salida Conservation_suitability_kenya.

Examinará el ráster de salida Conservation_suitability_kenya al final del análisis de adecuación.
Cuando se agregó la capa Distance_to_Water_Kenya Transformada al panel Transformación, también se agregó al panel Contenido y al mapa Kenia.


En esta capa, el rojo representa distancias mayores del agua, y el verde distancias menores.
Nota:
Asegúrese de que el mapa no tenga este aspecto:
Muestra la distancia a la capa de agua con la transformación Rango de clases predeterminada.
Si la parte sur del mapa aparece mayoritariamente roja, con algunas áreas verdes en el noreste, los valores de adecuación se invierten y los lugares con grandes distancias al agua se clasifican como altos, mientras que los lugares más cercanos al agua se clasifican como bajos. Para solucionarlo, en el panel Transformación, haga clic en la pestaña Funciones continuas. Verifique que el histograma con la línea de ajuste tiene este aspecto:

Si lo hace, el mapa debería actualizarse con el siguiente aspecto:

Esta transformación convierte los valores de distancia lineal del ráster original en una escala de 1 a 10 para poder agregarla a las demás capas de la superposición.

A continuación, va a transformar otra capa.
- En la tabla Criterios, haga clic en el círculo situado junto a GlobalTerrRaR_025_Rarity_Raster_Kenya.

El panel Transformación se actualiza para mostrar el rango de clases de la capa de rareza.

Para esta capa, un valor más alto de rareza debería recibir un valor más alto de adecuación.
También muestra el histograma de valores.

La capa se agrega al mapa de Kenia y a los contenidos de la capa de grupo Prioridades de conservación de Kenia.


- En la tabla Criterios, haga clic en el círculo situado junto a GlobalTerrRaR_025_Richness_Raster_Kenya.

El panel Transformación se actualiza para mostrar el rango de clases de la capa de riqueza.

Para esta capa, los valores más altos de riqueza se corresponden con valores más altos de adecuación.
El panel Transformación también muestra el histograma de valores.


- En la tabla Criterios, haga clic en el círculo situado junto a LandCoverVulnerability_Kenya.

Para esta capa, los valores más altos de vulnerabilidad deberían tener valores más altos de adecuación.



Ha transformado la mayoría de los criterios de entrada. La capa Landcover es una variable categórica, por lo que se transformará de forma un poco diferente.
Reclasificar la variable de cobertura de suelo
El siguiente paso en la preparación de los datos para este análisis es especificar una transformación categórica para la capa de cobertura de suelo. Para ello, priorizará determinadas clases de cobertura de suelo sobre otras, en función de su valor para la biodiversidad.
El ráster contiene categorías únicas. Para facilitar su reclasificación, cambiará el campo que se utilizará para la transformación.
- En la tabla Criterios, haga clic en el círculo situado junto a EuropeanSpaceAgencyWorldcover_Kenya.

El panel Transformación muestra la asignación actual predeterminada, pero se basa en los valores de ID de objeto de la tabla de atributos ráster. Lo cambiará para utilizar el nombre de la clase de cobertura de suelo.
- En el panel Transformación, haga clic en Valor y en ClassName.

Ahora el panel Transformación muestra la asignación de nombres de clase a valores.

Para priorizar las funciones y servicios de los ecosistemas, clasificará en primer lugar las tierras cubiertas de árboles.
- En la columna Adecuación, en Cubierta arbórea, haga clic en el valor, escriba 10 y pulse Intro.

Este es el valor más alto. Los matorrales también son importantes desde el punto de vista de la biodiversidad, por lo que se les otorgará una clasificación de adecuación ligeramente inferior, de 9.
- En la columna Adecuación, en Matorrales, haga clic en el valor, escriba 9 y pulse Intro.

La pradera también es importante, por lo que le otorgará una clasificación de adecuación ligeramente inferior, de 8.
- En la columna Adecuación, en Pradera, haga clic en el valor, escriba 8 y pulse Intro.
Las áreas menos importantes para conservar son el terreno edificado urbano.
- En la columna Adecuación, en Edificado, haga clic en el valor, escriba 1 y pulse Intro.
El terreno de cultivo también es menos importante en este análisis, por lo que se le dará un valor bajo de 2.
- En la columna Adecuación, en Terreno de cultivo, haga clic en el valor, escriba 2 y pulse Intro.
Las áreas desnudas o con escasa vegetación también son menos importantes, por lo que se le dará a esa clase un valor de 3.
- En la columna Adecuación, en Desnudo o escasa vegetación, haga clic en el valor, escriba 3 y pulse Intro.
Esta asignación abarca la mayor parte de la cobertura de suelo de Kenia.

- Desplácese hacia abajo para ver los valores restantes.

Los manglares y los humedales herbáceos tienen un alto valor para la biodiversidad, por lo que se dejarán los valores de adecuación predeterminados de 10 y 9, respectivamente.
El suelo cubierto de nieve y hielo es raro en Kenia, y las masas de agua permanentes son importantes para la biodiversidad acuática. Aceptará los valores predeterminados para estos.
La distribución de los valores transformados se muestra en el histograma.

Ahora va a previsualizar los resultados del modelo de adecuación.
- En el panel Contenido, active la capa Conservation_suitability_Kenya.

El mapa muestra los resultados del modelo.

Estos resultados preliminares parecen buenos, por lo que ejecutará el modelo para producir una copia ráster de la salida en la geodatabase de su proyecto.
Especificar una resolución de salida y ejecutar el modelo
Antes de ejecutar el modelo, debe establecer el tamaño de celda para la salida. De forma predeterminada, el tamaño de celda es el máximo de los tamaños de celda de cada capa de entrada. En este análisis, tiene varias capas de alta resolución y dos de muy baja resolución (riqueza y rareza de especies). De forma predeterminada, la salida tendrá una resolución de 1 km, coincidiendo con las dos capas de menor resolución.
Una salida de baja resolución se procesará más rápidamente y ocupará menos espacio en disco, pero también será menos útil para la toma de decisiones de gestión territorial. Un resultado de alta resolución tarda más en procesarse y ocupa más espacio en disco, pero será más útil para la toma de decisiones.
Establecerá la resolución de salida en un valor intermedio como solución de compromiso.
- En el panel Modelador de adecuación, haga clic en la pestaña Entornos.

- Desplácese hasta la sección Análisis ráster y expándala.
- En Tamaño de celda, elija Igual que la capa Distance_to_Water_Kenya.

Esta capa tiene un tamaño de celda de unos 200 metros, que se sitúa entre los datos de mayor resolución (10 metros) y los de menor resolución (1 km).
- Haga clic en la pestaña Parámetros.

- En el panel Modelador de adecuación, haga clic en Ejecutar.

El modelo se ejecuta y produce la capa ráster Conservation_suitability_Kenya. Esto puede tardar unos minutos en función del equipo.

En la salida, se puede ver el impacto de los datos de menor resolución, en las grandes huellas de píxeles de bloques de 30 km, pero el resultado también conserva parte de la calidad de los datos de grano fino de las capas de mayor resolución. Esta resolución de salida es aceptable para este análisis.
En la salida, los valores oscilan de 50, que representa 10 puntos, o valor máximo, para cada una de las capas de entrada, a 16,8 puntos, que representa puntuaciones bajas de cada una de las capas de entrada. Los valores altos en la salida representan áreas que tienen una alta prioridad para la conservación, basándose en los valores que asignó en el modelo.
El resultado se basa en los datos, pero también en sus conocimientos profesionales y su criterio sobre qué capas incluir, la importancia de las distintas capas y la transformación y ponderación de los valores.
El modelado es un proceso no lineal e iterativo, y está sujeto a algunas restricciones inherentes.. Un paso importante es utilizar el entorno Evaluar para identificar cómo contribuyen las capas al resultado.
El siguiente paso es identificar las regiones que se propondrán para su conservación.
Localizar regiones
El Suitability Modeler permite localizar regiones, basándose en la capa de resultados del modelo. A continuación, identificará cuatro regiones que conformen un área total igual al 15 por ciento restante necesario para alcanzar la meta 30x30.
- En el panel Modelador de adecuación, haga clic en la pestaña Localizar.

- En Mapa de adecuación de entrada, elija Conservation_suitability_Kenya.
- En Área total, escriba 87000.
Este es el área que calculó que habría que agregar como terreno conservado para cumplir las metas 30x30.
- En Unidades de área, seleccione Kilómetros cuadrados.
- En Ráster de salida, escriba Kenya_conservation_areas.

- En Número de regiones, escriba 4.

La advertencia que aparece junto al parámetro Número de regiones indica que la herramienta utilizará el método Combinatorio de selección de regiones, porque el valor elegido, 4, es inferior a 8. La sección Parámetros de crecimiento y búsqueda de región del panel Localizar le permitirá cambiar el método, pero no es necesario en este caso. El método Combinatorio es mejor para un número reducido de regiones. Si decide crear más de 8 regiones, la herramienta utilizará por defecto el método Selección secuencial, que es más eficaz para un mayor número de regiones.
- En Distancia máxima entre regiones, escriba 50.
- En Unidades de distancia, elija Kilómetros.

Puede establecer un área mínima y máxima para cada región, y una distancia mínima entre regiones si quiere asegurarse de que están dispersas, pero no es necesario para este análisis.
- En Mapa de adecuación o entidad de entrada de regiones existentes, haga clic en el botón examinar.
- Haga clic en Bases de datos.

- Haga doble clic en la geodatabase model_conservation_suitability.gdb.

- Haga clic en WDPA_04_24_Kenya y luego en Aceptar.
Esta capa, que creó anteriormente en el otro mapa, contiene las áreas conservadas existentes. Esto permitirá que la herramienta evite agregar áreas conservadas existentes a las áreas de conservación propuestas.

- Haga clic en Ejecutar.
La herramienta se ejecuta y la capa Kenya_conservation_areas nueva se agrega al mapa.

Los resultados muestran cuatro regiones, con un total de 87.000 km² dentro del país de Kenia. No incluye las áreas que se conservan actualmente, pero sí prioriza las que son continuas. También da prioridad a las áreas con gran riqueza de especies, rareza de especies, acceso al agua, cobertura mayoritariamente arbórea, praderas y matorrales y alta vulnerabilidad al cambio.
Las áreas que se ven en gris, rojo, azul y amarillo son áreas que el modelo ha identificado como áreas principales de conservación. Se trata de áreas con una gran biodiversidad e importantes funciones ecosistémicas que podrían degradarse si no se conservan.
Una de ellas está cerca de la costa, lo que encaja en el objetivo de la ONU de integración en paisajes marinos más amplios.
Algunas de ellas están cerca de los centros urbanos y las partes de Kenia ricas en biodiversidad y cubiertas de árboles.
En este tutorial, ha identificado el área de Kenia protegida actualmente y ha determinado el área adicional que debe protegerse para cumplir las metas 30x30 de la ONU. Ha realizado un análisis en consonancia con los objetivos del Marco Global de Biodiversidad para conservar áreas con una biodiversidad significativa y de importancia para las funciones de los ecosistemas. Ha utilizado datos de ArcGIS Living Atlas en Suitability Modeler para crear una superposición ponderada de las capas transformadas. Ha utilizado la función Localizar para identificar áreas compactas para conservación, aprovechando las áreas conservadas existentes y sopesando diversos factores.
Para ahondar más, podría convertir el ráster Kenya_conservation_areas en una capa de entidades y compartirla en un mapa web. Esto podría utilizarse para comunicar los resultados de su análisis a sus compañeros y a la comunidad en general. Podría contar la historia de este análisis, de las metas 30x30 y de la conservación en su área incluyendo el mapa como parte de una historia mediante ArcGIS StoryMaps.