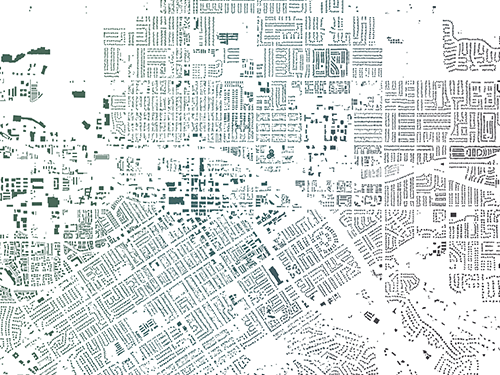Publicar una capa de entidades alojada desde un archivo .csv
Ya tiene una hoja de cálculo .csv con más de cinco años de actividad del coyote notificada en Oakville. Publicará estos datos como una capa de entidades alojada.
- Descargue el archivo .csv en su equipo y ábralo en un editor de texto, por ejemplo, Bloc de notas o Microsoft Excel.
Nota:
Este archivo incluye datos descargados del portal de Open Data de la ciudad de Oakville (con licencia en el marco de Open Government License—Town of Oakville). Los datos se han modificado levemente a efectos de formación.
Los datos tienen columnas para las coordenadas x,y y otra información, por ejemplo, notas de ubicación, tipo y fecha de observación y comentarios. Agregará este archivo a ArcGIS Online para visualizar las ubicaciones en un mapa.
- Inicie sesión en su cuenta de la organización de ArcGIS.
Nota:
Si no tiene una cuenta de organización, consulte las opciones de acceso a software.
- En la cinta, haga clic en Contenido.

- Haga clic en Nuevo elemento.

- Arrastre el archivo coyotes_oakville.csv descargado desde su equipo hasta la ventana Nuevo elemento.
A continuación, actualizará los detalles en la ventana Nuevo elemento.
- Asegúrese de que Agregar coyotes_oakville.csv y crear una tabla o capa de entidades alojada esté activado y haga clic en Siguiente.
- En la página Campos, deje todos los campos y haga clic en Siguiente.
- En la página Configuración de ubicación, deje los campos predeterminados y haga clic en Siguiente.
Sugerencia:
Repase las prácticas recomendadas para el uso de capas en mapas que funcionan bien en la web.
Si agrega un archivo .csv con información de ubicación (direcciones de calles o coordenadas), las entidades se pueden ubicar en un mapa. En la tabla de campo, en la columna Nombre de campo se muestra una lista los nombres de campos (encabezados de columna) del archivo .csv. En la columna Campos de ubicación, estos nombres de campos se asignan a las categorías pertinentes de información sobre direcciones.
- En la ventana Nuevo elemento, en la página Archivo, configure lo siguiente:
- En Título, acepte el valor predeterminado y agregue sus iniciales o nombre.
- En Etiquetas, escriba coyotes, crowdsource, Oakville, Ontario, Canadá y pulse Intro tras cada etiqueta.
Nota:
No puede crear dos capas en una organización de ArcGIS con el mismo nombre. Agregar sus iniciales a un nombre de capa garantiza que otras personas de su organización también puedan completar este tutorial. Una vez que se haya creado una capa, puede cambiar su nombre en el mapa para eliminar sus iniciales, lo que no afectará al nombre de la capa de datos subyacente.

Publicar una capa de entidades alojada le permite compartir sus datos en un mapa o aplicación web y configurarla para su reutilización. Las capas de entidades alojadas también permiten editar datos, lo que admite las contribuciones de la comunidad.
- Haga clic en Guardar.
El elemento se agrega y aparece la página del elemento.
Actualizar detalles del elemento y configurar la capa
Una vez creada la capa de entidades, aparece la página de elemento de la capa. En la página del elemento, puede editar detalles, por ejemplo, un breve resumen del elemento, una descripción y las condiciones de uso. Para ayudar a otras personas a comprender la finalidad de su contenido, completará la página del elemento. Puede consultar la sección Información del elemento para ver recomendaciones sobre mejoras.
- En su página de elemento de la capa de entidades coyotes_oakville, junto a la vista en miniatura, haga clic en Agregar un breve resumen sobre el elemento. En la casilla Editar resumen, escriba Actividad del coyote comunicada en la ciudad de Oakville, Ontario, Canadá. y haga clic en Guardar.
Sugerencia:
Para pegar texto sin formato, pulse Ctrl+Mayús+V.

- En Descripción, haga clic en Editar y copie y pegue el siguiente texto:
Actividad del coyote comunicada en la ciudad de Oakville, Ontario, Canadá. Se trata de los datos de origen para una solución de crowdsourcing que está desarrollando la ciudad. Tiene varios fines y públicos. La comunidad puede informar sobre la actividad del coyote y ver informes cuya calidad se ha revisado. El personal municipal puede ver toda la actividad del coyote reportada recientemente y recopilar datos nuevos sobre el terreno. El personal municipal de oficina puede revisar y modificar datos a efectos de calidad antes de compartirlos con la comunidad. Esta capa se creó a efectos de formación solamente y no se debe utilizar como recurso acreditado.
- Haga clic en Guardar.
- En Condiciones de uso, haga clic en Editar y copie y pegue el siguiente texto:
Esta capa se creó a efectos de formación utilizando una versión modificada del archivo de datos CSV Coyote Encounters descargado del portal de Open Data de la ciudad de Oakville (https://portal-exploreoakville.opendata.arcgis.com).
- Haga clic en Guardar.
- En el lado de la página del elemento, en Créditos (atribución), haga clic en Editar y copie y pegue el siguiente texto:
Contiene información con licencia en Open Government License — Town of Oakville. (https://www.oakville.ca/data/open_data_licence.html).
- Haga clic en Guardar.

Ahora que tiene una capa de entidades alojada con datos de ubicación y los atributos correspondientes, puede consultar y actualizar los datos en ArcGIS Online. El archivo .csv contiene columnas para las coordenadas x,y. ArcGIS ha utilizado esas coordenadas para crear los puntos de su capa, para que ya no tenga que conservar los campos X e Y. Ahora que tiene una capa de entidades alojada con datos de ubicación y los atributos correspondientes, puede consultar y actualizar los datos en el portal. A continuación, modificará la capa.
- En la cinta de la página de elemento, haga clic en la pestaña Datos para ver la tabla de campos y atributos de esta capa.

- Haga clic en el encabezado de columna X y seleccione Eliminar.

- En la ventana Eliminar campo, haga clic en Eliminar campo para continuar.
- Elimine el campo Y y, en la ventana Eliminar campo, haga clic en Eliminar campo para continuar.
Los nombres de campo que aparecen en los encabezados de columna son los que los usuarios ven al trabajar con entidades de la capa. Si es necesario, puede proporcionar nombres que sean más significativos.
- Haga clic en la pestaña Campos.

- En la columna Nombre de visualización, haga clic en Encounter_type para abrir los ajustes del campo.
- Haga clic en el botón Editar junto al nombre de visualización y cambie el nombre a Tipo de observación. Haga clic en Guardar.

El cambio del nombre de visualización de un campo no afecta al nombre de campo almacenado en la tabla de atributos. También puede crear una lista de valores de atributo sugeridos que puedan seleccionar los usuarios al agregar y editar entidades. La tabla ya contiene cuatro valores únicos para este campo (Encuentro, Avistamiento, Alimentación y Basura), por lo que rellenará la lista con estos valores.
- Haga clic en el botón Crear lista. En la parte inferior de la ventana Lista de valores, haga clic en Generar lista seguido de Guardar.
Cuando los usuarios agregan una entidad, ahora pueden seleccionar uno de estos valores de una lista en lugar de escribir los suyos propios.
- En la cinta, haga clic en la pestaña Visualización para ver los datos en un mapa.
Nota:
Los administradores de cuentas de organización de ArcGIS y las personas que tengan los privilegios correctos establecen el visor de mapas principal de su organización. Dependiendo de la configuración de su organización, las imágenes de ejemplo de este tutorial pueden ser diferentes de lo que ve en la pantalla.
- Haga clic en una entidad del mapa para ver un elemento emergente.
El elemento emergente contiene los campos y valores de la actividad del coyote reportada. La configuración predeterminada se puede cambiar para controlar qué información muestra la ventana emergente. Actualizará el título.
- En la barra de herramientas Contenido (oscura), haga clic en Capas.

- En la barra de herramientas Configuración (clara), haga clic en Ventanas emergentes.

- Haga clic en Título y sustituya el texto por Coyotes.

- En la parte superior de la ventana, haga clic en Guardar.

Nota:
Si el visor de mapas principal de su organización es Map Viewer Classic, en el panel Contenido, haga clic en el botón Configurar ventana emergente. Para Título emergente, sustituya el texto por Coyotes y, en la parte inferior del panel, haga clic en Aceptar. En la parte superior de la página, haga clic en Guardar capa.
La configuración de Visualización le permite configurar el estilo de la capa de entidades y filtrar los datos para mostrar lo que los usuarios verán cuando se agregue la capa a un mapa.
- En la cinta, haga clic en la pestaña Configuración. En Protección contra eliminación, active Impedir que este elemento se elimine accidentalmente y haga clic en Guardar.

Hay muchos ajustes de edición adicionales que puede configurar en la pestaña Configuración. Aunque desea que el personal de la ciudad edite esta capa, también desea que la comunidad contribuya, por lo que creará varias vistas en su lugar. Las vistas de capas de entidades alojadas permiten publicar su capa de entidades una sola vez y crear varias vistas para satisfacer distintos requisitos de visualización y edición. Las vistas hacen referencia a la misma capa de entidades de origen, de modo que evita la duplicación de datos. De lo contrario, si publica varias copias de los datos con funcionalidades únicas para cada una, debe fusionarlas de forma periódica en ArcGIS Pro para mantenerlas al día.
- Vuelva a la pestaña Descripción general.
A continuación, para mejorar aún más el rendimiento, creará vistas de capas de entidades alojadas adicionales utilizando la Definición de entidades para permitir únicamente capacidades de edición y visualizaciones relevantes para cada público de su grupo.
Crear una vista de capa de entidades alojada
Ha identificado tres necesidades de público para sus datos: visualización por parte del público, contribución por parte del público y visualización, contribución y actualización por parte del personal municipal. Primero, creará una vista para el personal municipal que necesita reportar actividad del coyote y ver todos los informes recientes.
- Haga clic en Crear capa de vista y en Elegir el método para crear la capa de vista, haga clic en Capa de vista.

- En la ventana Crear capa de vista, en el panel Capas, la capa coyotes_oakville está seleccionada de forma predeterminada. Haga clic en Siguiente.
- En el panel Defina filtros y campos para las capas individuales, haga clic en la capa coyotes_oakville.
Aparece el panel Definiciones de capa.
Puede establecer definiciones de vista para ocultar campos que no desee que vean otros usuarios, o bien mostrar solo un subconjunto de entidades en el dataset general. Establecerá una definición en la vista, para que solo muestre la actividad reportada recientemente. Para este escenario, se consideran datos recientes los datos recopilados en 2018.
- En el panel Definiciones de capa, haga clic en Agregar filtro. En el panel Filtrar, haga clic en Agregar expresión.
- Utilice los menús para crear la expresión Date_of_observation es posterior a 12/31/2017

El mapa se actualiza para mostrar menos entidades; solo aquellas con atributos que coincidan con los criterios de la definición de vista.

Alguien podría informar del avistamiento de un coyote sin indicar ninguna fecha. Editará la definición de vista para incluir campos de fecha en blanco.
- Haga clic en Agregar expresión y cree la expresión Date_of_observation es blank.
La vista debe incluir entidades que cumplan los criterios de cualquiera de las expresiones en lugar de la configuración predeterminada para cumplir los criterios de ambas expresiones.
- Encima de las dos expresiones, en Filtrar resultados, seleccione Hacer coincidir al menos una expresión.

- Haga clic dos veces en la flecha hacia atrás situada junto a Filtrar para volver al panel Capas incluidas. Haga clic en Siguiente.
- En el panel Crear, en Título, escriba Coyotes_Oakville_Personal y agregue sus iniciales. Acepte las etiquetas y el resumen predeterminados de la capa de entidades alojada y haga clic en Crear.
La creación de la vista y la publicación de la capa tardan unos segundos. La página se refresca y muestra la página del elemento para la vista nueva.
- En la página del elemento Coyotes_Oakville_Personal, actualice los detalles del elemento de la siguiente manera:
- En el campo Descripción, escriba: El personal municipal puede utilizar esta capa para visualizar, agregar y actualizar la actividad del coyote reportada recientemente en Oakville. Haga clic en Guardar.
- En Condiciones de uso, haga clic en Editar y copie y pegue este texto: Esta capa se creó a efectos de formación utilizando una versión modificada del archivo de datos CSV Coyote Encounters descargado del portal de Open Data de la ciudad de Oakville (https://portal-exploreoakville.opendata.arcgis.com). Haga clic en Guardar.
- En el lateral de la página del elemento, en Créditos (atribución), haga clic en Editar y copie y pegue el texto: Contiene información con licencia en el marco de Open Government License—Town of Oakville. (https://www.oakville.ca/data/open_data_licence.html). Haga clic en Guardar.
Configurar el modo en que otras personas pueden utilizar los datos
El publicador de la capa de entidades (o el administrador de su organización) decide si una capa de entidades es editable y define las capacidades de edición. Antes de compartir datos con el público, debe confirmar que hayan sido revisados. Como apoyo a su proceso de revisión, habilitará pleno acceso a edición en la vista para que el personal municipal pueda agregar entidades, eliminar duplicados y envíos accidentales y simplificar informes editando información inadecuada.
- En la cinta, haga clic en la pestaña Configuración.
- En la sección Capa de entidades (alojada, vista), active Habilitar edición.

- En las opciones adicionales que aparecen, acepte los valores predeterminados.
Opción Valor predeterminado ¿Qué tipo de edición se permite?
Agregar, eliminar y actualizar atributos y geometría
¿Qué entidades pueden ver los editores?
Los editores pueden ver todas las entidades
¿Qué entidades pueden editar los editores?
Los editores pueden editar todas las entidades
¿Qué acceso tienen los editores anónimos (los que no han iniciado sesión)?*
El mismo que los editores que han iniciado sesión
Nota:
En ¿Qué acceso tienen los editores anónimos (los que no han iniciado sesión)?, en este ejemplo, la vista de capa de entidades alojada no se comparte con el público; por tanto, esta opción no afecta a lo que los usuarios pueden hacer con la vista.
- En la parte inferior de la página, haga clic en el botón Guardar.
- En la cinta, haga clic en la pestaña Descripción general. En la sección Detalles, junto a Creado a partir de, haga clic en el vínculo coyotes_oakville_YN para volver a la página del elemento de la capa de entidades alojada.

Aparece la página de elemento de la capa de entidades coyotes_oakville.
Crear y configurar más vistas
Las siguientes dos vistas que creará servirán para informar y fomentar la participación del público. Se puede agregar una vista a una aplicación de conciencia pública para mostrar áreas con alta densidad de la actividad reportada y resaltar así las áreas con mayor riesgo de encuentros con coyotes. La vista final se puede agregar a una aplicación de crowdsourcing para permitir que el público informe de los avistamientos de coyotes.
- En la página de elemento coyotes_oakville, haga clic en Crear capa de vista.
En la ventana Crear capa de vista, en el panel Capas, la capa coyotes_oakville está seleccionada de forma predeterminada.
- Haga clic en Siguiente.
Aparece el panel Capas incluidas.
- Haga clic en la capa coyotes_oakville.
Aparece el panel Definiciones de capa.
Puede establecer definiciones de vista para ocultar campos que no desee que vean otras personas, o bien mostrar solo un subconjunto de entidades en el dataset general. Establecerá una definición en la vista, para que solo muestre la actividad reportada recientemente. Para este escenario, se consideran datos recientes los datos recopilados en 2018.
- En el panel Definiciones de capa, haga clic en Campos y en el botón de eliminación de Review_status para eliminarlo de la lista.

A continuación, establecerá una definición en la vista para evitar que el público pueda ver una entidad antes de que esta pase por el proceso de revisión.
- En el panel Definiciones de capa, haga clic en Agregar filtro.
- En el panel Filtrar, haga clic en Agregar expresión y cree la expresión Review_status is Complete.

- Haga clic en el botón Atrás dos veces para volver al panel Capas incluidas y haga clic en Siguiente.
- En el panel Crear, en Título, escriba Coyotes_Oakville_VistaPublica y agregue sus iniciales. Acepte los valores predeterminados de las etiquetas y el resumen y haga clic en Crear.
Aparece la página del elemento Coyotes_Oakville_VistaPublica.
- En la página del elemento Coyotes_Oakville_VistaPublica, en Descripción, escriba Actividad del coyote informada en Oakville. Haga clic en Guardar.
La última vista que creará servirá para que la comunidad pueda informar sobre la actividad del coyote. No necesitarán ver ningún dato actual. Solo necesitan acceder a una capa para agregar una nueva entidad y los atributos que describan lo que observaron y cuándo. Para esta vista, se debe restringir la capacidad para ver las entidades de la actividad reportada, incluidas las propias.
- En la página del elemento de Coyotes_Oakville_VistaPublica, en Detalles, haga clic en el vínculo de la capa de entidades coyotes_oakville.
Aparece la página de elemento de la capa de entidades coyotes_oakville.
- En la página de elemento de la capa de entidades coyotes_oakville, haga clic en Crear capa de vista.
- En la ventana Crear capa de vista, haga clic en Siguiente.
A continuación, establecerá una definición en la vista que oculte el campo Review_status.
- En el panel Capas incluidas, haga clic en la capa coyotes_oakville.
Aparece el panel Definiciones de capa.
- En el panel Definiciones de capa, haga clic en Agregar filtro. En el panel Filtrar, haga clic en Agregar expresión.
- Cree la expresión Review_status is blank.

- Haga clic en el botón Atrás dos veces para volver al panel Capas incluidas y haga clic en Siguiente.
- En el panel Crear, en Título, escriba Coyotes_Oakville_InformesPublicos seguido de sus iniciales y haga clic en Crear.
Aparece la página del elemento Coyotes_Oakville_InformesPublicos.
- En la página del elemento Coyotes_Oakville_InformesPublicos, en Descripción, haga clic en Editar, escriba La comunidad puede usar esta capa para informar sobre la actividad del coyote en Oakville y haga clic en Guardar.
Piensa compartir la capa de la vista Coyotes_Oakville_InformesPublicos con el público, por lo que tendrá que configurar las entidades que los editores pueden editar y ver.
- En la cinta, haga clic en la pestaña Configuración.
- En la sección Capa de entidades (alojada, vista), en Edición, active la casilla Habilitar edición. En ¿Qué tipo de edición se permite?, desactive Eliminar y Actualizar.

- En ¿Qué entidades pueden ver los editores?, verifique que Los editores pueden ver todas las entidades esté activado y haga clic en Guardar en la parte inferior de la página.
Agregar capas y editar datos
Ahora que ha creado varias vistas para satisfacer distintos requisitos de visualización y edición, las agregará a un mapa. Puede probar cómo las distintas vistas funcionarán en la práctica y comprobar que las haya configurado correctamente. Actualizará los datos agregando y eliminando entidades, teniendo en cuenta las actualizaciones más recientes en las vistas aplicables.
- En la cinta superior, haga clic en Contenido.
Nota:
Cuando complete este tutorial, puede eliminar los elementos en la pestaña Mi contenido, activando las casillas y haciendo clic en Eliminar.
- En Coyotes_Oakville_InformesPublicos, haga clic en el botón de opciones y elija Abrir en Map Viewer.

El mapa se abre en Visor de mapas.
El mapa no muestra ningún punto porque ha configurado esta capa para que los usuarios solo puedan agregar entidades.
- En la barra de herramientas Configuración, haga clic en Editar.
Nota:
Dependiendo de la resolución de su equipo, es posible que no vea la herramienta Editar. Si es necesario, haga clic en Más y en Editar.

Aparece el panel Editor.
- En el panel Editor, haga clic en Nueva entidad.

El puntero cambia al símbolo de la nueva entidad.
- En el mapa, haga clic en un punto del agua (para que pueda encontrar los puntos de prueba) para agregar una nueva entidad. En el panel Crear entidades, haga clic en Crear.

Las ediciones que realiza en Visor de mapas se guardan automáticamente en la capa.
- Cuando haya terminado de agregar puntos de prueba, en la barra de herramientas Configuración, haga clic en Editar para cerrar la ventana Colocar entidad.
- En el panel Capas, apunte a la capa Coyotes_Oakville_InformesPublicos y haga clic en el botón de visibilidad para desactivarla.

- Haga clic en el botón Agregar.

- Localice su capa Coyotes_Oakville_VistaPublica y haga clic en el botón Agregar.

El mapa se actualiza para mostrar puntos para la actividad del coyote reportada. No verá las nuevas entidades que ha agregado porque usted configuró esta vista para mostrar solo las entidades que han pasado el proceso de revisión.
- Haga clic en entidades del mapa para ver elementos emergentes.

El campo Review_status no aparece porque usted estableció una definición de campo para esta vista. Tampoco verá una opción para editar la capa o los atributos porque no es una capa editable.
- Cierre la ventana emergente y agregue la capa Coyotes_Oakville_Personal al mapa.
- En el panel Agregar capa, haga clic en el botón Atrás para volver al panel Capas y haga clic en el botón de visibilidad de la capa Coyotes_Oakville_VistaPublica.
La capa de personal solamente muestra la actividad reportada recientemente, incluidas las entidades nuevas que usted agregó por medio de la capa pública.

Configuró esta capa con plenas capacidades de edición, incluidas la actualización y la eliminación.
- En la barra de herramientas Configuración, haga clic en Editar. En el panel Editor, en Editar entidades, haga clic en Seleccionar.

- Haga clic en el punto que agregó en el agua para ver su elemento emergente.
- En el panel Editar entidad, haga clic en Eliminar para eliminar la entidad del mapa y los datos.
Nota:
Si es necesario, haga clic en Eliminar en el panel de confirmación.

No es necesario que guarde el mapa para guardar sus ediciones.
Una vez haya eliminado las entidades de prueba, ya tiene todo listo para compartir las vistas públicas con todo el mundo y la vista de personal con su organización o con los grupos pertinentes. Cuando comparte una capa editable con la organización (o un grupo), solamente los miembros que tengan asignado un rol con privilegios de edición pueden editar la capa de entidades.
Nota:
Para obtener más información, consulte Compartir elementos y Acceso y edición de datos.
Ha publicado datos como una capa de entidades alojada y ha creado varias vistas con distintas capacidades de edición para satisfacer los requisitos de su solución de crowdsourcing. ¿Qué hacer ahora?
Configure aplicaciones específicas utilizando las vistas de capa de entidades alojada que ha creado. A continuación se indican algunas sugerencias:
- Agregue la capa de vista pública (Coyotes_Oakville_VistaPublica) a una aplicación de concienciación pública para mostrar las áreas con mayor riesgo de encuentros con coyotes. Simbolice la capa como un mapa de calor para resaltar las áreas con mayor densidad de actividad del coyote. Para ver un ejemplo que utiliza la plantilla de aplicación Visor básico, consulte esta aplicación de visor público de avistamientos de coyotes.
- Agregue la capa de informe público (Coyotes_Oakville_InformesPublicos) a una aplicación de crowdsourcing. Al ofrecer al público una forma sencilla de reportar avistamientos de coyotes, puede intercambiar mucha información y comprender mejor la actividad del coyote en la comunidad. Puede crear una encuesta pública con la plantilla de aplicación configurable de GeoForm.
- Encontrará más ideas y más información sobre este ejemplo en la historia Hosted Feature Layer Views: A practical example. También puede explorar el Portal de Open Data de la ciudad de Oakville y acceder a su mapa de concienciación Coyote Sightings.
Complete otro tutorial para aprender a crear una aplicación a partir de un mapa. Para obtener más tutoriales basados en escenarios, examine la galería de Learn ArcGIS. También puede visitar los sitios web de The ArcGIS Book y The ArcGIS Imagery Book.