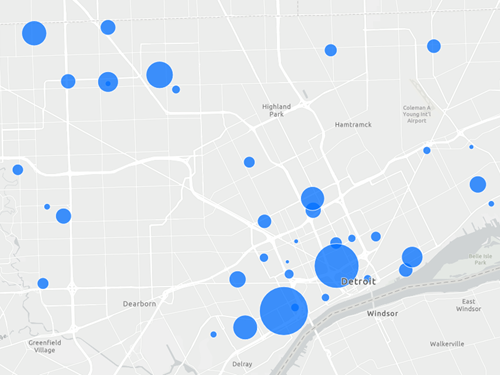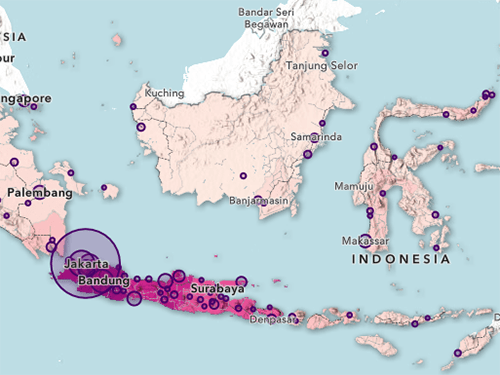Función Estilo de polígono
Nota:
Este tutorial se desarrolló para una experiencia de cuenta pública de ArcGIS. Una cuenta pública de ArcGIS es una cuenta gratuita con funciones limitadas diseñada para uso personal y no comercial. Esta cuenta le permite crear y compartir públicamente mapas y aplicaciones básicos.
Abrirá un mapa web que contiene algunas capas relacionadas con calor elevado.
- Abra el mapa web Islas de calor urbanas.
Se abre el mapa web, que muestra la capa Distritos censales del índice de riesgo nacional y el mapa acercado a Portland, Oregón.

- Si es necesario, inicie sesión en su cuenta de ArcGIS.
Nota:
Si no tiene una cuenta de ArcGIS, puede registrarse para obtener una cuenta pública.
- En la barra de herramientas Contenido (oscura), haga clic en Capas.

El panel Capas también muestra que la capa Heat Severity - USA 2023 forma parte de este mapa web, pero actualmente está oculta.
- En el panel Capas, si es necesario, haga clic en la capa Distritos censales del índice de riesgo nacional para seleccionarla.
Sugerencia:
El indicador azul del lado de la capa indica que la capa está seleccionada.

La capa contiene actualmente información sobre todos los distritos de todo Estados Unidos. Le interesa principalmente la información de la ciudad de Portland en el estado de Oregón, por lo que filtrará este dataset grande para mostrar solo información del estado de Oregón.
- En la barra de herramientas Configuración (clara), haga clic en Filtrar.

Aparece el panel Filtrar.
- En el panel Filtro, haga clic en Agregar nuevo.

Para crear una expresión de filtro, especificará el campo, el operador y el valor por el que desea filtrar.
- En el primer menú desplegable, elija Nombre de estado en el campo.

Mantendrá el operador como está. A continuación, elegirá el valor por el que desea filtrar, que será el nombre del estado: Oregón.
- En el tercer menú desplegable, haga clic en la flecha, busque y elija Oregón.

- En la parte inferior del panel Filtro, haga clic en Guardar.
- En el mapa, aleje para ver los datos.
La capa Distritos censales del índice de riesgo nacional ahora solo muestra información del estado de Oregón.

A continuación, actualizará el estilo de la capa para mostrar los datos sobre el riesgo de olas de calor.
- En el panel Contenido, haga clic en Marcadores seguido del marcador Portland, OR para devolver la extensión de mapa a Portland.
- En la barra de herramientas Configuración, haga clic en Estilos.

Le interesa la puntuación del índice relacionada con los riesgos de las olas de calor, por lo que cambiará el estilo de la capa Distritos censales del índice de riesgo nacional para mostrar la puntuación del índice de riesgo de ese riesgo concreto.
- En el panel Estilos, en Elegir atributos, elimine el atributo actual.

- Haga clic en Campo.
-
En la ventana Agregar campos, escriba ola de calor - peligro. Elija Heat Wave - Hazard Type Risk Index Score y haga clic en Agregar.

El mapa se actualiza para simbolizar los distritos según la puntuación del índice de riesgo de olas de calor. A continuación, personalizará aún más el estilo de la capa.
- En el panel Estilos, en Elegir un estilo, en Recuentos y cantidades (color), haga clic en Opciones de estilo.

- En Estilo de símbolo, haga clic en la rampa de colores.

- En la ventana Estilo de símbolo, haga clic en Color de relleno. En la ventana Rampa, elija Azul 10.
Sugerencia:
Para ver el nombre de una rampa de color, señálela con el puntero.

- En la ventana Rampa, haga clic en Hecho y cierre el panel Estilo de símbolo.
Se ha aplicado estilo al mapa con la puntuación de riesgo de olas de calor y otra rampa de color.
- En el panel Opciones de estilo, haga clic en Hecho dos veces.

Al observar el mapa, se ve que hay dos distritos censales que tienen puntuaciones de riesgo de ola de calor más altas que otras áreas del área de Portland. Tomará nota de esto para más adelante en el tutorial.
Ha filtrado y aplicado estilo a una capa de entidades poligonales para mostrar la puntuación del índice de olas de calor en Portland por distritos censales del estado de Oregón. A continuación, agregará información sobre las autopistas de la ciudad.
Aplicar estilo y filtrar una capa de entidades de línea
En esta sección, agregará y aplicará estilo a una capa de entidades de línea para mostrar las autopistas de Portland.
- En el panel Capas, haga clic en Agregar.

Buscará ArcGIS Living Atlas para encontrar una capa que contenga datos de carreteras.
- En el panel Agregar capa, haga clic en Mi contenido y seleccione Living Atlas.

- En la barra de búsqueda, escriba Transporte y pulse Intro.
- En la lista de resultados, en Transporte, haga clic en el botón Agregar.

La capa Transporte se agrega al mapa y a los centros de Milwaukee. Muestra todos los tipos de carreteras de Estados Unidos.
- Utilice el panel Marcadores para volver a Portland.
El mapa muestra la capa Transporte sobre la capa Distritos censales del índice de riesgo nacional a la que ha aplicado estilo antes.

A continuación, explorará la capa.
- En la barra de herramientas Contenido, haga clic en Capas.
Aparece el panel Capas, que muestra que la capa Transporte se agregó al mapa como una capa de grupo.
Las capas de grupo son como carpetas que contienen varias capas.
- Expanda la capa de grupo Transporte.

La capa de grupo Transporte contiene varias capas. Algunos de ellas no están disponibles porque no están visibles en esta extensión de mapa actual. La capa que le interesa es Carreteras principales, que contiene las autopistas principales.
- Arrastre la capa Carreteras principales sobre la capa de grupo Transporte.

La capa Carreteras principales ahora está fuera de la capa de grupo.

Ya no necesita ninguna de las otras capas de la capa de grupo Transporte, por lo que eliminará la capa de grupo.
- En la capa de grupo Transporte, haga clic en el botón Opciones y en Eliminar.

El mapa ahora solo muestra autopistas.

A continuación, ajustará el estilo.
- En la barra de herramientas Configuración, haga clic en Estilos.
- En Elegir un estilo, haga clic en Ubicación (símbolo único).
- Para Ubicación (símbolo único), haga clic en Opciones de estilo.

- Haga clic en Estilo de símbolo. En la ventana Estilo de símbolo, en Color, elija un color gris.
- En Ancho, escriba 2.
- En el panel Opciones de estilo, haga clic en Hecho dos veces.
Se ha aplicado estilo a la capa que muestra las autopistas de Portland.

Ha agregado una capa de entidades de línea, ha establecido un filtro para mostrar solo las autopistas y ha aplicado estilo a la entidad de línea para que sea más visible en las otras capas del mapa.
Antes de continuar, guardará el progreso de su mapa.
- En la barra de herramientas Contenido, haga clic en Guardar y abrir y seleccione Guardar como.

- En la ventana Guardar mapa, introduzca la siguiente información:
- En Título, escriba Oportunidades de plantación de árboles en Portland.
- En Resumen, reemplace el texto existente por el siguiente: Mapa que muestra las áreas que se beneficiarían de árboles adicionales en función de dónde se encuentren los árboles de calles existentes y las puntuaciones altas de gravedad de calor y riesgo de olas de calor.

- Haga clic en Guardar.
A continuación, agregará una capa de entidades de punto que muestra dónde se encuentran los árboles existentes en una de las áreas que tiene una alta puntuación de riesgo de ola de calor.
Agregar y aplicar estilo a una capa de entidades de punto desde un archivo .csv
Puede crear una capa de entidades a partir de datos guardados en un archivo de texto con el formato de valores separados por comas (.csv o .txt). Un archivo .csv tiene una fila de datos para cada elemento, con comas entre los valores. Se ha preparado un archivo .csv para que lo utilice en este tutorial, que contiene las ubicaciones de puntos de los árboles existentes en las calles del vecindario de Hazelwood. Está ubicado en una de las zonas con mayor riesgo de olas de calor.
- Descargue el archivo PortlandTrees.csv.
- En Visor de mapas, en la barra de herramientas Contenido, haga clic en Agregar y seleccione Agregar capa desde un archivo.

- Haga clic en Su dispositivo y elija el archivo PortlandTrees.csv que descargó.
- En el panel Campos, haga clic en Siguiente.
- En Configuración de ubicación, confirme que LATITUD se ha definido para Latitud y LONGITUD para Longitud. Haga clic en Siguiente.

- En ¿Cómo se agregará PortlandTrees.csv?, para Título, escriba PortlandTrees y haga clic en Crear y agregar al mapa.
Los puntos que representan árboles del archivo .csv se agregan al mapa.
Nota:
Para este tutorial, creó 200 puntos que representan ubicaciones de árboles desde un archivo .csv. En una cuenta pública de ArcGIS, puede crear capas de entidades a partir de un archivo .csv utilizando coordenadas de latitud y longitud de hasta 200 puntos. Para crear puntos a partir de más puntos o nombres de lugares y direcciones, se requiere una cuenta de organización de ArcGIS.
- En el mapa, acérquese más a los puntos PortlandTrees del vecindario de Hazelwood.

Actualmente son muy pequeñas y difíciles de distinguir. Ajustará el estilo de esta capa de puntos.
- En el panel Capas, confirme que la capa PortlandTrees esté seleccionada y, en la barra de herramientas Configuración, haga clic en Estilos.
- En Probar un estilo, en Ubicación (símbolo único), haga clic en Opciones de estilo.
- Haga clic en el símbolo que aparece debajo de Estilo del símbolo. En la ventana Estilo de símbolo, cambie Tamaño a 8 px. En Color de relleno, elija un color verde oscuro.
- En el panel Opciones de estilo, haga clic en Hecho dos veces.

Ha agregado una capa de entidades de punto desde un archivo .csv que contiene información de coordenadas de ubicaciones de árboles. Ha aplicado estilo a la capa de puntos para que se vea más en las otras capas del mapa. A continuación, realizará un análisis visual y etiquetará las áreas que se beneficiarían de más árboles en las calles utilizando las herramientas de boceto.
Crear una capa de boceto para etiquetar los hallazgos
A continuación, activará la capa Heat Severity - USA 2023 para comprender mejor qué áreas de la ciudad podrían beneficiarse de más árboles en las calles y utilizar una capa de boceto para etiquetar sus recomendaciones.
- En el panel Capas, en la capa Heat Severity - USA 2023, haga clic en el botón Mostrar capa.

La capa Heat Severity - USA 2023 está visible, pero está debajo de las demás capas y no se ve claramente. Puede reorganizar el orden en el que se dibujan las capas en el panel Capas arrastrándolas hasta que tengan el orden que desee.
- Arrastre la capa Heat Severity - USA 2023 sobre la capa Distritos censales del índice de riesgo nacional.

Ahora la capa Heat Severity - USA 2023 es más visible. A continuación, visualizará la página de elementos de la capa Heat Severity - USA 2023 para entender qué representa el estilo de símbolo.
- En el panel Capas, asegúrese de que la capa Heat Severity - USA 2023 esté seleccionada. En la barra de herramientas Configuración, haga clic en Propiedades.
- En el panel Propiedades, expanda Información y haga clic en Heat Severity - USA 2023.

La página de elementos aparece en una nueva pestaña o ventana del navegador correspondiente a la capa Heat Severity - USA 2023.
El propósito de esta capa es mostrar dónde ciertas áreas de ciudades son más calurosas que la temperatura media de la misma ciudad en su totalidad, medida en una escala del 1 al 5, donde 1 en color amarillo representa áreas de calor relativamente suave y 5 en color rojo que representa áreas de calor grave.
- Vuelva a la pestaña o ventana de su navegador con Visor de mapas.
Ahora, con todas las capas visibles, ¿qué está notando sobre el patrón de datos? ¿Qué áreas están experimentando una puntuación de alto riesgo en lo que respecta a las olas de calor? ¿Qué áreas están experimentando una puntuación de alto riesgo tanto para olas de calor como para gravedad del calor? ¿Cuántos árboles hay en las calles de esas áreas?
Nota:
Se trata de una exploración visual. Existen métodos más avanzados para analizar espacialmente los datos para responder a estas preguntas en otros productos Esri o con una cuenta de organización de ArcGIS.
A continuación, creará entidades que resalten las áreas en un mapa que podrían utilizar más árboles en las calles creando una capa de boceto.
- En el panel Contenido, haga clic en el botón Agregar y elija Crear capa de boceto.

Aparecen el panel Boceto y las herramientas de boceto.
- En las herramientas de boceto, haga clic en la herramienta Polígono.

Antes de dibujar las entidades del boceto, establecerá el estilo de los polígonos.
- En el panel Boceto, en Color de relleno, haga clic en Sin color. Para Color de contorno, elija un color amarillo intenso.

- En el mapa, haga clic en las esquinas de un polígono alrededor de las áreas donde la gravedad del calor es alta, la puntuación del índice de riesgo es alta y no hay árboles en las calles. Haga doble clic en la esquina final para finalizar la entidad de boceto.

- Dibuje tantas entidades de boceto poligonal como desee. Cuando haya terminado, cierre el panel Boceto.
Ahora su mapa muestra las áreas recomendadas para plantar más árboles de en las calles, elegidas en función de los datos de las capas de índice de riesgo y gravedad del calor.
Guardar y compartir el mapa
Ha terminado de crear el mapa, que incluye capas poligonales, de líneas, puntos y bocetos. A continuación, guardará y compartirá el mapa de forma que otros usuarios puedan verlo.
- En la barra de herramientas Contenido, haga clic en Guardar y abrir y seleccione Guardar como.

- En la ventana Guardar mapa, introduzca la siguiente información:
- En Título, escriba Oportunidades de plantación de árboles en Portland.
- En Resumen, reemplace el texto existente por el siguiente: Mapa que muestra las áreas que se beneficiarían de árboles adicionales en función de dónde se encuentren los árboles de calles existentes y las puntuaciones altas de gravedad de calor y riesgo de olas de calor.

- Haga clic en Guardar.
A continuación, configurará los ajustes de uso compartido.
- En la barra de herramientas Contenido, haga clic en Compartir mapa.

Aparece la ventana Compartir con dos opciones relacionadas con la forma de compartir el mapa.
Si opta por no compartir el elemento, manteniendo la configuración de uso compartido en Propietario, solo usted podrá ver y editar este mapa. Hasta que se comparta, el mapa no estará disponible para que otros usuarios lo vean o editen.
Si define el ajuste de uso compartido de mapas como Todos (público), estará accesible para todos, incluidos los usuarios sin una cuenta de ArcGIS.
Con una cuenta de organización de ArcGIS, tendrá opciones de uso compartido adicionales, como compartir el mapa solo con los miembros de su organización.
- En la ventana Compartir haga clic en Todos (público) y haga clic en Guardar.

Aparece un mensaje que le solicita que también actualice la configuración de uso compartido del archivo .csv.
- En la ventana El uso compartido del elemento se ha actualizado correctamente, haga clic en Revisar uso compartido. En la ventana Actualizar uso compartido, haga clic en Actualizar uso compartido.
Ahora todo el mundo puede ver el mapa y sus componentes.
En este tutorial, ha aplicado estilo a una capa de polígono y una capa de líneas. Ha creado una nueva capa a partir de un archivo .csv y ha aplicado estilo a una capa de puntos. Organizó el orden de las capas del mapa y ha creado una capa de bocetos que resalta áreas que se beneficiarían de más árboles en las calles para crear resiliencia frente a las olas de calor. Ha guardado y hecho público el mapa para poder compartir sus hallazgos con cualquier persona.
Nota:
Para obtener capacidades adicionales, incluido el uso compartido privado, la publicación de datos, la realización de análisis y mucho más, haga que ArcGIS Online forme parte de su conjunto de herramientas SIGadquiriendo una suscripción de organización de ArcGIS. Las suscripciones pueden incluir una variedad de tipos de usuario que hacen que resulte sencillo asignarles a usted y a los miembros de su equipo las herramientas necesarias para su trabajo. Si tiene una cuenta pública de ArcGIS, puede convertir su cuenta pública en una cuenta de organización.