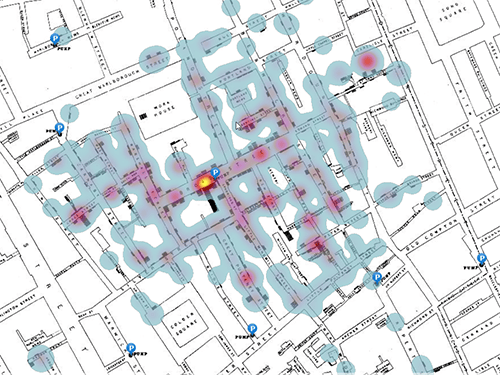Crear y explorar un mapa de incendios forestales actuales
Primero, agregará una capa de ArcGIS Living Atlas a un mapa web y explorará su contenido.
- Inicie sesión en su cuenta de ArcGIS.
Nota:
Si no tiene una cuenta de organización, consulte las opciones de acceso a software.
Si aparece un error o no puede iniciar sesión en su cuenta, recuerde que las contraseñas distinguen entre mayúsculas y minúsculas. Si olvida su contraseña de ArcGIS, puede restablecer su contraseña en la página de inicio de sesión. Para obtener más información, consulte Solución de problemas de la cuenta.
- En la cinta, haga clic en la pestaña Mapa.

Este tutorial utiliza Visor de mapas.
- En caso necesario, en la ventana emergente, haga clic en Abrir en Map Viewer o, en la cinta, haga clic en Abrir en Map Viewer.
Se abre Visor de mapas.
- En la barra de herramientas Contenido (oscura), haga clic en Capas.

- En el panel Capas, haga clic en el botón Agregar.

- En el panel Agregar capa, haga clic en Mi contenido y seleccione Living Atlas.

- En la barra de búsqueda, escriba incendios forestales y pulse Intro. Busque la capa de entidades USA Current Wildfires propiedad de Esri y haga clic en el botón Agregar.

- Haga clic en el botón Atrás para volver al panel Capas.

En el panel Capas, observe que USA Current Wildfires es una capa de grupo. Las capas de grupo son como carpetas que contienen varias capas.
- Haz clic en la flecha situada junto al grupo USA Current Wildfires para ver las capas del grupo.

Aparecen las subcapas.

La capa de grupo contiene dos capas: Current Incidents, que marca una ubicación dentro del área de cada incendio forestal y proporcionan información actual sobre ese incendio forestal, y Current Perimeters, que muestra la línea que rodea al suelo afectado por cada incendio forestal.
Antes de explorar las capas, actualizará el mapa base a un mapa base neutro para que las capas de incendios forestales sean más visibles.
- En la barra de herramientas Contenido, haga clic en Mapa base y, en el panel Mapa base, elija Lona gris oscuro.

El mapa base se actualiza en el mapa.
- En el mapa, amplíe la imagen para ver los 48 estados contiguos (los estados que están uno junto al otro y comparten fronteras) de los Estados Unidos. Utilice las herramientas de zoom y desplazamiento panorámico para explorar dónde se encuentran los incendios forestales.

Nota:
La capa de grupo USA Current Wildfires se actualiza automáticamente con información en directo, de modo que los incendios forestales actuales del mapa pueden ser distintos de lo que se muestra en las imágenes de ejemplo.
A continuación, explorará las capas para comprender mejor los datos que se incluyen en la capa de grupo.
- En la barra de herramientas Contenido, haga clic en Leyenda.

El panel Leyenda muestra qué representa cada símbolo del mapa. En Current Incidents, los símbolos de incendios rojos representan los incidentes forestales actuales según las dimensiones del incendio en acres. El símbolo de incendio amarillo representa un nuevo incidente de incendio forestal que comenzó en las últimas 24 horas. El símbolo de incendio morado indica un complejo de incidentes, que es cuando dos o más incidentes individuales en la misma proximidad general se gestionan juntos, y un símbolo de incendio naranja claro es un fuego prescrito. Los incendios prescritos son incendios intencionados provocados por las autoridades para reducir la cantidad de maleza y vegetación seca que podría empeorar un incendio forestal. Los incendios prescritos ayudan a reducir la intensidad de los posibles incendios forestales.
También puede ver que para la capa Current Perimeters, las áreas rojas muestran los perímetros de incendios forestales y las áreas naranjas de los perímetros de los incendios prescritos.
Mirando el mapa, es difícil ver la capa Current Perimeters, así que desactivará la capa Current Incident para ver mejor la capa del perímetro.
- En el panel Contenido, haga clic en Capas. En el panel Capas, apunte a la capa Current Incidents y haga clic en el botón Visibilidad.

El botón Visibilidad cambia y los incidentes no se dibujan.

Ahora la capa Current Perimeters es más visible.

También puede ver el tamaño de cada perímetro en la tabla de la capa.
- En el panel Capas, para la capa Current Perimeters, haga clic en Opciones y luego en Mostrar tabla.

- En la tabla, desplácese horizontalmente hasta que vea el encabezado Calculated Acres.

Nota:
Dado que la capa USA Current Wildfires refleja datos en directo, los atributos de su capa pueden ser diferentes a los que se muestran en el tutorial.
La tabla muestra el área de cada perímetro de incendio forestal actual. Usará esta información para su cuadro de mando.
- Cierre la tabla.
- En el panel Capas, en Current Incidents, haga clic en el botón Visibilidad para que la capa vuelva a estar visible. En el mapa, utilice la herramienta de zoom para que el mapa muestre todos los estados de Estados Unidos.

El objetivo del cuadro de mando es proporcionar información en directo sobre incendios forestales. El mapa que cree formará parte del cuadro de mando. Se abrirá en el cuadro de mando en la extensión donde lo guarde.
A continuación, guardará el mapa.
- En la barra de herramientas Contenido, haga clic en Guardar y abrir y, a continuación, en Guardar como.

- En la ventana Guardar mapa, proporcione la siguiente información:
- En Título, escriba Mapa de incendios forestales actuales.
- En Etiquetas, escriba incendio forestal, supervisar, cuadro de mando y EE. UU., pulsando Intro después de cada palabra.
- En Resumen, escriba Mapa que muestra las ubicaciones y perímetros de incendios forestales actuales de EE. UU.

- Haga clic en Guardar.
El mapa se guarda. A continuación, definirá los permisos de uso compartido del mapa para que todo el mundo pueda verlo cuando se incluya en el panel de control.
- En la barra de herramientas Contenido, haga clic en Compartir mapa.

- En la ventana Compartir, en Definir nivel de uso compartido, haga clic Todos (público) y haga clic en Guardar.

Ya puede crear un cuadro de mando a partir de este mapa.
Crear el cuadro de mando
En esta sección, creará un cuadro de mando a partir del mapa web que ha creado.
- En el mapa web de incendios forestales actuales, en la barra de herramientas Contenido, haga clic en Crear aplicación y seleccione Cuadros de mando.

Aparece la ventana Crear nuevo cuadro de mando.
- En la ventana Crear nuevo cuadro de mando, introduzca lo siguiente:
- En Título, escriba Cuadro de mando de incendios forestales de EE. UU. actuales.
- En Etiquetas, escriba supervisar, incendio forestal, EE. UU., actual, pulsando Intro después de escribir cada etiqueta.
- En Resumen, escriba Cuadro de mando para supervisar incendios forestales actuales de EE. UU.

- Haga clic en Crear cuadro de mando.
Aparece el cuadro de mando con su mapa de incendios forestales actual como elemento Mapa.

Nota:
En la parte inferior de la barra de herramientas del cuadro de mando, puede hacer clic en Expandir o Contraer para mostrar u ocultar los nombres de herramienta en la barra de herramientas.

En primer lugar, configurará el elemento de mapa.
- Seleccione el botón Opciones en la esquina superior del elemento Mapa y haga clic en Configurar.

- En la ventana Mapa de incendios forestales actuales que aparece, en la pestaña Configuración, active Vista inicial y marcadores, Leyenda, Buscar y Acercar/Alejar.

- Haga clic en Hecho.
Las herramientas interactivas aparecen en el mapa.

Habilitar las herramientas permite al público interactuar con el mapa en su cuadro de mando. A continuación, agregará un encabezado o un título a su cuadro de mando.
- En la barra de herramientas del cuadro de mando, haga clic en Vista. En el panel Ver, haga clic en la pestaña Encabezado y luego en el botón Agregar encabezado.

Aparece la ventana Encabezado.
- En Título, escriba Incendios forestales actuales de EE. UU. y haga clic en Hecho.

Ha creado un cuadro de mando a partir de un mapa web creado con capas de ArcGIS Living Atlas con datos en directo sobre los incendios forestales actuales. Ha configurado el elemento de mapa en su cuadro de mando con herramientas para que su público pueda interactuar con el mapa, y ha agregado un encabezado para describir el tipo de información que su público puede esperar en el cuadro de mando.
A continuación, agregará un elemento indicador a su cuadro de mando.
Agregar un elemento indicador
Un cuadro de mando se compone de uno o varios elementos que contienen varias visualizaciones. Su cuadro de mando tiene actualmente un elemento de mapa. En esta sección, agregará un elemento indicador. Un indicador es una tarjeta que puede agregar a su cuadro de mando para mostrar los atributos numéricos de entidades individuales o para visualizar una estadística de resumen.
- En la barra de herramientas del cuadro de mando, haga clic en Agregar elemento .

Sugerencia:
Si no ve el nombre de la herramienta y desea que sea visible, haga clic en Expandir en la parte inferior de la barra de herramientas.
Cuando haga clic en el botón Agregar elemento de la barra de herramientas del cuadro de mando, el mapa se volverá gris y los botones para agregar elementos ahora estarán visibles en los bordes del elemento de mapa.
- Haga clic en el botón Agregar elemento en la parte inferior del mapa.

- En el menú que aparece, seleccione Indicador.

Aparece la ventana Seleccionar una capa. En esta ventana, elegirá los datos que desea utilizar para el indicador.
- Expanda Incendios forestales actuales de EE.UU. y elija Current Incidents.

Aparece la ventana Indicador. En esta ventana, puede configurar el elemento de muchas formas, como, por ejemplo, dar formato al título del elemento y elegir los datos que desea visualizar. Configurará el indicador para mostrar el número de incendios forestales actuales en el área de mapa, formateará el texto en color rojo y agregará un icono para los incendios.
La configuración predeterminada del indicador ya ha definido el número que se mostrará como recuento de incidentes.
Nota:
Los datos que ve pueden ser diferentes de lo que se muestra porque estos datos se actualizan periódicamente.

Editará el texto del indicador para proporcionar contexto sobre el significado del número. Más adelante en el tutorial, configurará el indicador para que esté vinculado al mapa, de modo que el número refleje la extensión de mapa.
- Haga clic en la pestaña Indicador. En Texto superior, escriba Número de incendios forestales. En Texto inferior, escriba en la extensión de mapa actual.

El texto que introdujo en el campo Texto superior aparece sobre el número, y el texto que introdujo en el campo Texto inferior aparece, debajo del número en el elemento del indicador. Actualmente, el campo Texto central configurado para mostrar el valor del recuento de incidentes en la capa Current Incidents.
A continuación, cambiará el color de fuente del indicador a un color rojo.
- En Texto central, haga clic en el botón Color del texto y, en Hexadecimal, escriba bd3e3e y pulse Intro.

El color de fuente del indicador cambia a rojo.
- Haga clic en el botón Agregar icono.

- En el panel Seleccionar un icono, expanda Soluciones y elija el icono de incendio.

- Haga clic en Aceptar.
Ahora dispone de más opciones en Icono.
- En Relleno, haga clic en la lista desplegable de color y, en Hexadecimal, escriba bd3e3e y pulse Intro.
El color del icono de incendio ahora coincide con el color de fuente del indicador.

Dado que el mapa incluye datos en directo, será útil agregar una forma de que su público sepa cuándo se actualizaron los datos por última vez.
- Haga clic en la pestaña General. En el panel Opciones generales, active Texto de última actualización.

- Haga clic en Hecho.
El elemento de indicador se agrega al cuadro de mando.

Agregar un elemento de gráfico de serie
A continuación, agregará un elemento Gráfico serie que muestre los 10 incendios forestales actuales más grandes por tamaño del perímetro. Un gráfico de serie muestra una o varias series de puntos de datos a lo largo de un eje horizontal (x) y un eje vertical (y).
- En la barra de herramientas del cuadro de mando, haga clic en Agregar elemento .
- Haga clic en el botón Agregar a la derecha del elemento indicador y seleccione Gráfico de serie.

- En la ventana Seleccionar una capa, expanda USA Current Wildfires y elija Current Perimeters.
Aparece la ventana Gráfico de serie.
- En el panel Opciones de datos, defina los parámetros siguientes:
- En Categorías de, elija Entidades.
- En Campo de categoría, elija Nombre de incidente.
- En Serie, haga clic en Agregar serie y elija Acres calculados.

A continuación, configurará el gráfico para que muestre solo los 10 perímetros de incendio más grandes.
- En Ordenar por, haga clic en Agregar campo y elija Acres calculados. Haga clic en el botón Ordenar y seleccione Orden descendente.

- En Categorías máximas, escriba 10.
A continuación, formateará el gráfico para que se corresponda con el resto de colores de su cuadro de mando.
- Haga clic en la pestaña Series. En Colores de barra, haga clic en el Color existente. En Hexadecimal, escriba bd3e3e y pulse Intro.

- Haga clic en la pestaña General. En el panel Opciones generales, en Título, haga clic en el botón Editar.

- En el editor de texto, escriba 10 incendios forestales actuales más grandes de EE.UU.
- Resalte el texto. En Párrafo, haga clic en el menú desplegable y elija Encabezado 3.

Una de las características clave de un cuadro de mando es que los elementos de un cuadro de mando se pueden vincular. A continuación, configurará las acciones del gráfico para que el público pueda interactuar con el gráfico y cambiará la extensión del mapa en el cuadro de mando.
- Haga clic en la pestaña Acciones.
- Expanda Desplazamiento y active Mapa de incendios forestales actuales. Expanda Zoom y active Redlands Emergency Map.

La configuración del elemento Gráfico de serie ha finalizado.
- Haga clic en Hecho.
- En el cuadro de mando, haga clic en una de las barras del gráfico.

El mapa se amplía para mostrar el incendio forestal que ha seleccionado en el gráfico de barras.
- Vuelva a hacer clic en la misma barra para anular la selección y volver a su extensión de mapa anterior.
Ahora tiene los tres elementos de su cuadro de mando: un mapa, un indicador y un gráfico de serie. A continuación, configurará el elemento de mapa de modo que esté vinculado al elemento de indicador.
Definir una acción de mapa y un tema
Para ofrecer una experiencia más interactiva, es posible configurar acciones en los cuadros de mando. Cuando se habilitan las acciones, al interactuar con un elemento como, por ejemplo, cambiar la extensión en un elemento de mapa, se actualizan automáticamente los datos de otro elemento, como el valor del número del indicador. En esta sección, configurará el valor del elemento indicador para que cambie en función del número de entidades de la extensión de mapa.
- Apunte a la parte superior del elemento de mapa para que el menú Opciones esté visible y haga clic en Configurar.

- En la ventana Mapa de incendios forestales actuales, haga clic en la pestaña Acciones de mapa.
- En el panel Acciones de mapa, haga clic en Filtro y active Indicador (1).

- Haga clic en Hecho.
- En el mapa, acérquese y aleje la imagen y observe el elemento indicador.

El número de incidentes cambia a medida que ajusta la extensión del mapa.
A continuación, configurará el tema del cuadro de mando, que cambia el aspecto general de la aplicación. Al definir un tema se actualizan con un solo clic varios elementos de diseño del cuadro de mando, como la fuente y el color de fondo.
- En la barra de herramientas del cuadro de mando, haga clic en Tema. En Diseño, en Tema, elija Oscuro.

El tema del cuadro de mando se actualiza.
A continuación, cambiará el tamaño de los elementos del cuadro de mando para que el elemento de mapa sea el foco principal. Para redimensionar un elemento, desplace el cursor por su borde vertical u horizontal hasta que el puntero cambie a un punto de mira y arrastre el borde hasta que el elemento tenga el tamaño deseado. A medida que arrastra el borde de un elemento, puede ver el porcentaje de fila o columna que ocupa el elemento.
- Para el divisor horizontal situado debajo del mapa, arrastre el divisor a alrededor del 66 por ciento.

- Arrastre el divisor entre el indicador y el gráfico de barras al 25 por ciento.
- Si es necesario, haga clic en la extensión predeterminada para devolver el mapa a la extensión de mapa predeterminada.

Su cuadro de mando está completo.

- En la barra de herramientas del cuadro de mando, haga clic en Guardar y elija Guardar.

Compartir el cuadro de mando
Definirá el ajuste de uso compartido del cuadro de mando para que cualquiera pueda ver el cuadro de mando. También probará la dirección URL para asegurarse de que la aplicación funciona de la forma esperada.
- En la parte superior de la pantalla, haga clic en el botón de menú y luego en Detalles de elementos del cuadro de mando.

Aparece la página de elemento de su cuadro de mando.
- Haga clic en el botón Compartir.

- En la ventana Compartir, elija Todos (público) y haga clic en Guardar.
- Haga clic en Ver cuadro de mando.
Su cuadro de mando aparece en una nueva pestaña. Esto es lo que su público verá cuando comparta el vínculo con ellos. Para confirmar que ha definido la configuración del mapa y del cuadro de mando para que cualquiera pueda ver su cuadro de mando, probará el vínculo en el modo incognito de su navegador.
- Copie la URL de su cuadro de mando.
- Abra una nueva ventana en el modo incógnito. Pegue la URL en la ventana del modo incógnito y pulse Intro.
Sugerencia:
En la mayoría de los navegadores, puede abrir una nueva ventana en el modo incógnito pulsando Ctrl+Mayús+N. Si está utilizando un Mac, pulse Cmd+Mayús+N para abrir una nueva ventana de incógnito.
- Explore y pruebe el cuadro de mando para asegurarse de que funciona de la forma esperada.
Si su cuadro de mando aparece y funciona como esperaba, la URL del cuadro de mando estará lista para compartir.
En este tutorial, ha creado un mapa que contiene una capa de feed en directo que muestra incendios forestales actuales en Estados Unidos. Ha creado un cuadro de mando y ha configurado un mapa, un indicador y un elemento de gráfico de serie. Ha configurado acciones de mapa para vincular los elementos y crear el cuadro de mando es interactivo. Por último, ha definido la configuración de uso compartido del cuadro de mando y ha probado el vínculo antes de compartirlo.
Considere responder las siguientes preguntas para explorar más a fondo el cuadro de mando que ha creado:
- ¿Hay algún estado con varios incendios forestales activos? ¿Son perímetros grandes o pequeños?
- ¿Hay grupos de incendios forestales?
- ¿Observa algún patrón que indique dónde se encuentran la mayoría de los incendios forestales?
- ¿Dónde está el incendio forestal más grande actualmente? ¿Hay áreas urbanas o suburbanas posiblemente amenazadas por el incendio?
Los Dashboards ofrecen una vista integral de sus datos y proporcionan información clave para tomar decisiones de un vistazo. Son intuitivos y fáciles de entender por muchos públicos. Ahora que ha trabajado en los aspectos básicos de la creación de un cuadro de mando, como reto adicional, intente crear un cuadro de mando para otra capa de feed en tiempo real o un cuadro de mando que se centre en un solo estado.
Encontrará más tutoriales en la galería de tutoriales.