Crear entidades de red
Para empezar, revisará los datos proporcionados y su estructura. A continuación, modificará plantillas de entidades y utilizará herramientas de edición para crear puntos de conexión, líneas de media tensión, un fusible y un transformador. Seguidamente, validará la topología de red y guardará sus ediciones.
Un ingeniero del Departamento de Obras Públicas le ha proporcionado un diseño para un punto de servicio dentro de una nueva urbanización. Seguirá los parámetros de este diseño para probar la funcionalidad de la red de servicios.
Modificar las plantillas de entidad
Creará nuevas funciones con plantillas de entidad. Ahora bien, en primer lugar deberá modificar las plantillas de entidades para asegurarse de que tienen los atributos correctos de acuerdo con el diseño proporcionado.
- Descargue el paquete del proyecto Auburn Utility Network.
Se descarga un archivo llamado Auburn_Utility_Network.ppkx en su equipo.
Nota:
Un archivo .ppkx es un paquete de proyecto de ArcGIS Pro y puede contener mapas, datos y otros archivos que puede abrir en ArcGIS Pro. Más información sobre la administración de archivos .ppkx en esta guía.
- Busque el archivo descargado en su equipo. Haga doble clic en el archivo Auburn_Utility_Network.ppkx para abrirlo en ArcGIS Pro.
- Si se le pide, inicie sesión con su cuenta de ArcGIS.
Nota:
Si no tiene acceso a ArcGIS Pro o una cuenta de organización de ArcGIS, consulte las opciones de acceso a software.
El proyecto se abre en ArcGIS Pro. Contiene parte de la red eléctrica de Auburn, Alabama.
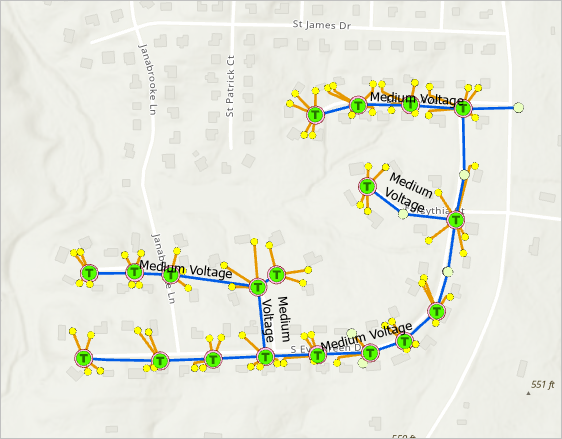
- En el panel Contenido, haga clic en la flecha que aparece junto a la capa Electric Distribution Device para expandirla.
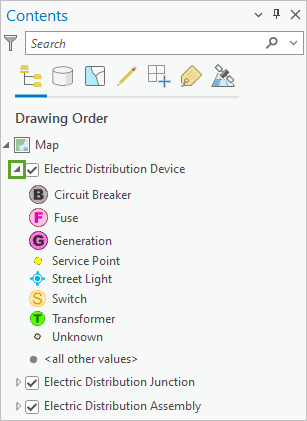
Los datos de la red de servicios están estructurados en relativamente pocas capas, pero la clasificación se realiza dentro de cada capa utilizando los campos Asset Group y Asset Type. La capa Electric Distribution Device muestra un único símbolo para cada valor de Asset Group (por ejemplo, Circuit Breaker, Fuse, Generation, etc.) y cada uno de estos valores a su vez se divide en valores de tipo de activo. Este esquema de clasificación limita el número de capas, lo que permite un rendimiento más rápido.
El campo Asset Group también es el campo de subtipo para cada capa. Los subtipos son un método de subcategorización de capas que permite que cada grupo de activos se comporte más como capas independientes.. Por ejemplo, cada subtipo también puede tener distintas reglas de conectividad, relación o topológicas asociadas.
Nota:
Más información sobre la estructura de una red de servicios y la clasificación de entidades de la red de servicios.
A continuación, empezará a crear las entidades descritas en el diseño del ingeniero.
- En la cinta, haga clic en la pestaña Mapa. En el grupo Navegar, haga clic en Marcadores y elija Punto de servicio.
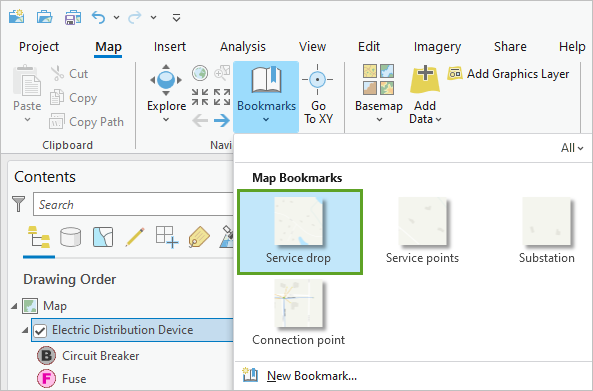
El mapa se desplaza una corta distancia hacia el este, hasta la intersección de Ogletree Rd. y White Oak Ln. Esta es la ubicación indicada en el diseño donde debe añadirse un nuevo punto de servicio.
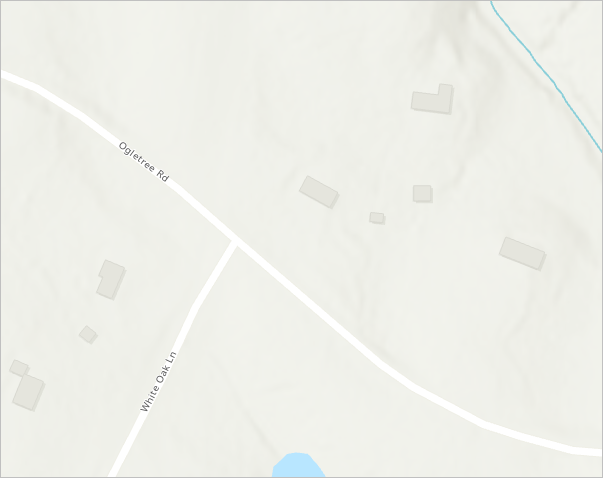
Antes de empezar la edición, verificará que su entorno de alineación esté debidamente configurado. La alineación ayuda a garantizar que se establezca una conectividad adecuada entre las entidades de la red.
- En la cinta, haga clic en la pestaña Editar. En el grupo Alineación, haga clic en la mitad inferior del botón Alineación.
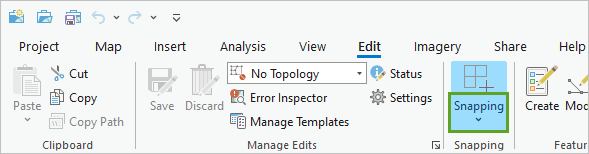
- Verifique que la opción Alineación y las cuatro primeras opciones de alineación estén activadas: Punto, Extremo, Vértice, y Eje.
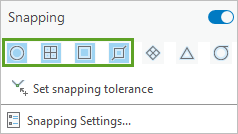
- En la cinta, en el grupo Entidades, haga clic en Crear.
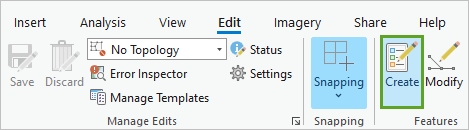
Aparece el panel Crear entidades. Enumera las plantillas de entidades de todos los subtipos de la red de servicios. Puede utilizar estas plantillas para crear nuevas entidades con los atributos predeterminados de cada subtipo.
Creará entidades utilizando varias de estas plantillas. Sin embargo, el diseño que está siguiendo requiere líneas eléctricas monofásicas energizadas con la fase B. Esto significa que deben modificarse algunos de los atributos predeterminados proporcionados por las plantillas de entidades. Puede editar los atributos después de crear las entidades; sin embargo, para ahorrar tiempo, modificará las plantillas de antemano, de modo que todas las entidades nuevas tengan los atributos correctos.
- En la parte superior del panel Crear entidades, haga clic en el botón Administrar plantillas.
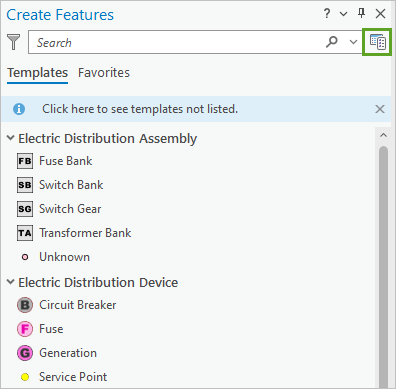
Se abrirá el panel Administrar plantillas.
- En el panel Administrar plantillas, haga clic en Electric Distribution Junction y haga doble clic en Connection Point.
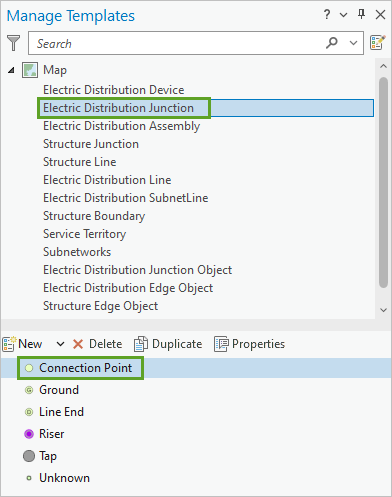
Aparece la ventana Propiedades de plantilla.
- En la ventana Propiedades de plantilla, haga clic en la pestaña Atributos para mostrar los atributos predeterminados utilizados con la plantilla Connection Point.
- En la lista de atributos, realice las siguientes actualizaciones:
- En Phases Built, elija B.
- En Phases Normal, elija B.
- En Phases Current, elija B.
- En phasesenergized, elija B.
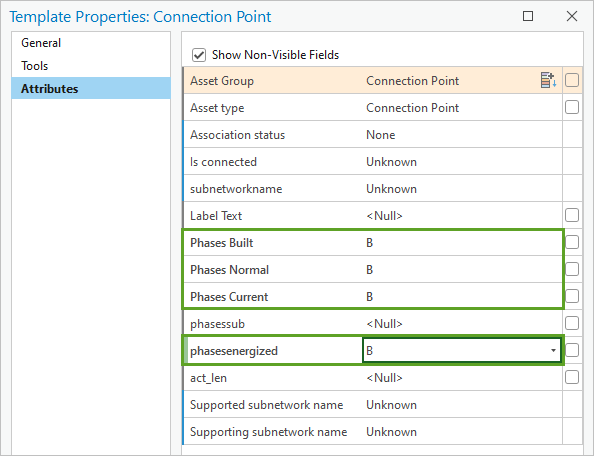
Todas las entidades creadas con la plantilla Connection Point utilizarán ahora la fase B.
- Haga clic en Aceptar.
A continuación actualizará las plantillas del resto de entidades con las que trabajará en este tutorial.
- En el panel Administrar plantillas, haga clic en Electric Distribution Line y haga doble clic en Medium Voltage para abrir sus propiedades de plantilla.
- En la ventana Propiedades de plantilla, haga clic en la pestaña Atributos y actualice los siguientes atributos:
- En Asset type, elija Single Phase Overhead.
- En Phases Built, elija B.
- En Phases Normal, elija B.
- En Phases Current, elija B.
- En phasesenergized, elija B.
- Haga clic en Aceptar para cerrar la ventana.
- En el panel Administrar plantillas, haga doble clic en Low Voltage y actualice los siguientes atributos:
- En Phases Built, elija B.
- En Phases Normal, elija B.
- En Phases Current, elija B.
- En phasesenergized, elija B.
- Haga clic en Aceptar.
- En el panel Administrar plantillas, haga clic en Electric Distribution Device. Utilice las plantillas Circuit Breaker, Fuse, Service Point y Transformer con los siguientes atributos:
- En Phases Built, elija B.
- En Phases Normal, elija B.
- En Phases Current, elija B.
- En phasesenergized, elija B.
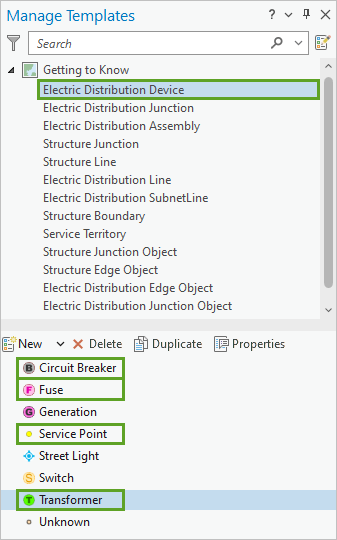
En la actualidad, cuando agrega entidades a estas capas, los atributos correctos se introducirán automáticamente.
- Cierre el panel Administrar plantillas.
Crear entidades
Con los valores de atributos predeterminados definidos, puede crear entidades sin tener que actualizar los atributos más adelante. Agregará varios puntos de conexión y líneas de media tensión para modelar un nuevo proyecto urbanístico al este de la red existente.
- En el panel Crear entidades, en Electric Distribution Junction, haga clic en la plantilla Connection Point.
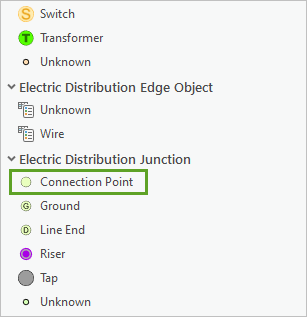
Sugerencia:
Si no encuentra el panel Crear entidades, en la cinta, haga clic en la pestaña Editar. En el grupo Entidades, haga clic en Crear.
- En la plantilla Connection Point, haga clic en la flecha Abrir el panel de la plantilla activa para ver los atributos definidos para esta plantilla.
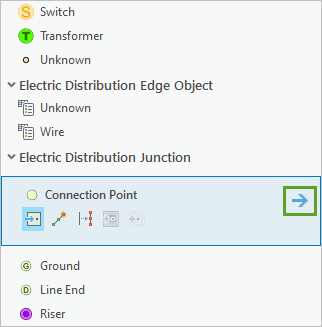
Los valores Phases Built, Phases Normal, Phases Current y phasesenergized debe estar todos establecidos en B.
- En la parte superior del panel, haga clic en el botón Punto para elegir el método de construcción.
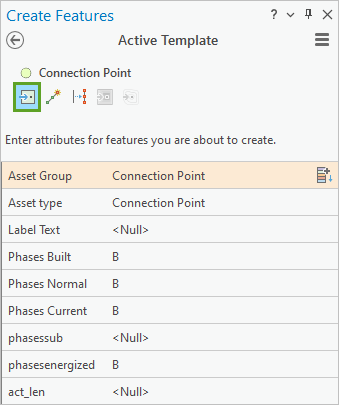
- En el mapa, haga clic para situar los cuatro puntos de conexión en una línea a lo largo de la parte norte de Ogletree Rd.
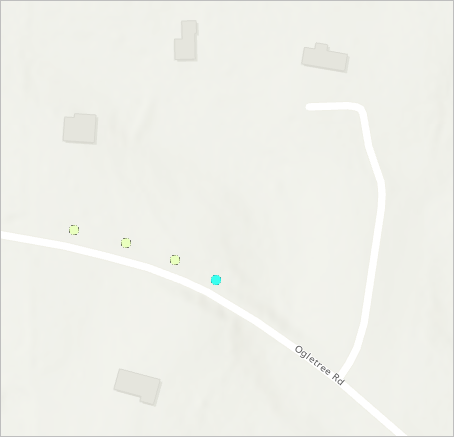
- Utilice la función de zoom para acercar uno de los puntos hasta que aparezca un rectángulo tramado a su alrededor.
Sugerencia:
Para desplazar el mapa mientras está editando, mantenga pulsada la tecla C a la vez que arrastra el puntero.El rectángulo es un área sin validar. La red de servicios crea entidades poligonales denominadas áreas sin validar para rastrear todas las ediciones y errores del dataset.
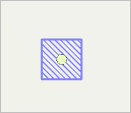
- En el panel Contenido, expanda la capa Auburn Utility Network.
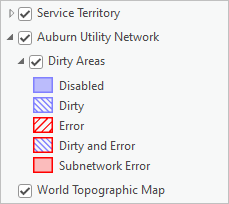
La subcapa Áreas sin validar contiene cinco tipos de áreas sin validar. En este tutorial, solo encontrará el segundo tipo: Sin validar, que indica que se ha realizado un cambio que todavía no se refleja en la topología de red. Cada red de servicios cuenta con una topología de red. Mantiene la conectividad de las entidades para garantizar que el suministro (en este caso, la electricidad) fluya correctamente por la red. La topología de la red permite realizar rastreos y comprobaciones de integridad de los datos en función de una serie de reglas.
Validará la topología de la red para incluir sus nuevas entidades. De este modo eliminará el área sin validar.
- En la cinta, haga clic en la pestaña Red de servicios. En el grupo Topología de red, haga clic en la mitad inferior del botón Validar y elija Toda la extensión.
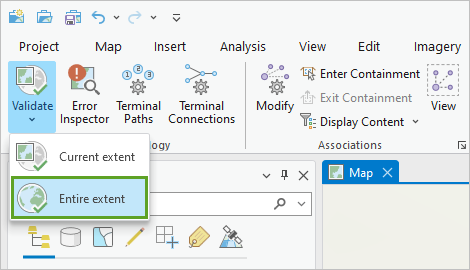
Una vez completada la validación, desaparecen las áreas sin validar alrededor de cada una de las nuevas entidades de punto de conexión.
- Aleje la imagen para poder ver los cuatro puntos de conexión.
A continuación, agregará una línea de media tensión para conectar cada punto de conexión. Sin embargo, antes de crear las entidades de la línea, deberá comprobar las normas de la red de suministro para determinar si está permitido conectar líneas de media tensión a los puntos de conexión. Si no se permite, al crear las entidades aparecerán áreas sin validar de Error.
- En el panel Contenido, haga clic con el botón derecho en Auburn Utility Network y luego en Propiedades.
- En la ventana Propiedades de capa, haga clic en la pestaña Propiedades de capa. Expanda la sección Reglas.
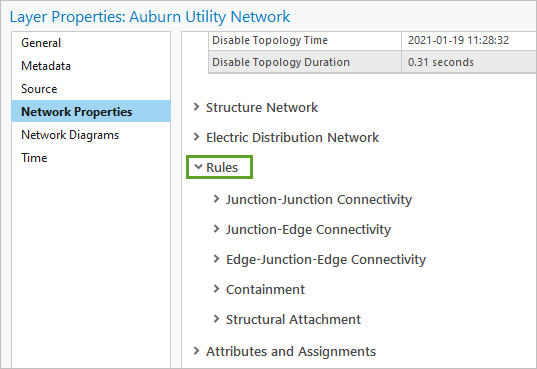
Las reglas de red establecen qué entidades de red se pueden conectar o asociar en la red de servicios. Todas las reglas se evalúan cuando la topología de red está validada. Le interesa conectar entidades de línea con elementos de punto, por lo que revisará las reglas de cruce-eje.
- Expanda la sección Conectividad de cruce-eje. Desplácese por la tabla hasta que encuentre la regla 482.
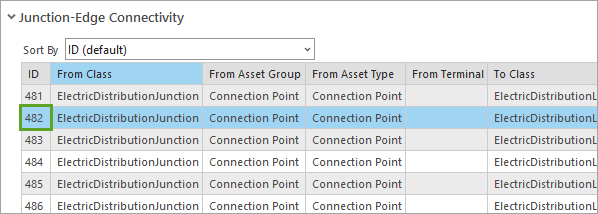
Esta regla permite entidades de tipo Cruce de distribución eléctrica con el valor de Grupo de activos establecido en Punto de conexión y el valor de Tipo de activos establecido en Punto de conexión para conectar las entidades de Línea de distribución eléctrica con un valor de Grupo de activos establecido en Media tensión y un valor de Tipo de activo establecido en Monofásico aéreo.
- Cierre la ventana Propiedades de capa.
- En la parte superior del panel Crear entidades, haga clic en el botón Atrás. En la barra de búsqueda, escriba media tensión.
- En Línea de distribución eléctrica, haga clic en la plantilla Media tensión y elija la herramienta Línea.
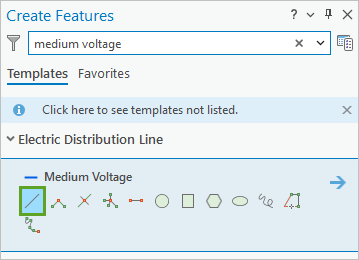
- En el mapa, señale el primer punto de conexión (situado más a la izquierda y más al oeste). Cuando la información sobre la herramienta de alineación indique Cruce de distribución eléctrica: Punto, haga clic para empezar a dibujar una línea conectada al punto. Ajuste al siguiente punto y haga doble clic para finalizar el segmento de línea.
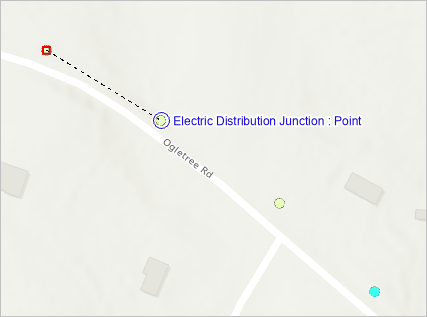
Nota:
Las reglas de la red de servicios invalidan las reglas de alineación configuradas para el mapa. No se puede alinear una entidad con otra entidad si no existe ninguna regla que permita la conectividad entre ambas.
Aparece un rectángulo de área sin validar alrededor del nuevo segmento de línea.
- Dibuje otros dos segmentos de línea individual para conectar el resto de los puntos.
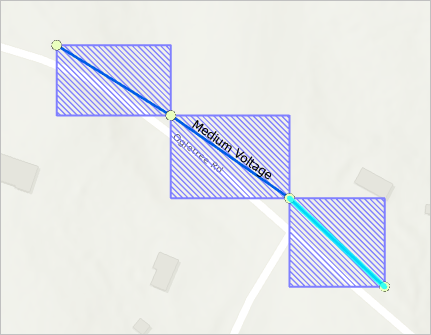
A continuación, validará la topología de red para quitar las áreas sin validar.
- Si es necesario, aleje la imagen hasta que pueda ver las tres áreas sin validar en su totalidad.
De forma predeterminada, el comando Validar solo valida las áreas sin validar de la extensión de mapa actual.
- En la cinta, en la pestaña Red de servicios, en el grupo Topología de red, haga clic en la mitad superior del botón Validar.
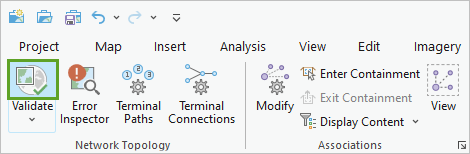
Las áreas sin validar desaparecen.
A continuación, anulará la selección y guardará los cambios.
- En la cinta, haga clic en la pestaña Editar. En el grupo Selección, haga clic en el botón Borrar.
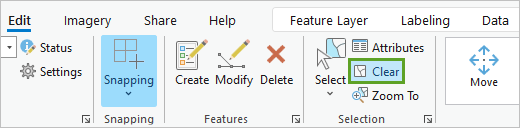
- En el grupo Administrar ediciones, haga clic en el botón Guardar.
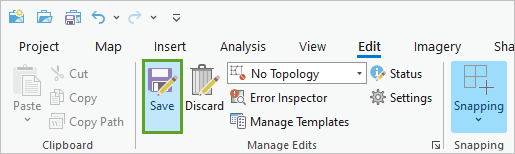
- En la ventana Guardar cambios, haga clic en Sí.
Agregar un fusible y un transformador
A continuación, creará entidades de fusible y de transformador mediante la herramienta de construcción Punto al final de la línea.
- En el mapa, aplique zoom para ver el último punto de conexión (el situado más a la derecha) y más al Este a lo largo de Ogletree Rd.
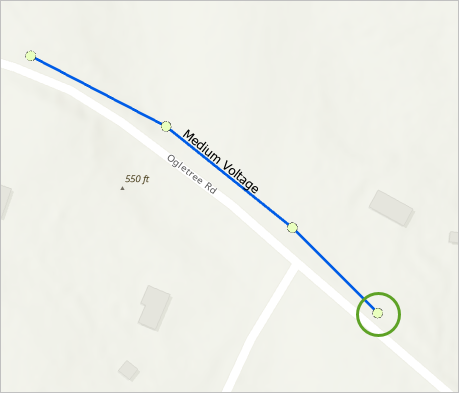
- En el panel Crear entidades, borre la barra de búsqueda. En Dispositivo de distribución eléctrica, haga clic en la plantilla Fusible y elija la herramienta Punto al final de la línea.
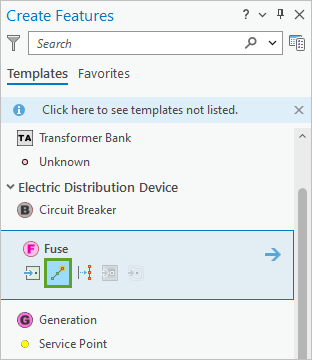
A continuación, creará un fusible utilizando un desplazamiento desde el punto de conexión seleccionado.
- Alinear al último punto de conexión. Haga clic con el botón derecho en el mapa para ver más opciones de edición y seleccione Distancia.
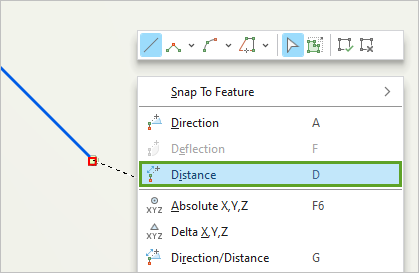
Aparece la ventana Distancia.
- En la ventana Distancia, asegúrese de que la unidad de medición esté establecida en ft y con el tipo 3.
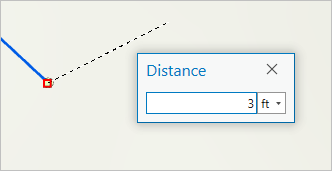
- Pulse Intro para aplicar la restricción de distancia.
En el mapa, se prolonga una línea de construcción restringida a 3 pies desde el punto de conexión. Es posible que tenga que ampliar la imagen para ver la línea de construcción.
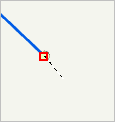
- Haga doble clic en el mapa para agregar un nuevo fusible al sureste del punto de conexión seleccionado.
Aparece una nueva entidad de fusible en el mapa.
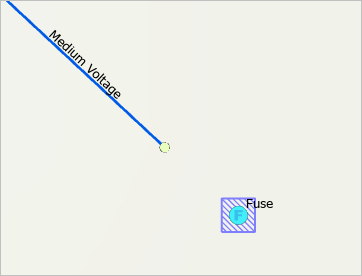
- En el panel Crear entidades, en Dispositivo de distribución eléctrica, haga clic en la plantilla Transformador y elija la herramienta Punto al final de la línea.
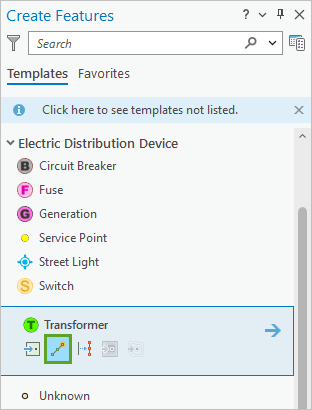
- En el mapa, haga clic en el punto de fusible. Haga clic con el botón derecho en el mapa y elija Distancia.
- Introduzca una distancia de 3 pies y pulse Intro. Haga doble clic en el mapa para agregar un nuevo transformador al sureste de la entidad de fusible.
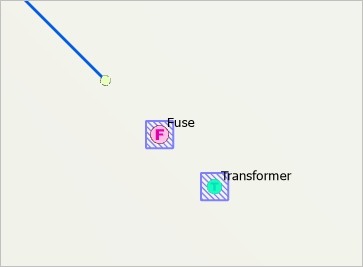
A continuación, anulará la selección, validará la topología y guardará los cambios.
- En la cinta, haga clic en la pestaña Editar. En el grupo Selección, haga clic en el botón Borrar.
- En la pestaña Red de servicios, haga clic en el botón Validar.
- En la pestaña Editar, haga clic en el botón Guardar seguido de Sí para confirmar el almacenamiento de los cambios.
Ejecutar un trazado conectado
A continuación, ejecutará un trazado conectado para verificar que las nuevas entidades están conectadas según lo previsto. Un trazado se extiende desde un punto inicial a lo largo de todas las rutas de entidades y objetos conectados hasta que alcanza una barrera o el final de una ruta. El resultado de un trazado es un conjunto de entidades seleccionadas.
- En la cinta, haga clic en la pestaña Mapa. En el grupo Navegar, haga clic en Marcadores y luego en Punto de servicio.
El mapa se acerca al marcador Punto de servicio. Comenzará definiendo el punto de partida de un trazado conectado.
- En la cinta, haga clic en la pestaña Red de servicios. En el grupo Herramientas, haga clic en la mitad inferior del botón Trazado y elija Puntos de partida.
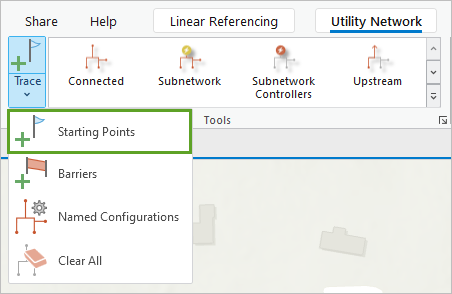
Aparece el panel Trazado con la pestaña Puntos de partida seleccionada.
- En el panel Trazado, asegúrese de que el botón Agregar entidades esté activo (resaltado en azul) y que la casilla Auto Aplicar esté activada.
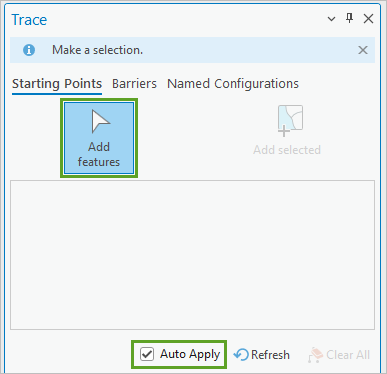
- En el mapa, haga clic en uno de los puntos de conexión para establecer la ubicación de inicio del trazado.
Aparece un círculo verde en el mapa para marcar el punto de partida.
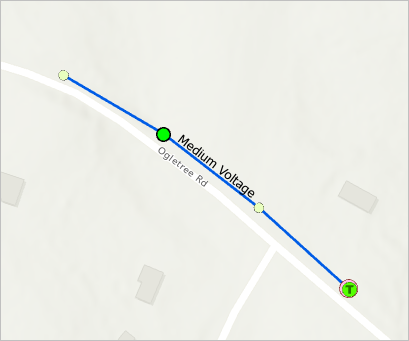
En el panel Ubicaciones de trazado, se agrega una entrada que identifica la entidad de punto de partida.
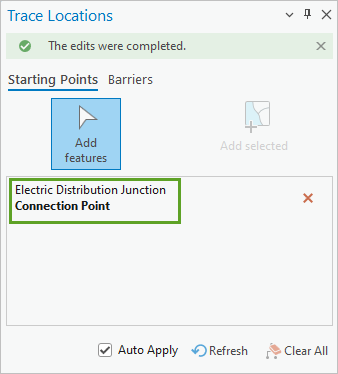
A continuación, elegirá el tipo de trazado.
- En la cinta, en el grupo Herramientas, haga clic en Conectado.

En el panel Geoprocesamiento que aparece, abra la herramienta Trazado. Los parámetros de la herramienta están configurados con los valores predeterminados para un trazado conectado, lo que confirmará que las entidades están conectadas de la forma prevista.
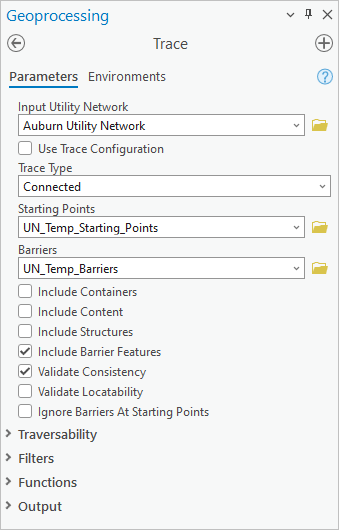
- Haga clic en Ejecutar.
Una vez finalizado el trazado, se seleccionan siete elementos en el mapa: los cuatro puntos y las tres líneas que creó anteriormente.
- En el panel Contenido, haga clic en la pestaña Lista por selección para verificar qué entidades se han seleccionado.
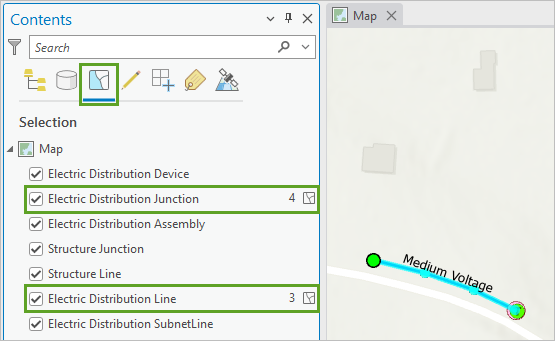
El número de entidades seleccionadas aparece junto al nombre de cada capa.
- Haga clic en la pestaña Lista por orden de dibujo para volver a la visualización predeterminada del panel Contenido. No borre la selección.
- Amplíe el mapa para ver el fusible y el transformador.
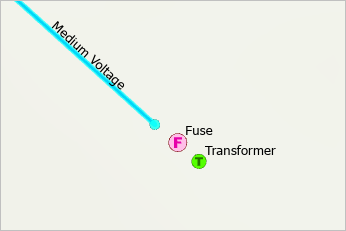
Estas entidades no se han trazado porque no están conectadas con las demás.
- Valide la topología y borre la selección.
- En la barra de herramientas de acceso rápido, haga clic en Guardar para guardar el proyecto.
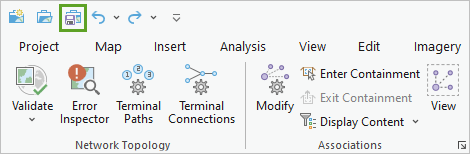
Ha modificado las plantillas de entidad y ha creado nuevas entidades. Ha validado la topología de la red y ha ejecutado un trazado conectado. También ha adquirido conocimientos sobre la estructura de datos de la red de servicios, las áreas sin validar, las reglas de red y las herramientas de edición. A continuación, aprenderá a conectar el fusible y el transformador a las demás entidades.
Trabajar con asociaciones
No todas las entidades de la red de servicios están conectadas físicamente en el mapa. Existen asociaciones para modelar otra forma de relacionar las entidades entre sí. A continuación, creará asociaciones de conectividad para conectar el transformador y el fusible a las líneas de media tensión. Creará asociaciones de fijación estructural para conectar estas entidades a un poste. Además, creará una asociación de contención para establecer un disyuntor como contenido dentro de un contenedor de subred.
También creará líneas de baja tensión que se extiendan hasta las viviendas cercanas y modificará sus conexiones terminales para asegurarse de que están correctamente conectadas al terminal.
Crear asociaciones de conectividad
Ha creado las entidades de punto de conexión, fusible y transformador para que se muestren a una distancia de 3 pies entre sí. En realidad, todas coinciden geométricamente, pero si se dibujaran todas en el mismo lugar, el mapa sería difícil de leer. A continuación, modelará las asociaciones de conectividad entre estas tres entidades. Esto garantizará que se consideren conectadas por la topología de la red aunque las entidades no se toquen en el mapa.
- En la cinta, haga clic en la pestaña Red de servicios. En el grupo Asociaciones, haga clic en Modificar.
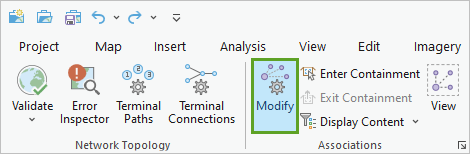
- En el panel Modificar asociaciones, haga clic en Agregar entidades.
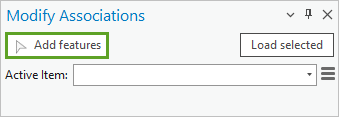
La herramienta Agregar entidades mostrará un icono de flecha distinto al moverse por el mapa.
- Haga clic en la entidad de punto de conexión.
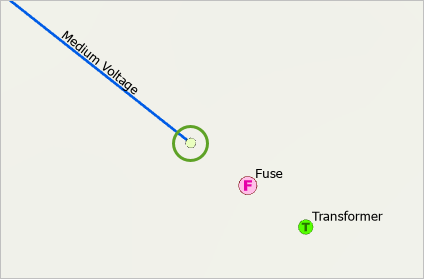
En el panel Modificar asociaciones, el menú Elemento activo se rellena con la entidad de punto de conexión.
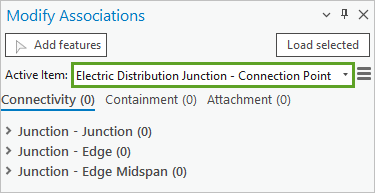
Creará una asociación de conectividad entre el punto de conexión y la entidad de fusible.
- Expanda la sección Cruce - Cruce. Haga clic en el botón Agregar entidades que se encuentra junto al botón Agregar seleccionado.
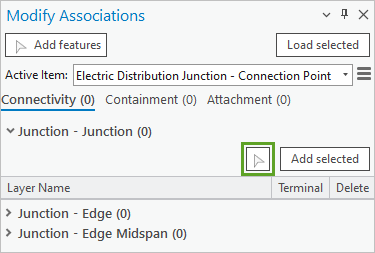
- En el mapa, haga clic en la entidad de fusible.
El fusible se agrega a la sección Cruce - Cruce del panel con una barra verde para indicar que se trata de una nueva asociación.
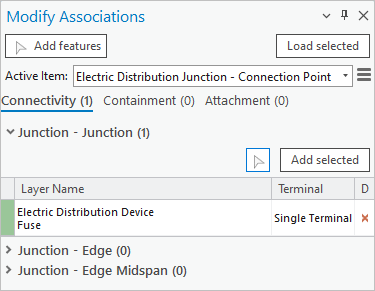
- En el panel Modificar asociaciones, haga clic en Aplicar.
Aparecen áreas sin validar alrededor del punto de conexión y las entidades de fusible. A continuación, creará una asociación de conectividad entre el fusible y el transformador.
- En el panel Modificar asociaciones, en la sección Cruce-cruce, haga clic con el botón derecho en Electric Distribution Device Fuse y elija Modificar asociaciones.
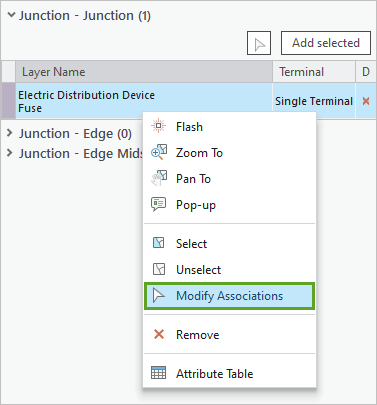
Se enumeran las actualizaciones de Elemento activo para las asociaciones de fusible y conectividad del fusible. El fusible tiene una asociación de conectividad con el punto de conexión. Esta es la asociación que creó en los pasos anteriores.
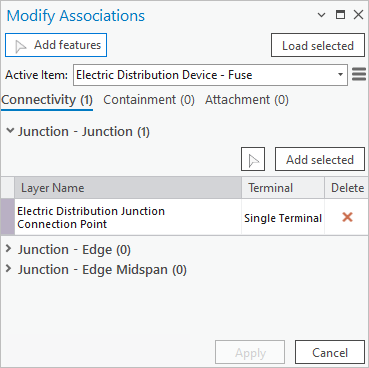
- En la sección Cruce - Cruce, haga clic en el botón Agregar entidades y luego en la entidad de transformador del mapa.
El transformador se agrega a la sección Cruce - Cruce.
- Junto a Transformador de dispositivo de distribución eléctrica, asegúrese de que Terminal esté establecido en Alta.
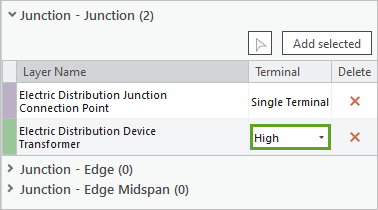
Los terminales representan ubicaciones o puertos definidos en dispositivos u otros objetos de cruce, a través de los cuales entra y sale la electricidad. Los terminales crean rutas internas que controlan cómo puede fluir la electricidad a través del dispositivo en diferentes estados. Según el diseño que esté siguiendo, la electricidad debería fluir del fusible al transformador a través del terminal del lado de alta tensión.
- Haga clic en Aplicar.
- En la cinta, en el grupo Asociaciones, haga clic en Vista para activar Modo de vista de asociaciones.
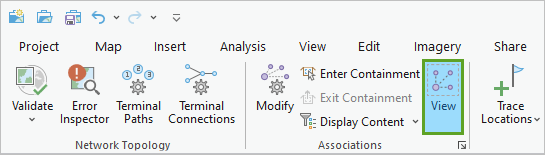
Modo de vista de asociaciones muestra las asociaciones de conectividad en el mapa como líneas marrones discontinuas.
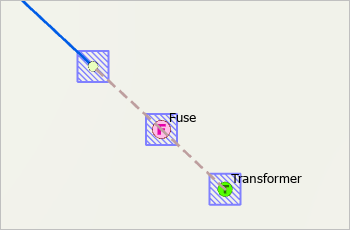
Nota:
Las asociaciones de conectividad se muestran solo para la extensión actual del mapa. Si se desplaza a otra zona, deberá desactivar y volver a activar el Modo de vista de asociaciones para ver las asociaciones de la nueva zona.
- En la cinta, en el grupo Asociaciones, haga clic en el botón Ver para desactivar el Modo de vista de asociaciones.
- Asegúrese de que las tres áreas sin validar estén dentro de la vista y valide la topología.
Las áreas sin validar desaparecen del mapa.
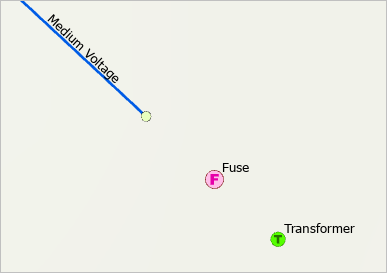
- Guarde sus cambios.
Modificar conexiones de terminal
Ahora que el transformador está conectado a la línea de media tensión mediante asociaciones de conectividad, creará puntos de servicio para las viviendas cercanas. Los conectará al transformador con líneas de servicio de baja tensión y se asegurará de que se conectan a través del terminal correcto.
- Acerque el marcador Puntos de servicio.
El mapa se reduce. En el mapa base, al norte de las nuevas entidades hay tres viviendas visibles. Estas viviendas representan la nueva construcción que requiere servicio. Creará una entidad de punto de servicio para cada vivienda y las conectará al transformador con líneas de baja tensión.
- Abra de nuevo el panel Crear entidades. En Dispositivo de distribución eléctrica, haga clic en la plantilla Punto de servicio y elija la herramienta Punto.
- Haga clic en el mapa para agregar tres puntos de servicio, cada uno cerca de una de las tres viviendas visibles en el mapa base.
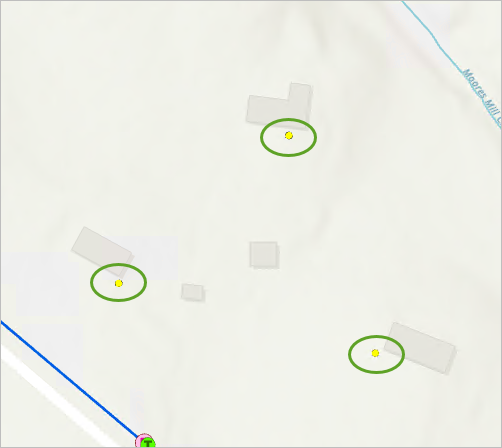
- En el panel Crear entidades, busque la plantilla Low Voltage y haga clic en ella.
- Haga clic en la herramienta Radial.
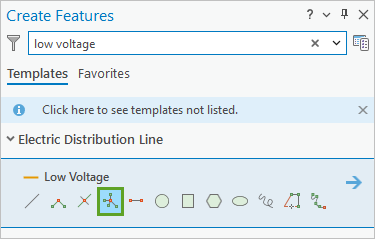
Esta herramienta creará entidades de línea que se originan en un centro común.
- En el mapa, acerque la imagen y haga clic en el transformador.
- Aleje la imagen hasta que pueda ver los tres puntos de servicio junto a las viviendas. Haga clic en uno de los puntos de servicio.
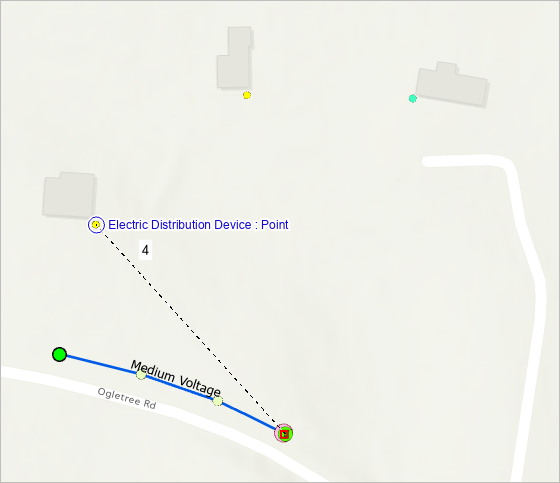
Nota:
El diseño de sus puntos y líneas puede ser diferente de lo que aparece en las imágenes en función de dónde se agregan los puntos de conexión.
- Haga clic en los dos puntos de servicio restantes. En el punto final, haga doble clic para completar las conexiones.
Aparecen áreas sin validar alrededor de las tres nuevas líneas.
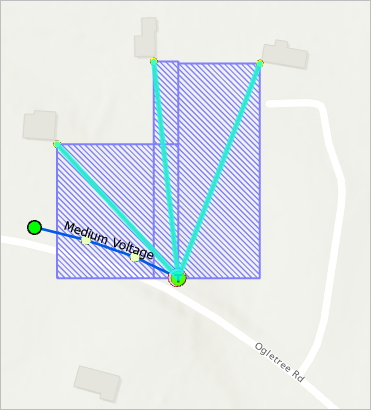
A continuación, comprobará que las líneas de baja tensión estén asociadas al terminal adecuado del transformador.
- En la cinta, haga clic en la pestaña Red de servicios. En el grupo Topología de red, haga clic en Conexiones de terminal.
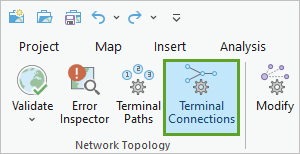
Aparece el panel Modificar conexiones de terminal.
- En el panel Modificar conexiones de terminal, asegúrese de que el botón Seleccionar una entidad de línea esté activo (resaltado en azul).
- En el mapa, haga clic en una de las líneas de baja tensión.
La entidad de línea de baja tensión se agrega al panel Modificar conexiones de terminal. Se indica una conexión de terminal, para el dispositivo transformador. Junto a Transformador hay un asterisco que indica que es necesario elegir un terminal, pero aún no se ha definido.
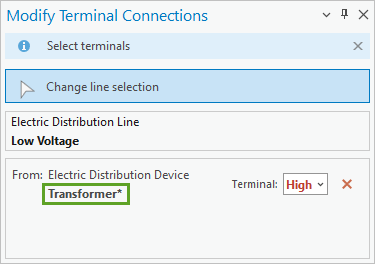
Alta es la opción predeterminada, pero se muestra en rojo para indicar que no es una opción válida. En este caso, no es válida porque el fusible ya está conectado al transformador a través del terminal del lado de alta tensión. En su lugar, conectará la línea con su terminal de lado de baja tensión.
- En Terminal, elija Baja.
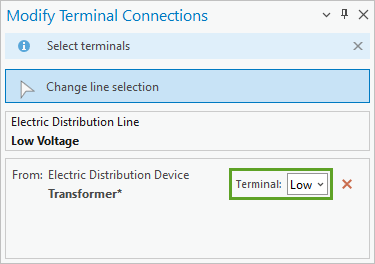
- Haga clic en Aplicar.
- De la misma manera, haga clic en las líneas restantes y configure el atributo Terminal en Bajo.
- Valide la topología, anule la selección y guarde los cambios.
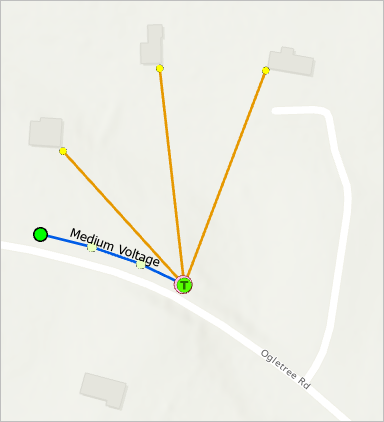
Crear asociaciones de adjunto estructural
El fusible y el transformador que ha creado no se posarán en el suelo ni flotarán en el espacio: en el mundo real, estarán sujetos a un poste. Aunque la electricidad no fluye a través de los postes, éstos desempeñan un papel importante en el suministro eléctrico. Una red de servicios se divide en la red de dominio (en este caso, la red de distribución eléctrica), que contiene los dispositivos, líneas, cruces y otros objetos por los que fluye el suministro, y la red de estructura, que incluye postes, bóvedas, arquetas y otras estructuras físicas por las que no fluye el suministro, pero que dan soporte a la red de dominio.
Las entidades de la red de dominio se pueden conectar a entidades de la red de estructura mediante asociaciones de adjunto estructural. A continuación, creará un elemento de poste y le adjuntará el punto de conexión, el fusible y el transformador con una asociación de adjunto estructural.
- Amplíe la entidad de transformador.
- Abra de nuevo el panel Crear entidades. Buque la plantilla Pole y haga clic en ella. Elija la herramienta Punto al final de la línea.
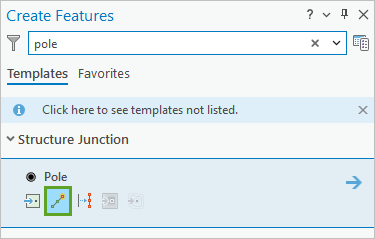
- Agregue una entidad de poste a 6 pies de distancia hacia el oeste del transformador.
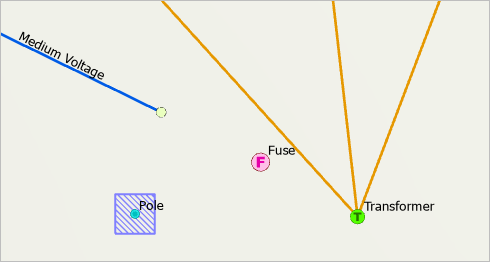
A continuación, creará una asociación de adjunto estructural entre el poste y el punto de conexión cercano, el fusible y el transformador.
- Asegúrese de que la entidad de poste siga estando seleccionada. Abra de nuevo el panel Modificar asociaciones.
Sugerencia:
Si no encuentra el panel Modificar asociaciones, en la cinta, haga clic en la pestaña Red de servicios. En el grupo Asociaciones, haga clic en Modificar.
- En el panel Modificar asociaciones, haga clic en Carga seleccionada.
El elemento activo del panel Modificar asociaciones se actualiza con el cruce de estructura de poste.
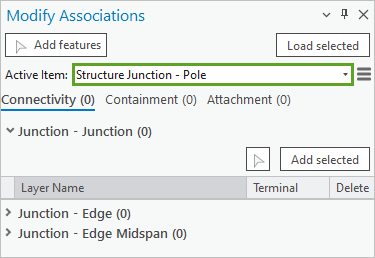
Las asociaciones de adjunto estructural se administran en la pestaña Adjunto.
- Haga clic en la pestaña Adjuntos. Expanda la sección Adjuntos y haga clic en el botón Agregar entidades.
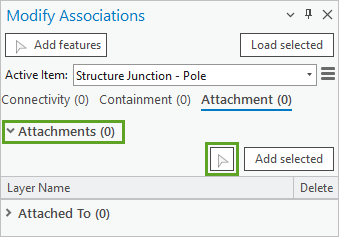
- En el mapa, haga clic en las entidades de punto de conexión, fusible y transformador.
Las tres entidades se agregan al panel con barras de color verde para indicar que se trata de adjuntos nuevos.
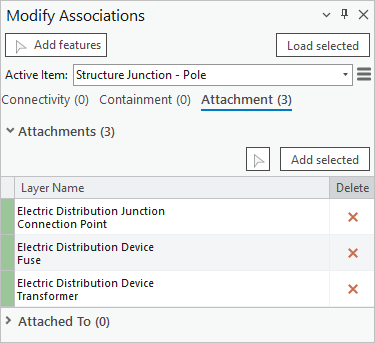
- En el panel Modificar asociaciones, haga clic en Aplicar.
Aparecen áreas sin validar alrededor de las tres entidades.
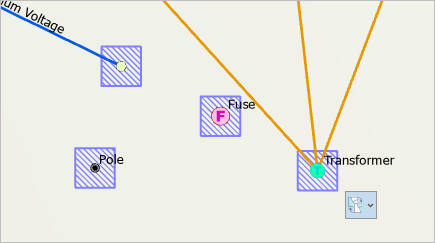
- Cierre el panel Modificar asociaciones.
- Valide la topología, anule la selección y guarde los cambios.
El punto de conexión, el fusible y el transformador ahora están conectados al poste mediante una asociación de adjunto estructural. Revisará las asociaciones mediante el Modo de vista de asociaciones.
- En la cinta, haga clic en la pestaña Red de servicios. En el grupo Asociaciones, haga clic en Vista.
Aparecen líneas discontinuas en el mapa. Las líneas discontinuas marrones representan asociaciones de conectividad, mientras que las líneas discontinuas verdes representan las asociaciones de adjunto estructural.
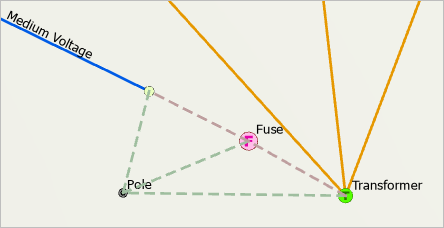
- Haga clic de nuevo en Ver para desactivar el Modo de vista de asociaciones.
Las líneas discontinuas desaparecen del mapa.
Ejecutar un trazado conectado
A continuación, ejecutará otro trazado conectado para ver los efectos de las asociaciones que ha creado hasta ahora.
- En la cinta, haga clic en la pestaña Red de servicios. En el grupo Herramientas, haga clic en la mitad superior del botón Trazado para abrir de nuevo el panel Trazado.
- En el panel Ubicaciones de trazado, confirme que existe una entidad de tipo Punto de conexión, lo que indica que sigue habiendo un punto de partida definido.
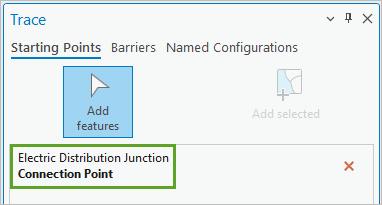
Nota:
Si no aparece ningún punto de partida, haga clic en el botón Agregar entidades y luego haga clic en cualquiera de los puntos de conexión a lo largo de Ogletree Rd.
- En la cinta, en el grupo Herramientas, haga clic en Conectado.
Aparece de nuevo el panel Geoprocesamiento y se abre la herramienta Trazado.
- En el panel Geoprocesamiento, haga clic en Ejecutar.
- Acerque y aleje el mapa para determinar qué entidades han sido seleccionadas por el trazado.
Se seleccionan todas las entidades nuevas, excepto el poste.
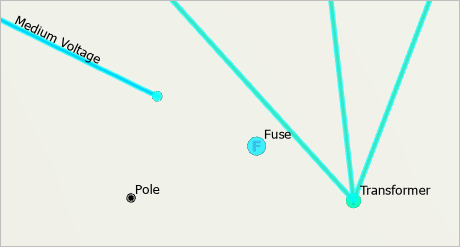
El trazado de la conectividad ha respetado las asociaciones de conectividad y ha realizado un trazado desde las líneas de media tensión a lo largo de Ogletree Rd. hasta las viviendas, pasando por el fusible y el transformador. No ha incluido el poste porque la casilla Incluir estructuras no estaba seleccionada en los parámetros de la herramienta Trazado.
Los resultados del trazado conectado muestran que las nuevas entidades están correctamente conectadas.
- Borrar la selección.
- Cierre el panel Geoprocesamiento y el panel Ubicaciones de trazado.
Crear un contenedor y un controlador de subred
A continuación, creará una entidad de subestación. La subestación real para esta zona de Auburn está situada en otro lugar, a unos 3 km, y no estaba incluida en los datos de muestra proporcionados por el consultor. Puesto que se le ha encomendado la tarea de explorar las capacidades de una red de servicios, creará una subestación falsa más cercana a las entidades existentes para probar las asociaciones de contención.
Una subestación es un ejemplo de contenedor, que es una entidad de red que contiene otras entidades. Normalmente, las entidades tipo contenedor son visibles en el mapa, mientras que las entidades de contenido están ocultas, lo que ayuda a evitar la saturación del mapa. El contenido está conectado a su contenedor mediante una asociación de contención.
- Amplíe el marcador Subestación.
El mapa se acerca a una zona al norte de Ogletree Rd.
- Abra de nuevo el panel Crear entidades. Busque la plantilla Substation y haga clic en ella. Elija la herramienta Polígono.
- Dibuja un rectángulo en el mapa, un poco más grande que los edificios visibles en el mapa base. Haga doble clic para completar el boceto.
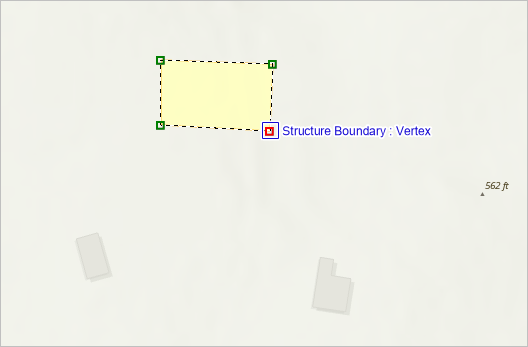
A continuación, accederá al modo de edición de contención y agregará contenido al contenedor de la subestación.
- En la cinta, haga clic en la pestaña Red de servicios. En el grupo Asociaciones, haga clic en Entrar en contención.
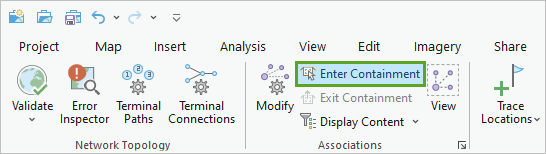
- En la vista del mapa, haga clic en la entidad de subestación.
Al seleccionar la subestación, el sistema entra en modo de edición de contención y actualiza la extensión de mapa a la entidad de contenedor seleccionada. La entidad se selecciona y se rodea de un contorno discontinuo, que le recordará visualmente que se encuentra en el modo de edición de contención. En este modo, las entidades que cree se agregarán al contenedor activo como contenido.
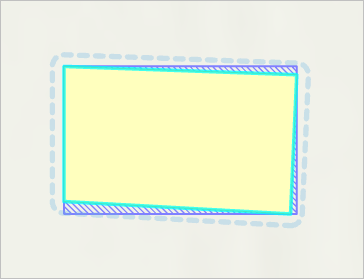
- En el panel Crear entidades, busque la plantilla Circuit Breaker y haga clic en ella en Dispositivo de distribución eléctrica. Elija la herramienta Punto.
- En el mapa, haga clic dentro del polígono de la subestación para colocar una nueva entidad de disyuntor.
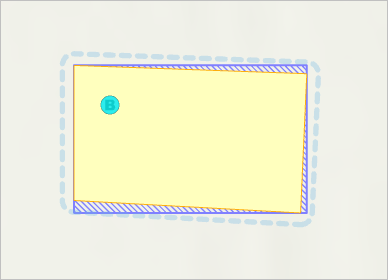
- Compruebe que la entidad de disyuntor esté seleccionada.
- En la cinta, haga clic en la pestaña Editar. En el grupo Selección, haga clic en Atributos .
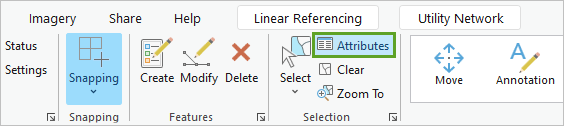
Aparece el panel Atributos, en el que se enumeran los atributos para la nueva entidad de disyuntor. El atributo Estado de asociación está establecido en Contenido. Se debe a que la entidad se creó dentro del límite de subestación mientras estaba activado el modo de edición de contención.
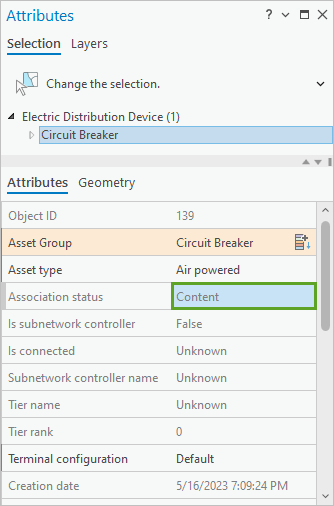
Determinados tipos de entidades tienen permitido convertirse en controladores de subred. Los controladores de subred definen el origen de una subred. Actúan como origen o sumidero para determinar cómo fluyen los recursos por la red. En la configuración de este escenario, es posible definir como controladores de subred los dispositivos de disyuntor y transformador. A continuación, configurará el nuevo disyuntor como controlador de subred.
- En la cinta, haga clic en la pestaña Red de servicios. En el grupo Subred, haga clic en Modificar controlador.
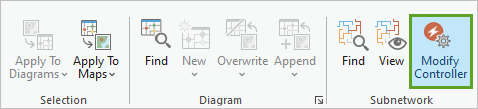
Aparece el panel Modificar controlador de subred.
- Asegúrese de que la entidad de disyuntor siga seleccionada. En el panel Modificar controlador de subred, haga clic en el botón Agregar seleccionado.
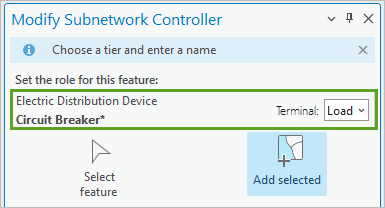
La entidad de disyuntor aparece en el panel.
- En el panel Modificar controlador de subred, realice estos cambios:
- En Nivel, asegúrese de que Media tensión esté seleccionado.
- En Nombre de controlador de subred, escriba Subestación de Ogletree.
- En Nombre de subred, escriba RM1001.
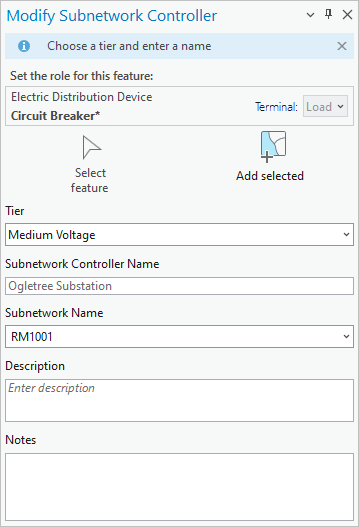
Nota:
Si deja el campo Nombre de subred en blanco, se asignará un valor de ID al hacer clic en Aplicar. Al crear una subred, proporcione un nombre descriptivo, que se utilizará para representar la subred en otras partes del sistema.
- Haga clic en Aplicar.
- Cierre el panel Modificar controlador de subred.
Ya ha configurado el disyuntor como controlador de subred. Revisará sus atributos para comprobar los cambios realizados en la entidad.
- Asegúrese de que la entidad de disyuntor siga seleccionada. Abra de nuevo el panel Atributos.
Sugerencia:
Si no encuentra el panel Atributos, en la cinta, haga clic en la pestaña Editar. En el grupo Selección, haga clic en Atributos .
En el panel Atributos, el atributo Is subnetwork controller está definido como True para esta entidad.
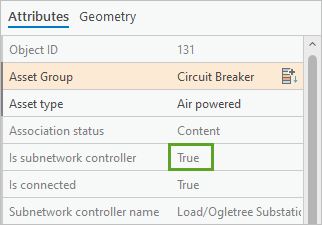
- En la pestaña Red de servicios, en el grupo Asociaciones, haga clic en Salir de contención.
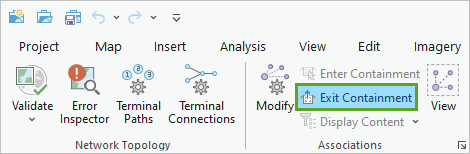
Las entidades creadas después no se definirán como contenido.
- Valide la topología, anule la selección y guarde los cambios.
- Guarde el proyecto.
Acaba de conectar las líneas de media tensión a los puntos de servicio de cada vivienda. Para ello, ha creado nuevas entidades y las ha conectado con terminales, asociaciones de conectividad y asociaciones de adjunto estructural. Asimismo, ha creado una subestación y, en ella, un disyuntor. Estas dos entidades están asociadas mediante una asociación de contención. A continuación, conectará la subestación a los otros activos.
Trabajar con subredes y trazados
Una subred es un conjunto de líneas, dispositivos y cruces que se conectan al mismo controlador o controladores de subred. Una red de servicios suele estar compuesta por varias subredes que pueden alterarse abriendo y cerrando dispositivos como interruptores y válvulas. La existencia de una subred le permite realizar análisis de subred y comprender el flujo de activos. Es la subred la que acciona los eventos de trazado y los diagramas de red y proporciona técnicas para la visualización de redes (por ejemplo, creación de mapas de circuito).
A continuación, conectará entidades a la subestación, creará una subred y ejecutará un trazado de subred.
Conectar entidades a la subestación
Creará líneas de media tensión para conectar la subestación de Ogletree a las entidades existentes proporcionadas por el consultor y a las nuevas entidades que ha creado en este tutorial.
- Aleje la imagen hasta que pueda ver todas las entidades del mapa.
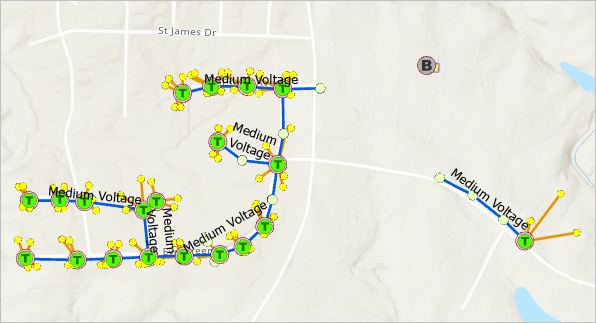
- En el panel Crear entidades, busque la plantilla Medium Voltage y haga clic en ella. Elija la herramienta Línea.
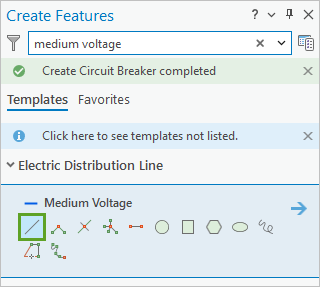
- En el mapa, haga clic en el primer punto de conexión (más a la izquierda y más al oeste) de Ogletree Rd. Haga doble clic en la entidad del disyuntor para crear una nueva entidad de línea.
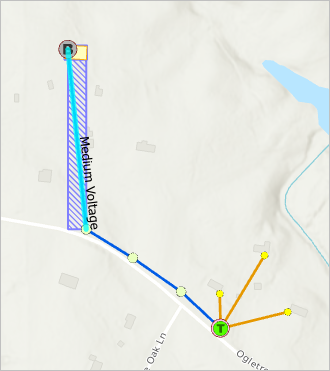
Nota:
Si no puede utilizar la herramienta de construcción de líneas, en la cinta, haga clic en la pestaña Mapa. En el grupo Navegar, haga clic en Explorar. Intente dibujar de nuevo la línea.
- Aplique zoom al marcador Connection point.
El mapa se actualiza y muestra un punto de conexión cerca de la intersección entre Wrights Mill Rd. y Estate Ave.
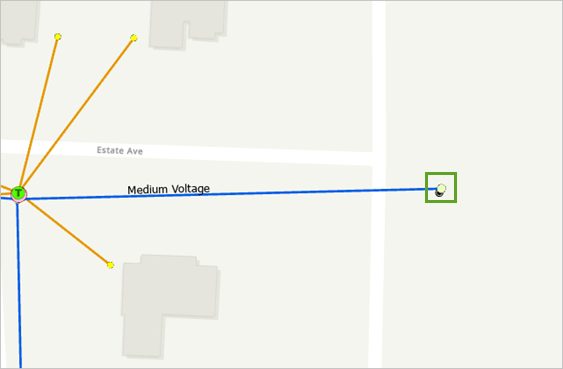
- Haga clic en la entidad de punto de conexión. Aleje la imagen y haga clic en la entidad de disyuntor para crear otra línea de media tensión.
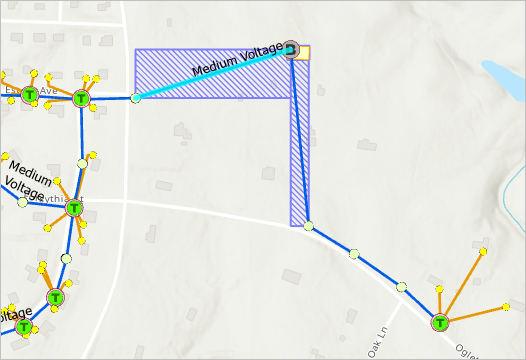
A continuación, se asegurará de que las dos nuevas líneas estén asociadas al terminal correcto del disyuntor para modelar debidamente la conectividad de cruce-eje de las entidades.
- Cierre el panel Crear entidades y abra de nuevo el panel Modificar conexiones de terminal.
Sugerencia:
Si no encuentra el panel Modificar conexiones de terminal, en la cinta, haga clic en la pestaña Red de servicios. En el grupo Topología de red, haga clic en Conexiones de terminal.
- En el panel Modificar conexiones de terminal, asegúrese de que la opción Seleccionar una entidad de línea o Cambiar selección de línea esté activa y seleccione una de las dos líneas nuevas del mapa.
- Para Terminal, elija Cargar.
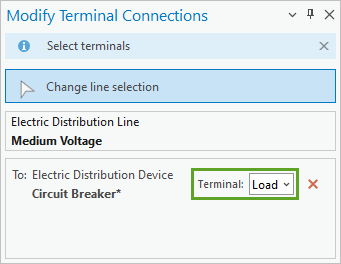
- Haga clic en Aplicar.
- En el mapa, haga clic en la otra línea nueva.
- En el panel Modificar conexiones de terminal, para Terminal, elija Cargar. Haga clic en Aplicar.
- Valide la topología, anule la selección y guarde los cambios.
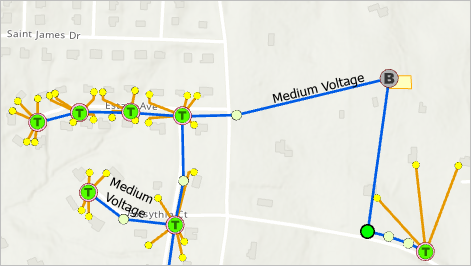
- Cierre el panel Modificar conexiones de terminal.
Crear una subred
A continuación, creará una subred. Ya ha comenzado a crear una subred configurando el disyuntor como controlador de subred, estableciéndolo como fuente para una subred. Para completar el proceso, utilizará el panel Buscar subred.
- En la cinta, haga clic en la pestaña Red de servicios. En el grupo Subred, haga clic en Buscar.
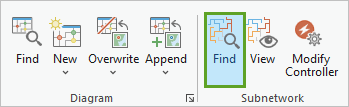
Aparece el panel Buscar subredes.
- En el panel Buscar subredes, expanda la sección Filtro.
- Haga clic en la pestaña Tabla de subredes y luego en el botón Filtro.
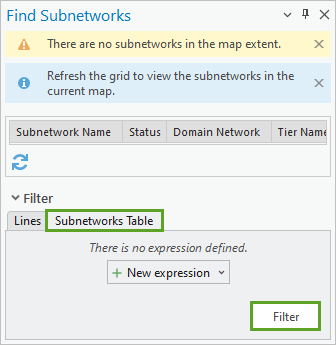
Aparece una tabla en la parte superior del panel, con la subred RM1001. Este nombre se definió con anterioridad, en el panel Modificar controlador de subred.
- Haga clic con el botón derecho en la fila RM1001 y luego en Actualizar subred.
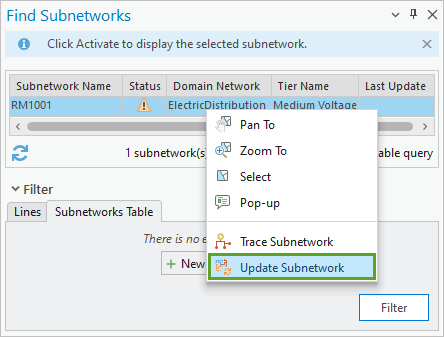
Este proceso completa la creación de la subred RM1001, valida la conectividad de entidades y rellena el nombre de subred y el atributo Is connected en todas las entidades conectadas. Los cambios no son visibles en el mapa, pero podrá comprobarlos revisando los atributos de la operación de transformación.
- Acerque la entidad del transformador a lo largo de Ogletree Rd.
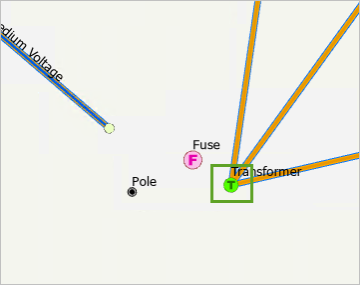
- En la cinta, haga clic en la pestaña Editar. En el grupo Selección, haga clic en Seleccionar.
- En el mapa, haga clic en la entidad Transformer para seleccionarla.
- Abra de nuevo el panel Atributos.
El valor Is connected está definido como True y el valor subnetworkname está definido como RM1001.
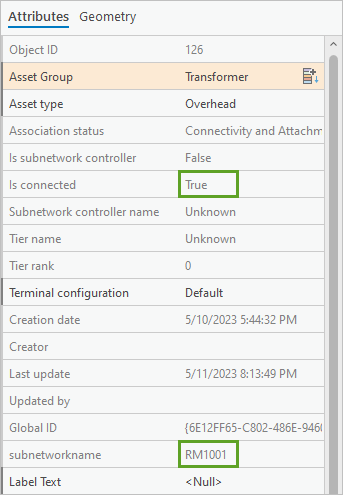
- Cierre el panel Atributos.
El proceso de actualización de subredes también creó una nueva entidad en la clase de entidades SubnetLine para representar las líneas de la subred seleccionada.
- Aleje la imagen hasta que pueda ver todas las entidades del mapa y borre la selección.
- En el panel Contenido, anule la selección de la casilla que aparece junto a Línea de distribución eléctrica para desactivar esta capa. Active la capa Electric Distribution SubnetLine.
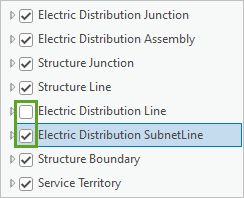
El mapa se actualiza para mostrar la capa Electric Distribution SubnetLine, que representa la subred RM1001.
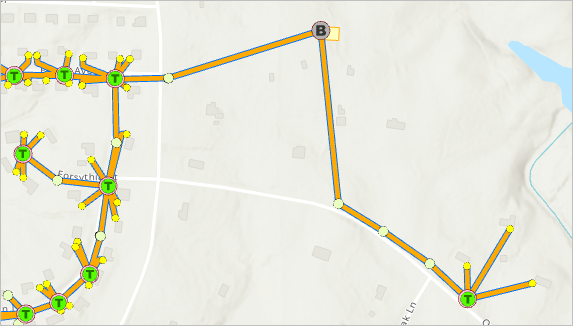
Electric Distribution SubnetLine es una clase de entidad de solo lectura proporcionada por el sistema que resulta útil para obtener una visión de alto nivel de la subred. Se puede etiquetar, simbolizar y publicar para crear mapas de subred rápidos (mapas de circuito).
- En el mapa, haga clic en cualquier parte de la línea naranja.
Toda la subred está seleccionada. Todas las líneas naranjas representan una única entidad.
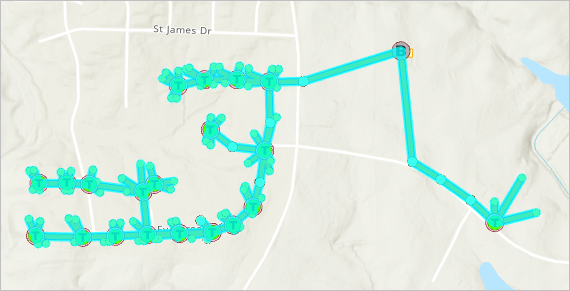
- Borrar la selección.
- En el panel Contenido, active la capa Electric Distribution Line y desactive la capa Electric Distribution SubnetLine.
Ejecutar un trazado de subred
A continuación, ejecutará un trazado de subred. Este tipo de trazado descubre todas las entidades que participan en una subred y se detiene cuando se encuentra una barrera o una entidad no transitable. A diferencia del trazado conectado que ejecutó anteriormente, un trazado de subred define los controladores fuera de la subred especificada como barreras. Resulta útil para validar si se han definido o editado adecuadamente las subredes, como el circuito que acaba de crear.
- En la cinta, haga clic en la pestaña Red de servicios. En el grupo Herramientas, haga clic en Subred.
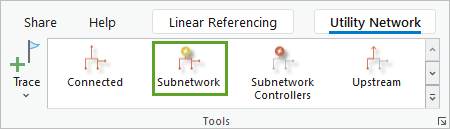
En el panel Geoprocesamiento que aparece, abra la herramienta Trazado.
- En el panel Geoprocesamiento, cambie los siguientes parámetros:
- En Red de dominio, elija ElectricDistribution.
- En Nivel, elija Medium Voltage.
- En Nombre de subred, escriba RM1001.
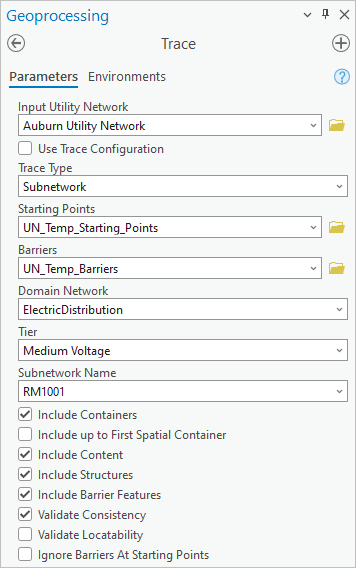
Cuando se ejecuta un trazado de subred, definir un punto de inicio es opcional si se especifica un valor de Nombre de subred.
- Haga clic en Ejecutar.
En el mapa se seleccionan todos los elementos conectados en la subred. Todos los datos de este tutorial se encuentran en la subred RM1001, por lo que todo está seleccionado.
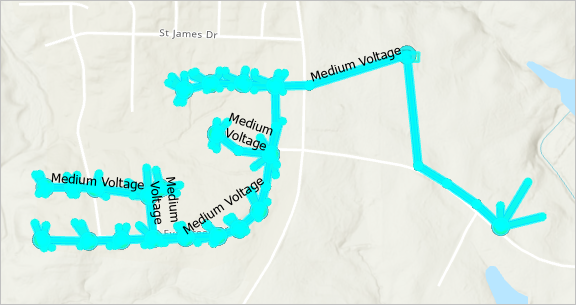
En la parte inferior del mapa, el botón Acercar a entidades seleccionadas muestra que hay 278 entidades seleccionadas.
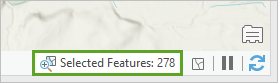
- Acerque la entidad del transformador a lo largo de Ogletree Rd.
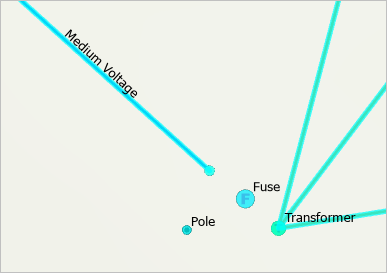
Esta vez, la entidad del polo fue seleccionada por el trazado.
- Anule la selección y cierre el panel Geoprocesamiento.
En este tutorial ha aprendido a modificar plantillas de entidades, crear entidades, ejecutar trazados, establecer los tres tipos de asociaciones, modificar conexiones de terminales y crear y actualizar subredes. También ha explorado los conceptos de topología de red, áreas sin validar y subredes. Una vez asentados estos fundamentos, se ha familiarizado aún más con la red de servicios y las funcionalidades que proporciona para el modelado preciso de sus datos de red.
Encontrará más tutoriales en la galería de tutoriales.

