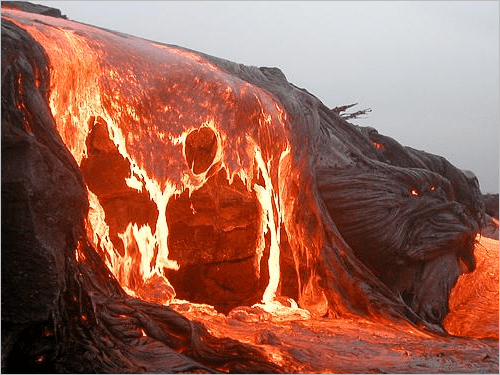Familiarizarse con la aplicación Digital Earth Africa Explorer
En primer lugar, abrirá la aplicación web, se familiarizará con algunos conceptos de imágenes y aprenderá a resaltar la vegetación en todo el continente africano.
- Abra la aplicación Digital Earth Africa Explorer.
La aplicación se abre mostrando todo el continente africano representado con imágenes de satélite Sentinel-2.

Nota:
Sentinel-2 es un programa de satélites de observación de la Tierra de la Agencia Espacial Europea que se lanzó en 2015 y que produce imágenes de alta calidad de toda la Tierra. Más información sobre el programa Sentinel-2.
Sentinel-2 produce imágenes multiespectrales, es decir, captura información para varios rangos de longitud de onda. Algunos de estos rangos de longitud de onda son visibles para el ojo humano, como el azul, verde y rojo, y otros no, como el infrarrojo cercano, infrarrojo de onda corta y aerosol costero. Cada uno de estos rangos se denomina banda espectral y las imágenes de Sentinel-2 contienen 13 bandas de este tipo. El siguiente diagrama muestra dónde se ubican las 13 bandas en el espectro electromagnético.

Las 13 bandas espectrales de Sentinel-2 se muestran en el espectro electromagnético. La lista completa de bandas incluye:
- Banda 1: aerosol costero
- Banda 2: azul
- Banda 3: verde
- Banda 4: rojo
- Banda 5: límite rojo de vegetación
- Banda 6: límite rojo de vegetación
- Banda 7: límite rojo de vegetación
- Banda 8: infrarrojo cercano (NIR)
- Banda 8A: estrecha de infrarrojo cercano (NIR)
- Banda 9: vapor de agua
- Banda 10: infrarrojo de onda corta (SWIR) - cirros
- Banda 11: infrarrojo de onda corta (SWIR)
- Banda 12: infrarrojo de onda corta (SWIR)
Las imágenes multiespectrales pueden proporcionar muchas perspectivas interesantes sobre el paisaje observado.
Una forma de usar las bandas es elegir tres de ellas y combinarlas para producir una imagen compuesta. Existen muchas combinaciones de bandas posibles y cada una de ellas muestra las imágenes de un modo diferente. Algunas combinaciones pueden ser especialmente útiles para resaltar tipos específicos de entidades o propiedades de paisaje.

Tres bandas espectrales (izquierda) combinadas en una imagen compuesta (derecha). Ahora conocerá la combinación de bandas actual que se muestra en la aplicación.
- Si es necesario, haga clic una vez en el botón Alejar para ver todo el continente.

- En la barra lateral, haga clic en el botón Explorar imágenes.

- En la ventana Explorar imágenes, en Capa, compruebe que Sentinel-2 Annual GeoMAD esté seleccionado. En Representación en pantalla, compruebe que Color natural con DRA esté seleccionado.

Color natural con DRA es la combinación de bandas actual. Combina las bandas azul, verde y roja, lo que muestra colores cercanos a lo que normalmente vería el ojo humano. DRA significa ajuste de rango dinámico y es una técnica para mejorar el contraste de la imagen.
Sugerencia:
En este tutorial, puede hacer caso omiso de los mensajes en rojo que aparecen en la ventana Explorar imágenes, como Acercar para seleccionar imágenes. Asimismo, puede arrastrar la ventana Explorar imágenes para moverla a cualquier parte de la aplicación y garantizar que no obstaculice entidades interesantes.
El mapa muestra sobre todo tonos terrosos como el beige, el marrón y el verde oscuro en el continente africano.

Esta imagen es como se vería la Tierra desde el espacio. La combinación de bandas Color natural puede ser útil para algunas aplicaciones, pero los analistas suelen elegir otras combinaciones en función de las entidades específicas que deseen resaltar.
Ahora cambiará la combinación de bandas a color infrarrojo, que combina las bandas de infrarrojo cercano, roja y verde. Esta combinación resulta especialmente útil para resaltar la vegetación, que se muestra en rojo intenso.
- En la ventana Explorar imágenes, en Representación en pantalla, elija Color infrarrojo con DRA.

Nota:
La combinación de bandas u otros procesos aplicados a las imágenes para cambiar su visualización se denominan Representación en pantalla.
Tras unos momentos, las imágenes que representan África se actualizan y muestran las áreas ricas en vegetación en rojo intenso. Las etiquetas y los límites de países mostrados sobre las imágenes pueden ayudarle a orientarse.

Nota:
El resto de continentes no cambiaron su visualización. Se debe a que la aplicación solo contiene imágenes multiespectrales de África. Para el resto del mundo, se ve un mapa base de imágenes simple que no admite este tipo de representación en pantalla multiespectral.
África central está llamativamente dominada por los tonos rojos, lo que indica una fuerte presencia de vegetación. El color rojo más intenso corresponde a la región ecuatorial cubierta principalmente de selva y llena de exuberante vegetación. En un color rojo algo menos intenso se representan las regiones climáticas tropicales, también ricas en vegetación.

En el norte de África, el desierto del Sáhara aparece principalmente en tonos blancos y beis, que indican una ausencia de vegetación. A lo largo de toda la costa mediterránea, hay varias zonas ricas en vegetación, favorecidas por el clima mediterráneo.

En el sur de África, las regiones más húmedas del este son bastante ricas en vegetación, mientras que el oeste es mucho más árido y de escasa vegetación, con la presencia de los desiertos del Kalahari y Namib.

Las imágenes de satélite visualizadas en color infrarrojo ofrecen un resumen eficaz de la distribución de la vegetación en el continente africano.
- Haga clic dos veces en el botón Acercar.

- Si es necesario, arrastre el mapa con el ratón para realizar un desplazamiento panorámico hasta que el mapa quede centrado en el centro de África de color rojo intenso.

Rayas diagonales cruzan el mapa. Se corresponden con las rutas que toman los satélites para capturar las imágenes (o escenas) una después de la otra. Lo que ve no es una sola imagen grande de todo el continente. Se trata de miles de imágenes individuales unidas (o en mosaico). En ocasiones, los límites entre las imágenes se ven ligeramente, lo que crea este efecto de banda diagonal.
Además, no hay nubes en ninguna de estas imágenes. Resulta sorprendente, ya que los satélites sobrevuelan las nubes y, a menudo, capturan imágenes parcialmente obstruidas por ellas.

Un ejemplo de imágenes con nubes. El motivo por el que no se observan nubes en el mapa es que la capa de imágenes actual, Sentinel-2 Annual GeoMAD, no está formada por imágenes de satélite simples. En su lugar, proporciona un resumen anual de las imágenes, donde se han eliminado las nubes y otros pequeños problemas.
Nota:
Actualmente, la capa Sentinel-2 Annual GeoMAD de la aplicación contiene las imágenes de resúmenes anuales de los años 2016 a 2019. Más información sobre cómo se crea la capa GeoMAD en la documentación de DE Africa.
Evaluar la distribución de la vegetación en Abiyán
Aunque resulta interesante detectar patrones en todo un continente, las imágenes también se usan habitualmente para observar áreas locales. Evaluará la distribución de la vegetación en la región de Abiyán (Costa de Marfil). Con más de 4 millones de habitantes, Abiyán es la ciudad más grande de Costa de Marfil.

Primero localizará Abiyán en el mapa.
- En caso necesario, cierre la ventana Explorar imágenes. En el cuadro de búsqueda, escriba Abiyán y pulse Intro.

El mapa se actualiza a la nueva ubicación. Tras unos momentos, las imágenes aparecen en una versión a mayor resolución que muestra más detalles.
- Cierre la ventana Resultado de la búsqueda, ya que ya no lo necesitará.

Con la representación en pantalla Color infrarrojo con DRA, la vegetación se sigue mostrando en tonos rojos intensos, las áreas urbanas construidas de Abiyán aparecen en gris azulado y las masas de agua aparecen en negro azulado.

- Examine la distribución de la vegetación en la región.
De un vistazo, ¿la región es rica en vegetación? ¿Qué tipo de clima es probable que tenga? Y, en cuanto a la ciudad de Abiyán, ¿parece densamente construida? ¿Presenta áreas cubiertas de vegetación?
- Acérquese y desplácese por distintas áreas de la ciudad y la región para ampliar su observación.
Nota:
Para acercar o alejar, además de los botones de zoom, también puede usar el botón de rueda del ratón. Cada vez que se acerca o se desplaza, las imágenes pueden tardar unos momentos en refrescarse.
Además de las etiquetas y los límites regionales, se dibujan las carreteras principales sobre las imágenes. Esto puede ser útil para algunos fines, pero, por ahora, se beneficiará de ver las imágenes menos obstruidas. Dado que esta información adicional forma parte del mapa base, cambiará a otro mapa base con menos información.
- En la barra lateral, haga clic en el botón Galería de mapas base.

- En la ventana Galería de mapas base, elija Lona gris claro.

Gran parte de la información adicional mostrada sobre las imágenes desaparece. El mapa base subyacente también cambia a un tema gris claro, aunque actualmente está cubierto por las imágenes, por lo que no puede verlo.
- Cierre la ventana Galería de mapas base.
Para continuar con su evaluación de la región, probará otra representación en pantalla: Agricultura con DRA.
- Vuelva a abrir la ventana Explorar imágenes. En Representación, elija Agricultura con DRA.

En el mapa, las imágenes se actualizan.

La combinación de bandas Agricultura utiliza las bandas de infrarrojo de onda corta, infrarrojo cercano y azul. Es excelente para resaltar la vegetación (en verde intenso) y se utiliza a menudo para aplicaciones agrícolas, como su nombre indica. Sin embargo, también muestra otras entidades con claridad: el entorno urbano construido aparece en rosa o morado; las masas de agua, en azul oscuro; y las playas de arena y la tierra natural, en naranja o marrón claro. Como resultado, esta representación en pantalla es muy multifuncional.
- Continúe su observación de la ciudad con la nueva representación en pantalla.
¿Puede obtener información adicional o diferente gracias a la nueva representación? Por ejemplo, es más fácil distinguir entre las áreas construidas y arenosas que con color infrarrojo. También es más fácil identificar pequeñas masas de agua en la ciudad.
- Acérquese una vez y desplácese para observar la parte sur de la ciudad.

La laguna Ébrié se encuentra en el sur de Abiyán, separada en casi toda su longitud del océano Atlántico por una franja costera estrecha. En amarillo anaranjado, las playas de arena delinean la mayor parte de la costa atlántica. También se pueden ver otras playas de arena en torno a Port-Bouët. En cuanto a la distribución de la vegetación, algunas de estas áreas del sur presentan una gran densidad urbana y otras, una gran vegetación.
- Desplácese para examinar la parte norte de la ciudad.
Lo más sorprendente es que, en la parte occidental de la ciudad, se encuentra el Parque Nacional del Banco, una gran reserva de bosque primario. La vecindad alrededor de la ciudad parece densamente urbana, mientras que la parte este de la ciudad es más bien una mezcla de áreas construidas y áreas con vegetación.

- Aléjese para examinar la vegetación que rodea la ciudad. Acérquese y desplácese para explorar diversos detalles de la región.

Abiyán está rodeada de vegetación. La ciudad se encuentra en su mayor parte en el centro de la ecorregión de la selva guineana oriental, que está formada por bosques tropicales húmedos de frondosas. La zona que rodea Abiyán muestra porciones de terreno residuales de este bosque primario, que se alternan con suelo cultivado para la producción de café, cacao, plátanos y palma aceitera. En el mapa, las áreas forestales aparecen en verde más oscuro y los campos aparecen como pequeños rectángulos o áreas de color verde más claro, por ejemplo, cerca de la ciudad de Ahoutoué, al noreste de la ciudad.

Ha evaluado visualmente la distribución de la vegetación en la ciudad de Abiyán y su región. Este conocimiento resulta útil para planificadores urbanos y regionales, ecologistas o una cooperativa agraria que busque ampliar sus actividades agrícolas. Ahora ya sabe cómo visualizar imágenes detalladas para cualquier ubicación de África con la aplicación Digital Earth Africa Explorer.
Buscar un oasis en Egipto
Ahora continuará explorando las imágenes en otro país, Egipto. Esta vez, su objetivo será identificar y analizar un oasis en medio del desierto. En primer lugar, observará los niveles de humedad de todo el país y diferenciará entre áreas secas y con un alto nivel de humedad. Posteriormente, identificará el oasis y analizará de qué está hecho. En el proceso, aprenderá a utilizar índices espectrales, que están pensados para identificar propiedades del paisaje específicas. Primero, restablecerá la representación en pantalla de las imágenes y el mapa base, y localizará Egipto en el mapa.
- En la ventana Explorar imágenes, en Capa, compruebe que Sentinel-2 Annual GeoMAD esté seleccionado. En Representación, elija Color natural con DRA.

El mapa se actualiza a los colores que normalmente vería el ojo humano.
- En la barra lateral, haga clic en el botón Galería de mapas base. En la ventana Galería de mapas base, elija Imágenes con etiquetas.

Será útil tener los límites de los países y etiquetas para su próxima exploración.
- Cierre la ventana Galería de mapas base.
- En el cuadro de búsqueda, escriba Egypt y pulse Intro.
El mapa se actualiza a la nueva ubicación y, después de unos momentos, aparecen las imágenes de Sentinel-2 Annual GeoMAD para esa ubicación.
- Cierre la ventana Resultado de la búsqueda.

Con la representación en pantalla Color natural con DRA, la mayor parte del país aparece en tonos beis con algunas áreas de color verde oscuro.
Quiere identificar rápidamente el nivel de humedad en todo el país. Cualquier masa de agua (como ríos, lagos o mares), pero también cualquier área cubierta de vegetación, tiene un alto nivel de humedad. Contrasta con las áreas desérticas o construidas, que tienen un nivel muy bajo de humedad.
Utilizará un índice espectral denominado índice de humedad. Un índice espectral es una forma diferente de usar imágenes multiespectrales, en contraste con las combinaciones de color vistas hasta ahora. Aplica un cálculo matemático para calcular un ratio entre distintas bandas para cada píxel de las imágenes, con el objetivo de resaltar un fenómeno específico. En el caso del índice de humedad, las bandas involucradas son infrarrojo cercano (NIR) e infrarrojo de onda corta (SWIR), y la fórmula es la siguiente:
(NIR - SWIR) / (NIR + SWIR)
Nota:
En la aplicación, no tiene que hacer el cálculo usted; los índices espectrales están disponibles como representaciones listas para usar.
- En la ventana Explorar imágenes, en Representación, elija Índice de humedad (NDMI).

Tras unos momentos, el mapa se actualiza para mostrar los píxeles con un alto nivel de humedad en tonos azules y los píxeles con un bajo nivel de humedad en marrón anaranjado.

Gran parte de Egipto es árida y poco húmeda. Resulta lógico, ya que el desierto del Sáhara se extiende por casi todo el país. Dos excepciones sorprendentes son el valle y el delta del río Nilo, que tienen un alto nivel de humedad y se pueden ver en el lado este del país. El mar mediterráneo, el golfo de Suez y las aguas del mar Rojo que rodean Egipto también muestran un nivel elevado de humedad.
- Acérquese al valle y el delta del Nilo, como se muestra en la siguiente imagen de ejemplo:

Sugerencia:
Para acercarse a una extensión específica, pulse la tecla Mayús a la vez que dibuja un recuadro alrededor del área que desea acercar.
Tras unos momentos, el mapa se actualiza para mostrar las imágenes con más detalle. El río Nilo garantiza el riego del valle y todo el delta, lo que los mantiene llenos de exuberante vegetación. Hay un área con forma de corazón que parece tener un alto nivel de humedad, aunque esté separado del valle del Nilo, como se muestra en la siguiente imagen de ejemplo:

Se trata de Fayún (o El Fayum o El Fayoum), un gran oasis que ha existido desde la antigüedad. Lo examinará con más detalle.

Una vista del oasis de Fayún. Primero, cambiará el mapa base para eliminar parte de la información adicional.
- En la barra lateral, haga clic en el botón Galería de mapas base y actualice al mapa base Lona gris claro.
- Acérquese al oasis de Fayún.

Tras unos momentos, las imágenes se actualizan. El área con forma de corazón tiene mucha humedad en general. Dentro del oasis, la ciudad de Fayún y otros pueblos ubicados por todo el oasis aparecen como puntos de color marrón anaranjado con un bajo nivel de humedad.
El índice de humedad es una herramienta eficiente para identificar rápidamente áreas con un alto nivel de humedad en una región principalmente cubierta de desierto.
Nota:
El índice de humedad también se puede usar para monitorizar los niveles de sequía y medir las tendencias de desertificación.
Ahora desea entender de qué se compone el área de alto nivel de humedad del oasis de Fayún. En primer lugar, aplicará otro índice especializado en la identificación de masas de agua: el índice de agua de diferencia normalizada (NDWI). Su fórmula se basa en las bandas de infrarrojo cercano y verde:
(NIR – Green) / (NIR + Green)
- En la ventana Explorar imágenes, en Representación, elija Índice de agua (NDWI).

El mapa se actualiza y muestra los píxeles de agua en azul. Los píxeles que no son de agua aparecen en gris claro a oscuro.

Puede identificar varias masas de agua. En primer lugar, al norte se encuentra el lago principal del oasis de Fayún, el lago Karun. También hay lagos más pequeños, al suroeste del oasis. En el lado este, puede ver con claridad el río Nilo que fluye por el valle del Nilo.
- Acérquese al tramo que conecta el oasis con el valle del Nilo, como se indica en la siguiente imagen de ejemplo:

- Siga acercándose y desplácese para ver el área delineada en la siguiente imagen de ejemplo:

Los cursos de agua que corren por el tramo resaltados en azul claro.

Se trata de dos canales. El más serpenteante es Bahr Yusef, el canal principal que ha estado llevando agua del río Nilo al oasis desde la antigüedad. El más recto es un canal secundario. A cierta distancia de los canales hay algunos pequeños embalses de agua y estanques.
NDWI le ha permitido identificar rápidamente masas de agua de varios tamaños en el área.
Nota:
Con técnicas más avanzadas, podría extraer los píxeles identificados como agua y guardarlos en una capa separada para reutilizarlos más tarde en otros análisis.
Ahora utilizará un índice especializado en la identificación de vegetación: el índice de vegetación de diferencia normalizada (NDVI). Su fórmula se basa en las bandas de infrarrojo cercano y roja:
(NIR – Red) / (NIR + Red)
- Aléjese para ver todo el oasis.
- En la ventana Explorar imágenes, en Representación, elija Índice de vegetación (NDVI).

El mapa se actualiza para mostrar los píxeles de vegetación en tonos verdes claros a oscuros y los píxeles que no tienen vegetación en tonos marrones y beis. Los píxeles de color verde oscuro representan la vegetación más densa y más sana.

La mayor parte del oasis está cubierta de vegetación.
- Acérquese al centro del oasis y realice un desplazamiento panorámico para examinar la vegetación.

Una gran parte de la vegetación se muestra como un mosaico de rectángulos pequeños de color verde claro y medio: estos son campos de cultivo. Algunas áreas de color verde más oscuro y más uniformes corresponden a arboledas. La vegetación en el oasis de Fayún incluye cultivos como el algodón, trébol y cereales. Los olivares y huertos frutales son comunes y las palmeras se intercalan regularmente con otros cultivos. (Fayún)
En color marrón medio, puede identificar ciudades y pueblos entre las áreas con vegetación y, en amarillo, las carreteras que los conectan.

Gracias a los índices espectrales de agua y vegetación, ahora sabe que el oasis de Fayún de alto nivel de humedad contiene un gran lago, canales, campos de cultivo, arboledas, ciudades y pueblos, etc.
Ha identificado un oasis en medio del desierto egipcio y ha analizado de qué se compone. Ha aprendido sobre índices espectrales, que calculan ratios entre bandas espectrales y se especializan en la identificación de tipos de cobertura de suelo específicos y propiedades del paisaje. Los índices espectrales le permiten identificar de forma rápida y precisa áreas de alta humedad, vegetación, agua y muchos otros elementos interesantes en su área de estudio.
Visualizar la construcción de la mayor refinería de petróleo de África
Hasta ahora, ha explorado imágenes que representan un único momento en el tiempo, usando la capa de imágenes Sentinel-2 Annual GeoMAD. Pero ¿y si quisiera hacer un seguimiento de las tendencias a lo largo del tiempo? ¿Y si quisiera comparar el desarrollo urbano de Abiyán hoy y hace 10 años o ver cómo el lago del oasis de Fayún podría haberse ampliado o reducido durante las últimas décadas?
A continuación, aprenderá a visualizar cambios a lo largo del tiempo. Por ejemplo, visualizará el desarrollo de la refinería de petróleo Dangote, que lleva varios años en construcción en la región de Lekki en Nigeria. Cuando terminen las obras, será la mayor refinería de petróleo de África. Podrá satisfacer toda la demanda nacional de combustible del país, así como exportar productos refinados, y creará 135.000 empleos permanentes en la región.
Sus objetivos son entender cuándo comenzó el proyecto sobre el terreno y hacer un seguimiento de los distintos pasos de la construcción. Para visualizar el emplazamiento del proyecto a lo largo del tiempo, utilizará la capa de imágenes Landsat.
Nota:
Landsat es un programa estadounidense de satélites de observación de la Tierra. Lleva proporcionando imágenes de toda la Tierra de forma continua desde 1972. Al igual que Sentinel-2, las imágenes que produce son multiespectrales. Puede obtener más información sobre Landsat en el sitio web del programa.
La capa Landsat incluida en la aplicación proporciona una gran selección de imágenes de Landsat desde 1972 hasta el presente.
La refinería de petróleo Dangote se encuentra cerca de la ciudad de Idaso, en Nigeria. La buscará. Pero, primero, volverá a una representación en pantalla más neutral.
- En la ventana Explorar imágenes, en Representación, elija Color natural con DRA. Cierre la ventana Explorar imágenes.
- En el cuadro de búsqueda, escriba Idaso, Nigeria.
El motor de búsqueda sugiere Idaso, Lagos, NGA (Lagos es el estado donde se encuentra Idaso).

- Haga clic en Idaso, Lagos, NGA.
El mapa se actualiza a la nueva ubicación.
- Cierre la ventana Resultado de la búsqueda.
- Aleje hasta que pueda ver todo el emplazamiento de la refinería de petróleo Dangote, como en la siguiente imagen de ejemplo:

Situado cerca de la costa del golfo de Guinea, el emplazamiento de la refinería aparece principalmente en tonos blancos y grises claros y tiene el tamaño de una ciudad pequeña. La vista actual es la capa de imágenes Sentinel-2 Annual GeoMAD de 2019. Ahora cambiará a la capa Landsat.
- En la ventana Explorar imágenes, configure los siguientes parámetros.
- En Capa, elija Landsat.
- En Representación en pantalla, compruebe que Color natural con DRA esté seleccionado.

- Si es necesario, en Fecha, ajuste el control deslizante hasta que la fecha mostrada sea el 28 de diciembre de 2019.
Nota:
Según la zona horaria de su equipo, algunas fechas pueden presentar un día de diferencia. Además, como las imágenes de Landsat se actualizan constantemente, la fecha de la imagen más reciente que ve en el control deslizante de tiempo puede ser más reciente que en la imagen de ejemplo.

En el mapa, las imágenes se actualizan.

Las imágenes terminan abruptamente justo al oeste del emplazamiento de la refinería, de manera que, a partir de ese límite, se muestra el mapa base gris claro. Cuando se acerca a este nivel, la capa Landsat muestra solamente una única imagen (o escena) cada vez, capturada en una fecha concreta.
En la ventana Explorar imágenes, en la sección Fecha, el control deslizante de tiempo muestra todas las imágenes individuales disponibles, desde los primeros tiempos del programa Landsat hasta las fechas más recientes. La imagen más antigua disponible para esta área es de noviembre de 1972 y la más reciente no tiene más de unas semanas de antigüedad. El control deslizante está en este momento en la fecha del 28 de diciembre de 2019, así que esa es la fecha que se muestra en el mapa.
Ahora empezará a desplazarse por el tiempo.
- Arrastre el control deslizante hasta el 6 de noviembre de 1972 (o el 7 de noviembre de 1972, en función de su zona horaria).

Las imágenes se actualizan. Estas primeras escenas, capturadas con satélites Landsat más antiguos, no tienen una calidad tan alta como las imágenes posteriores. Sin embargo, algunas de estas escenas más antiguas todavía pueden ser útiles para comprender cómo ha cambiado el mundo. Omitirá las primeras dos o tres escenas, que muestran sobre todo un paisaje nuboso.
- A la derecha de la línea temporal, haga clic en el botón más para pasar a la siguiente escena del área en orden cronológico.

- Haga clic en el botón más hasta llegar al 17 de diciembre de 1984 (o al 18 de diciembre de 1984).

Si bien la escena está granulada, se puede ver que el emplazamiento de la futura refinería está completamente sin urbanizar y, o bien cubierto de vegetación (en verde oscuro), o con algunas áreas de suelo desnudo (en tonos marrones). Al sur del emplazamiento, a lo largo de la costa, puede ver la ciudad de Idaso y otras áreas construidas (en marrón claro). Al norte del emplazamiento está la laguna Lekki (en negro azulado).
- Siga haciendo clic en el botón más para observar cómo cambia el área.
Nota:
A diferencia de la capa Sentinel-2 Annual GeoMAD, que resume los datos de imágenes y proporciona imágenes sin nubes, la capa Landsat está compuesta de escenas individuales que pueden contener nubes. Como resultado, debe revisar las escenas e identificar las que mejor se ajusten a sus necesidades.
Además, a medida que se desplaza de una escena a la siguiente, puede que observe que no todas las escenas tienen la misma extensión. Algunas parecen extenderse hacia el lado este, y otras, hacia el lado oeste. Depende de la posición específica del satélite en el momento en que capturó cada escena.
Observe en particular las imágenes de las siguientes fechas:
- 13 de diciembre de 1999: el emplazamiento de la refinería sigue intacto.
- 2 o 3 de enero de 2011: aunque algo nublada, esta escena muestra las construcciones de carreteras y algunos edificios al oeste de la futura refinería. Esto forma parte de la Zona franca de Lekki, un proyecto destinado a facilitar la instalación y el desarrollo de empresas e industrias en la región.
- 18 de diciembre de 2013: aparecen los primeros signos de trabajos en el emplazamiento de la refinería en la parte sur.
- 15 de enero de 2015: se ha excavado parte del suelo, ya que se está preparando el emplazamiento.
- 4 de enero de 2017: la mayor parte del emplazamiento ya no tiene nada de vegetación y se ha preparado de forma activa, lo que se muestra en blanco intenso.
- 1 de enero de 2019: ha aparecido una cuadrícula de carreteras y muchos edificios.
- 2 de febrero de 2022: continúa el desarrollo de muchos edificios industriales de gran tamaño. En la costa, también ha aparecido una estructura portuaria al sur del emplazamiento de la refinería.
Sugerencia:
Como alternativa, puede hacer clic en el botón Mostrar imágenes en lista desplegable situado a la izquierda del control deslizante de tiempo para cambiar a una lista desplegable de fechas.
En las escenas más recientes, aunque la refinería no está aún completamente operativa, la construcción parece estar haciendo grandes progresos. A medida que se vayan agregando nuevas imágenes a la capa Landsat, será posible seguir controlando los cambios que se produzcan en el sitio.

El emplazamiento de la refinería Dangote el 2 de febrero de 2022. Ha observado el emplazamiento de la refinería Dangote a lo largo del tiempo. Ha aprendido que las imágenes de Landsat datan de la década de 1970, lo que le permite visualizar los cambios que se han producido a lo largo de varias décadas en cualquier parte de África. Esto ofrece innumerables oportunidades para observar y comprender mejor las alteraciones medioambientales, el desarrollo urbanístico, así como los desarrollos industriales y de ingeniería civil.
Monitorizar el nivel del agua de un lago en Ghana
Ahora desea rastrear los cambios en el tiempo de un recurso esencial: el agua. Utilizará la capa Water Observation from Space (WOfS) Annual Summary, que se deriva de las imágenes de Landsat y se centra estrictamente en mostrar la presencia de agua en todo el continente africano.
Nota:
La capa WOfS Annual Summary proporciona un resumen anual de dónde y con qué frecuencia se ha visto agua a lo largo del año en todo el continente africano. Esto permite a los usuarios comprender dónde se ubican las masas de agua y cómo cambian a lo largo del tiempo, dónde pueden haberse producido inundaciones y otros movimientos del agua. Actualmente, esta capa contiene datos de 1983 a 2020. Más información sobre el dataset WOfS.
A modo de ejemplo, utilizará la capa para supervisar el nivel de agua del lago Volta en Ghana. El lago Volta es una gran masa de agua que se creó a partir de la construcción de la presa de Akosombo entre 1961 y 1965. La presa produce una gran parte de la electricidad de Ghana, así como electricidad que se exporta a países cercanos.

El lago también es una de las principales fuentes de sustento de la región, con actividades como la pesca y el turismo. Las fluctuaciones en el nivel de agua del lago pueden tener consecuencias importantes en la cantidad de electricidad generada y en la actividad económica de la región. En el contexto del cambio climático, es cada vez más importante supervisar y entender estas fluctuaciones.
Irá a la ubicación del lago Volta y mostrará la capa WOfS Annual Summary.
- En el cuadro de búsqueda, escriba Lago Volta, Ghana. Haga clic en la ubicación sugerida Lago Volta, Ghana.
El mapa se actualiza a la nueva ubicación.
- Cierre la ventana Resultado de la búsqueda.
- En la ventana Explorar imágenes, para Capa, elija WOfS Annual Summary. En Representación, compruebe que WOfS Annual Frequency esté seleccionado.

Las imágenes se actualizan a la capa WOfS de 2021 (con fecha de 31 de diciembre de 2020 o 1 de enero de 2021).
Para este flujo de trabajo, se centrará en la variación del nivel del agua de una parte del lago Volta en la desembocadura del río Obosum, uno de los afluentes del lago.

Su objetivo es visualizar la presencia de agua cada año desde 2012 hasta 2021.
- En el mapa, desplácese ligeramente hacia el sur hasta que vea la desembocadura del río Obosum con claridad.

- En la ventana Explorar imágenes, en Fecha, arrastre el control deslizante de tiempo hasta el 31 de diciembre de 2011 o el 1 de enero de 2012.

En 2011, el nivel del agua de esta parte del lago fue bastante alto.

La simbología utilizada para la capa es la siguiente:
- Azul más oscuro: se detectó que estos píxeles contenían agua de forma constante durante todo el año.
- Verde y amarillo: estos píxeles contenían agua en ocasiones durante el curso del año.
- Rojo: estos píxeles rojos rara vez contenían agua.
- Píxeles sin color: no contenían agua en ningún momento del año.
El lago es, en su mayor parte, azul oscuro. Las líneas finas de color verde, amarillo o rojo cerca de las orillas representan una ligera variación estacional: durante la estación más seca, el nivel del agua baja un poco y el área de la superficie del lago se retrae ligeramente.
- En la ventana Explorar imágenes, haga clic en el botón más para mostrar los próximos cuatro años y examine el mapa correspondiente a cada año.

El río Obosum en 2016. El área de la superficie del lago parece haberse reducido cada año desde 2012 a 2016. A modo de referencia, puede hacer una comparación con el mapa base gris, que muestra las orillas más expandidas del lago en gris medio.
- Haga clic en el botón más para ver los cinco años siguientes.

La desembocadura del río Obosum en 2021. Ahora el área de la superficie del lago se está expandiendo de nuevo, a medida que el nivel del agua vuelve a subir.
Otra forma interesante de visualizar estos cambios es comparar las imágenes correspondientes a dos fechas distintas con la herramienta Comparar imágenes.
- En la barra lateral, haga clic en el botón Comparar imágenes.

Aparece la ventana Comparar imágenes. Con esta herramienta, puede especificar que se muestren dos imágenes en los lados izquierdo y derecho del mapa, y deslizar de una a otra.
- En la ventana Comparar imágenes, defina las siguientes opciones para la imagen izquierda:
- Compruebe que la opción Imagen izquierda esté seleccionada.
- En Capa, seleccione WOfS Annual Summary.
- En Representación, compruebe que WOfS Annual Frequency esté seleccionado.
- Active la casilla de verificación Seleccionar una fecha.
- Arrastre el control deslizante de tiempo hasta el 31 de diciembre de 2011 o el 1 de enero de 2012.

- Defina las siguientes opciones para imagen derecha:
- Haga clic en Imagen derecha para seleccionarla.
- En Capa, seleccione WOfS Annual Summary.
- En Representación, compruebe que WOfS Annual Frequency esté seleccionado.
- Active la casilla de verificación Seleccionar una fecha.
- Arrastre el control deslizante de tiempo hasta el 31 de diciembre de 2015 o el 1 de enero de 2016.

- Tome el manipulador de deslizamiento y deslice repetidamente de izquierda a derecha para comparar las dos imágenes.

La herramienta Comparar imágenes le permite examinar en detalle las diferencias entre dos imágenes.
- Si lo desea, en la ventana Comparar imágenes, elija otras fechas entre 2012 y 2021 para las imágenes izquierda y derecha, y compárelas con la herramienta swipe.
El cambio en el nivel del agua es especialmente visible en la desembocadura del río Obosum debido a la especificidad del terreno. Sin embargo, también pueden observarse tendencias similares en el resto del lago.
Los estudios indican que estas fluctuaciones del nivel del agua del lago Volta se deben en gran medida a periodos prolongados de menores precipitaciones en la región que han dado lugar a condiciones de sequía. Curiosamente, debido a la compleja dinámica introducida por la presa de Akosombo, el impacto de los periodos de sequía en el nivel del agua del lago puede retrasarse hasta unos pocos años (Ndehedehe et al.). Este es el caso de los datos que ha visualizado, ya que se reportaron niveles más bajos de precipitación en la región de 2010 a 2013, y ha observado un descenso en el nivel de agua del lago de 2012 a 2016.
Ha monitorizado el nivel de agua del lago Volta en la desembocadura del río Obosum. Ha aprendido que la capa WOfS Annual Summary permite supervisar con precisión las masas de agua de toda África y proporciona información crucial para administrar los recursos hídricos de forma más proactiva y sostenible. También ha aprendido a comparar dos imágenes con la herramienta Comparar imágenes.
Guardar los resultados de la visualización
Cuando obtiene una visualización interesante en el mapa, puede que quiera guardarla para usarla más adelante. En esta sección, aprenderá a hacerlo, ya sea como un archivo de imagen local en su equipo o como una capa de imágenes en línea. A modo de ejemplo, guardará la representación NDVI del oasis de Fayún que visualizó anteriormente en el tutorial.
En primer lugar, volverá a esa vista.
- En el cuadro de búsqueda, escriba El Fayoum y pulse Intro. Cierre la ventana Resultado de la búsqueda.
- Aleje hasta que vea el oasis al completo.
- Abra la ventana Explorar imágenes y elige las siguientes opciones:
- En Capa, elija Sentinel-2 Annual GeoMAD.
- En Representación, elija Índice de vegetación (NDVI).
- En Fecha, elija 1 de enero de 2020.

El mapa se actualiza a la vista de imágenes que desea guardar.

- En la barra lateral, haga clic en el botón Exportación de imagen.

- En la ventana Exportación de imagen, elija Imagen predeterminada.

La primera opción es guardar la vista de imágenes actual en su equipo.
- En Ubicación de guardado, seleccione Guardar en el disco. En Opciones de descarga de TIFF, compruebe que Como se muestra esté seleccionado.

- Haga clic en Guardar.
Tras unos momentos, la imagen TIFF se descarga en el equipo, normalmente, en la carpeta Descargas. Dependiendo de la configuración de su navegador web, es posible que también se muestre automáticamente en el modo de vista previa. Puede compartir esta imagen como desee, por ejemplo, incluyéndola en un documento de informe que esté escribiendo.
Otra opción es guardar la vista de imágenes actual como una capa de imágenes en línea. Para ello se necesita una cuenta de ArcGIS Online.
Nota:
Si no tiene una cuenta de ArcGIS Online, puede obtener una gratuita a través del Geoportal de África (haga clic en Iniciar sesión, haga clic en Cree una cuenta de Africa GeoPortal y siga las instrucciones). Geoportal de África es una comunidad cartográfica abierta respaldada por Esri que trabaja conjuntamente para proporcionar datos y perspectivas de África.
Como alternativa, puede crear una cuenta pública de ArcGIS gratuita (haga clic en Crear una cuenta pública de ArcGIS y siga las instrucciones).
ArcGIS Online le permite crear mapas web dinámicos que puede compartir con su comunidad.
- En la ventana Exportación de imagen, defina las siguientes opciones:
- En Ubicación de guardado, seleccione Guardar en el portal.
- En Título (obligatorio), escriba Vegetación en el oasis de Fayún.
- En Descripción, escriba Capa Sentinel-2 Annual Geomad con representación NDVI, que muestra la presencia de vegetación sana.
- En Etiquetas (obligatorio), escriba Imágenes, Egipto, vegetación.

- Haga clic en Vista previa. En la ventana Iniciar sesión, inicie sesión con su nombre de usuario y contraseña de ArcGIS.
En la ventana Exportación de imagen, aparece una vista previa en miniatura.
- Haga clic en Guardar.

Verá las imágenes que acaba de guardar en ArcGIS Online.
- Vaya a ArcGIS Online e inicie sesión con la misma cuenta que utilizó para guardar la imagen.
- En la cinta, haga clic en Contenido.

- En la lista de contenido, haga clic en Vegetación en el oasis de Fayún.

- En la página del elemento de Vegetación en el oasis de Fayún, haga clic en Abrir en Map Viewer.

La capa aparece en Map Viewer de ArcGIS Online.

Ahora puede guardar este mapa y compartirlo con sus compañeros o su comunidad. También puede agregar más capas de datos u otro tipo de información útil.
Nota:
Para obtener más información sobre cómo crear sus propios mapas web con ArcGIS Online, consulte Primeros pasos con ArcGIS Online.
Explorar más ubicaciones
Para continuar con la exploración, la aplicación Digital Earth Africa Explorer incluye varias ubicaciones marcadas. Puede examinar una o varias de ellas. Para una mayor comprensión, asegúrese de cambiar la capa de imágenes y aplicar distintas combinaciones de bandas e índices espectrales, como ha aprendido en este tutorial. Estos son los marcadores:
- Lagos, Nigeria
- Dakar, Senegal
- Reserva forestal de Apamprama, Ghana
- Bosque Maasai Mau, Kenia
- Effiduase, Ghana
- Municipio de Gulu, Uganda
- Municipio de Ife, Nigeria
- Llanuras aluviales de Asaba Onitsha, Nigeria
- Embalse de Weija, Ghana
- Pantano de Bahi, Tanzania
- Lago Ngami, Botsuana
- En la ventana Explorar imágenes, en Capa, seleccione Sentinel-2 Annual GeoMAD. En Representación en pantalla, compruebe que Color natural con DRA esté seleccionado.
- En Fecha, asegúrese de seleccionar la fecha más reciente.
- En la barra lateral, haga clic en el botón Marcadores.

- En la ventana Marcadores, desplácese hacia abajo por la lista de marcadores y haga clic en uno de ellos.

El mapa se actualiza a esa ubicación.
- Explore el área y pruebe a obtener información sobre ella.
¿Hay masas de agua? ¿Y cómo han evolucionado a lo largo del tiempo? ¿Cómo se distribuye la vegetación? ¿Hay viviendas humanas o áreas urbanas?
- Explore otros marcadores.
- Como alternativa, use el cuadro de búsqueda para buscar áreas concretas que le interesen y siga explorando más a fondo.
En este tutorial, ha viajado por el continente africano con la aplicación Digital Earth Africa Explorer. Ha aprendido sobre las imágenes multiespectrales y algunas de sus capacidades. Ha utilizado diferentes combinaciones de bandas e índices espectrales para supervisar la cobertura de suelo y las propiedades del paisaje. También ha visualizado cambios en el tiempo. Ahora puede empezar a usar imágenes para supervisar sus propias áreas de interés y obtener perspectivas cruciales para ayudar a abordar problemas importantes.
Puede encontrar más tutoriales como este en la serie Explorar imágenes de satélite de África.