Preparar y visualizar los datos
Tu mapa inicial incluye una capa de zonificación para la ciudad de Gresham. Utilizarás esta capa para seleccionar las áreas con una zonificación adecuada. Dentro de las áreas con una zonificación adecuada, deseas encontrar áreas en las que vivan jóvenes y en las que el mercado de alquiler sea fuerte. Evaluarás estos criterios con una capa de grupos de bloques censales. Por último, el posible proyecto urbanístico debe estar cerca del sistema de tranvía que conecta Gresham con el centro de Portland. Tu mapa inicial tiene una capa de paradas de tranvía.
Tras analizarlo con los urbanistas y los directivos de la compañía, has definido mejor tus criterios. Buscas áreas que cumplan las siguientes condiciones:
- Zonificación para proyecto urbanístico de uso mixto
- Las viviendas en alquiler deben superar en número a las viviendas en propiedad.
- Alta densidad de adultos jóvenes (personas de entre 20 y 40 años aproximadamente)
- Una distancia corta a pie hasta una parada de tranvía
Abrir y explorar un mapa
En primer lugar, abrirás un mapa de Gresham que muestre la zonificación de la ciudad para el urbanismo.
- Vaya al grupo de ArcGIS Online Evaluar ubicaciones para un proyecto urbanístico de uso mixto.
- Haga clic en la imagen de vista en miniatura del mapa web Gresham Mixed Use Development Analysis de Learn_ArcGIS para abrirlo.
Nota:
En función de su configuración de usuario y de su organización, puede haber abierto Visor de mapas. ArcGIS Online ofrece dos map viewers para visualizar, utilizar y crear mapas. Para obtener más información sobre los visores de mapas disponibles y cuál usar, consulte estas Preguntas frecuentes.
Este tutorial utiliza Map Viewer Classic.
- Si es necesario, haga clic en Abrir en Map Viewer Classic o en la cinta.
Se abre Map Viewer Classic.

El mapa muestra Gresham, Oregon, simbolizado según la designación de zonificación. El panel Leyenda de la izquierda asocia cada descripción de zonificación con un color único. Estas interesado en el tipo de uso mixto de color azul claro.
- Si no ha iniciado sesión en su cuenta de organización de ArcGIS, haga clic en Iniciar sesión e inicie sesión con sus credenciales.
Nota:
Si no tiene una cuenta de organización, consulte las opciones de acceso a software.
- En la parte superior del panel Leyenda, haga clic en el botón Contenido.

Para trabajar con capas en el mapa, debe estar en el panel Contenido. Este mapa tiene cinco capas. Las capas Límite de ciudad y Zonificación se muestran en el mapa porque sus casillas de verificación están activadas. Las capas desactivadas no se muestran en el mapa ni en la leyenda. El mapa base Calles, visible bajo las otras capas, no se puede desactivar, pero se puede reemplazar por un mapa base diferente.
- En el mapa, haga clic en un área de uso mixto de color azul.

El área se resalta en el mapa y aparece un elemento emergente. En este ejemplo, el área está definida como zona de uso comercial (COM). El subtipo MUC se refiere a un centro de uso mixto (Mixed Use Center en inglés), una categoría que permite una combinación de uso comercial y residencial. Se trata de un área de 418 acres.
- Haz clic en algunas otras áreas de la ciudad, tanto de uso mixto como con otros tipos de zonificación, para ver sus ventanas emergentes.
Todos los elementos emergentes de la capa Zonificación muestran las mismas categorías de información, pero los valores son diferentes para cada área. Una ventana emergente es tan solo una forma de presentar información almacenada en una tabla asociada con la capa. A continuación, te detendrás en la tabla.
- Cierre la ventana emergente.
- En el panel Contenido, seleccione la capa Zoning y haga clic en el botón Mostrar tabla.

La tabla se abre debajo del mapa. Las columnas de la tabla representan las mismas categorías de información que se ven en las ventanas emergentes. Cada fila de la tabla se corresponde con un área de zonificación única en el mapa.

Nota:
Las columnas de una tabla también se denominan campos. Las categorías de información se denominan atributos. Las áreas de zonificación únicas correspondientes a las filas de la tabla se denominan entidades de mapa o entidades.
- Cierre la tabla.
Aunque puede explorar el mapa Gresham Mixed-Use Development Analysis, no puede guardar los cambios realizados porque no es el propietario del mapa. Antes de seguir, crearás tu propia copia del mapa.
- En la cinta situada sobre el mapa, haga clic en el botón Guardar y elija Guardar como.
- En la ventaja Guardar mapa, cambie el título de Gresham Mixed-Use Development Analysis-Copy a Gresham Mixed Use Development Analysis. No es necesario realizar ningún otro cambio.

- Haga clic en Guardar mapa.
Ahora tiene su propia copia del mapa guardada como un elemento en Mi contenido.
Visualizar solo áreas con zonificación de uso mixto
Para mostrar únicamente las áreas de uso mixto, filtrará la capa Zonificación. Un filtro es una expresión lógica que busca entidades de mapa de interés a partir de los valores de atributos de la tabla. Las entidades que deseas ver se muestran en el mapa; las demás se ocultan (pero no se eliminan).
- En el panel Contenido, seleccione la capa Zoning y haga clic en el botón Filtro.

Aparece la ventana Filtrar.
La ventana Filtro permite crear la expresión lógica. Una expresión se compone de un atributo, una condición lógica y un valor.
- En la ventana Filtro, cambie Acres a Description. Deje la condición definida como es.
- En el cuadro de entrada de los valores de atributos, seleccione Único.
Se genera una lista de valores únicos en el campo Descripción de la tabla.
- En la lista de valores de atributos, elija Mixed-use.

La expresión completa es "Display features in the Zoning layer for which the Description attribute value is Mixed-use". Encontrará y filtrará todas las áreas clasificadas como de uso mixto.
- Haga clic en Aplicar filtro.

En el mapa, solo se muestran las áreas de zonificación de uso mixto.
Las zonas de uso mixto no sobresalen lo suficiente en el mapa base Calles y se asemejan a las masas de agua. Podrías cambiar los símbolos de la zona de uso mixto, pero el símbolo azul es un estándar de la compañía. En lugar de eso, cambiarás el mapa base.
Sugerencia:
Cuando desee eliminar un filtro, seleccione el nombre de la capa en el panel Contenido y haga clic en el botón Filtro. En la pestaña Vista de la ventana Filtro, haga clic en Eliminar filtro.
- En la cinta, haga clic en el botón Mapa base y elija el mapa base Lona gris claro.
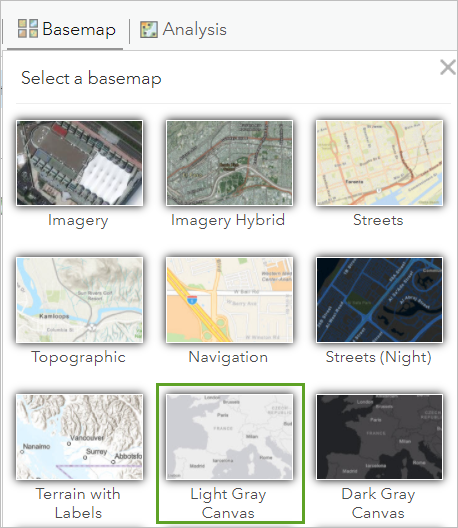
Las zonas de uso mixto sobresalen en este mapa base. El detalle que se pierde con respecto al mapa base Calles no es necesario para el proyecto.
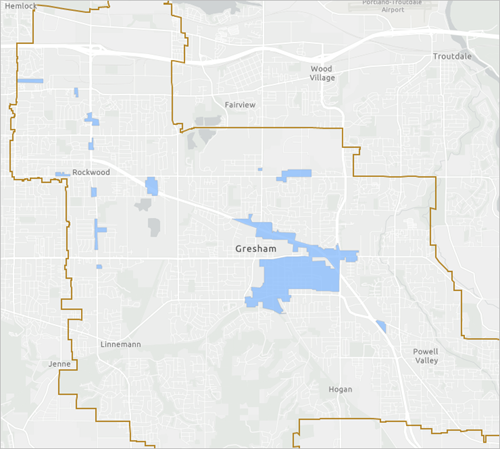
En este punto, tiene sentido cambiar el nombre de la capa Zonificación en el mapa, ya que solo se muestran las entidades con zonificación definida para uso mixto.
Nota:
Al cambiar el nombre de una capa en el mapa, no se cambia el nombre del elemento de ArcGIS Online.
- En el panel Contenido, seleccione la capa Zoning. Haga clic en el botón Más opciones y elija Cambiar nombre.

- En la ventana Cambiar nombre, cambie el nombre de Zonificación a Zonificación para uso mixto.

- Haga clic en Aceptar.
- En el panel Contenido, haga clic en el nombre de la capa para ver su leyenda.
En este punto, la leyenda de la capa sigue mostrando las categorías de zonificación que se han excluido de la visualización. Cuando apliques nueva simbología a la capa (lo harás más adelante), la leyenda se actualizará.
- Haga clic de nuevo en el nombre de capa para ocultar su leyenda.
- En la cinta, haga clic en el botón Guardar y seleccione Guardar.
Obtener información sobre los arrendatarios y los propietarios
Ahora, centrarás tu atención en los factores demográficos. Empezará explorando la capa Block Groups, que contiene los datos demográficos de la ciudad. Le interesa la información sobre la vivienda en alquiler y la edad.
- Active la capa Block Groups.

Los grupos de bloques no tienen la misma extensión que el límite de la ciudad. La capa Grupos de bloques solo incluye los grupos de bloques que tienen la mayor parte de su área dentro del límite de la ciudad. (Algunos grupos de bloques también se extienden más allá del límite de la ciudad). Puede ver en el mapa que todas las zonas de uso mixto residen dentro de grupos de bloques, de modo que no está perdiendo datos que necesite.
- En el panel Contenido, desactive la capa Mixed Use Zoning.
- Abra la tabla de la capa Block Groups.

La tabla incluye varios atributos de rangos de edad que serán útiles para encontrar áreas con una alta densidad de adultos jóvenes. No hay atributos, sin embargo, para indicar qué grupos de bloques tienen altas tasas de alquiler de viviendas. Para obtener esta información, enriquecerá los grupos de bloques con datos demográficos censales y de Esri. El enriquecimiento de datos creará una capa con todos los atributos de la capa Block Groups más los nuevos atributos solicitados.
- Cierre la tabla.
- En el panel Contenido, seleccione la capa Block Groups y haga clic en el botón Realizar análisis.

Sugerencia:
También puede acceder al panel Realizar análisis desde la cinta.
- En el panel Realizar análisis, haga clic en Enriquecimiento de datos y haga clic en Enriquecer capa.
- En el panel Enriquecer capa, haz clic en el botón verde Seleccionar variables para buscar los atributos que desees agregar a la capa Block Groups.

- En la ventana Explorador de datos, busque Vivienda y haga clic en ella.

El Explorador de datos presenta variables de vivienda.
- Con los botones de flecha grises situados en la parte inferior de la ventana del Explorador de datos, examine las categorías y haga clic en Owner & Renter.

- En las variables de Owner & Renter, haga clic en la flecha situada junto a 2022 Key Demographic Indicators (Esri) para expandirlo.
Nota:
Dado que los datos demográficos se actualizan periódicamente, es posible que las variables y los valores disponibles difieran de los especificados en el tutorial. En caso necesario, utilice los datos más recientes.
La categoría contiene dos variables: una para las viviendas ocupadas por el propietario y otra para las viviendas ocupadas por arrendatarios. Vas a agregar las dos variables.
- Expanda y marque la casilla 2022 Key Demographic Indicators (Esri).

En la esquina superior derecha del Explorador de datos, se han seleccionado dos variables.
- Haga clic en Aplicar.
El Explorador de datos se cierra y las variables seleccionadas se muestran en el paso 2 del panel Enriquecer capa.

El paso 3 le permite definir áreas en torno a las entidades de puntos y de línea que desea enriquecer. Dado que vas a enriquecer una capa de polígono, no necesitas definir un área.
- Asigne a la capa de resultados el nombre Enriched Block Groups, y agregue su nombre o sus iniciales para asegurarse de que el nombre sea único dentro de su organización.
Nota:
Los nuevos elementos creados mediante operaciones de análisis tienen nombres únicos dentro de su organización; de lo contrario, habrá conflictos con sus direcciones URL. Una vez que la capa se haya creado, puedes cambiar su nombre en el mapa.
- Desactive la casilla de verificación Usar la extensión del mapa actual.

- En la parte inferior del panel Enriquecer capa, haga clic en Ejecutar análisis.
Cuando termine la operación, la capa Enriched Block Groups se agregará al mapa.

Excepto por el color, tiene el mismo aspecto que la capa Block Groups original. En la mayoría de los sentidos, es igual. Por ejemplo, todos los atributos y los valores de grupos de bloques se han copiado. Una diferencia es que la capa enriquecida tiene nuevos atributos para las viviendas ocupadas por arrendatarios y por propietarios. Otra diferencia importante es que eres el creador y propietario de esta capa. Eso significa que puedes editar su tabla agregando y calculando campos.
En este punto, ya no necesita la capa Block Groups, de modo que va a eliminarla del mapa. Al eliminar una capa de un mapa no se eliminan los datos; estos solo se pueden eliminar desde la página Mi contenido del propietario.
- En el panel Contenido, seleccione la capa Block Groups. Haga clic en el botón Más opciones y elija Eliminar. En la ventana Quitar, haga clic en Sí, eliminar capa.
También cambiará el nombre de la capa Enriched Block Groups para que no muestre su nombre o sus iniciales.
- En el panel Contenido, seleccione la capa Enriched Block Groups. Haga clic en el botón Más opciones y elija Cambiar nombre.
- Quite su nombre o sus iniciales y haga clic en Aceptar.
- Guarde el mapa.
Determinar la relación entre viviendas ocupadas por arrendatarios y por propietarios
La capa Enriched Block Groups incluye atributos para el número de viviendas ocupadas por arrendatarios y propietarios en cada grupo de bloques. Quieres saber dónde hay más vivienda en alquiler que vivienda ocupada por los propietarios. Para determinar la relación para cada grupo de bloques, agregarás un nuevo campo a la tabla y harás un cálculo.
- Abra la tabla de la capa Enriched Block Groups. Desplázate totalmente a la derecha.

Las dos variables de enriquecimiento se han agregado como atributos al final de la tabla.
- En la esquina superior derecha de la tabla, haga clic en el botón Opciones y elija Agregar campo.

- En la ventana Agregar campo, para el nombre de campo, escriba RENTALPCT. En Nombre de visualización, escriba Percentage of Rental Housing. Cambia el tipo de Cadena de caracteres a Doble.
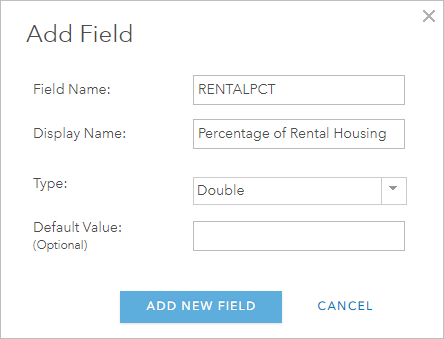
Nota:
Los nombres de campos tienen restricciones en cuanto a la longitud y los caracteres válidos. (Por ejemplo, no están permitidos los espacios). Un nombre de visualización permite describir un nombre de campo de un modo más informativo. El tipo de campo se debe definir en función del tipo de datos que albergará el campo. Los tipos Entero y Doble albergan números; el tipo Doble admite posiciones decimales.
- Haga clic en Agregar nuevo campo.
Nota:
Si es necesario, en la tabla, haga clic en el botón Opciones, seleccione Mostrar/ocultar columnas y active la casilla Percentage of Rental Housing.
- Desplácese por la tabla.
El nuevo campo vacío se agrega al final de la tabla. Para calcular el porcentaje de vivienda en alquiler, dividirás la vivienda en alquiler por la suma de toda la vivienda y multiplicarás el resultado por 100.
- Haga clic en el encabezado de columna Percentage of Rental Housing y elija Calcular.

Se abre la ventana Calcular campo y permite optar por crear una expresión con Arcade o SQL. Para este fin, SQL es más adecuado. Mediante campos y operadores aritméticos, creará una expresión SQL lógica para calcular los valores del campo RENTALPCT (Percentage of Rental Housing).
- Haga clic en SQL.
- En el lado izquierdo de la ventana Calcular campo, en la lista de campos, desplácese y señale el campo RENTER_CY.

Aparecen el nombre de visualización y el tipo de campo.
- Haga clic en el campo RENTER_CY para añadirlo al cuadro de expresión.
- En la fila de botones aritméticos, haga clic en el botón de división.

- En la lista de campos, haga clic en OWNER_CY.
- Haga clic en el botón de agregar.
- En la lista de campos, haga clic de nuevo en RENTER_CY.
- Agregue los paréntesis alrededor de la parte OWNER_CY + RENTER_CY de la expresión.
Sugerencia:
Puedes usar los botones aritméticos o el teclado.
- Ahora, agrega los paréntesis alrededor de la expresión completa.
- Haz clic al final de la expresión. Haga clic en el botón de multiplicación y escriba 100.

- Haga clic en el botón Validar.

En la parte inferior de la ventana Calcular campo, un mensaje confirma que la expresión no tiene ningún problema de sintaxis.

- Haga clic en Calcular.
- Desplácese por la tabla hasta el campo Percentage of Rental Housing.
Ahora tienes el porcentaje de viviendas ocupadas para cada grupo de bloques. Sería interesante tener una idea rápida del rango de valores de este atributo.
- Haga clic en el encabezado de columna Percentage of Rental Housing y elija Estadísticas.
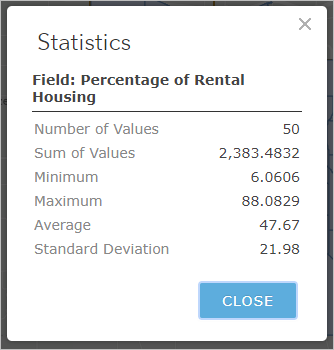
El rango de valores es bastante grande, desde justo por encima del 6 por ciento hasta prácticamente el 90 por ciento. Por supuesto, lo importante para el análisis es la distribución de esos valores en Gresham. Explorará este aspecto más adelante en este tutorial.
- Cierre la ventana Estadísticas.
Buscar áreas con una alta densidad de adultos jóvenes
Has obtenido información sobre el porcentaje de vivienda en alquiler de la ciudad. Ahora quieres conocer la densidad de adultos jóvenes. Una vez más, agregarás un campo a la tabla para hacer un cálculo y obtener la información que necesitas.
Considerando tus criterios de análisis iniciales y los atributos de edad de la tabla, es conveniente definir los adultos jóvenes como personas con edades comprendidas entre 22 y 29 años más personas con edades comprendidas entre 30 y 39 años. Cuando tengas esta suma, la dividirás por el área de cada grupo de bloques para obtener un valor de densidad: adultos jóvenes por milla cuadrada. Para este análisis, la densidad es una medida más útil que el número de adultos jóvenes. Un pequeño grupo de bloques con una alta concentración de adultos jóvenes puede ser un emplazamiento mejor para tu proyecto que un grupo de bloques con una población de adultos jóvenes mayor pero más dispersa.
- En la tabla Enriched Block Groups, haga clic en el botón Opciones y elija Agregar campo.
- En la ventana Agregar campo, para Nombre de campo, escriba YA_DENSITY. En Nombre de visualización, escriba Young Adults per Square Mile. Cambia el tipo de Cadena de caracteres a Doble.
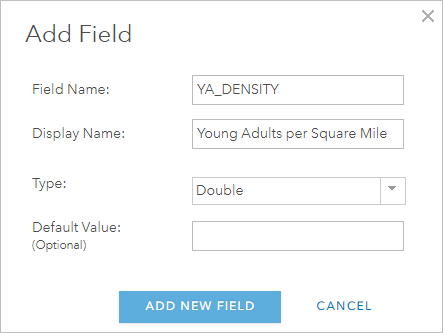
- Haga clic en Agregar nuevo campo.
- En la tabla, desplácese hasta que el campo nuevo esté visible.
- Haga clic en el encabezado de la columna Young Adults per Square Mile y elija Calcular.
- Haga clic en SQL.
- En la ventana Calcular campo, haga clic en el campo AGE_22_29 para agregarlo al cuadro de expresión.
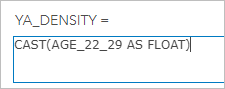
Como el campo AGE_22_29 es un entero y ha configurado el campo YA_Density con el tipo Doble, la función CAST convierte automáticamente los valores enteros en el tipo de datos Doble.
Sugerencia:
En la lista de funciones, puede seleccionar una función para ver una explicación en una sugerencia.
- En la fila de botones aritméticos, haga clic en el botón de agregar.
- En la lista de campos, haga clic en AGE_30_39.
- Agrega paréntesis alrededor de la expresión completa.
- Haga clic al final de la expresión y, luego, en el botón de división.
- En la lista de campos, haga clic en AREASQMI (área en millas cuadradas).

- Valida la expresión.
- Haga clic en Calcular.
- Desplácese por la tabla hasta el campo Young Adults per Square Mile.
Ahora tienes la densidad de adultos jóvenes para cada grupo de bloques.
- Cierre la tabla.
Visualizar la distribución de viviendas ocupadas por arrendatarios
Para ver qué partes de la ciudad tienen un alto porcentaje de vivienda en alquiler, simbolizarás la capa Enriched Block Groups usando los valores del campo Percentage of Rental Housing. Será más sencillo comparar los resultados con las zonas de uso mixto si mueves la capa Enriched Block Groups hacia abajo en la lista de capas.
- En el panel Contenido, señale la capa Enriched Block Groups y haga clic en el botón Mover capa para arrastrar esta capa a la capa Mixed Use Zoning.
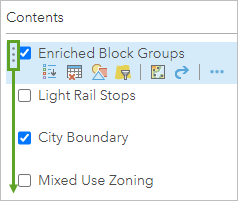
Sugerencia:
Para mover la capa también puede hacer clic en el botón Más opciones y elegir Mover hacia arriba o Mover hacia abajo.
- En el panel Contenido, seleccione la capa Enriched Block Groups y haga clic en el botón Cambiar estilo.

- En el panel Cambiar estilo, en el atributo que se debe mostrar, elija Percentage of Rental Housing.
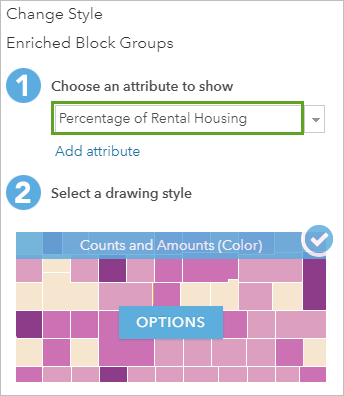
Una vez que elijas el atributo, aparecerán varios estilos de dibujo. El estilo que suele ser más adecuado se aplica de manera predeterminada y se indica con una marca de verificación.
En el mapa, los grupos de bloques aparecen ahora dibujados en tonos de marrón. Los tonos más oscuros representan porcentajes más altos de viviendas ocupadas por arrendatarios.
- En el panel Cambiar estilo, en Recuentos y cantidades (color), haga clic en Opciones.
- Cambia Tema a Por encima y por debajo.
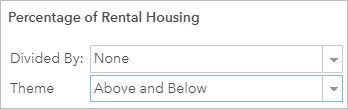
Ahora, los grupos de bloques se dibujan con un esquema de color divergente. En los grupos de bloques morados, predomina la vivienda ocupada por arrendatarios; en los grupos de bloques naranjas, predomina la vivienda ocupada por propietarios.
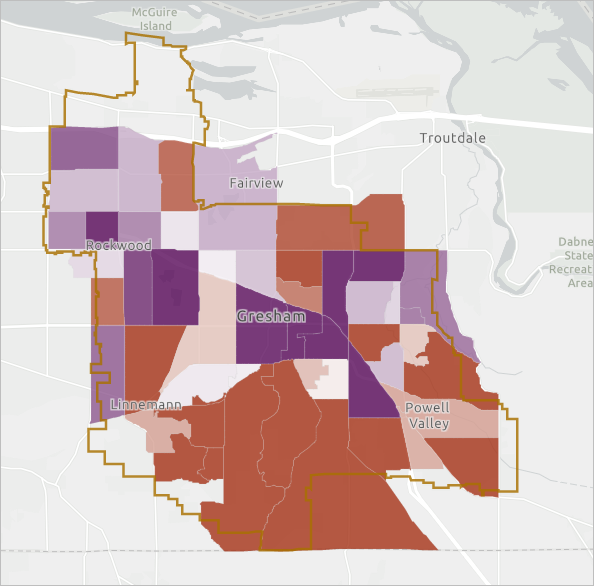
En este caso, casualmente, el promedio de los valores de los atributos (47,5) está muy cerca del umbral del 50% que querías ver. Imagine por un momento que el requisito de su análisis fuera que el 65 % de la vivienda estuviera ocupada por arrendatarios.
- En el centro del panel Cambiar estilo, en la barra de color, arrastre el control deslizante central de 49,5 a 65 (o a un valor cercano a 65).
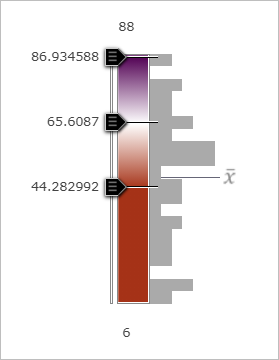
En el mapa, en este caso, hay menos grupos de bloques morados y más naranjas.
- En la barra de color, arrastra el control deslizante central a 50 (o a un valor cercano a 50).
Sugerencia:
También puedes hacer clic en el valor del control deslizante para hacerlo editable y escribir el valor exacto que desees.
- En la parte inferior del panel Cambiar estilo, haga clic en Aceptar.
- Haga clic en Hecho.
- En el panel Contenido, active la capa Mixed Use Zoning.
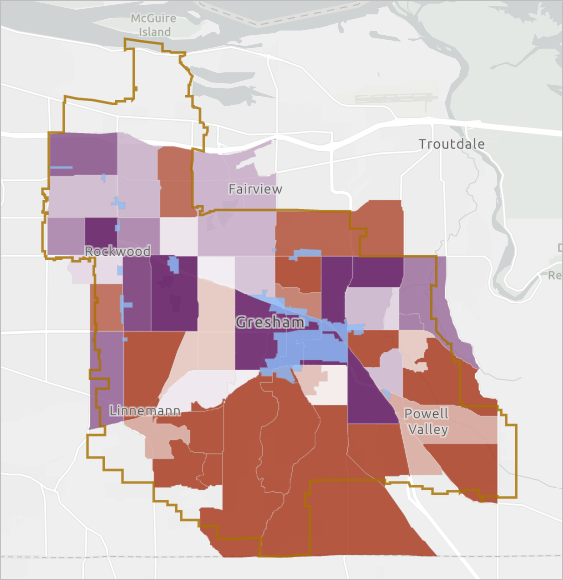
- Visualice la leyenda de la capa Enriched Block Groups (haga clic en el nombre de la capa).
En el mapa, puede ver que la mayoría de las áreas de zonificación de uso mixto residen en grupos de bloques naranjas, mientras que la vivienda ocupada por arrendatarios es un 50% o más de la vivienda total. Solo unas cuantas zonas quedarían excluidas considerando este factor.
Visualizar la densidad de adultos jóvenes
La vivienda ocupada por arrendatarios predomina en las partes central y noroeste de la ciudad y coincide con las áreas de zonificación de uso mixto. Ahora, estudiarás la densidad de adultos jóvenes en la ciudad.
- Desactive la capa Mixed Use Zoning.
- En el panel Contenido, seleccione la capa Enriched Block Groups y haga clic en el botón Cambiar estilo.
- En el atributo que se debe mostrar, elija Young Adults per Square Mile.
De nuevo, se aplica el estilo de dibujo Recuentos y cantidades (color).
- En el estilo de dibujo Recuentos y cantidades (color), haga clic en Opciones.
En la esquina inferior izquierda del mapa, los rangos de valores superior e inferior están simbolizados con los colores más oscuros y más claros de la rampa de color; los valores intermedios presentan tonos que varían gradualmente entre los dos extremos. Aquí, los valores superiores a 2320 tienen asignado el tono más oscuro, mientras que los valores por debajo de 699 tienen asignado el tono más claro. Estos valores marcan una desviación estándar del valor medio, 1509.
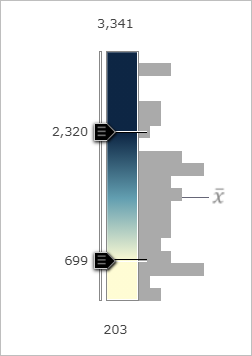
El tema predeterminado Mayor a menor es una buena forma de visualizar la distribución de los valores de datos entre los límites superior e inferior. No obstante, esto es tan solo una técnica de visualización. También puedes analizar los datos clasificándolos.
- En la barra de colores, active la casilla Clasificar datos.
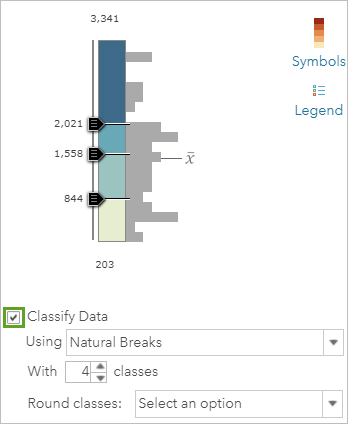
De manera predeterminada, los grupos de bloques se dividen en cuatro clases. En lugar de una rampa de color con tonalidades continuas, ahora hay cuatro tonos diferentes, uno para cada clase. Los cortes de clase se definen mediante un algoritmo que busca clusters y huecos en los valores de los datos. En este caso, hay un corte natural en el valor de 2021 adultos jóvenes por milla cuadrada, otro corte en 1558 y otro en 844.
Para que la capa de densidad sea más visible, actualizará la rampa de color.
- Haga clic en Símbolos y elija la rampa de color de tonos morados-rosas.
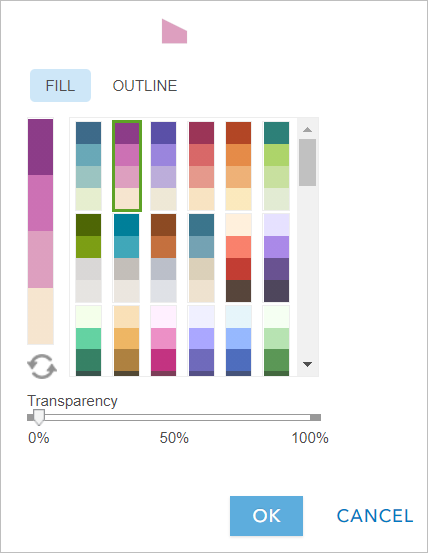
- En la parte inferior del panel Cambiar estilo, haga clic en Aceptar y en Hecho.
- En el panel Contenido, active la capa Mixed Use Zoning.
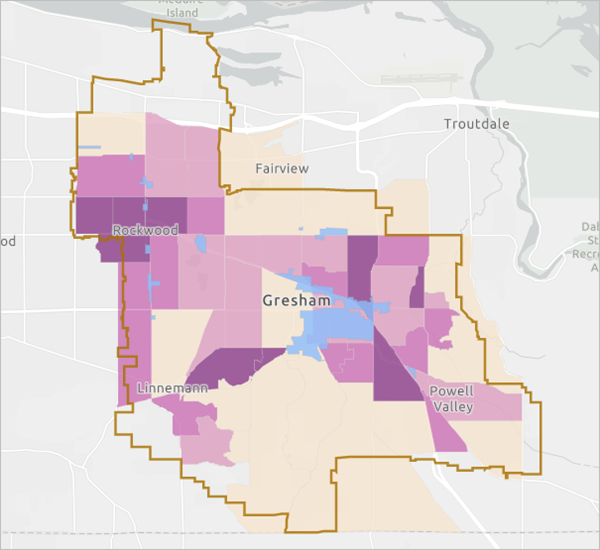
El mapa muestra que, mientras que algunas zonas de uso mixto están en las áreas de mayor densidad de adultos jóvenes, la mayoría parecen estar en áreas de densidad media.
- Guarde el mapa.
Ha explorado la mayoría de sus datos iniciales y los ha preparado para el análisis. Ha filtrado la capa Zoning y ha enriquecido la capa Block Groups con nuevos atributos. Has hecho cálculos de campo para derivar los valores de los atributos necesarios para el análisis y has visualizado la distribución espacial de estos valores. A continuación, analizará las áreas que cumplan sus criterios de búsqueda.
Buscar ubicaciones para un proyecto urbanístico de uso mixto
Anteriormente, visualizó la distribución de la vivienda de alquiler y la densidad de adultos jóvenes en relación con las zonas de uso mixto. Aunque esto te ha dado una idea de las áreas prometedoras, lo más probable es que no hayas podido extraer conclusiones firmes sobre las mejores áreas. Ahora cuantificarás tus impresiones con un análisis.
Después de encontrar las áreas que cumplen tus requisitos demográficos y de zonificación, analizarás la accesibilidad de las paradas de tranvía.
Definir nuevas ubicaciones que cumplan los criterios del análisis
Quieres encontrar ubicaciones que estén clasificadas como de uso mixto, tengan más del 50% de las viviendas ocupadas por arrendatarios y tengan una densidad mínima de 2000 adultos jóvenes por milla cuadrada. Estas tres condiciones se tienen que evaluar con respecto a dos capas: Mixed Use Zoning y Enriched Block Groups. La herramienta Derivar nuevas ubicaciones permite crear expresiones para buscar combinaciones de valores de atributos y relaciones espaciales entre distintas capas. El resultado será una nueva capa de entidades que cumplen tus condiciones.
- Si es necesario, abra el mapa Gresham Mixed Use Development Analysis desde Mi contenido.
- En el panel Contenido, seleccione la capa Mixed Use Zoning y haga clic en el botón Realizar análisis.
- En el panel Realizar análisis, haga clic en Buscar ubicaciones y, luego, en Derivar nuevas ubicaciones.
Sugerencia:
Puedes hacer clic en el icono de información azul asociado con cada herramienta para obtener más información sobre lo que hace.
- En el panel Derivar nuevas ubicaciones, en el cuadro de expresión vacío, haga clic en Agregar expresión.

En la ventana Agregar expresión, creará expresiones como lo hizo cuando filtró la capa Zoning. Una diferencia es que puedes incluir expresiones de capas diferentes. Otra es que tus expresiones se pueden basar en valores de atributos (ajuste predeterminado) o en relaciones espaciales.
La capa Mixed Use Zoning está seleccionada de manera predeterminada porque es la capa desde la que has abierto el panel de análisis. Necesita una expresión que restrinja las nuevas ubicaciones a tipos de zonificación de uso mixto dentro de los grupos de bloques enriquecidos.
- En la ventana Agregar expresión, cambie el tipo de relación de donde (consulta de atributos) a interseca.

Las opciones de atributos cambian a una lista desplegable de capas.
- Cambie la capa de intersección a Enriched_Block_Groups.

- Haga clic en Agregar.
La expresión se agrega al cuadro de expresión en el panel Derivar nuevas ubicaciones.
- Haga clic de nuevo en Agregar expresión.
- En la ventana Agregar expresión, cambie la capa de Mixed Use Zoning a Enriched_Block_Groups. Deja el tipo de relación definido como consulta de atributo. Como atributo, elija Percentage of Rental Housing. Defina la condición como es mayor que y elija 50 en el cuadro de texto para los valores.

Esta expresión selecciona grupos de bloques que cumplen el umbral mínimo para las viviendas ocupadas por arrendatarios.
- Haga clic en Agregar.
Tu segunda expresión se agrega al cuadro de expresión.
- Haga clic de nuevo en Agregar expresión.
- Cree una expresión que seleccione grupos de bloques con al menos 2.000 adultos jóvenes por milla cuadrada.

Antes vio que el valor de 2.000 adultos jóvenes por milla cuadrada era un punto de corte natural en la distribución de datos. Eso lo convierte en un buen umbral.
- Haga clic en Agregar.
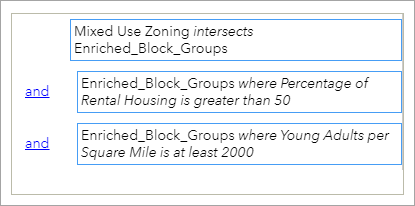
El cuadro de la expresión tiene ahora tres expresiones vinculadas mediante el operador y. La herramienta Derivar nuevas ubicaciones creará entidades en el mapa a partir de las áreas del mapa que coincidan con las tres expresiones. Serán las mejores ubicaciones para que la compañía las evalúe.
Sugerencia:
Si quisiera encontrar las nuevas ubicaciones que cumplen cualquiera de las condiciones, haría clic en el operador y para cambiarlo a o.
- En el nombre de la capa de resultado, escriba Candidate Locations y agregue su nombre o sus iniciales para asegurarse de que el nombre es único en su organización.
- Haga clic en Ejecutar análisis.
Cuando termine la operación, la capa Candidate Locations se agregará al mapa.

Hay ocho entidades únicas en la capa Candidate Locations. Algunas son contiguas y parecen una única entidad. Una es extremadamente pequeña y solo se puede ver acercando mucho la imagen.
Sugerencia:
Puede identificar entidades individuales. Para ello, muestre la tabla de la capa, haga clic en una fila para seleccionarla y elija Centrar en la selección en el menú Opciones.
Ya no necesitas la capa Enriched Block Groups en el mapa, así que vas a quitarla.
- En el panel Contenido, seleccione la capa Enriched Block Groups. Haga clic en el botón Más opciones seguido de Quitary Sí, eliminar capa.
También cambiará el nombre de la capa Candidate Locations.
- En el panel Contenido, seleccione la capa Candidate Locations. Haga clic en el botón Más opciones y elija Cambiar nombre.
- Quite su nombre o sus iniciales y haga clic en Aceptar.
- Guarde el mapa.
Visualizar los resultados del análisis
Tu análisis ha encontrado ubicaciones que están clasificadas como de uso mixto, tienen más del 50% de las viviendas ocupadas por arrendatarios y una densidad mínima de 2000 adultos jóvenes por milla cuadrada. Cambiarás la simbología del mapa para llamar la atención sobre estas nuevas entidades.
- En el panel Contenido, seleccione la capa Mixed Use Zoning y haga clic en el botón Cambiar estilo.
En el panel Cambiar estilo, el estilo de dibujo seleccionado actualmente es Tipos (símbolos únicos). Como viste antes, la leyenda de la capa sigue mostrando todos los tipos de zonificación.
- Seleccione el estilo de dibujo Ubicación (símbolo único).

El botón Seleccionar cambia a Opciones y una marca de verificación indica que el estilo se ha seleccionado. En el mapa, las zonas de uso mixto se dibujan en un color marrón claro.
- En el estilo de dibujo Ubicación (símbolo único), haga clic en Opciones.
- En la parte superior del panel Cambiar estilo, haga clic en Símbolos para abrir la ventana de símbolos.

- En la parte superior de la ventana de símbolos, confirme que se ha seleccionado la propiedad Relleno. En la paleta de colores, haga clic en el botón Sin color (el cuadrado con la línea diagonal roja) para que el símbolo de relleno quede hueco.

La vista previa del símbolo de la parte superior de la ventana te permite ver que el símbolo tiene actualmente un relleno hueco y un contorno blanco.
- En la parte superior de la ventana de símbolos, haga clic en Contorno. En la paleta de colores, haga clic en un color azul oscuro (#004DA8). Desactive la casilla Ajustar contorno automáticamente, cambie el ancho de línea a 2 y arrastre la barra de nivel Transparencia al 0%.

- Haga clic en Aceptar. En el panel Cambiar estilo, haga clic en Aceptar y en Hecho.

Ahora el mapa muestra zonas de uso mixto como contornos de color azul oscuro. Simbolizarás las ubicaciones candidatas en un azul más claro, similar al color de zonificación de uso mixto original.
- En el panel Contenido, mueva la capa Candidate Locations debajo de la capa Mixed Use Zoning.

- En el panel Contenido, seleccione la capa Candidate Locations y haga clic en el botón Cambiar estilo.
- En el estilo de dibujo Ubicación (símbolo único), haga clic en Opciones.
- En la parte superior del panel, haga clic en Símbolos.
- En la parte superior de la ventana de símbolos, confirme que se ha seleccionado Relleno. En la paleta de colores, haga clic en un color azul medio (#00C5FF). Confirma que la transparencia de relleno de los símbolos es del 0%.

- Para el contorno, elija Sin color. Haga clic en Aceptar.
- En el panel Cambiar estilo, cambie la transparencia global al 0 %.
- Haga clic en Aceptar y haga clic en Hecho.

Las zonas de uso mixto son visibles como contornos. Las ubicaciones candidatas de estas zonas se muestran en azul intenso.
- Guarde el mapa.
Configurar elementos emergentes
Has encontrado y simbolizado las áreas que mejor responden a los criterios de búsqueda de tu compañía. Ahora configurarás las ventanas emergentes de la capa Candidate Locations para que proporcionen información de interés.
- En el mapa, haz clic en una de las ubicaciones candidatas.

El elemento emergente predeterminado es una larga lista de atributos y los valores no se pueden ver bien porque algunos nombres de atributos son demasiado largos. A continuación, configurará el elemento emergente para que esté más claro.
- Cierre la ventana emergente.
- En el panel Contenido, seleccione la capa Candidate Locations. Haga clic en el botón Más opciones y elija Configurar ventana emergente.
- En el panel Configurar ventana emergente, cambie el título a Candidate Location Number y escriba un espacio.
- Haga clic en el botón Agregar nombre de campo y elija {OBJECTID}.

En este contexto, los nombres de campo funcionan como variables. Todas las entidades de la capa Candidate Locations tienen un valor único de OBJECTID (de 1 a 8). Cuando se hace clic en una ubicación candidata en el mapa, se ve su valor de Id. en el título de la ventana emergente.
- En la sección Contenido de la ventana emergente, haga clic en Configurar atributos.
Se abre la ventana Configurar atributos.
Esta capa incluye atributos de las dos capas de entrada (Mixed Use Zoning y Enriched Block Groups) que se han usado en la operación Derivar nuevas ubicaciones. La mayoría de estos atributos no se tienen que mostrar en la ventana emergente. De hecho, lo único que quieres mostrar son las dos variables de interés: el porcentaje de vivienda de alquiler y la densidad de adultos jóvenes.
- En la ventana Configurar atributos, active la casilla situada junto al encabezado de la columna Mostrar para activar todos los campos. A continuación, haga clic en la casilla para desactivar todos los campos.

Ahora que todos los campos están desactivados, resulta más sencillo elegir los atributos que quiere que aparezcan en el elemento emergente.
- Desplácese por los atributos hasta que llegue a los campos {RENTALPCT} y {YA_DENSITY}. Marca sus casillas de visualización para activarlos.

- En la columna Nombre de campo, haga clic en {RENTALPCT}. En el lado derecho de la ventana Configurar atributos, cambie el formato de 2 posiciones decimales a 0 posiciones decimales.
- En la columna Nombre de campo, haga clic en {YA_DENSITY}. Cambie también el formato de 2 posiciones decimales a 0 posiciones decimales.
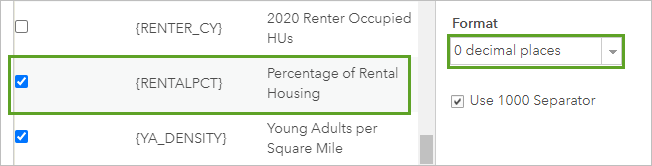
- Haga clic en Aceptar.
- En la parte inferior del panel Configurar ventana emergente, haga clic en Aceptar.
- En el mapa, haz clic en una ubicación candidata.

Sugerencia:
Es posible que veas una ventana emergente de la capa Zoning en lugar de una ventana emergente de la capa Candidate Locations. Si hay varias ventanas emergentes en la misma ubicación, la barra de título de la ventana emergente abierta tendrá un mensaje como (1 de 2) para indicar que hay más. Para ver las otras ventanas emergentes, haz clic en la flecha blanca de la barra de título de la ventana emergente.
- Abra las ventanas emergentes de algunas de las otras ubicaciones candidatas para comparar sus valores.
- Cierra las ventanas emergentes que estén abiertas.
- Guarde el mapa.
Analizar la distancia a las paradas de tranvía
Todavía hay que analizar un factor más: la distancia a las paradas de tranvía. Las áreas idóneas para el proyecto deben tener un buen acceso a la red de tranvía de la ciudad. Encontrará las partes de la ciudad que están a 5, 10 y 15 minutos a pie de una parada de tranvía. Simbolizará estas zonas de acceso para que se puedan comparar con las ubicaciones candidatas.
- En el panel Contenido, active la capa Light Rail Stops.
- Seleccione la capa Light Rail Stops y haga clic en el botón Realizar análisis.
- En el panel Realizar análisis, haga clic en Utilizar proximidad y haga clic en Crear áreas de tiempo de recorrido.
- En el panel Crear áreas de tiempo de recorrido, cambie la medición de Tiempo de conducción a Tiempo a pie.
El valor predeterminado es 5 minutos, pero también puedes ver las zonas que están a 10 y 15 minutos.
- En el cuadro de texto de valor, introduzca un espacio detrás de 5 y escriba 10. Introduzca otro espacio y escriba 15.

- En Áreas desde diferentes puntos, haga clic en Disolver.

Algunos de los límites de tiempo a pie se superponen porque una ubicación puede estar a determinado tiempo a pie de más de una parada. La opción Disolver elimina las líneas que se superponen entre los límites.
- Cambie el nombre de la capa de resultados a Walk Time to Light Rail Stop y agregue su nombre o sus iniciales.
- Haga clic en Ejecutar análisis.
Cuando termine la operación, la capa Walk Time to Light Rail Stop se agregará al mapa.

Las áreas de color morado claro están a 5 minutos a pie de una parada de tranvía. Las áreas de color morado medio están de 5 a 10 minutos a pie de una parada. Las áreas de color morado oscuro están de 10 a 15 minutos de una parada de tranvía.
- Cambie el nombre de la capa Walk Time to Light Rail Stop eliminando su nombre o sus iniciales.
- Mueve la capa Walk Time to Light Rail Stop debajo de la capa Candidate Locations.
- Guarde el mapa.
Ahora, el mapa contiene toda la información analítica que debes proporcionar. En la siguiente sección, mejorará la simbología de las áreas de tiempo de recorrido a pie.
Simbolizar las áreas de tiempo de recorrido a pie
La simbología predeterminada es demasiado visible y desvía la atención de las ubicaciones candidatas. Debe elegir unos símbolos mejores para la capa. También evaluará las ventanas emergentes de la capa. Por último, comprobará la leyenda del mapa para asegurarte de que su aspecto te parece satisfactorio.
- En el panel Contenido, seleccione la capa Walk Time to Light Rail Stop y haga clic en el botón Cambiar estilo.
En el panel Cambiar estilo, la capa ya está simbolizada con el atributo que desea mostrar: Travel Time End (Minutes). Este atributo indica el tiempo máximo en minutos (5, 10 o 15) que se tarda en ir a pie a la parada de tranvía más próxima.
- En el estilo de dibujo Tipos (símbolos únicos), haga clic en Opciones.
- En el panel Cambiar estilo, haga clic en el símbolo de color morado claro.

- En la ventana de símbolo, con la propiedad Relleno seleccionada, haga clic en un color amarillo claro (#FFFF73).
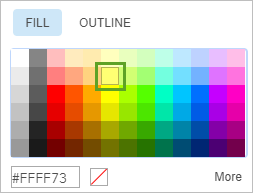
Quiere eliminar también el contorno morado, pero eliminará los contornos de los tres símbolos a la vez después de cambiar los colores de relleno.
- Haga clic en Aceptar.
- En el panel Cambiar estilo, junto al nuevo símbolo amarillo claro, haga clic en la etiqueta de la leyenda 5 y cambie la etiqueta a 5 minutos. Pulse Intro.
- Edite el símbolo y la etiqueta de la leyenda de la misma forma para el símbolo de color morado medio. Para el relleno del símbolo, use un color naranja (#E69800). Actualice la etiqueta a 10 minutes.
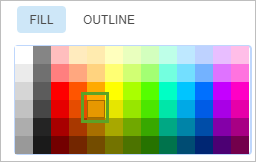
- Cambie el símbolo morado oscuro a un color marrón (#A83800). Actualice la etiqueta a 15 minutes.
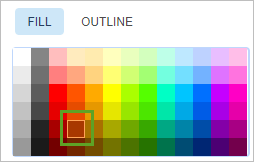
Ahora eliminará los contornos de los tres símbolos.
- En el panel Cambiar estilo, haga clic en Símbolos.

- En la ventana de símbolos, haga clic en Contorno y haga clic en el botón Sin color.
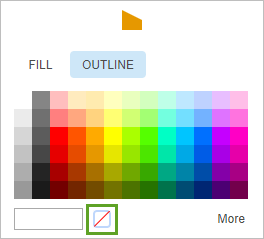
- Haga clic en Aceptar.
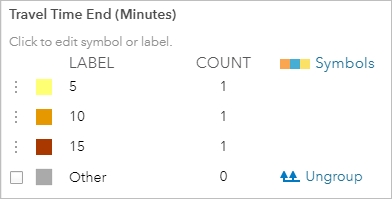
En la parte inferior del panel Cambiar estilo, verá que la transparencia global de la capa es del 50 %. Esa es la razón por la que los colores del mapa parecen más suaves que los colores que has elegido. No obstante, incluso con una transparencia parcial, las áreas de tiempo de recorrido a pie están excesivamente destacadas en el mapa. Aplicará una transparencia adicional que varíe en función de los valores de los atributos.
- En Transparencia, haga clic en Valores de atributo para definir distintos valores de transparencia para distintas entidades.
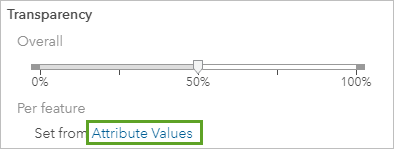
- En la ventana Establecer la transparencia en función de los valores de atributo, defina el campo como Travel Time End (Minutes).
La ventana se expande para mostrar el rango de transparencia para la capa.
- En la parte inferior de la ventana, cambie el ajuste de los valores altos a 80%. Cambie el ajuste de los valores bajos a 20%.

Las entidades con valores altos (la zona de tiempo de recorrido a pie de 15 minutos) tendrán una transparencia del 80%. Las entidades con valores bajos (la zona de tiempo de recorrido a pie de 5 minutos) tendrán una transparencia del 20%. De este modo, las zonas de tiempo de recorrido a pie parecerán atenuarse a medida que se alejen de las paradas de tranvía. La transparencia global del 50% en la capa se sumará a esta transparencia por entidad.
- Haga clic en Aceptar. En el panel Cambiar estilo, haga clic en Aceptar y en Hecho.

En el mapa, puedes ver dónde están las ubicaciones candidatas en relación con los tiempos de recorrido a pie.
- En el mapa, haz clic en una zona de tiempo de recorrido a pie para ver su ventana emergente.
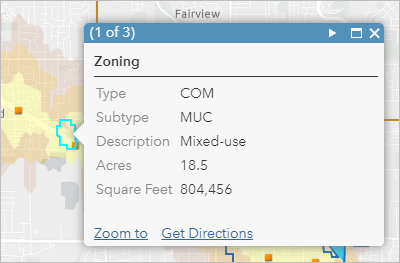
La ventana emergente requeriría algo de configuración para facilitar su comprensión, pero esta capa no necesita realmente una ventana emergente. Las etiquetas de la leyenda deberían bastar para explicar el significado de la capa.
- Cierre la ventana emergente.
- En el panel Contenido, seleccione la capa Walk Time to Light Rail Stop. Haga clic en el botón Más opciones y elija Eliminar ventana emergente.
Ahora, cuando haces clic en un área de tiempo de recorrido a pie en el mapa, no pasa nada.
El mapa ya está terminado. Cuatro áreas claramente visibles cumplen los criterios de tu análisis. En la parte occidental de la ciudad hay dos áreas a 5 minutos a pie de una parada de tranvía y una a 10 minutos. El área más grande de la parte central de la ciudad se encuentra a 10 minutos a pie de una parada. Todas estas ubicaciones merecen un estudio más detenido.
- En la parte superior del panel Contenido, haga clic en el botón Leyenda.

Para todos los usuarios del mapa excepto usted mismo, el mapa se abrirá con el panel Leyenda visible. (Para el propietario del mapa, este se abre en el panel Contenido).

La leyenda tiene un aspecto satisfactorio y los usuarios del mapa no deberían tener ningún problema para interpretar la simbología.
- Guarde el mapa.
Compartir el mapa
El último paso es compartir el mapa. Si se tratase de un proyecto real, los resultados del análisis serían propiedad registrada y compartirías el mapa con tu organización o con un grupo de tu organización. Como el análisis es ficticio, puedes compartir el mapa con todos.
- En la cinta, haga clic en el botón Compartir.

- En la ventana Compartir, según su preferencia, active la casilla para compartir el mapa con todos o con miembros de su organización. (O no lo compartas).

Cuando comparte el mapa, aparece la ventana Actualizar uso compartido. Las capas del mapa deben tener las mismas propiedades de uso compartido que el mapa. Como las capas que has creado en el análisis no están compartidas de manera predeterminada, ahora se le pedirá que las compartas.
- Haga clic en Actualizar uso compartido.
- Para compartir el mapa por correo electrónico, copie el vínculo y pégelo en el mensaje. Para compartir el mapa en Facebook o Twitter, haga clic en el icono correspondiente, si está disponible.

- Haga clic en Hecho.
Ahora puede analizar los resultados con los urbanistas y los directivos de su compañía y ayudarles a mejorar la selección de las ubicaciones candidatas.
Encontrará más tutoriales en la galería de tutoriales.
