Explorar los datos
Antes de comenzar el análisis del potencial de la energía solar de Glover Park, se familiarizará con los datos y la geografía.
Abrir el proyecto
Primero, descargará y abrirá los datos de proyecto predeterminados en ArcGIS Pro.
- Descargue el archivo zip Solar_in_Glover.
- Busque el archivo descargado en su equipo.
Nota:
Dependiendo de su navegador web, puede que se le pida que elija la ubicación de archivo antes de iniciar la descarga. La mayoría de los navegadores descargan los archivos de manera predeterminada en la carpeta Descargas del equipo.
- Haga clic con el botón derecho en el archivo y extráigalo en una ubicación que pueda encontrar fácilmente, como su carpeta Documentos.
- Abra la carpeta Solar_in_Glover.
La carpeta contiene varias subcarpetas, un archivo de proyecto de ArcGIS Pro (.aprx), una caja de herramientas de ArcGIS (.tbx) y dos archivos de capa de ArcGIS Pro (.lyrx).
- Si tiene ArcGIS Pro instalado en su equipo, haga doble clic en el archivo de proyecto Solar_in_Glover. Si se le pide, inicie sesión con su cuenta de ArcGIS con licencia o con la cuenta de ArcGIS Enterprise.
Nota:
Si no tiene acceso a ArcGIS Pro o una cuenta de organización de ArcGIS, consulte las opciones de acceso a software.

El proyecto contiene dos capas. Las capas DSM y Building_Footprints. Primero explorará la capa DSM.
La capa DSM, activada de forma predeterminada, representa el vecindario de Glover Park como modelo digital de superficie (DSM). Un DSM muestra la elevación del terreno y las entidades sobre el mismo, como edificios y árboles. Este DSM es una capa ráster, que representa datos en una cuadrícula en la que cada celda contiene un valor numérico. Se simboliza de modo que las celdas en gris más oscuro tengan elevaciones más bajas y las celdas en gris más claro y blanco tengan elevaciones más altas.
- Con el botón de rueda del ratón, acérquese hasta ver las celdas individuales que componen el ráster DSM.

En este ráster, cada celda representa una superficie de 0,5 x 0,5 metros (alrededor de 1,6 x 1,6 pies).
- Haga clic en cualquier celda.
Aparece el elemento emergente de la celda.

Aparece una ventana emergente. Contiene un valor que representa la elevación (en metros) de la celda ráster seleccionada. En el ejemplo, la celda resaltada tiene una elevación de unos 89,9 metros (o 295 pies).
De forma predeterminada, se simboliza el DSM para que las celdas más oscuras tengan menor elevación y las celdas más claras la tengan mayor.
- Cierre la ventana emergente. En el panel Contenido, haga clic con el botón derecho en DSM y elija Zoom a capa.

El mapa vuelve a la extensión completa del vecindario de Glover Park.
Crear un efecto sombreado
A pesar de que con los patrones de DSM se intuyen las ubicaciones de edificios y vegetación, puede visualizar mejor la superficie creando un efecto sombreado. Una capa ráster de sombreado utiliza un efecto de sombreado realista para representar la elevación.
- En la cinta, haga clic en la pestaña Imágenes. En el grupo Análisis, haga clic en el botón Funciones ráster.

Aparece el panel Funciones ráster.
Nota:
Las funciones ráster son herramientas que aplican cálculos directamente a los valores de píxel de un ráster sin necesidad de guardar nuevos datos. Como tal, son muy eficientes.
- En el cuadro de búsqueda del panel Funciones ráster, escriba Sombreado. En la lista de resultados, en Superficie, haga clic en Sombreado.

Se abre la herramienta Sombreado.
- En Ráster, elija DSM. Acepte el resto de valores predeterminados y haga clic en Crear capa nueva.

Una nueva capa llamada Sombreado_DSM se agrega al mapa. Para lograr un efecto visual óptimo, combinará la simbolización de la capa DSM y de sombreado.
- En el panel Contenido, arrastre la capa DSM sobre la capa Sombreado_DSM.

La capa DSM está establecida en un 40 por ciento de transparencia de capa. Si se dibuja sobre el sombreado, ambas capas son visibles.

- Acérquese con el botón de la rueda del ratón hasta que vea los detalles del paisaje.

El sombreado realista de la capa de sombreado agregó un efecto 3D. Los edificios, árboles y otras entidades de superficie se distinguen más. También es posible distinguir si los edificios tienen tejados planos o cubiertos (inclinados), algo importante para los paneles solares en tejados.
Nota:
Aunque puede simbolizar la capa DSM con una rampa de color más colorida, mantendrá los tonos grises. Los tonos apagados forman un buen fondo que dejará que las otras capas que genere en este tutorial sean el centro de atención.
- En el panel Contenido, haga clic con el botón derecho en DSM y elija Zoom a capa.
Nota:
La capa de sombreado que creó con una función ráster se calcula dinámicamente y no se escribe en el disco. Por lo tanto, si la elimina del panel Contenido, desaparecerá por completo y tendrá que volver a crearla.
Explorar huellas de edificios
El proyecto contiene una capa llamada Building_Footprints que está desactivada de forma predeterminada. A continuación, explorará esta capa.
- En el panel Contenido, marque la casilla de verificación de la capa Building_Footprints para activarla.

La capa contiene contornos de todos los edificios del vecindario de Glover Park. A diferencia de las capas de DSM y de sombreado, que son ráster, esta es una capa vectorial, que muestra información espacial en forma de polígonos.
- Aplique el zoom y el desplazamiento panorámico por el mapa para explorar el vecindario.
Puede ver que el vecindario contiene muchos tipos de edificios, desde pequeñas unidades unifamiliares hasta grandes estructuras comerciales, así como unidades multifamiliares de tamaño medio. Muchas áreas también presentan un nivel considerable de cobertura de árboles, lo que puede tener un impacto en la producción de energía solar.
- Vuelva a la extensión completa del vecindario.
- En la barra de herramientas de acceso rápido, haga clic en el botón Guardar para guardar el proyecto.
Nota:
Puede aparecer un mensaje que le avisa que guardar este archivo de proyecto con la versión actual de ArcGIS Pro le impedirá volver a abrirlo en una versión anterior. Si ve este mensaje, haga clic en Sí para continuar.

En este módulo, ha descargado, abierto y explorado los datos iniciales del proyecto, incluidos los datos de elevación y las huellas de edificios. También ha creado una capa de sombreado para visualizar mejor las superficies del vecindario.
Representar cartográficamente la energía solar
A continuación, creará una capa ráster que represente la cantidad de energía solar que llega a la superficie de los tejados de Glover Park a lo largo de un año normal. Cuanta más energía solar reciba un tejado, más energía eléctrica se podrá generar si tiene paneles solares.
Crear una capa de radiación solar
Para crear la capa de radiación solar, utilizará la herramienta Radiación solar de áreas. Esta herramienta forma parte de la Extensión ArcGIS Spatial Analyst y toma un DSM como entrada. Calcula la radiación en función de un modelo sofisticado que tiene en cuenta la posición del sol a lo largo del año y en distintos momentos del día, los obstáculos que podrían bloquear la luz solar (como árboles o edificios cercanos) y la pendiente y orientación de la superficie. Puede obtener más información sobre el modelado de la radiación solar en la Documentación de ayuda para el modelado de la radiación solar.
El DSM ofrece la información necesaria sobre obstáculos, orientación y pendiente. La salida será una capa ráster en la que cada valor de celda será la cantidad de radiación solar en vatios-hora por metro cuadrado (Wh/m2) en esa ubicación.
Nota:
La herramienta Radiación solar de áreas requiere gran potencia de cómputo y puede tardar de 20 a 90 minutos en ejecutarse. Para los fines de este ejercicio, podrá ejecutar la herramienta usted o utilizar una capa ráster de radiación solar ya creada y proporcionada con los datos del proyecto. Independientemente de lo que decida, primero aprenderá a seleccionar los valores de parámetro correctos para la herramienta.
- En la cinta, en la pestaña Análisis del grupo Geoprocesamiento, haga clic en Herramientas.
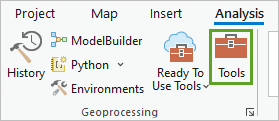
Se abre el panel Geoprocesamiento.
- Busque y abra la herramienta Radiación solar de áreas.
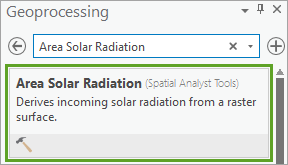
- En la herramienta Radiación solar de áreas, en Ráster de entrada, elija DSM. En Ráster de radiación global de salida, cambie el nombre de salida a Rad_solar_Whm2_mío.
Nota:
El nombre Rad_solar_Whm2_míosirve para diferenciarlo de la capa ya preparada Rad_solar_Whm2 que descargó y para asegurarse de que no la sobrescribe.
Al seleccionar el ráster de entrada, el parámetro Latitud se rellena automáticamente con la latitud del DSM. Este parámetro ayuda a determinar la posición del sol.
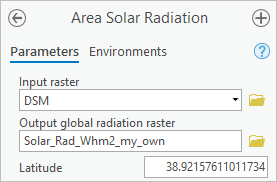
De forma predeterminada, la herramienta se ejecuta en un intervalo de varios días. Cambiará el intervalo de tiempo para calcular la radiación solar a lo largo de todo un año.
- En Configuración de tiempo, elija Todo el año. En caso necesario, en Año, escriba 2021 o el año actual.
De forma predeterminada, la herramienta calcula la cantidad de radiación solar cada media hora para cada día muestreado. Cambie el Intervalo de hora a una vez cada hora para reducir el tiempo de cálculo.
- En Intervalo horario, escriba 1.
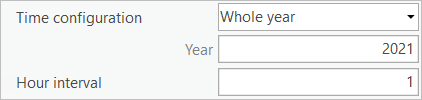
De forma predeterminada, la herramienta comprueba 32 direcciones alrededor de cada celda para buscar obstáculos que bloqueen la luz. Para reducir el tiempo de cálculo, cambie este valor a 16.
- Expanda Parámetros topográficos. En Direcciones de cálculo, escriba 16.
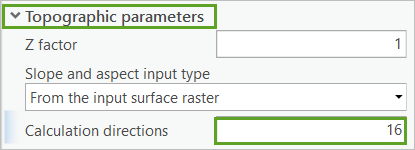
Cambie también los entornos de la herramienta, configurando la capa Building_Footprints como una máscara para que solo se procesen las áreas dentro de las huellas de edificios, lo que ahorra tiempo de cálculo.
- Haga clic en la pestaña Entornos.
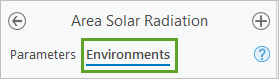
- En Análisis de ráster, en Máscara, elija Building_Footprints.
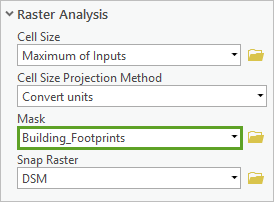
Como ya se ha mencionado, la herramienta Radiación solar de áreas requiere una gran potencia de cómputo. Si desea ejecutar la herramienta (puede tardar de 20 a 90 minutos en ejecutarse), haga clic en Ejecutar.
- En su lugar, prefiere utilizar la capa ráster que ya se había creado, en la cinta, en la pestaña Vista, en el grupo Ventanas, haga clic en el panel Catálogo. En el panel Catálogo, expanda Bases de datos y Solar_in_Glover.gdb. Haga clic con el botón derecho en Rad_solar_Whm2 y elija Agregar al mapa actual.
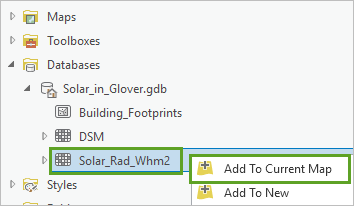
Nota:
En función de si crea la capa usted o agrega la existente al mapa, la simbología de capa puede variar. Más adelante durante el tutorial, cambiará la simbología de la capa, por lo que su variación actual no importa.
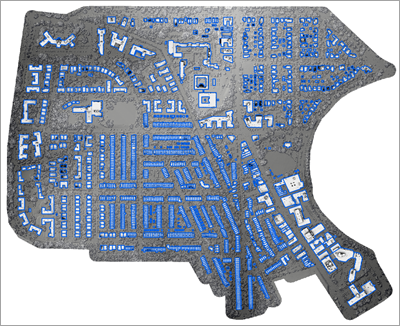
- Guarde el proyecto.
Convertir las unidades de medida
El ráster de radiación solar utiliza como unidad de medida los vatios-hora por metro cuadrado. Según la leyenda del panel Contenido, algunas celdas presentan valores de más de 1 millón (expresado con la notación e+06). Para reducir el tamaño de estos valores y que sea más sencillo leerlos, convertirá la capa ráster a kilovatios-hora por metro cuadrado (kWh/m2).
No necesitará la capa Building_Footprints para los siguientes pasos, así que la desactivará.
- En el panel Contenido, desmarque Building_Footprints para desactivarla.
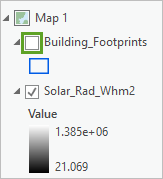
- En el panel Geoprocesamiento, haga clic en el botón Atrás para volver a la función de búsqueda (puede que tenga que hacer clic dos veces).
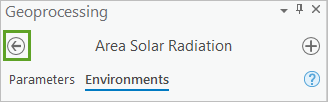
- Busque y abra Calculadora ráster (herramienta de Spatial Analyst).
Un kilovatio equivale a 1000 vatios; por eso, para convertir las unidades de medida, tiene que crear una expresión que divida los valores de celda existentes entre 1000.
- En la herramienta Calculadora ráster, en Expresión de álgebra de mapas, escriba (o cree) la siguiente expresión:
"Solar_Rad_Whm2" / 1000
Nota:
Si creó su propia capa ráster de radiación solar, el nombre de la capa en la expresión será Rad_solar_Whm2_mío en lugar de Solar_Rad_Whm2.
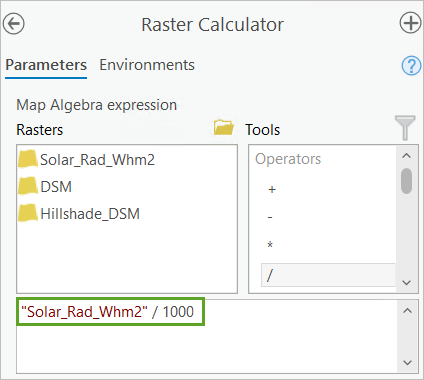
- En Ráster de salida, cambie el nombre de salida a Rad_solar.
- Haga clic en Ejecutar.
Se crea la nueva capa ráster y se agrega al mapa. Se parece a la capa de radiación solar original, pero los valores son 1000 veces más pequeños.
Ya no necesita la capa de radiación solar original, de modo que la quitará.
- En el panel Contenido, haga clic con el botón derecho en Solar_Rad_Whm2 (o Rad_solar_Whm2_mío) y seleccione Quitar.
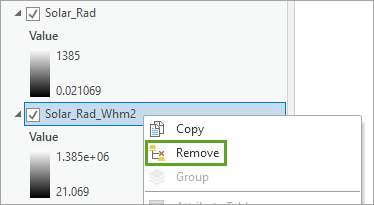
Simbolizar la capa de radiación solar
A continuación, simbolizará la capa Solar_Rad. Para su análisis, utilizará simbología uniforme en todas las capas ráster de radiación solar a fin de garantizar que se puedan comparar visualmente. Aplicará un archivo de capa con simbología predefinida a la capa. Este archivo de capa se incluyó en los datos de proyecto descargados.
- En el panel Contenido, haga clic en la rampa de color Rad_solar.
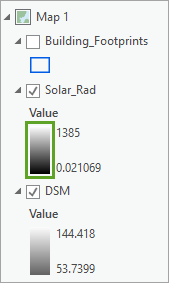
Aparece el panel Simbología.
- En el panel Simbología, haga clic en el botón de opciones y seleccione Importar desde archivo de capa.
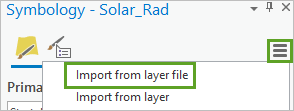
- En la ventana Importar simbología, expanda Carpetas y Solar_in_Glover. Haga doble clic en Rad_solar.lyrx.
El archivo de capa se aplica a la capa. La nueva simbología aparece en el mapa.
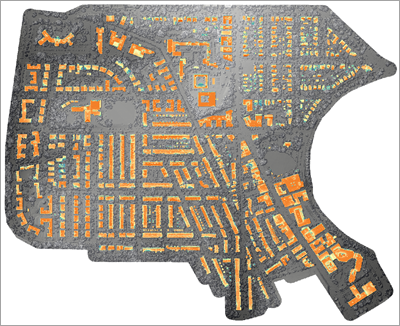
- Cierre el panel Simbología.
- Acérquese para ver mejor las superficies de los tejados.
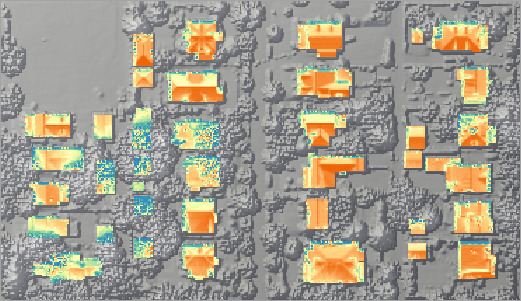
Los colores rojo y naranja indican mayor cantidad de radiación solar, mientras que los tonos amarillo y azul indican menor cantidad (Las celdas que están fuera de los polígonos Building_Footprints no se han calculado. Tienen un valor NoData y no se muestran).
Las pendientes orientadas al norte tienen tonos azules y amarillos, ya que tienden a recibir menos energía solar que los orientados al sur. Además, los tejados con obstáculos como árboles u otros edificios a veces reciben muy poca luz solar.
- Aléjese para volver a la extensión completa del vecindario. Guarde el proyecto.
En este módulo, ha representado cartográficamente la energía solar anual que recibida en los tejados de Glover Park. Primero, ha creado una capa ráster de radiación solar. Después, ha convertido las unidades de medida y simbolizado la capa con fines de visualización. A continuación, identificará los tejados adecuados para paneles solares.
Identificar los tejados adecuados
Para identificar los tejados adecuados para paneles solares, tendrá en cuenta tres criterios:
- La pendiente de los tejados adecuados debe ser de 45 grados o menos, puesto que las pendientes empinadas tienden a recibir menos luz solar. Para determinar la pendiente del tejado, debe crear una capa ráster de pendiente.
- Los tejados adecuados deben recibir al menos 800 kWh/m2 de radiación solar. Puede evaluar este criterio con su capa ráster de radiación solar.
- Los tejados adecuados no deben estar orientados al norte, puesto que los del hemisferio norte reciben menos luz solar. Para determinar la orientación del tejado, debe crear una capa ráster de orientación.
Crear una capa de pendiente
Primero, utilizará la herramienta Parámetros de superficie para crear una capa ráster de pendiente basada en su DSM.
- Si es necesario, abra el panel Geoprocesamiento. Si el panel Geoprocesamiento ya está abierto, haga clic en el botón Atrás.
- En el panel Geoprocesamiento, busque y abra la herramienta Parámetros de superficie (herramientas de Spatial Analyst) e introduzca los siguientes parámetros:
- En Ráster de superficie de entrada, seleccione DSM.
- En Ráster de salida, escriba Pendiente_DSM.
- En Máscara de análisis de entrada, mantenga DSM.
- Confirme que Tipo de parámetro esté definido como Pendiente.
No es necesario modificar el resto de parámetros, que determinan cómo se mide y calcula una pendiente.

- Haga clic en Ejecutar.
La herramienta se ejecuta y la capa ráster nueva se agrega al mapa.

Cada celda de esta capa contiene un valor de pendiente que oscila entre los 0 y 90 grados. Los colores más claros representan pendientes más pronunciadas, mientras que los colores más oscuros representan pendientes más suaves.
Crear una capa de orientación
Para determinar la orientación del tejado, creará una capa ráster de orientación con la herramienta Parámetros de superficie.
- En el panel de la herramienta Parámetros de superficie, introduzca los siguientes parámetros:
- En Ráster de superficie de entrada, mantenga DSM.
- En Ráster de salida, escriba Orientación_DSM.
- En Máscara de análisis de entrada, mantenga DSM.
- En Tipo de parámetro, seleccione Orientación.
No es necesario que cambie el método con el que la herramienta calculará la orientación.

- Haga clic en Ejecutar.
La herramienta se ejecuta y el nuevo ráster se agrega al mapa.

Cada celda contiene un valor que indica su orientación en grados, donde 0 representa el norte absoluto y 180 representa el sur absoluto.
Eliminar áreas con pendientes pronunciadas
A continuación, utilizará sus capas ráster para buscar áreas que cumplan los criterios de los paneles solares. Primero, eliminará las áreas de la capa ráster de radiación solar con una pendiente superior a 45 grados.
Todas sus capas ráster utilizan la misma cuadrícula de celda. Por este motivo, puede comparar los valores de las capas de radiación solar y de pendiente. Creará una expresión en la herramienta Evaluación condicional que comprueba si cada valor de pendiente es menor o igual que 45.
Si la pendiente de una celda es mayor que 45 grados, su valor se cambiará a NoData en la capa de salida. De lo contrario, se otorgará a la celda el valor de radiación solar que le corresponda. El resultado será una capa ráster de radiación solar que no incluya las pendientes de más de 45 grados.
- En el panel Geoprocesamiento, haga clic en el botón Atrás. Busque Evaluación condicional y abra Evaluación condicional (Herramientas de Spatial Analyst).
- En el panel de la herramienta Evaluación condicional, en Ráster condicional de entrada, elija Pendiente_DSM.
- En Expresión, cree la expresión Donde VALUE es menor o igual que 45.

Esta expresión se aplicará a todas las celdas del ráster de pendiente. Si el valor de una celda es menor o igual que 45, esa celda se considera verdadera. De lo contrario, se considera falsa.
A continuación, elegirá la capa ráster que proporcionará los valores de celda de salida a las celdas que tengan un valor verdadero. Por último, desea calcular el potencial de radiación solar de los tejados, de modo que la capa de salida utilizará valores de celda de radiación solar.
- En Ráster verdadero o valor constante de entrada, elija Rad_solar.
Para los valores de celda considerados falsos, tiene la opción de elegir una capa ráster o establecer un valor constante. No obstante, dejará este parámetro vacío para que las celdas falsas tengan el valor NoData.
- En Ráster de salida, cambie el nombre de salida a P_Rad_Solar (P significa «Pendiente»).

- Haga clic en Ejecutar.
La herramienta se ejecuta y el nuevo ráster se agrega al mapa. Antes de explorar la capa nueva, cambiará su simbología para que coincida con su capa ráster Rad_Solar
- En el panel Contenido, haga clic en la rampa de color Rad_solar_P.
Aparece el panel Simbología.
- En el panel Simbología, haga clic en el botón de opciones y seleccione Importar desde archivo de capa.
- En la ventana Importar simbología, abra Carpetas y Solar_in_Glover. Haga doble clic en Rad_solar.lyrx.
La nueva simbología se agrega a la capa. Ahora usará la herramienta Swipe para comparar cómo difieren P_Rad_Solar y Rad_Solar.
- Cierre el panel Simbología.
- En el panel Contenido, desmarque las capas Orientación_DSM y Pendiente_DSM para desactivarlas.
- Asegúrese de que las capas Rad_Solar y P_Rad_Solar estén activadas. Haga clic en Rad_Solar para seleccionarlo.
- En la cinta, en la pestaña Capa ráster, en el grupo Comparar, haga clic en Swipe.

- Acérquese para ver los edificios con más detalle. Arrastre el puntero de Swipe de arriba a abajo para quitar la capa Rad_Solar y ver qué áreas se han eliminado de la capa P_Rad_Solar.

Las áreas de tejado eliminadas son las que tienen pendientes de más de 45 grados.
Nota:
Mientras usa la función de swipe, para explorar más áreas, puede alejar y acercar con el botón de la rueda del ratón. Para realizar un desplazamiento panorámico, puede pulsar la tecla C mientras arrastra.
- Vuelva a la extensión completa del vecindario.
- Guarde el proyecto.
Eliminar áreas con poca radiación solar
A continuación, tendrá en cuenta el segundo criterio para los tejados adecuados. Las superficies de tejado deberían recibir al menos 800 kWh/m2 de radiación solar si se van a instalar paneles solares. Utilizará la herramienta Evaluación condicional en la capa P_Rad_Solar para eliminar las áreas con poca radiación solar.
El panel Geoprocesamiento ya está abierto para la herramienta Evaluación condicional.
- En el panel de la herramienta Evaluación condicional, en Ráster condicional de entrada, seleccione P_Rad_Solar.
- En Expresión, haga clic en Eliminar cláusula para eliminar la expresión anterior.
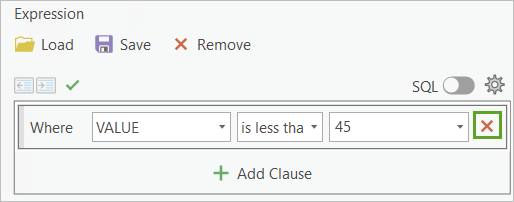
- Haga clic en Agregar cláusula y forme una nueva expresión que indique Donde VALUE es mayor o igual que 800.
- En Ráster verdadero o valor constante de entrada, elija Rad_solar_P. En Ráster de salida, cambie el nombre de salida a P_Rad_Solar_SA (SA significa «Solar alta»).

- Haga clic en Ejecutar.
La capa ráster nueva se agrega al mapa. La simbolizará igual que el resto de capas de radiación.
- En el panel Contenido, haga clic en la rampa de color Rad_solar_P_AR.
- En el panel Simbología, haga clic en el botón de opciones y seleccione Importar desde archivo de capa. En la ventana Importar simbología, vaya a Solar_in_Glover y haga doble clic en Rad_solar.lyrx.
La simbología se aplica a la capa.
- Cierre el panel Simbología.
- En el panel Contenido, desactive la capa Rad_Solar.
- Haga clic en la capa P_Rad_Solar para seleccionarla.
- Con la herramienta Swipe, inspeccione cómo difieren P_Rad_Solar y P_Rad_Solar_SA.

Se han eliminado más áreas que no son adecuadas. Dichas áreas recibían poca radiación solar, por lo que no eran deseables para los paneles solares.
- Vuelva a la extensión completa del vecindario. Guarde el proyecto.
Eliminar las áreas orientadas al norte
El tercer criterio de los tejados adecuados es que las superficies no deben estar orientadas al norte. En el hemisferio norte, las superficies orientadas al norte tienden a recibir menos radiación solar que las orientadas hacia otras direcciones (en el hemisferio sur, son las superficies orientadas al sur las que reciben menos radiación solar).
Ya se eliminaron muchas superficies de tejados orientadas al norte cuando eliminó las áreas con poca radiación solar, pero quedan algunas. Según la leyenda Orientación_DSM, las pendientes orientadas al norte tienen un valor inferior a 22,5 grados o más de 337,5 grados. Además, desea conservar las pendientes que son prácticamente planas, con independencia de su orientación. Si un tejado es plano, su orientación no importa respecto a los paneles solares. Considerará que las pendientes de 10 grados o menos son planas o casi planas.
Para cumplir ambas condiciones, utilizará tanto Orientación_DSM como Pendiente_DSM. Ejecutará dos veces la herramienta Evaluación condicional, primero para determinar las áreas con poca pendiente y, después, para determinar las que estén orientadas al norte.
- Confirme que el panel Geoprocesamiento todavía esté abierto con la herramienta Evaluación condicional. En Ráster condicional de entrada, elija Pendiente_DSM.
- Elimine la expresión y agregue esta: Donde VALUE es menor o igual que 10.
- En Ráster verdadero o valor constante de entrada, elija Rad_solar_P_AR. En Ráster de salida, cambie el nombre de salida a Rad_solar_poca_pendiente.

- Haga clic en Ejecutar.
La capa ráster nueva se agrega al mapa. Ejecutará la herramienta Evaluación condicional por segunda vez para determinar las superficies orientadas al norte.
- En el panel de la herramienta Evaluación condicional, en Ráster condicional de entrada, elija Orientación_DSM.
Las pendientes orientadas al norte presentan un valor menor que 22,5 grados o mayor que 337,5. Su expresión necesitará dos cláusulas para cumplir ambas condiciones.
- Elimine la expresión y agregue esta: Donde VALUE es mayor que 22,5.
- Haga clic en Agregar cláusula. Cree la expresión Y VALUE es menor que 337,5.
Juntas, estas cláusulas abarcan todas las superficies que no están orientadas al norte.
Seguirá utilizando Rad_solar_P_AR como el ráster verdadero, pero agregará la capa Rad_solar_poca_pendiente como el ráster falso. Así, las celdas falsas (las que están orientadas al norte) se sustituyen por valores de la capa de poca pendiente. La capa de salida contendrá ambas áreas que no están orientadas al norte y las áreas con poca pendiente.
- Siga introduciendo lo siguiente en el panel de la herramienta Evaluación condicional:
- En Ráster verdadero o valor constante de entrada, confirme que Rad_solar_P_AR esté seleccionado.
- En Ráster falso o valor constante de entrada, elija Rad_Solar_poca_pendiente.
- En Ráster de salida, introduzca salida a P_Rad_Solar_SA_NN (NN significa «No al norte»).

- Haga clic en Ejecutar.
La capa ráster nueva se agrega al mapa. La simbolizará igual que el resto de capas de radiación.
- En el panel Contenido, haga clic en la rampa de color Rad_solar_P_AR_NN. En el panel Simbología, haga clic en el botón de opciones y seleccione Importar desde archivo de capa.
- Vaya a la carpeta Solar_in_Glover y haga doble clic en Rad_solar.lyrx.
La simbología se agrega a la capa ráster.
- Cierre el panel Simbología.
- En el panel Contenido, desactive las capas Rad_solar_poca_pendiente y P_Rad_solar. Seleccione la capa P_Rad_Solar_SA.

- Con la herramienta Swipe, inspeccione cómo difieren P_Rad_Solar_SA y P_Rad_solar_SA_NN.

Puesto que previamente se eliminaron muchas superficies orientadas al norte cuando eliminó las áreas con poca radiación solar, el cambio entre esta capa y la anterior no es tan drástico. Sin embargo, algunas áreas se eliminaron, y la capa P_Rad_solar_SA_NN contiene ahora superficies de tejado adecuadas para paneles solares.
Nota:
Para instalar realmente paneles solares, se debe observar minuciosamente cada tejado pero, para los fines de su análisis, basta con esta aproximación.
- Cuando haya terminado de explorar, en la cinta, en la pestaña Mapa, en el grupo Navegar, haga clic en Explorar para desactivar la herramienta Swipe.

- En el panel Contenido, desactive P_Rad_Solar_SA.
Para una mayor claridad, cambie el nombre de la capa P_Rad_solar_SA_NN.
- En el panel Contenido, haga clic dos veces en P_Rad_solar_SA_NN para editar, escriba Celdas_aptas y pulse Intro.

- Vuelva a la extensión completa del vecindario. Guarde el proyecto.
En este módulo, empezó desde el ráster de radiación solar inicial y eliminó todas las áreas que no son aptas para instalar paneles solares. Ahora tiene un ráster de superficie adecuado que utilizará para continuar con el análisis.
Calcular la energía por edificio
Su mapa muestra la cantidad de radiación solar que recibe cada celda ráster apta. En este módulo, agregará estos datos para determinar la cantidad de radiación solar que recibe cada edificio en un año normal. Después, convertirá la radiación solar en potencial de producción de energía eléctrica y examinará los resultados.
Agregar celdas por edificio
En primer lugar calculará, para cada edificio, el área cubierta por las celdas aptas (en m2) y su radiación solar media (en kWh/m2). Lo hará usando la herramienta Estadísticas zonales como tabla.
- En el panel Contenido, desactive las capas DSM y Hillshade_DSM. Active la capa Building_Footprints.

La herramienta Estadísticas zonales como tabla mirará dentro de cada polígono de huella de edificio y agregará las celdas aptas que contiene.
- Si es necesario, en la cinta, en la pestaña Análisis, haga clic en Herramientas para abrir el panel Geoprocesamiento. En caso necesario, en el panel Geoprocesamiento, haga clic en el botón Atrás.
- Busque y abra la herramienta Estadísticas zonales como tabla (herramientas de Spatial Analyst).
- En el panel de la herramienta Estadísticas zonales como tabla, seleccione los siguientes valores de parámetro:
- En Datos de zonas de entidad o ráster de entrada, seleccione Building_Footprints.
- En Campo de zona, confirme que haya seleccionado Building_ID.
- En Ráster de valor de entrada, seleccione Suitable_Cells.
- En Tabla de salida, escriba Solar_Rad_Table.
- En Tipo de estadística, elija Valor medio.
El campo Building_ID es un identificador único para cada huella de edificio. Usar este campo como campo de zona garantiza que cada huella de edificio esté claramente identificada.
Puede optar por calcular varios tipos de estadísticas. Calculará el valor medio para determinar la radiación solar media por metro cuadrado para cada edificio.

- Haga clic en Ejecutar.
La herramienta se ejecuta y la tabla nueva se agrega a la parte inferior del panel Contenido, en Tablas independientes.
Sugerencia:
El panel Contenido cuenta con varias capas, por lo que es posible que tenga que desplazarse hacia abajo para ver la tabla.
- En el panel Contenido, haga clic con el botón derecho en Tabla_rad_solar y elija Abrir.

La tabla se abre.
- Revise el contenido de la tabla.

- Cada fila representa un edificio, identificado de forma única por su Building_ID.
- COUNT da la cantidad de celdas aptas para ese edificio.
- AREA proporciona el área cubierta por celdas aptas (en m2).
- MEAN proporciona la radiación solar media (en kWh/m2) que reciben estas celdas.
Puesto que esta tabla es independiente, no está conectada a los datos espaciales del mapa. Unirá los campos de interés, AREA y MEAN, a la capa Building_Footprints con la herramienta Campo de unión. El campo coincidente para esta unión será Building_ID.
- Cierre la tabla.
- En el panel Geoprocesamiento, haga clic en el botón Atrás. Busque y abra Campo de unión.
- En el panel de la herramienta Campo de unión, elija los siguientes valores:
- En Tabla de entrada, elija Building_Footprints.
- En Campo de entrada, elija Building_ID.
- En Tabla de unión, elija Tabla_rad_solar.
- En Campo de unión, elija Building_ID.
- En Campos de transferencia, elija AREA.
- En la segunda lista desplegable de Campos de transferencia que aparece, elija MEAN.

- Haga clic en Ejecutar.
Tras unos momentos, se completa el proceso.
- En el panel Contenido, haga clic con el botón derecho en Building_Footprints y elija Tabla de atributos.
Los campos AREA y MEAN se han agregado al final de la tabla.
- Cierre la tabla.
Buscar edificios adecuados
Ahora que conoce el tamaño del área apta en el tejado de cada edificio, aplicará un último criterio para determinar la adecuación de los paneles solares. Considerará que si un edificio tiene menos de 30 metros cuadrados de superficie de tejado adecuada, por lo general no es apto para instalar un panel solar, ya que no vale la pena la inversión de instalación. Seleccionará los edificios con suficiente superficie de tejado con la herramienta Seleccionar capa por atributos.
- En la cinta, en la pestaña Mapa, en el grupo Selección, haga clic en Seleccionar por atributos.

- En la ventana Seleccionar por atributos, en Filas de entrada, confirme que Building_Footprints esté seleccionado. En Tipo de selección, confirme que haya seleccionado Nueva selección.
- En Expresión, cree la expresión Donde AREA es mayor o igual que 30.

- Haga clic en Aceptar.
La selección se aplica y Hay muchos edificios seleccionados, pero algunos no lo están.
- En la parte inferior del mapa, vea el número exacto de Entidades seleccionadas.

Nota:
Su número de edificios seleccionados puede ser ligeramente diferente al de la imagen de ejemplo.
- Acérquese para ver los edificios con más detalle.

Muchos de los edificios no seleccionados son especialmente pequeños (como cobertizos de jardín). Otros son grandes, pero carecen de superficies adecuadas para instalar paneles solares, posiblemente por la sombra proyectada por árboles cercanos u otros edificios.
- Aléjese para volver a la extensión completa del vecindario.
Exportará los edificios seleccionados a una nueva clase de entidad.
- En el panel Contenido, haga clic con el botón derecho en Building_Footprints, apunte a Datos y elija Exportar entidades.
- En la ventana en Exportar entidades, en Entidades de entrada, confirme que haya seleccionado Building_Footprints. En Clase de entidad de salida, escriba Edificios_adecuados.

- Haga clic en Aceptar.
Se crea la clase de entidad y se agrega al mapa. Ya no necesita la capa original de huellas de edificios ni la tabla independiente de radiación solar, por lo que las quitará.
- En el panel Contenido, haga clic con el botón derecho en Building_Footprints y elija Quitar. Del mismo modo, quite Tabla_rad_solar.
- Guarde el proyecto.
Ahora tiene un mapa de todos los edificios aptos y, para cada edificio, el área apta que contienen y su media de radiación solar por metro cuadrado.
Crear un campo para la radiación solar
A continuación, creará un campo en la tabla de atributos Edificios_adecuados. Este campo contendrá la cantidad total de radiación solar que recibe al año el área aprovechable de cada edificio. Calculará este campo multiplicando el área apta de cada edificio por su radiación solar media por metro cuadrado. Para evitar que las cifras sean demasiado grandes, también convertirá la radiación solar de kilovatios-hora a megavatios-hora dividiéndola por 1000. La fórmula correspondiente será: (Area * Mean) / 1000.
- En el panel Contenido, haga clic con el botón derecho en Edificios_adecuados y elija Tabla de atributos.
- En la cinta de la tabla de atributos, haga clic en el botón Agregar campo.

Aparece la vista de campos. En esta vista, puede editar los campos existentes o agregar nuevos.
- En la fila inferior de la vista Campos, en Nombre de campo, escriba MWh_RS_aprovechables. En Tipo de datos, elija Doble.

Nota:
El tipo de datos Doble está destinado a almacenar números decimales.
Todos los valores del campo estarán redondeados a 2 posiciones decimales.
- En Formato de número, haga doble clic en la celda vacía y luego en el botón Determinar el formato de visualización para los tipos de campos numéricos y de datos.

Aparece la ventana Formato de número.
- En la ventana Formato de número, en Categoría, elija Numérica. En Redondear, en Posiciones decimales, escriba 2.

- Haga clic en Aceptar.
- En la cinta, en la pestaña Campos, en el grupo Administrar ediciones, haga clic en Guardar.

El campo se guarda y agrega a la tabla de atributos.
- Haga clic en la pestaña Edificios_adecuados para volver a la tabla de atributos.

Actualmente, todos los valores del campo nuevo MWh_RS_aprovechables son nulos.

Calculará los valores del campo en función de los valores de los campos AREA y MEAN.
- En la tabla de atributos, haga clic con el botón derecho en la columna MWh_RS_aprovechables y elija Calcular campo.

En la herramienta Calcular campo, creará una expresión con la fórmula definida anteriormente.
- En la ventana Calcular campo, en MWh_RS_aprovechables =, cree o copie y pegue esta expresión:
(!AREA! * !MEAN!) / 1000

- Haga clic en Aceptar.
La herramienta se ejecuta y el campo se calcula.

Los resultados se expresan en megavatios-hora.
- Cierre la vista de campos. Guarde el proyecto.
Ahora tiene una estimación de la cantidad de radiación solar que recibe cada edificio al año en superficies adecuadas para paneles solares.
Convertir radiación solar en energía
A continuación, convertirá los valores de radiación solar aprovechable en potencial de producción de energía eléctrica. La cantidad de energía que pueden producir los paneles solares no solo depende de la radiación solar, sino también de la eficiencia de los paneles solares y del ratio de rendimiento de la instalación.
La Agencia de Protección Ambiental (EPA, por sus siglas en inglés) de los Estados Unidos ofrece la mejor estimación conservadora de una eficiencia del 16 por ciento y un ratio de rendimiento del 86 por ciento. Estos valores significan que los paneles solares pueden convertir el 16 por ciento de la energía solar que reciben en electricidad, y que el 86 por ciento de esta electricidad se conserva a lo largo de la instalación.
Para determinar el potencial de producción de energía eléctrica, creará un campo y lo calculará multiplicando los valores de radiación solar aprovechable por los valores del ratio de eficiencia y rendimiento. La fórmula correspondiente será: Usable_SR_MWh * 0.16 * 0.86.
- En la tabla de atributos, haga clic en el botón Agregar campo.
- En la vista Campos, en el cuadro de texto Nombre de campo del campo nuevo, escriba MWh_prod_elec. En Tipo de datos, elija Doble.
- En Formato de número, haga doble clic en la celda vacía y luego en el botón Determinar el formato de visualización para los tipos de campos numéricos y de datos.
- En la ventana Formato de número, en Categoría, elija Numérica. En Redondear, en Posiciones decimales, escriba 2.
- Haga clic en Aceptar.
- En la cinta, en la pestaña Campos, en el grupo Administrar ediciones, haga clic en Guardar.
- Haga clic en la pestaña Edificios_adecuados para volver a la tabla de atributos.
El nuevo campo se agrega a la tabla de atributos. Sus valores son nulos. A continuación, calculará los valores del campo.
- En la tabla de atributos, haga clic con el botón derecho en la columna MWh_prod_elec y elija Calcular campo.
- En la ventana Calcular campo, en MWh_prod_elec =, cree o copie y pegue esta expresión:
!Usable_SR_MWh! * 0,16 * 0,86

- Haga clic en Aceptar.
La herramienta se ejecuta y el campo se calcula.

- Cierre la tabla de atributos y la vista Campos.
- Guarde el proyecto.
Simbolizar los datos
Su análisis está terminado. Antes de explorar los resultados, simbolizará la capa en función del campo que ha creado. También agregará un mapa base para ofrecer contexto.
- En el panel Contenido, haga clic en el símbolo de la capa Edificios_adecuados.
Aparece el panel Simbología.
- En caso necesario, en el panel Simbología, haga clic en el botón Atrás para ir a la pestaña Simbología principal.
- En la pestaña Simbología principal, haga clic en el botón de opciones y elija Importar simbología.
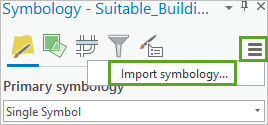
Se abre el panel Geoprocesamiento con la herramienta Aplicar simbología de capa.
- En la herramienta Aplicar simbología de capa, en Capa de simbología, haga clic en el botón Examinar.

- En la ventana Capa de simbología, vaya a la carpeta Solar_in_Glover y haga doble clic en Edificios_adecuados.lyrx.
- Deje todos los demás parámetros sin cambiar y haga clic en Ejecutar.
La simbología de la capa se actualiza.
- En el panel Contenido, desactive todas las capas excepto Edificios_adecuados.
Sugerencia:
Para desactivar todas las capas, mantenga pulsada la tecla Ctrl y haga clic en uno de los cuadros de capa.
- En la cinta, en la pestaña Mapa del grupo Capa, haga clic en Mapa base. Elija Lona gris oscuro.

El mapa base se agrega al mapa.

- Explore el mapa final.
Los edificios más grandes tienden a tener más potencial de producción de energía eléctrica que las viviendas unifamiliares. El patrón tiene sentido, porque los edificios más grandes tienen mayor superficie de tejado. Sin embargo, los edificios más grandes tienen necesidades mayores de energía eléctrica.
En 2021, el hogar medio de Estados Unidos consumía 12,154 MWh al año. ¿Serían capaces varios hogares del vecindario de Glover Park de cubrir la mayoría de sus necesidades de electricidad con paneles solares?
También puede revisar la cantidad total de energía que podría generar el vecindario.
- En el panel Contenido, haga clic con el botón derecho en Edificios_adecuados y elija Tabla de atributos.
- En la tabla de atributos, haga clic con el botón derecho en la columna MWh_prod_elec y elija Visualizar estadísticas.

Se abre un gráfico que muestra la distribución de los valores de campo como un gráfico de barras, así como un panel de Propiedades de gráfico. El panel contiene estadísticas, incluida la suma del potencial de producción de energía eléctrica de todos los edificios.
- En el panel Propiedades de gráfico, en Estadísticas, identifique la fila Suma.

Nota:
Es posible que sus estadísticas varíen ligeramente de la imagen de ejemplo.
El vecindario al completo tiene el potencial de generar más de 20.000 MWh.
- Cierre el panel Propiedades de gráfico, el gráfico y la tabla de atributos. Guarde el proyecto.
En este tutorial, ha logrado su objetivo y ha determinado el potencial de energía eléctrica del vecindario de Glover Park (Washington D.C.). Para ello, ha utilizado un DSM para crear una capa ráster de radiación solar, así como capas ráster de pendiente y orientación. Después, ha identificado los tejados adecuados para paneles solares y calculado la energía que podrían generar dichos tejados.
Los resultados representaban la media estimada de un año. Sin embargo, la producción de energía eléctrica de origen solar varía según la estación, puesto que la duración de los días y las horas de luz cambian. También podría llevar a cabo el flujo de trabajo de este tutorial para días concretos del año, como los solsticios de invierno y verano y los equinoccios de otoño y primavera, a fin de determinar los valores de producción de energía solar mayores, menores y medios.
Puede replicar este flujo de trabajo en cualquier comunidad, siempre y cuando tenga huellas de edificios y un DSM. Muchas comunidades ofrecen datos abiertos de SIG. Los datos de este tutorial se obtuvieron del sitio web Open Data DC.
Encontrará más tutoriales como este en la página Introducción a imágenes y teledetección.

