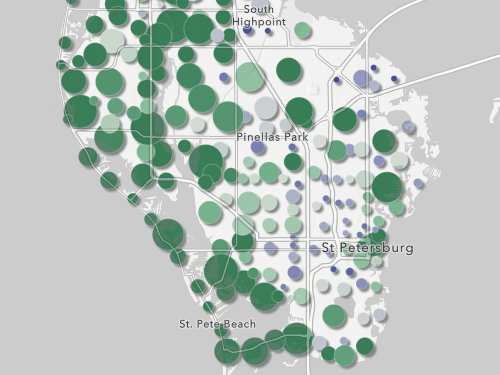Crear una aplicación web
Para crear la aplicación web para el sitio web del parque, utilizará ArcGIS Instant Apps. Instant Apps incluye una biblioteca de plantillas de aplicación y varias opciones de configuración para que pueda diseñar una aplicación adaptada a las necesidades de su público.
Nota:
Si necesita crear capacidades para conectar con el público y promocionar actividades recreativas al aire libre, utilice la solución Recreation Outreach. Este tutorial se centra en cómo crear aplicaciones web y nativas, y los pasos que se describen aquí forman un subconjunto que se debe tener en cuenta para la participación en actividades recreativas al aire libre.
Elegir una plantilla de aplicación web
Primero, iniciará sesión en ArcGIS Online y seleccionará una plantilla adecuada con Instant Apps.
- Inicie sesión en su cuenta de la organización de ArcGIS.
Nota:
Si no tiene una cuenta de organización, consulte las opciones de acceso a software.
- En la cinta, haga clic en Contenido.

Vaya a su página Contenido, que muestra todo el contenido de su cuenta. Esta página también incluye opciones para crear contenido, incluidas aplicaciones.
- Haga clic en Crear aplicación y elija Aplicaciones instantáneas.

La página de la galería de Aplicaciones instantáneas aparece en una nueva pestaña del navegador. La galería incluye muchas plantillas de aplicaciones, que puede filtrar en función de las funciones que tienen. Dado que, al final, desea convertir su aplicación web en una aplicación nativa usando ArcGIS AppStudio, buscará plantillas que ofrezcan compatibilidad con AppStudio.
- En Capacidades de la aplicación de búsqueda, escriba AppStudio y elija appstudio.

La galería se filtra por plantillas con compatibilidad con AppStudio como función. La otra capacidad que desea que tenga su aplicación es mostrar la elevación de las rutas de senderismo.
Una buena forma de mostrar la elevación de una ruta recta (como un sendero) es usar un perfil de elevación, que es una vista transversal bidimensional de un paisaje que representa los ascensos y los descensos. Filtrará aún más la galería para mostrar las plantillas que tienen capacidades de perfil de elevación.
- En Buscar capacidades de aplicación, escriba Perfil de elevación y elija perfil de elevación.

La capacidad se agrega como filtro. La galería contiene ahora un elemento: la plantilla Cercano. Comprobará la descripción de la aplicación para confirmar que se trata de la aplicación que desea.
- En Cercano, haga clic en el botón de opciones y elija Descripción de la aplicación.

Aparece una ventana con una descripción de texto de la aplicación. La descripción indica que esta plantilla guía a los usuarios hacia los puntos de interés basándose en una búsqueda de ubicaciones y proporciona indicaciones. Junto con las capacidades de AppStudio y perfil de elevación, esta plantilla parece ser exactamente lo que desea para ayudar a los visitantes del parque a buscar y obtener información sobre las rutas de senderismo cercanas.
- En la ventana de descripción, haga clic en Cerrar.
- En Cercano, haga clic en Elegir.
Sugerencia:
Para obtener una vista previa de una plantilla de aplicación antes de elegirla, haga clic en Muestra para ver una aplicación de ejemplo que utilice la plantilla.

Aparece la ventana Crear aplicación, con opciones para poner a su aplicación un título y etiquetas de búsqueda.
- En Asignar título a su aplicación, escriba Rutas de senderismo de Santa Mónica.
- En Agregar etiquetas, escriba Los Ángeles y Caminatas y pulse Intro después de cada una.
- También puede elegir la carpeta en la que desea guardar la aplicación.

- Haga clic en Crear aplicación.
Se crea la aplicación y aparece la página de configuración de la aplicación.
Elegir un mapa
A continuación, configurará la plantilla de modo que se ajuste a sus necesidades. Lo primero que hará es elegir un mapa que se mostrará en la aplicación. Este mapa mostrará rutas de senderismo y entradas a senderos en las montañas de Santa Mónica.
- Si es necesario, cierre la ventana Le damos la bienvenida a la página de configuración de la aplicación.
La página de configuración de la aplicación está establecida de forma predeterminada en modo rápido. Este modo incluye un subconjunto simplificado de todos los ajustes de la aplicación para resaltar los ajustes más esenciales y le guía a través del proceso de configuración.
Puede desactivar el modo rápido para ver todos los ajustes o buscar ajustes específicos si los necesita, pero para sus fines, este modo resulta adecuado por el momento. El primer paso consiste en elegir un mapa para la aplicación.
- Haga clic en Paso 1. Mapa.

Elegirá un mapa web de rutas de senderismo de Santa Mónica que ya se haya creado para usted. Normalmente, es posible que tenga que crear el mapa que desea mostrar en su aplicación pero, para los fines de este tutorial, asumirá que ya ha creado el mapa.
Nota:
Para obtener más información sobre cómo crear mapas web, pruebe Introducción a ArcGIS Online.
- Haga clic en Seleccionar un mapa.

Aparece la ventana Seleccionar un mapa. De forma predeterminada, la ventana muestra los mapas de su propiedad. Los datos que utilizará son propiedad de la cuenta de administrador de Learn ArcGIS.
- Haga clic en Mi contenido y seleccione ArcGIS Online.

La ventana muestra ahora todos los mapas que se comparten públicamente en ArcGIS Online.
- En la barra de búsqueda, escriba Senderos de Santa Mónica cercanos propietario:Learn_ArcGIS.

La lista de mapas se filtra para mostrar un solo resultado: Senderos de Santa Mónica - Cercanos, propiedad de Learn_ArcGIS.
- En Senderos de Santa Mónica - Cercanos, haga clic en Seleccionar un mapa.

La vista previa de la aplicación se actualiza para mostrar el mapa de senderos.

Configurar las funciones
Una aplicación no solo muestra un mapa. También contiene funciones que cambian la forma en que los usuarios interactúan con la aplicación y comprenden el significado de esta. Las funciones principales que desea que su aplicación tenga son buscar senderos cercanos, ver perfiles de elevación de los senderos y mostrar indicaciones a los senderos.
En primer lugar, especificará la distancia de búsqueda para que los visitantes encuentren senderos y entradas a senderos que estén cerca.
- En el panel de configuración, haga clic en Atrás.

Vuelva a la lista de configuración básica. El siguiente paso de la lista es Acerca de, que puede ajustar para cambiar el texto en la aplicación con el fin de ayudar a los usuarios a entender mejor cómo usarlo. La aplicación ya contiene texto predeterminado que describe varios métodos de búsqueda para buscar ubicaciones en el mapa, por lo que no cambiará este ajuste.
El tercer paso, Cercano, contiene ajustes para la función de búsqueda de la aplicación.
- Haga clic en Paso 3. Cercano.

Elegirá las capas que se incluirán en los resultados de la búsqueda. Desea que los usuarios puedan buscar tanto senderos como entradas a senderos.
- En Capas para incluir en los resultados, active Entrada a senderos públicos y puntos de acceso SAMO y Senderos públicos SAMO.

La distancia de búsqueda predeterminada es 2 kilómetros, lo que no es muy grande teniendo en cuenta que el parque tiene un área de 638 kilómetros cuadrados (o alrededor de 246 millas cuadradas). Aumentará la distancia y también cambiará la unidad de medida a millas.
- En Distancia de búsqueda máxima, escriba 5. En Unidades de medida, elija millas.

Ha configurado la función de búsqueda. A continuación, configurará una función de perfil de elevación que permita a los visitantes ver la elevación del sendero antes de elegir el sendero que van a recorrer. El perfil de elevación no está incluido en la lista de ajustes esenciales del panel Rápido, por lo que lo buscará.
- Haga clic en Configuración de búsqueda.

- En el panel Configuración de búsqueda, escriba Elevación y haga clic en Agregar vínculo de perfil de elevación a la ventana emergente.

Dado que esta configuración no se muestra en el modo rápido, se le solicita que desactive el modo rápido antes de continuar.
- En la ventana Desactivar modo rápido, haga clic en Continuar.
Aparece el panel Resultados, con todos los ajustes disponibles para los resultados de búsqueda.
- Active Agregar vínculo de perfil de elevación a la ventana emergente.

Ahora, los perfiles de elevación estarán disponibles para la capa de senderos.
Otra opción que se muestra es la opción de mostrar indicaciones. Quiere que los usuarios puedan ver las indicaciones para llegar a los senderos, así que habilitará esta opción.
- Active Mostrar indicaciones. En Capas para incluir el vínculo de indicaciones en los resultados, elija Entrada a senderos públicos y puntos de acceso SAMO.

Ha habilitado y configurado todas las funciones que desea que tenga su aplicación web.
Finalizar la aplicación
Agregará unos cuantos cambios finales a su aplicación. En primer lugar, creará un filtro personalizado para la capa de senderos para que los visitantes puedan buscar específicamente carreteras de parques pavimentadas.
- En el panel Resultados, haga clic en Atrás.
- Haga clic en Filtrar.

- Active Habilitar filtrado. En Seleccionar capa, elija Senderos públicos SAMO.

- En Filtros personalizados, haga clic en Agregar filtro.
Para agregar el filtro, creará una expresión. La capa de senderos tiene información de atributos para el tipo de sendero, por lo que puede utilizar esa información para crear una expresión que filtre por el tipo de sendero de carretera de parque pavimentada.
- Haga clic en Agregar expresión.

- Cree la expresión El tipo es carretera de parque pavimentada.

También asignará un nombre al filtro. Este nombre aparecerá en la aplicación, así que debería explicar qué se filtra.
- En Nombre de visualización de filtro, escriba Carretera de parque pavimentada.

- Haga clic en Guardar.
Otra pequeña función que agregará es un botón que permite a los usuarios cambiar el mapa base para mostrar imágenes de satélite del área. Esta función puede ser útil para usuarios que deseen hacerse una mejor idea del terreno real.
- En el panel de configuración, haga clic en Interactividad.

- En el panel Interactividad, haga clic en Modificar.
- Active el botón de alternancia Mapa base. En Seleccionar mapa base, haga clic en Imágenes.

Su aplicación web se ha completado. Tiene todas las funciones que deseaba, e incluso más, que ayudarán a los visitantes a planificar sus excursiones.
Publicar la aplicación
Ahora, todo lo que tiene que hacer es publicar la aplicación y compartirla para que todos puedan verla.
- Haga clic en el botón Publicar.

- En la ventana Publicar, haga clic en Confirmar.
Aparece una ventana en la que se le pregunta si desea autorizar el contenido premium. La capa Rutas de senderismo de Santa Mónica es un servicio premium debido a sus capacidades de generación de rutas.
Si no autoriza contenido Premium, es posible que los usuarios que no tengan una cuenta de ArcGIS no puedan ver la capa de senderos cuando utilicen la aplicación. Si autoriza contenido premium, es posible que la aplicación consuma créditos en su organización cada vez que se visualice la aplicación. No debe autorizar el contenido premium a menos que esté seguro de que su organización puede mantener el coste.
En este escenario, usted es un funcionario que trabaja para una agencia gubernamental, de modo que desea autorizar el contenido premium para que todos los usuarios puedan ver el contenido de la aplicación. Sin embargo, para los fines de este tutorial, dejará contenido premium no autorizado para evitar el gasto de créditos innecesarios.
- En la ventana Autorizar contenido premium, haga clic en Continuar sin autorizar.
Se publica la aplicación. Aparece la ventana Compartir con opciones para compartir la aplicación. Actualmente, la aplicación no se comparte. La compartirá con el público para que todos puedan verla.
Nota:
Dado que ha decidido no autorizar contenido premium para los fines de este tutorial, es posible que los usuarios que no tengan una cuenta de ArcGIS no puedan ver la capa de senderos en la aplicación.
- Haga clic en Cambiar configuración de uso compartido.

- En la ventana Compartir, elija Todos. Haga clic en Guardar.
- Haga clic en Ver aplicación.
Su aplicación web está terminada y aparece en una nueva pestaña del navegador. Cualquiera que tenga la URL de la aplicación podrá acceder a ella.
A continuación, configurará una aplicación nativa con las mismas funciones que la aplicación web. Al configurar la aplicación nativa, querrá usar la aplicación web como base, de modo que copiará el Id. de la aplicación web desde la dirección URL para consultarla más tarde.
- Si lo desea, pruebe algunas de las funciones de su aplicación, como la barra de búsqueda o el filtro.
- En la URL, copie la cadena de letras y números después de Id.=.

- Pegue el Id. en algún lugar al que pueda acceder de nuevo fácilmente, como un documento de Notepad, y cierre la aplicación.
Utilizará este Id. más adelante en el tutorial.
Ha creado y publicado correctamente una aplicación web mediante Instant Apps.
Crear una aplicación nativa
Ha creado una aplicación web a la que los visitantes del parque pueden acceder en línea antes de llegar. Sin embargo, muchas de las funciones de la aplicación son útiles para los usuarios incluso después de haber empezado la excursión. Para dar cabida a estos usuarios, creará una aplicación nativa, que es una aplicación que se puede instalar en un smartphone y utilizar sin conexión. Esta aplicación contendrá las mismas funciones que la aplicación web, así como funciones personalizadas adicionales que utilizan el hardware del smartphone, por ejemplo, la funcionalidad de texto a voz.
Nota:
Para que la aplicación pueda funcionar sin conexión, el mapa web debe contener áreas sin conexión. Para aprender a crear áreas sin conexión, consulte el tutorial Realizar una encuesta previa a la enumeración.
Elegir una plantilla de aplicación nativa
Para crear la aplicación nativa, utilizará ArcGIS AppStudio y elegirá la misma plantilla que usó para crear la aplicación web.
- Abra ArcGIS AppStudio.
Nota:
Si no tiene ArcGIS AppStudio, puede descargarla gratis desde la página Recursos de ArcGIS AppStudio. Ejecute el archivo descargado para abrir el asistente de instalación. Siga las instrucciones del asistente para instalar el software.
- Haga clic en Iniciar sesión y elija Iniciar sesión.

- Inicie sesión con su cuenta de ArcGIS.
- Haga clic en Nueva aplicación.

Nota:
Si nunca ha creado una aplicación en AppStudio, el botón Nueva aplicación puede estar en una ubicación distinta a la de la imagen del ejemplo.
Aparece la ventana Nueva aplicación. Muestra varios estilos y plantillas de aplicaciones. Desea elegir la plantilla Cercano, que es la misma que utilizó para crear la aplicación web.
- Haga clic en la pestaña Plantillas.

- En la lista de plantillas, haga clic en la plantilla Cercano.

Aparecen un resumen y una descripción para la plantilla seleccionada.
- Bajo la descripción, haga clic en Crear.
La aplicación se crea y se muestra junto con sus otras aplicaciones. Si es la primera vez que utiliza AppStudio, será su única aplicación. Un panel lateral proporciona más información sobre la aplicación, incluido el nombre.
- En la lista de aplicaciones, confirme que su nueva aplicación esté seleccionada. En el panel lateral, haga clic en el botón Editar título.

- Cambie el título a Senderos de Santa Mónica y haga clic en el botón Guardar cambios.

Configurar los ajustes
Quiere que el diseño de su aplicación represente su organización o la funcionalidad de la aplicación. Para aumentar el atractivo visual y el valor informativo de su aplicación, agregará imágenes, descripciones e iconos. A continuación, utilizará el Id. de la aplicación web para agregar su funcionalidad a la aplicación nativa.
- Descargue la carpeta comprimida deimágenes.
- Extraiga la carpeta comprimida de imágenes en una ubicación de su equipo que pueda recordar fácilmente, como su carpeta Documentos.
La carpeta contiene tres imágenes que usará para dar una imagen de marca clara y coherente a su aplicación.
- En la lista de aplicaciones de AppStudio, confirme que su aplicación Senderos de Santa Mónica esté seleccionada. En el panel lateral, haga clic en Configuración.

Aparece la ventana Configuración de AppStudio. Primero, actualizará la vista en miniatura.
- En la ventana Configuración de AppStudio, en la pestaña Detalles, haga clic en la vista en miniatura predeterminada.

- En la ventana Abrir, vaya a la imagen miniatura-senderos-santa-monica de la carpeta que descargó y haga doble clic en ella.

Aparece un mensaje que informa de que una copia de esta imagen sustituirá a su vista en miniatura actual.
- Haga clic en Sí.
La vista en miniatura se reemplaza. A continuación, cambiará el resumen de la aplicación por un eslogan que comunique la finalidad de la aplicación.
- En Resumen, elimine el texto existente y escriba Descubrir - Andar - Disfrutar.
También agregará un icono que represente la aplicación en smartphones y otros dispositivos.
- Haga clic en la pestaña Recursos. En Icono de la aplicación, haga clic en el icono predeterminado.

- En la ventana Elegir imagen, vaya a la imagen icono-senderos-santa-monica de la carpeta que descargó y haga doble clic en ella.

- En la ventana Copiar archivo, haga clic en Sí.
Se agrega el icono. También agregará una imagen de fondo.
- Haga clic en la pestaña Propiedades. En la pestaña Pantalla de inicio, en Imagen de fondo, haga clic la imagen de fondo predeterminada.

- En la ventana Abrir, vaya a la imagen fondo-senderos-santa-monica de la carpeta que descargó y haga doble clic en ella.

- En la ventana Copiar archivo, haga clic en Sí.
Se agrega la imagen de fondo. Cambiará el color principal de la aplicación para que coincida con el color verde de sus imágenes.
- En Color de marca, escriba #339689.

- En la parte inferior de la ventana Configuración de AppStudio, haga clic en Aplicar.
Se aplican los cambios. La ventana Configuración de AppStudio sigue abierta. Utilizará esta ventana para agregar el Id. de su aplicación web a la aplicación nativa. Al hacerlo, permitirá a los usuarios acceder a las funciones de la aplicación web mientras se utiliza la aplicación nativa.
- En la ventana Configuración de AppStudio, en la pestaña Propiedades, haga clic en la pestaña Galería.
- En Aplicaciones web cercanas, elimine el texto existente y pegue el Id. de su aplicación web. Agregue Id.: al comienzo del Id.

- Haga clic en Aplicar. Una vez aplicada la configuración, cierre la ventana Configuración de AppStudio.
Probar la aplicación en un escritorio
Ha configurado y personalizado la aplicación. Ahora, la probará en su equipo.
- En AppStudio, confirme que su aplicación Senderos de Santa Mónica esté seleccionada. En el panel lateral, haga clic en Ejecutar.

Su aplicación se abre en una nueva ventana.

La aplicación de escritorio se comporta de forma similar a como funcionará la aplicación en un smartphone.
- Haga clic en Iniciar.
La aplicación muestra el mapa de senderos y entradas a senderos de su aplicación web. Las instrucciones explican las formas en que puede encontrar puntos de interés cercanos.

- Acerque y aleje el mapa.
- Haga clic en cualquier ubicación del mapa.
Al hacer clic en el mapa, aparece una chincheta con un radio de búsqueda de 5 millas a su alrededor. Cualquier sendero y entrada a un sendero dentro de ese radio se enumeran en la parte inferior de la aplicación.

- Si es necesario, haga clic en el mapa o desplácese por los senderos cercanos hasta que aparezca un sendero en la parte inferior de la aplicación. Para el sendero, haga clic en Elevación.

El mapa se acerca al sendero y muestra un perfil de elevación con los cambios de elevación del sendero.

- Cierre el perfil de elevación. En el mismo sendero que acaba de examinar, haga clic en Detalles.

Se muestra más información sobre el sendero.
- Cierre la página de detalles. En el mapa, haga clic en la entrada a un sendero (indicado por un cuadrado negro con un senderista).
- En la entrada al sendero, haga clic en Detalles.
La página de detalles de las entradas a los senderos incluye un botón Indicaciones. Este botón mostrará información de generación de rutas para llegar al comienzo del sendero. Para los fines de este tutorial, no agregará ninguna clave, aunque puede obtener más información en el tema Obtener una licencia para la aplicación en el nivel Lite.
Cuando los usuarios ejecuten la aplicación en un smartphone, verán opciones de generación de rutas alternativas en función de las capacidades de su smartphone.
- Cierre la aplicación Senderos de Santa Mónica.
Personalizar su aplicación con código
La plantilla Cercano ya contiene todo el código necesario para una aplicación nativa utilizable. Pero, ¿qué ocurre si quiere que su aplicación haga más? Cambiando el código de la aplicación puede agregar capacidades que, de lo contrario, no serían posibles exclusivamente con la plantilla.
A continuación, editará el código de su aplicación para agregar funciones de texto a voz. Esta funcionalidad permitirá a la aplicación utilizar el smartphone para leer el nombre y la distancia a la entrada a un sendero más próxima.
- En la lista de aplicaciones de AppStudio, confirme que su aplicación Senderos de Santa Mónica esté seleccionada. En el panel lateral, haga clic en Editar.

Qt Creator se abre y muestra los archivos de código asociados a la aplicación. La plantilla Cercano tiene archivos que usan el Lenguaje de modelado de Qt (QML), un idioma diseñado para crear aplicaciones centradas en la interfaz de usuario, como las aplicaciones.
Agregará un nuevo componente QML a uno de los archivos QML.
- Si aparece la ventana Hacer un recorrido de IU, haga clic en Cancelar.
- En el panel Proyectos, en la carpeta Cercano, expanda la carpeta Cercano y la carpeta de vistas. Haga doble clic en el archivo NearbyMapPage.qml.

El archivo se muestra en el panel del editor de Qt Creator. Las líneas 17 a 31 del archivo incluyen la importación de varias bibliotecas y marcos de trabajo que se necesitan para ejecutar el resto del código. En primer lugar, agregará una línea para importar un marco de aplicación que permita la funcionalidad de texto a voz.
- Después de la línea 28 (import ArcGIS.AppFramework.Platform 1.0), pulse Intro para agregar una línea. En la nueva línea (29), pegue el siguiente código:
import ArcGIS.AppFramework.Speech 1.0
A continuación, agregará un componente QML que utilice la funcionalidad de texto a voz. Asignará a este componente el Id. tts (de texto a voz) para que pueda consultarlo cuando los usuarios busquen rutas.
- Desplácese hasta la línea 124. Agregue el siguiente componente (asegúrese de mantener las sangrías):
TextToSpeech { id: tts }
Consultará el nuevo componente QML después de consultar las capas de mapa durante una búsqueda. Cuando los usuarios completen una búsqueda de senderos cercanos, la funcionalidad de texto a voz dirá el nombre del sendero y la distancia a la que se encuentra.
Su código utilizará el componente tts que ha agregado y el componente de voz, que solicita la funcionalidad de texto a voz para decir algo. El código definirá lo que se dice al combinar las referencias a los atributos de las entidades en el mapa y las cadenas de caracteres de texto.
- Desplácese hasta la línea 2600 (//if results are not empty). Dependiendo de cómo haya agregado las líneas anteriores, es posible que el número de línea sea ligeramente diferente.
Esta parte del código define qué se realiza si se completa una búsqueda y tiene resultados válidos.
- Después de la línea mapPageCarouselView.highlightResult(mapView.featuresModel.get(0).initialIndex); (línea 2606 aproximadamente), pulse Intro. En la línea vacía, pegue el siguiente código:
tts.say(mapView.featuresModel.get(0).search_attr + " is " + mapView.featuresModel.get(0).distance + " miles away");
Sugerencia:
Como alternativa, pulse Ctrl+F para buscar palabras específicas.
- En la cinta, haga clic en Archivo y elija Guardar "NearbyMapPage.qml".
Sugerencia:
Como alternativa, pulse Ctrl+Mayús+S para guardar los cambios.
- Pulse Alt+Mayús+R para ejecutar el proyecto.
El proyecto se ejecuta y aparece una ventana con mensajes generales sobre el código. Cuando el proyecto termine de ejecutarse, aparecerá la versión de escritorio de la aplicación.
- Si el escritorio tiene funcionalidad de texto a voz, inicie la aplicación y haga clic en el mapa cerca de un sendero. (Asegúrese de que el volumen de su escritorio esté activado).
Ahora, cuando ejecute la aplicación en un dispositivo que tenga la funcionalidad de texto a voz, su dispositivo leerá en voz alta el resultado de búsqueda más cercano.
- Cierre la versión de escritorio de la aplicación.
Cargar la aplicación
Su aplicación se ha completado. La cargará en su organización de ArcGIS. También tiene la posibilidad de probarla en un dispositivo móvil.
- En AppStudio, confirme que ha iniciado sesión en su cuenta de ArcGIS.
- En la lista de aplicaciones, confirme que su aplicación Senderos de Santa Mónica esté seleccionada. En el panel lateral, haga clic en Cargar.

Aparece la ventana Carga de AppStudio. Esta ventana tiene opciones para compartir el sendero con su organización o con el público. Por ahora, no compartirá la aplicación, aunque en un escenario del mundo real probablemente querrá compartirla públicamente.
- En la ventana Carga de AppStudio, haga clic en Cargar.
Cuando la carga finaliza, un mensaje le informa de que se ha realizado correctamente. Si realiza cambios posteriores en la aplicación, puede actualizar la aplicación volviendo a cargarla.
- Cierre la ventana Carga de AppStudio.
Si lo desea, puede probar su aplicación en un dispositivo móvil.
- En su dispositivo móvil Android o iOS, descargue e instale ArcGIS AppStudio Player desde Google Play o Apple App Store.
Nota:
También puede crear un archivo de instalación de la aplicación .apk para Android y un archivo .exe para que Windows para instalar la aplicación nativa en su dispositivo. Estos pasos son los mismos para cualquier aplicación de AppStudio. Puede seguir los pasos que se describen en la sección Crear archivos de instalación de aplicación del tutorial Usar ArcGIS AppStudio para crear una aplicación móvil 311.
- Abra AppStudio Player.
- Haga clic en Iniciar sesión. Para ArcGIS Online, haga clic en Iniciar sesión e inicie sesión usando su cuenta de ArcGIS.
Aparece su lista de aplicaciones. La lista incluye su aplicación de senderos.
- En la aplicación Senderos de Santa Mónica, haga clic en el botón de descarga.
- Una vez que la aplicación termine de descargarse, haga clic en ella para abrirla.
- En la aplicación, haga clic en el mapa cerca de un sendero y busque senderos cercanos. Confirme que el dispositivo le lee el primer resultado en el carrusel de tarjetas. (Es posible que tenga que activar el volumen del dispositivo).
A partir de un mapa web, ha creado una aplicación web que se puede utilizar en un navegador y una aplicación nativa personalizada que se puede ejecutar en un smartphone. Los visitantes de un parque nacional pueden utilizar sus aplicaciones para planificar sus viajes de forma más eficaz.
Puede utilizar Instant Apps y AppStudio para crear aplicaciones para una amplia variedad de usos. Pruebe otras plantillas de aplicaciones para crear aplicaciones interactivas, atractivas y adaptadas a sus necesidades y su público.
Encontrará más tutoriales en la galería de tutoriales.