Entender las proyecciones
No encontrará ninguna proyección que sea adecuada para todos los mapas. Todas las proyecciones distorsionan la Tierra de algún modo. Cada una trata de conservar alguna propiedad geométrica a costa de otras.
Tipos de proyección
Las proyecciones conformes conservan los ángulos localmente, de modo que las formas de las entidades tienen una apariencia real. Sin embargo, el coste de esta cualidad es la distorsión de áreas y distancias. Las proyecciones de áreas equivalentes conservan el área a costa de los ángulos, de modo que las formas de algunos lugares presentan una apariencia sesgada. Las proyecciones equidistantes conservan las distancias, aunque solamente desde determinados puntos o a lo largo de determinadas líneas del mapa.

Las proyecciones convencionales proporcionan una representación de la Tierra que no es del todo correcta en absoluto, pero que tampoco está muy distorsionada. Suelen utilizarse para mapas del mundo entero.
Existen decenas de proyecciones disponibles en ArcGIS que se pueden configurar con innumerables sistemas de coordenadas proyectadas. La elección que haga de un sistema de coordenadas proyectadas depende de muchos factores, como la parte del mundo que está representando cartográficamente, la escala de su mapa y la finalidad de este. Querrá elegir un sistema de coordenadas proyectadas en el que los lugares y propiedades más importantes para su mapa se distorsionen lo mínimo posible.
Representar cartográficamente resultados de análisis globales
Las proyecciones de mapa distorsionan la cuadrícula de líneas de latitud y longitud, lo que significa que también distorsionan sus datos. Ha puesto sumo cuidado para realizar un análisis de futuros cambios de precipitación de forma adecuada y precisa. A continuación, debe presentar sus resultados en un mapa. Querrá elegir una proyección que le permita presentar estos resultados de forma clara, de modo que no puedan malinterpretarse.
Buscar una proyección de áreas equivalentes global
En primer lugar, explorará algunos recursos tradicionales que le ayudarán a encontrar una proyección adecuada para los resultados de su análisis.
- Descargue el paquete de proyecto Map Projections.
- Localice el archivo Map_Projections.ppkx descargado en su equipo. Haga doble clic en el archivo para abrirlo en ArcGIS Pro. Si se le solicita, inicie sesión en su cuenta de ArcGIS Online.
Nota:
Si no tiene acceso a ArcGIS Pro o una cuenta de organización de ArcGIS, consulte las opciones de acceso a software.
El proyecto tiene tres mapas. El mapa Cambios en el almacenamiento de agua está activo.

Los datos de este mapa muestran cambios en el almacenamiento del agua de cada mes desde enero de 2000. Las áreas de color azul más oscuro experimentaron un aumento de 50 mm, mientras que las áreas de color marrón más oscuro presentaron una disminución de 50 mm. El mapa muestra actualmente el almacenamiento de agua correspondiente a enero de 2000.
Nota:
Para ver los datos de cada año, haga clic en el botón Reproducir en el control deslizante de tiempo.
Primero, averiguará qué proyección utiliza este mapa.
- En el panel Contenido, haga clic con el botón derecho en Cambios en el almacenamiento de agua y elija Propiedades.

- En la ventana Propiedades del mapa, haga clic en la pestaña Sistemas de coordenadas.
En XY actual, puede ver que el sistema de coordenadas actual de este mapa es WGS 1984 Web Mercator (Auxiliary Sphere).

Web Mercator es un sistema de coordenadas proyectadas común diseñado para aplicaciones de representación cartográfica en la red. La mayoría de mapas base de Esri se teselan en Web Mercator, de modo que puedan tener la máxima compatibilidad. Sin embargo, esta proyección no conserva áreas, distancias ni ángulos.
Nota:
Puede seleccionar Detalles sobre el sistema de coordenadas actual para visualizar más información.
- En la ventana Propiedades del mapa, haga clic en Cancelar.
Al mirar este mapa, puede parecer que Groenlandia es varias veces más grande que la India. En realidad, Groenlandia es ligeramente más pequeña que la India. Si la proyección de Web Mercator distorsiona los tamaños relativos de los países de forma tan drástica, sabe que debe de estar distorsionando también los resultados de su análisis.
Este mapa sugiere que solo las áreas pequeñas vieron una disminución del almacenamiento de agua, principalmente cerca del ecuador. Web Mercator no es una opción adecuada para este mapa. A continuación, consultará un gráfico que compara proyecciones para buscar uno que sea adecuado para su mapa.
- Abra Notas rápidas sobre las proyecciones de mapa de ArcGIS.

La propiedad que es más importante conservar en su mapa de precipitaciones es el área. Esto es así para la mayoría de mapas que presentan resultados de análisis en los que se incluyen comparaciones de distancia, densidad o área.
- Utilice el gráfico para buscar una proyección que cumpla los siguientes criterios:
- Properties: Equal Area (Propiedades: Áreas equivalentes)
- Suitable Extent: World (Extensión adecuada: Mundo)
- General Purpose: Thematic (Propósito general: Temático)
Hay algunas proyecciones adecuadas para su mapa. Una de ellas es Equal Earth.

- Vaya a la página de ayuda de ArcGIS Pro acerca de la proyección Equal Earth. Desplácese hacia abajo y lea la sección Uso.
Puede leer sobre cualquier proyección que encuentre en ArcGIS como ayuda adicional para decidir cuál es mejor para su mapa.
Cambiar el sistema de coordenadas proyectadas del mapa
Ha decidido utilizar la proyección Equal Earth. A continuación, la aplicará a su mapa Cambios en el almacenamiento de agua.
- En ArcGIS Pro, en el panel Contenido, haga doble clic en Cambios en el almacenamiento de agua para abrir la ventana Propiedades del mapa.
- Haga clic en la pestaña Sistemas de coordenadas.
- En la barra de búsqueda, escriba Equal Earth y pulse Intro.
La lista de sistemas de coordenadas disponibles se filtra según la búsqueda.
- Expanda Sistema de coordenadas proyectadas y expanda Mundo. Haga clic en Equal Earth (mundial).
El botón XY actual se actualiza para indicar que el sistema de coordenadas del mapa ha cambiado.

Sugerencia:
El cambio del sistema de coordenadas en la ventana Propiedades del mapa solo afecta al mapa. No cambia el sistema de coordenadas de las capas de datos. Las capas se proyectan al vuelo para dibujarse correctamente en el mapa. Para obtener más información sobre la proyección al vuelo, lea este artículo de blog.
- En la ventana Propiedades del mapa, haga clic en Aceptar.
El nuevo sistema de coordenadas proyectadas se aplica al mapa.

Los resultados del análisis se presentan ahora de una manera que conserva las áreas relativas, de modo que los lectores del mapa pueden comparar de forma precisa las áreas de cambios en el almacenamiento de agua.
- En la barra de herramientas de acceso rápido, haga clic en Guardar para guardar el proyecto.

A continuación, se muestra una comparación de las dos proyecciones en la misma escala. ¿Cómo podría la proyección de Web Mercator resultar engañosa o dificultar la correcta interpretación de los resultados del análisis?

La proyección Equal Earth está diseñada para mostrar el mundo entero, pero hay dos partes del mundo que no es capaz de cartografiar eficazmente. A continuación, probará una proyección diseñada para representar cartográficamente regiones polares.
Representar cartográficamente datos polares
La aguja de una brújula no señala al polo norte verdadero. En su lugar, señala al polo norte magnético, una ubicación que cambia constantemente. A continuación, creará un mapa que muestre la ruta itinerante que ha seguido el polo magnético en los últimos 400 años. También desea usar este mapa para mostrar si el polo norte magnético se acerca o aleja del norte verdadero.
Buscar una proyección equidistante polar
Buscará un sistema de coordenadas proyectadas que conserve las distancias al polo norte.
- En la parte superior de la vista de mapa, haga clic en la pestaña North Pole para activar ese mapa.

La vista cambia para mostrar un mapa diferente.

Los datos de este mapa provienen de los Centros Nacionales de Información Medioambiental (NCEI) de la NOAA.
El mapa no ilustra demasiado bien la ubicación cambiante del polo norte magnético. Los puntos aparecen muy lejos del polo norte verdadero y además están divididos a ambos lados del mapa. Las mediciones realizadas en este mapa no tendrían ningún sentido.
En la proyección de este mapa, tiene dos criterios:
- Para mostrar los datos árticos de un modo más natural, necesita una proyección diseñada para regiones polares.
- Para determinar la cercanía del norte magnético al norte verdadero, necesita una proyección equidistante, la cual conservará las mediciones de distancia precisas al polo norte.
A continuación, buscará un sistema de coordenadas proyectadas adecuado utilizando un filtro.
- En el panel Contenido, haga doble clic en North Pole para abrir la ventana Propiedades del mapa.
Nota:
Este mapa utiliza actualmente un sistema de coordenadas geográficas, WGS 1984. Al seleccionar un sistema de coordenadas geográficas, el mapa se proyectará con una proyección pseudo-Plate Carrée. Puede obtener más información sobre la diferencia entre los sistemas de coordenadas geográficas y proyectadas en este artículo de blog.
- En la pestaña Sistemas de coordenadas, haga clic en el botón Filtrar sistemas de coordenadas.

- En la parte inferior de la ventana Filtrar sistemas de coordenadas, active el botón de alternancia Propiedad de proyección. Haga clic en el menú desplegable y elija Equidistante desde un punto.

- Haga clic en Aplicar.
La lista de sistemas de coordenadas disponibles se filtra para mostrar solo aquellos que conservan las distancias cuando se miden a través del centro de la proyección.
- Expanda la lista Sistema de coordenadas proyectadas y expanda Polar.

Sugerencia:
Arrastre los bordes de la ventana Propiedades del mapa para agrandarla.
Solo hay dos sistemas de coordenadas proyectadas: uno para el polo norte y otro para el polo sur.
- Haga clic en Equidistante acimutal del polo norte y haga clic en Aceptar.
Esta proyección distorsiona tanto los ángulos como las áreas. La distorsión es extrema en el hemisferio sur.

Sin embargo, esta proyección resulta útil para representar cartográficamente el área que rodea el polo norte. Conserva las distancias y direcciones reales medidas desde el polo.
- En el panel Contenido, haga clic con el botón derecho en HistoricalMagneticPoleTrack y elija Zoom a capa.

El mapa base Topográfico presenta algunos problemas. Este mapa base fue diseñado para la proyección de Web Mercator, por lo que se ve aplastado y estirado cuando se reproyecta en el mapa Equidistante acimutal. Además, Web Mercator no es capaz de mostrar los polos, de modo que el mapa base se corta después de la latitud 85°, lo que deja un agujero vacío en el mapa.
El mapa base Topográfico no es adecuado para su mapa polar, por lo que buscará uno que lo sea.
- En el panel Contenido, haga clic con el botón derecho en Topográfico y elija Quitar.
- En el panel Catálogo, haga clic en la pestaña Portal y haga clic en la pestaña Living Atlas.

- En la barra Buscar, escriba Polar Basemap y pulse Intro.
- En los resultados de búsqueda, haga clic con el botón derecho en Base del océano Ártico y elija Agregar al mapa actual.

El mapa se actualiza para mostrar el nuevo mapa base, que abarca la parte de la Tierra al norte de la latitud 50°.

Buscar el polo magnético más septentrional
A continuación, utilizará su mapa para medir las distancias entre el norte verdadero y el polo norte magnético itinerante, a fin de determinar el año en el que estuvieron más próximos.
- En la barra de herramientas que se encuentra debajo del mapa, asegúrese de que el botón Alinear esté resaltado.

Alineación le permitirá medir entidades con mayor facilidad.
- En la cinta, haga clic en la pestaña Mapa. En el grupo Consulta, haga clic en Medición.

Aparece la ventana Medir distancia en la parte superior del mapa.

- Haga clic en el punto etiquetado como North Pole y en el punto etiquetado como 2020.

Sugerencia:
Mantenga pulsada la tecla C o el botón central del ratón para desplazarse por el mapa sin desactivar la herramienta de medición.La herramienta reporta una distancia de 403,1 kilómetros (250,47 millas).
- En el teclado, pulse Esc para borrar la medición.
- Mida la distancia entre el polo norte verdadero y algunas ubicaciones anteriores del polo norte magnético.
El norte magnético estuvo más próximo al norte verdadero en 2018, cuando se encontraba a una distancia de 394,16 kilómetros (244,92 millas). Ahora se dirige al sur, hacia Rusia.
Se pueden hacer mediciones de distancia reales en este mapa, dado que utiliza una proyección equidistante. Sin embargo, ninguna proyección puede conservar todas las distancias. La proyección equidistante acimutal preserva solamente la distancia y la dirección respecto del punto central. Por lo tanto, las mediciones del polo norte son verdaderas, pero las mediciones entre cualesquier otras ubicaciones en este mapa serán imprecisas.
Medir distancias geodésicas y planares
Las mediciones que se han hecho hasta ahora han sido planares. Las distancias planares son como medir con una regla en un mapa en papel. Las distancias geodésicas son como medir con una cuerda sobre la superficie de un globo terráqueo. A continuación, comparará las mediciones planares y geodésicas entre los polos norte magnéticos de 1590 y 2020.
- Pulse Esc para borrar su medición actual.
- Mida entre el punto etiquetado como 1590 y el punto etiquetado como 2020.

La distancia reportada entre estas dos ubicaciones es de 1.758,73 kilómetros (1.092,82 millas). Sin embargo, las únicas distancias planares precisas que se pueden hacer en este mapa son desde el punto central. Para buscar distancias precisas entre otras ubicaciones, debe hacer mediciones geodésicas.
- Pulse Esc. En la ventana Medir distancia, haga clic en el menú Modo y seleccione Geodésico.

- Mida de nuevo la distancia entre los polos de 1590 y 2020.
Esta vez la distancia reportada es de 1.866,63 kilómetros (1.159,87 millas). La distancia geodésica es más de 100 kilómetros mayor que la distancia planar.
- Cierre la ventana Medir distancia.
Las distancias geodésicas ignoran la proyección del mapa y ofrecen una distancia real. Las distancias planares solo son reales si el mapa utiliza una proyección que conserve la distancia y solamente a determinados puntos o a lo largo de determinadas líneas.
El sistema de coordenadas proyectadas que eligió para este mapa ya estaba centrado en el polo norte, que resultó ser la ubicación desde la que quería medir. Pero ¿y si quisiera medir desde otro punto?
Modificar un sistema de coordenadas proyectadas
A continuación, modificará el sistema de coordenadas existente para centrarlo en el polo norte magnético de 1590, de modo que las mediciones puedan realizarse desde ese punto.
- Amplíe hasta el punto etiquetado como 1590 y haga clic en él.
La Longitud y la Latitud aparecen en la ventana emergente. Las coordenadas del puntero también pueden leerse en la barra de herramientas situada debajo del mapa.

- Cierre la ventana emergente.
- En la barra de herramientas Contenido, haga doble clic en el mapa Polo Norte para abrir la ventana Propiedades del mapa y haga clic en la pestaña Sistemas de coordenadas.
- En la lista Sistemas de coordenadas XY disponibles, el sistema de coordenadas actual debe estar resaltado.
Si la Equidistante acimutal del polo norte no está resaltada, utilice la barra de búsqueda para encontrarla.
- Haga clic con el botón derecho del ratón en Equidistante acimutal del polo norte. Seleccione Copiar y modificar.

Aparece la ventana Modificar el sistema de coordenadas proyectadas. Aquí puede construir un sistema de coordenadas personalizado con parámetros que se adapten a sus necesidades.
- En Nombre, escriba Equidistante del polo norte magnético 1590.
La Proyección ya está establecida en Equidistante acimutal. Una proyección y un sistema de coordenadas proyectadas no son lo mismo. Una proyección es un parámetro de un sistema de coordenadas proyectadas. Existen otros parámetros, como un sistema de coordenadas geográficas, una unidad lineal y un conjunto de parámetros que depende de la proyección seleccionada (meridiano central, factor de escala, etc.).
Nota:
Más información sobre sistemas de coordenadas en el artículo de blog Sistemas de coordenadas: ¿Cuál es la diferencia?
Ajustará los parámetros de este sistema de coordenadas proyectadas para centrarlo en la ubicación elegida, en lugar del norte verdadero.
- En Meridiano central, escriba -111.831. En Latitud de origen, escriba 73.923.

Estos son los valores que ha observado en la ventana emergente.
- Haga clic en Guardar.
Equidistante del polo norte magnético 1590 se ha establecido como el sistema de coordenadas XY actual para su mapa. También aparece en la categoría Personalizado de sistemas de coordenadas disponibles.

Los sistemas de coordenadas de la categoría Personalizado no se guardan. A continuación, lo agregará a la carpeta de favoritos para poder usarlo en futuros mapas.
- Haga clic con el botón derecho en el nuevo sistema de coordenadas personalizado y seleccione Agregar a favoritos.
- En Personalizado, haga clic con el botón derecho del ratón en Equidistante del polo norte magnético 1590 y elija Agregar a favoritos.

- Desplácese hasta la parte superior de la lista de sistemas de coordenadas y expanda el grupo Favoritos para asegurarse de que Equidistante del polo norte magnético 1590 aparece ahí.
Nota:
Los sistemas de coordenadas favoritos se almacenan como archivos .prj en C:\Users\<your user name>\AppData\Local\ESRI\ArcGISPro\Favorites.
- En la ventana Propiedades del mapa, haga clic en Aceptar para confirmar el cambio.
El mapa se redibuja con el nuevo sistema de coordenadas proyectadas. El aspecto es similar al anterior, pero el centro del mapa (si no el mapa base) se ha desplazado. Tanto las mediciones geodésicas como las de tipo planar desde el nuevo punto serán ahora precisas.
- En la barra de herramientas de acceso rápido, haga clic en Deshacer para devolver el mapa al sistema de coordenadas proyectadas centrado en el norte verdadero.

- Guarde el proyecto.
En ArcGIS, puede elegir entre mediciones planares o geodésicas. No obstante, los lectores del mapa no tendrán esta opción; solo verán un mapa plano en una pantalla o un papel. Una proyección equidistante es la opción adecuada para este mapa, para que todos puedan evaluar la distancia correctamente desde el polo norte.
A veces, no encontrará un sistema de coordenadas proyectadas ya preparado para la finalidad de su mapa ArcGIS Pro le permite modificar cualquier sistema de coordenadas para que tenga los parámetros que se adapten mejor a sus necesidades. A continuación, aprenderá a crear un sistema de coordenadas proyectadas personalizado con los parámetros sugeridos por ArcGIS Pro.
Representar cartográficamente el límite de dos zonas UTM
Proyección Universal Transversa de Mercator (UTM) es un sistema muy utilizado en mapas de gran escala. Si su mapa es más estrecho que 6° de longitud, puede cartografiarlo con un sistema de coordenadas proyectadas de UTM. El mapa que creará a continuación es lo bastante estrecho, pero no se ajusta adecuadamente a una zona UTM existente.
En este módulo del tutorial, aprenderá a encontrar el sistema de coordenadas proyectadas UTM correcto para un área de interés, y a crear un sistema de coordenadas proyectadas personalizado para utilizarlo cuando una zona UTM estándar no se ajuste.
Buscar la zona UTM correcta
Desea representar cartográficamente la frontera entre Finlandia y Rusia. Será un mapa de referencia, destinado a proporcionar contexto descriptivo en la región fronteriza. Quiere utilizar una proyección conforme para mostrar las formas de las entidades en sus formas más reconocibles.
- En la parte superior de la vista de mapa, haga clic en la pestaña Border para activar ese mapa.

Este mapa utiliza actualmente la proyección de Web Mercator. Mientras que la proyección de Mercator es conforme, la de Web Mercator (Mercator Auxiliary Sphere) no lo es. Además, esta proyección distorsiona el área y las distancias drásticamente en latitudes superiores.
El rectángulo blanco representa el área que desea representar cartográficamente. Como es una franja estrecha de la Tierra (6° de longitud o menos), puede usar una zona UTM. Los sistemas de coordenadas proyectadas de UTM son conformes y su distorsión de otras propiedades del mapa es mínima.
UTM divide la Tierra en 60 zonas. A continuación, utilizará un filtro espacial para determinar qué zona UTM usar para su mapa.
- En el panel Contenido, haga doble clic en Border para abrir la ventana Propiedades del mapa.
- En la pestaña Sistemas de coordenadas, junto a la barra de búsqueda, haga clic en el botón Filtrar sistemas de coordenadas.

- En la ventana Filtrar sistemas de coordenadas, haga clic en Extensión espacial.

- En la ventana Filtrar sistemas de coordenadas, haga clic en Map Neatline.
Los valores de Extensión seleccionada se actualizan para coincidir con la extensión de la capa Map Neatline.

- Haga clic en Aplicar.
La lista Sistemas de coordenadas XY disponibles se filtra para contener solamente sistemas de coordenadas con extensiones que se superponen con su mapa.
- En la lista, expanda Sistema de coordenadas proyectadas, UTM, WGS 1984 y Hemisferio norte.

Existen dos zonas UTM para el área que desea representar cartográficamente, 35N y 36N, y no puede determinar qué zona de esta lista es mejor.
- Haga clic en Cancelar para cerrar la ventana Propiedades del mapa.
A continuación, agregará una capa a su mapa para visualizar la cuadrícula de UTM.
- En el panel Catálogo, haga clic en la pestaña Portal y haga clic en Living Atlas.
- En la barra de búsqueda, escriba UTM Grid y pulse Intro.
- En los resultados de búsqueda, haga clic con el botón derecho en la capa de entidades World UTM Grid y seleccione Agregar al mapa actual.

A continuación, etiquetará las zonas UTM por su número de zona.
- En el panel Contenido, haga clic con el botón derecho en World_UTM_Grid y seleccione Etiqueta.
La cuadrícula UTM no está etiquetada con el campo correcto. Puede cambiar el campo de etiqueta en la pestaña Etiquetas.
- En la cinta, haga clic en la pestaña Etiquetas. En la sección Clase de etiqueta, en Campo, haga clic en el menú desplegable y seleccione Zona.

La frontera entre Finlandia y Rusia se encuentra en el límite de dos zonas UTM: 35 y 36.

Los sistemas de coordenadas proyectadas de UTM minimizan la distorsión a niveles razonables, pero solo dentro de sus áreas de zona. Ni la zona 35 ni la 36 proporcionarán esta ventaja a su área de mapa.
- En el panel Contenido, haga clic con el botón derecho en World_UTM_Grid y seleccione Quitar.
La capa World_UTM_Grid ha confirmado que la mejor opción para este mapa es un sistema de coordenadas proyectadas personalizado. A continuación, creará uno para esta región.
Crear un sistema de coordenadas proyectadas personalizado
ArcGIS Pro puede sugerir nuevos sistemas de coordenadas proyectadas personalizados basados en dos criterios: propiedad de distorsión y extensión de mapa.
- En el panel Contenido, haga doble clic en Border para abrir la ventana Propiedades del mapa.
- En la pestaña Sistemas de coordenadas, haga clic en el botón Agregar sistema de coordenadas y seleccione Nuevo sistema de coordenadas proyectadas sugerido.

Aparece una ventana nueva.
- En Nombre del sistema de coordenadas, escriba Frontera entre Finlandia y Rusia. Deje Sistema de coordenadas geográficas establecido en WGS 1984.

- En Obtener la extensión de, haga clic en Map Neatline.
Los valores de Extensión seleccionada se actualizan para coincidir con la extensión de la capa Map Neatline.
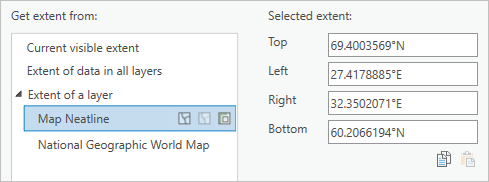
- En Propiedad de proyección, elija Conforme.
Los parámetros del nuevo sistema de coordenadas proyectadas personalizado aparecen en el cuadro Resultado.

La Proyección se establece en Proyección transversa de Mercator de NGA 2014. Esta es una variante de la proyección transversa de Mercator utilizada por los mapas de zonas UTM.
Nota:
La proyección transversa de Mercator es una proyección habitual, utilizada por los sistemas de coordenadas UTM y por algunos sistemas de coordenadas de placas estatales. La Proyección transversa de Mercator de NGA 2014 es una variante de esta proyección, con la ventaja añadida de que puede mostrar una porción mayor del mundo.
Los parámetros Meridiano central y Longitud de origen se toman desde el centro del rectángulo del Mapa Neatline.
El Falso Este desplaza el punto de origen del sistema de coordenadas lejos de su área de mapa para asegurar que no haya ninguna coordenada con valores negativos. El Factor de escala minimiza la distorsión en toda la zona de 6°.
- Haga clic en Guardar.
- En Personalizado, haga clic con el botón derecho en Frontera entre Finlandia y Rusia y seleccione Agregar a favoritos.
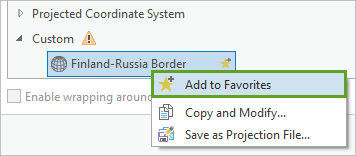
- En la ventana Propiedades del mapa, haga clic en Aceptar para confirmar el cambio.
El mapa se redibuja con el nuevo sistema de coordenadas proyectadas.
- En el panel Contenido, haga clic con el botón derecho en Mapa mundial National Geographic y seleccione Zoom a capa.
El nuevo sistema de coordenadas proyectadas distorsiona las formas alejadas de su meridiano central (29,9° E).

Aunque este mapa puede mostrar el mundo entero, solo es adecuado para cartografiar áreas en el centro de este sistema de coordenadas, a 3° o menos de su meridiano central.
- Amplíe la capa Map Neatline.
La siguiente imagen muestra una comparación del mapa en el nuevo sistema de coordenadas proyectadas personalizado y en Web Mercator.

En el sistema de coordenadas personalizado, la forma del polígono de borde interior es un trapezoide en lugar de un rectángulo. Su borde norte es más corto que el borde sur. El rectángulo en Web Mercator resulta engañoso: en la Tierra, estas líneas no tienen la misma longitud. La nueva proyección las representa de forma más precisa.
Los dos mapas que se muestran arriba están dibujados a la misma escala: de 1 a 20 millones. Sin embargo, esa escala sería irrelevante en el mapa de Web Mercator, dado que las distorsiones del área son demasiado extremas. La distorsión en el mapa Transversa de Mercator es lo bastante pequeña para ser imperceptible y se pueden hacer mediciones más precisas en él.
En este tutorial, ha aprendido a modificar sistemas de coordenadas. ¿Cómo se podría modificar un sistema de coordenadas UTM existente para centrarlo en la frontera entre Rusia y Finlandia? ¿Cómo podría modificar la proyección Equal Earth del principio de este tutorial para mostrar mejor el océano Pacífico?
Sugerencia:
Copie y modifique cualquier sistema de coordenadas WGS 1984 UTM Zone. Cambie el meridiano central a 29,9.
Copie y modifique el sistema de coordenadas Equal Earth (mundial). Cambie el meridiano central a 160° W o un valor similar.
En este tutorial, ha aprendido algunas técnicas y explorado recursos que le ayudarán a elegir una proyección de mapa adecuada:
- Consulte el gráfico Notas rápidas sobre las proyecciones de mapa de ArcGIS.
- Revisar la documentación de ayuda de ArcGIS para conocer las proyecciones de mapa compatibles.
- Filtrar sistemas de coordenadas por propiedades de proyección y extensiones espaciales en ArcGIS Pro.
- Copie y modifique los sistemas de coordenadas proyectadas existentes en ArcGIS Pro.
- Acceder a la capa de referencia UTM Grid de ArcGIS Living Atlas of the World.
- Cree un sistema de coordenadas proyectadas personalizado en ArcGIS Pro con una extensión y propiedad de proyección.
Fíjese detenidamente en los mapas que ve en Internet, en las noticias o en aplicaciones. ¿Utilizan una proyección adecuada para su finalidad? ¿Son precisas sus mediciones de distancia y área?
Las consecuencias de hacer caso omiso a su elección de proyección de mapa podrían ser, entre otras, que sus datos se vean distorsionados y los lectores de su mapa acaben confundidos. Sin embargo, si dedica algo de tiempo a buscar un sistema de coordenadas proyectadas adecuado, creará un mapa que presentará sus datos y su mensaje de forma clara y precisa.
Encontrará más tutoriales sobre cartografía en la página Introducción a la cartografía.
