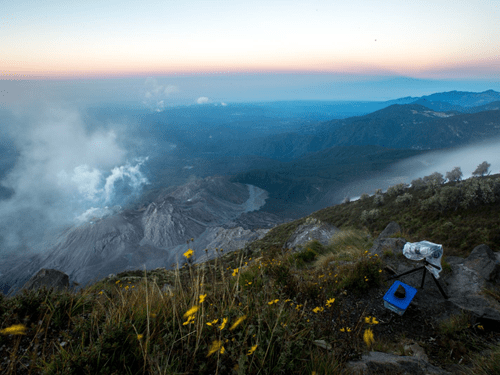Crear una historia
Un mapa estático suele presentarse en un diseño que incluye un título, una leyenda y otra información que ayuda a explicar el tema y el mensaje del mapa. Un mapa web también requiere un diseño que proporcione información contextual similar. Los diseños de los mapas web se denominan aplicaciones y prácticamente siempre son interactivos, como los mapas que contienen.
ArcGIS Instant Apps, ArcGIS StoryMaps, ArcGIS Dashboards y ArcGIS Enterprise le permiten crear aplicaciones. En este tutorial, utilizará ArcGIS StoryMaps para crear un tipo específico de aplicación llamada historia.
- Si ha completado el tutorial anterior, Creaciones cartográficas – Crear elementos emergentes y etiquetas, inicie sesión en su cuenta de ArcGIS o en su portal ArcGIS Enterprise.
- Si no ha completado el tutorial anterior, abra el mapa web del Parque Nacional del Distrito de los Lagos 4. Haga clic en Iniciar sesión e inicie sesión con su cuenta de ArcGIS. En la barra de herramientas Contenido, haga clic en el botón Guardar y abrir y en Guardar como. En Título, elimine el 4. Haga clic en Guardar.
Nota:
Si no tiene una cuenta de ArcGIS, consulte las opciones de acceso a software.
- En la cinta, junto a su nombre de usuario, haga clic en el botón selector de aplicaciones y haga clic en ArcGIS StoryMaps.

- Haga clic en Nueva historia o Crear historia.
Una de las ventajas de las historias es su capacidad para guiar a los espectadores a través de un mapa, haciendo pausas para señalar y explicar diferentes escalas o entidades. Las opciones que aparecen en Inicio rápido son diferentes formas de guiar al espectador.
- Haga clic en Sidecar.

El bloque de entidades sidecar presenta al espectador una serie de diapositivas. En esta historia, configurará cada diapositiva para que presente una vista diferente del mismo mapa. Cuando el espectador se desplace a la siguiente diapositiva, el mapa se desplazará y ampliará hasta la nueva vista. Este tipo de experiencia guiada se denomina a veces coreografía de mapas.
- Haga clic en Título de la historia y escriba Lake District Fells.
- Haga clic en Comenzar por una introducción breve o un subtítulo (opcional) y escriba Explorar las cumbres del Parque Nacional del Distrito de los Lagos de Inglaterra.

Agregar un mapa
A continuación, agregará a la historia el mapa web del Parque Nacional del Distrito de los Lagos.
- Desplácese hacia abajo hasta la sección «sidecar» de la noticia. Haga clic en el botón Agregar y haga clic en Mapa.

- Elija su mapa web del Parque Nacional del Distrito de los Lagos.
Comenzará su historia con una descripción general de los parques nacionales de Inglaterra. Esto proporcionará un contexto geográfico para una zona con la que su público podría no estar familiarizado. Su primera diapositiva actuará como un mapa localizador para el resto de la historia.
- En el mapa, aléjese hasta que pueda ver toda Inglaterra.

- Haga clic en Guardar.
- Haga clic en Continúe su historia.

- Escriba o copie y pegue El Distrito de los Lagos es el mayor de los diez parques nacionales de Inglaterra. Fue designado parque nacional en 1951 y Patrimonio de la Humanidad por la UNESCO en 2017.
El panel de texto ocupa mucho espacio en la pantalla. Cambiará el diseño para que el texto flote encima del mapa en su lugar.
- Debajo del mapa, haz clic en el botón Opciones y en Cambiar diseño.

- Elija Flotante y haga clic en Guardar.
A continuación, duplicaremos la primera diapositiva para crear una segunda.
- Debajo del mapa, en la primera tarjeta, pulse el botón de opciones y haga clic en Duplicar.

- En el mapa, haga clic en el botón Editar.

- En el mapa, haga zoom hasta el Parque Nacional del Distrito de los Lagos. Haga zoom hasta que aparezca la etiqueta del parque.
- Haga clic en Guardar.
- En la diapositiva, borre el texto y escriba El Distrito de los Lagos es famoso por su terreno montañoso, formado por glaciares. Las montañas de esta zona también se denominan «fells».

Configurar una leyenda
Hasta ahora, su historia ha presentado el Parque Nacional del Distrito de los Lagos. Los lectores de mapas ya saben dónde está el parque. A continuación, crearemos otra diapositiva duplicada y la ampliaremos para mostrar las montañas. Incluirá una leyenda para explicar los símbolos de las montañas. También volverás al mapa web para hacer algunos cambios en la leyenda.
- Duplique la segunda tarjeta para crear una tercera.
- En el mapa, haga clic en el botón Editar. Haga zoom hasta que aparezcan los símbolos triangulares de las montañas, pero no tanto como para que aparezcan sus etiquetas.

Estos símbolos no son autoexplicativos. A esta escala, se necesita una leyenda para explicar lo que representan los triángulos.
- En el panel lateral, haga clic en la pestaña Opciones.

- Active las opciones Leyenda y Mantener leyenda abierta.

Aparece una leyenda en el mapa. Contiene mucha información, pero no toda es relevante.
La capa del Parque Nacional del Distrito de los Lagos no necesita explicarse en una leyenda, porque la etiqueta de la capa y las dos diapositivas anteriores ya dejan claro que el polígono grande representa el parque. La capa Clip no debe incluirse en la leyenda porque solo existe para proporcionar un efecto visual. Las capas Lakes y Rivers podrían incluirse en una leyenda, pero no son necesarias. Su intención para estas capas era hacerlas aparecer como parte del mapa base, y las entidades del mapa base normalmente no se explican a través de una leyenda. Dependerá de la familiaridad de su público con los mapas para reconocer los símbolos azules como elementos acuáticos.

Si bien la información adicional de la leyenda pueda parecer inofensiva, distrae de la información importante, dificultando la lectura y comprensión del mapa. Eliminará las capas extra de la leyenda editando el mapa web.
- En el panel lateral, haga clic en la pestaña Capas.

- En la parte inferior del panel, haga clic en Editar en ArcGIS.
Aparece ArcGIS Visor de mapas y muestra el mapa web y todas las herramientas para modificarlo.
Nota:
Si recibe una solicitud para abrir el mapa en Visor de mapas, haga clic en Abrir en Map Viewer.
- Si es necesario, en la barra de herramientas Contenido (oscura), haga clic en el botón Capas para abrir el panel Capas.
- En el panel Capas, haga clic en la capa Parque Nacional del Distrito de los Lagos para seleccionarla.
Cuando se selecciona la capa, aparece una barra azul junto a esta.

- Si es necesario, en la barra de herramientas Configuración (clara), haga clic en el botón Propiedades para abrir el panel Propiedades.
- En el panel Propiedades, desactive Mostrar en la leyenda del mapa.

- Desactive la misma propiedad para la capa Parques Nacionales (Inglaterra).
- En el panel Capas, expanda Capa de grupo. Desactive la propiedad de leyenda para las capas Clip, Lakes y Rivers.
- En la barra de herramientas Contenido, haga clic en el botón Leyenda. Confirme que la única capa visible es LakeDistrictFells.
Sugerencia:
Si el panel Leyenda está vacío, amplíe el mapa hasta que aparezcan los símbolos de las montañas.

Ha eliminado todas las capas de la leyenda, excepto una. Ya estás listo para volver a la historia y ver sus cambios aplicados.
- En la barra de herramientas Contenido, haga clic en el botón Guardar y abrir y en Guardar.

- Cierre la pestaña del navegador de Visor de mapas y regrese a la pestaña ArcGIS StoryMaps.
El mapa se actualiza automáticamente. La nueva leyenda explica el mapa de forma sencilla y concisa.

Sin embargo, el nombre de la capa, LakeDistrictFells, tiene un formato poco profesional e incluye información redundante que ya se ha explicado anteriormente. Lo acortará para que la leyenda sea más sencilla.
- En el panel lateral, haga doble clic en LakeDistrictFells y escriba Fells para cambiar el nombre de la capa.

El nombre de la capa también cambia en la leyenda.
- Haga clic en Guardar.
- Actualice la página web para sustituir la leyenda antigua por la nueva.

- Desplácese hasta la tercera diapositiva para ver la nueva leyenda.
En esta serie de tutoriales, el diseño de mapas se presenta como un proceso lineal: primero se hace el mapa y luego la aplicación. Sin embargo, el diseño de mapas no es lineal. Cuando diseñe sus propios mapas, deberá moverse a menudo entre el mapa y la aplicación. Por ejemplo, debe tener en cuenta tanto el diseño del mapa como el de la aplicación a la hora de elegir colores y tipos de letra, debe elegir los rangos de visibilidad en función de la coreografía del mapa y debe tener en cuenta tanto el elemento emergente como la historia a la hora de planificar el texto para el mapa.
Describir los símbolos y una entidad
Los fells se estilizan con símbolos multivariantes y expresan dos atributos con dos variables visuales: color y tamaño. Estos símbolos son complejos y fáciles de malinterpretar, por lo que complementará la leyenda con una explicación escrita.
También creará una diapositiva para llamar la atención sobre una montaña concreta. Ver un ejemplo de una entidad ayudará a explicar la simbología en su contexto, además de aportar mayor interés al reportaje.
- En la tercera diapositiva, elimine el texto existente y pegue las tres frases siguientes:
Este mapa muestra todas las colinas del Distrito de los Lagos de acuerdo con la Database of British and Irish Hills.
El tamaño de cada símbolo triangular corresponde a la altura: cuanto mayor sea el símbolo, más alto será el pico.
El color de cada símbolo corresponde a la prominencia, o caída: cuanto más oscuro es el símbolo, más prominente es el pico.
Parte del texto aparece subrayado porque el hipervínculo se copia y pega junto con el texto.
El bloque de texto oculta parcialmente la leyenda. Lo moverá al otro lado del mapa para evitarlo.
- Encima del texto, haga clic en el botón Cambiar apariencia del panel. En Posición horizontal, haga clic en el botón Alineado a la derecha.

La tarjeta se mueve al otro lado del mapa. A continuación, creará una diapositiva para presentar un pico específico.
- Duplique la tercera diapositiva para crear una cuarta.
- En el mapa, haga clic en el botón Editar.
- En el mapa, acerque el zoom al triángulo más grande y oscuro, el símbolo de Scafell Pike.


- Haga clic en la pestaña Opciones. Desactive la opción de Mantener leyenda abierta.
La leyenda seguirá estando disponible para los espectadores a través de un botón.
- Active las opciones Mantener elemento emergente abierto y Elemento emergente acoplado.

- En el mapa, haz clic en el triángulo de Scafell Pike para abrir su elemento emergente.

Esta diapositiva demostrará a los espectadores que pueden acceder a los elementos emergentes de cada pico de montaña.
- Haga clic en Guardar.
- En la diapositiva, elimine el texto existente. Escriba o copie y pegue lo siguiente:
Scafell Pike es a la vez la montaña más alta y la más prominente de Inglaterra. Tiene una altura de 978 metros (o 3209 pies).
Scafell Pike forma parte de un volcán extinguido que estuvo activo hace más de 400 millones de años. También fue modelada por la erosión glaciar hace más de 20.000 años.

Crear una diapositiva final
Ahora que ha proporcionado suficiente contexto para que la gente entienda su tema y su mapa, creará una diapositiva más para animar a la gente a seguir explorando.
- Duplique la cuarta diapositiva para crear una quinta.
- En el mapa, haga clic en el botón Editar.
- Cierre el elemento emergente de Scafell Pike.
- En la pestaña Opciones, desactive la opción Mantener elemento emergente abierto.

- Aleje el mapa hasta que la mayoría de los símbolos de montaña sean visibles, pero no tanto como para que sus etiquetas desaparezcan.

- Haga clic en Guardar.
- Elimine el texto de la diapositiva y sustitúyalo por ¡Explore algunas de las otras montañas del Parque Nacional del Distrito de los Lagos! Haga clic en cualquiera de ellas para obtener más información.

A continuación, finalizarás las posiciones del mapa en cada diapositiva.
- Desplácese por la historia y revise todas las diapositivas.
- Si no está satisfecho con la posición del mapa en alguna diapositiva, haga clic en el botón Editar. Desplace el mapa hasta una posición mejor y haga clic en Guardar.
Nota:
ArcGIS StoryMaps guarda automáticamente su trabajo, por lo que no es necesario guardar la historia.
En este tutorial, ha configurado una historia que guía a los espectadores a través de su mapa web de las colinas del Parque Nacional del Distrito de los Lagos. Ha utilizado el bloque Sidecar y ha creado cinco diapositivas que muestran, cada una, una vista diferente del mapa. Ha mejorado la leyenda del mapa y ha incluido un elemento emergente. Ha agregado texto para dar vida al mapa. En el siguiente tutorial, completará la historia modificando su estilo, agregando imágenes y acreditando sus fuentes de datos.