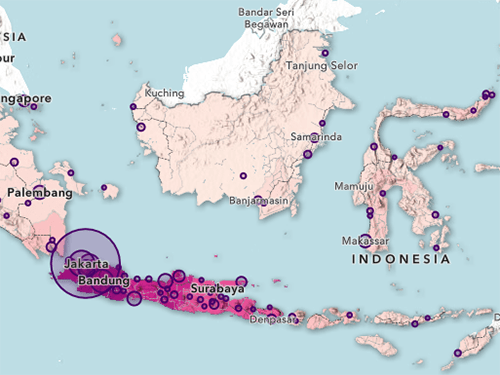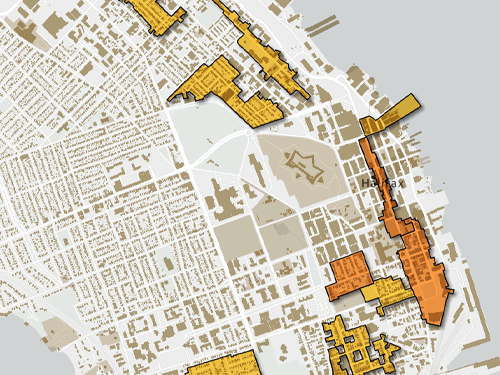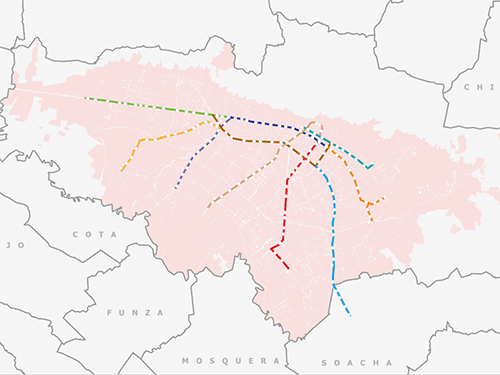Configurar un mapa base con una proyección diferente
Sustituirá el mapa base actual del mapa por otro similar que utilice una proyección diferente. También agregará más detalles al mapa base agregando otras dos capas de teselas que utilizan la misma proyección.
Cambiar la proyección del mapa
Para representar la superficie curva de la tierra en la superficie plana de un mapa, es necesario utilizar una proyección. Una proyección determina cómo y dónde distorsionar la tierra y es uno de los parámetros de un sistema de coordenadas proyectadas.
La mayoría de los mapas web utilizan el sistema de coordenadas proyectadas Web Mercator. Esto se debe a que el sistema de coordenadas de un mapa web viene determinado por su mapa base y la mayoría de los mapas base solo están disponibles en Web Mercator. Sin embargo, existen diversas capas de mapas base disponibles en ArcGIS Living Atlas of the World que utilizan el sistema de coordenadas proyectadas Cuadrícula nacional británica, proporcionado por Esri UK. Estos mapas base son preferibles para los mapas de Gran Bretaña porque evitan las distorsiones de área y distancia presentes en la proyección Web Mercator.
Cambiará el mapa base del mapa web del Parque Nacional del Distrito de los Lagos para utilizar GB gris claro, en lugar de Lona gris claro. GB significa Gran Bretaña.
- Si ha completado el tutorial anterior Creaciones cartográficas – Estilizar datos temáticos, inicie sesión en su cuenta de ArcGIS o en su portal ArcGIS Enterprise. Vuelva a abrir el mapa web del Parque Nacional del Distrito de los Lagos.
- Si no ha completado el tutorial anterior, abra el mapa web del Parque Nacional del Distrito de los Lagos 2. Haga clic en Iniciar sesión e inicie sesión con su cuenta de ArcGIS. En la barra de herramientas Contenido, haga clic en el botón Guardar y abrir y en Guardar como. En Título, elimine el 2. Haga clic en Guardar.
Nota:
Si no tiene una cuenta de ArcGIS, consulte las opciones de acceso a software.
- En la barra de herramientas Contenido (oscura), haga clic en el botón Mapa base.

Hay más mapas base disponibles en ArcGIS Living Atlas que no aparecen en el panel Mapa base.
- Desplácese hasta la parte inferior del Mapa base y haga clic en Living Atlas.
- En la barra de Búsqueda, escriba GB gris claro.
- En los resultados de la búsqueda, en la tarjeta GB gris claro, haga clic en Agregar.

El mapa base se sustituye y el mapa se actualiza.
- En el mapa, aleje el zoom.

El nuevo mapa base no se extiende más allá de Europa Occidental y solo contiene información detallada de Gran Bretaña. Su estilo es similar al del mapa base anterior, pero no exactamente igual.
- Vuelva a acercar el zoom al Parque Nacional del Distrito de los Lagos.
Agregar una capa de sombreado
Si bien el mapa base actual proporciona información sobre ciudades y carreteras, no representa el terreno, que es lo que interesa principalmente a su mapa. Agregará una capa de sombreado al mapa base para mostrar la forma del paisaje.
- En la parte superior del panel Agregar capa, haga clic en el botón Atrás para volver al panel Mapa base.
Los cambios realizados en este panel harán que se reemplace su mapa base actual. Desea complementar el mapa base actual, en lugar de sustituirlo.
- En la parte superior del panel, haga clic en Mapa base actual GB gris claro.

En este panel, puede agregar capas al mapa base. También puede eliminarlas, reordenarlas o modificarlas.
- Haga clic en Agregar.
- Haga clic en Mis contenidos y seleccione Living Atlas. Busque sombreado mundial.
- En los resultados de la búsqueda, en la tarjeta Sombreado mundial, haga clic en Agregar.

En la parte inferior del mapa aparece un error. Dice que la capa no es compatible con el mapa base actual. Esto se debe a que la capa Sombreado mundial está en el sistema de coordenadas Web Mercator, en lugar del sistema de coordenadas Cuadrícula nacional británica utilizado por el mapa.

Si bien las capas de entidades (como las capas de colinas y parques) pueden reproyectarse sobre la marcha en el sistema de coordenadas utilizado por el mapa, las capas de mosaico (como Sombreado mundial) no pueden hacerlo. Debe encontrar una capa de sombreado que utilice el mismo sistema de coordenadas que el mapa.
- Cierre el mensaje de error.
- En la barra de búsqueda, escriba GB sombreado. En los resultados de la búsqueda, en la tarjeta GB sombreado, haga clic en Agregar.

El sombreado aparece en el mapa.

Nota:
En este caso, una capa de sombreado estaba disponible en el sistema de coordenadas deseado. En otros mapas, es posible que no haya. Debe decidir qué es más importante para su mapa: el sombreado o la proyección.
La capa de sombreado oculta el resto del mapa base. Cambiará su propiedad de fusión para que se vea el mapa base.
- Si el panel Propiedades no está abierto, en la barra de herramientas Configuración (clara), haga clic en el botón Propiedades.
- Asegúrese de que GB sombreado mundial es la capa seleccionada.
Sugerencia:
La capa seleccionada aparece en la parte superior del panel, en un banner negro. Para cambiar la capa seleccionada, haga clic en el banner negro.

- Cambie Fusión a Multiplicar. Cierre el menú Fusión.

El mapa base es ahora visible, así como el sombreado.

Agregar líneas de curva de nivel
La jerarquía visual es un concepto importante para el diseño de mapas. Ello significa que algunos elementos (los más coloridos, contrastados y detallados) aparecerán en el primer plano del mapa, mientras que otros elementos (los pálidos, no aturados y lisos) aparecerán en el fondo.
Normalmente, el mapa base debería tener la jerarquía visual más baja de un mapa. Debe actuar como fondo y para que no distraiga de los datos temáticos. Algunos mapas requieren más información de fondo que otros, y para estos, encontrar el equilibrio entre detalle y distracción puede ser todo un reto. A continuación, agregará curvas de nivel a su mapa base y se asegurará de que tanto el sombreado como las curvas de nivel tengan una jerarquía visual baja.
- Amplíe y reduzca el mapa y explórelo.
El mapa base gris claro es una buena elección para la mayoría de los mapas temáticos porque tiene muy poca jerarquía visual: tiene poco contraste, prácticamente nada de saturación y un detalle mínimo. Sin embargo, cuando agregó el sombreado, también agregó contraste y detalle. El mapa base compite ahora con la capa de montaña por la atención del espectador.
- En el panel Propiedades, asegúrese de que GB sombreado es la capa seleccionada. Cambie Transparencia al 25 por ciento.

El sombreado aparece ahora más suave y claro en el mapa. Es lo suficientemente oscuro como para definir claramente colinas y valles, pero no tanto como para dominar el mapa.
- Amplíe algunas de las montañas del mapa.

A gran escala (con zoom), el sombreado se vuelve borroso. En este mapa, desea animar a la gente a acercarse a las montañas e imaginar el paisaje por el que podrían estar haciendo senderismo. Sería útil disponer de más detalles a gran escala. Configurará su mapa de modo que el mapa base GB gris claro aparezca a escalas pequeñas y un mapa base más detallado con curvas de nivel aparezca a escalas grandes.
- En el panel Agregar capa, busque y agregue la capa de teselas GB cartográfico.

En el mapa aparecen curvas de nivel y otras entidades. Esta capa también utiliza el sistema de coordenadas Cuadrícula nacional británica, por lo que puede incluirse en su mapa. No puede agregarse a mapas que utilicen el sistema de coordenadas Web Mercator.

- En la parte superior del panel, haga clic en el botón Atrás.
Esta capa puede utilizarse como un mapa base independiente. Sin embargo, en este caso, lo ha agregado como una capa suplementaria a su mapa base existente.
- Junto a la capa GB cartográfico, haga clic en el botón Reposicionar y arrástrela entre las capas GB sombreado y GB gris claro.

En el mapa, el sombreado reaparece, fusionado con la capa cartográfica.

- Acerque y aleje el mapa.
El nuevo mapa base es mucho más detallado que el otro. Además de las curvas de nivel, tiene más etiquetas y colores. El detalle y el color suelen dar lugar a una mayor jerarquía visual y el mapa base vuelve a distraer la atención de los datos temáticos.

Para limitar este efecto, se asegurará de que la capa GB cartográfica, más detallada, solo sea visible a gran escala.
- En el panel Propiedades, asegúrese de que GB cartográfica es la capa seleccionada. En Visibilidad, ajuste los menús a Ciudad y Habitación.

- En el mapa, acerque y aleje el zoom para observar la transición a medida que un mapa base sustituye al otro.

La transición parece brusca. Suavizará esta transición desaturando la capa cartográfica.
- En la barra de herramientas Configuración, haga clic en el botón Efectos.

- En el panel Efectos, active el efecto Saturación y establezca Intensidad en 15.

- Cierre la ventana Saturar y acerque y aleje el mapa para observar el cambio.
Ahora, la transición entre los dos mapas base parece más suave y natural. El mapa base cartográfico también tiene una jerarquía visual mucho menor y ya no distrae de los triángulos verdes.

- En la barra de herramientas Contenido, haga clic en el botón Guardar y abrir y en Guardar.
En este tutorial, has sustituido el mapa base Lona gris claro por un mapa base personalizado compuesto por tres capas de teselas: GB gris claro, GB sombreado y GB cartográfico. Las tres capas utilizan el sistema de coordenadas proyectadas Cuadrícula nacional británica.
Reforzar la hidrografía dentro de los límites del parque
Haciendo honor a su nombre, el Parque Nacional del Distrito de los Lagos cuenta con numerosos lagos de gran tamaño. Sin embargo, los lagos son difíciles de ver en el mapa porque su color es muy similar al de la tierra. Los ríos son incluso más difíciles de ver. Este es uno de los inconvenientes de desaturar el mapa base cartográfico.
Dado que su mapa se centra en el paisaje natural, los lagos y ríos son información importante. A continuación, aumentará su prominencia visual asegurándose de que siguen teniendo una jerarquía visual inferior a la de los datos temáticos.
Agregar capas de entidades para resaltar lagos y ríos
Puede cambiar la apariencia de las entidades del mapa base mediante el ArcGIS Vector Tile Style Editor, pero para este mapa, en su lugar, agregará datos al mapa.
Los datos de lagos y ríos disponibles son capas de entidades, por lo que no pueden agregarse al mapa base. Solo se pueden agregar capas de teselas a un mapa base. En su lugar, debe agregar estas capas al panel Capas.
- En la barra de herramientas Contenido, haga clic en el botón Capas. Haga clic en Agregar.

- Haga clic en Mi contenido y seleccione Living Atlas.
- En la barra de Búsqueda, escriba UK rivers. En los resultados de la búsqueda, en la tarjeta OS Open Rivers, haga clic en Agregar.

Aparecen líneas azules en el mapa.
- Busque Lagos del Reino Unido.
No hay una capa de entidades de los lagos del Reino Unido en ArcGIS Living Atlas, por lo que ampliará su búsqueda a todos los lagos de ArcGIS Online.
- En la parte superior del panel, haga clic en Living Atlas y seleccione ArcGIS Online.
- Si es necesario, busque de nuevo los Lagos del Reino Unido. Agregue la capa Lagos del Reino Unido – Portal de Lagos (UKCEH).

- En la parte superior del panel, haga clic en el botón Atrás.
- Junto a la capa Lagos del Reino Unido – Portal de Lagos (UKCEH), haga clic en el botón Opciones y haga clic en Renombrar.

- Escriba Lakes y haga clic en Aceptar.
- Cambie el nombre de la capa OS Open Rivers a Rivers.

Estilizar lagos y ríos
A continuación, estilice las capas Lagos y Ríos para que parezcan parte del mapa base. No aparecen en el panel Mapa base, pero los usuarios de mapas no lo sabrán. Estilísticamente, pertenecerán al mapa base.
- Si es necesario, haga zoom hasta el Parque Nacional del Distrito de los Lagos.
- En el panel Capas, señale la capa LakeDistrictFells y haga clic en el botón Visibilidad.

Los símbolos de las montañas desaparecen del mapa, lo que facilita ver las capas de Lagos y Ríos y evaluar sus estilos.
- Haga clic en la capa Lagos para seleccionarla.
Cuando se selecciona la capa, aparece una barra azul junto a esta.
- En la barra de herramientas Configuración, haga clic en el botón Estilos.
- En el panel Estilos, en Ubicación (símbolo único), haga clic en Opciones de estilo.
- Haga clic en el menú Estilo de símbolo (la barra azul).

- Haga clic en el menú Color de relleno. En #, escriba adb6cc.

Este color es un azul muy desaturado, prácticamente un gris puro. Este color apagado ayuda a rebajar la jerarquía visual de los lagos y hace que parezcan formar parte del mapa base gris.
- Haga clic en Hecho. Junto a Color del contorno, haga clic en el botón Sin color.

Los contornos aumentan la jerarquía visual y el desorden visual. Eliminarlos ayuda a quitar el foco de los lagos.
- En el panel Capas, haga clic en la capa Rivers para seleccionarla.
- En el panel Estilos, en Ubicación (símbolo único), haga clic en Opciones de estilo.
- Haga clic en el menú Estilo de símbolo y cambie el Color a #848db5.
Se trata de una versión más oscura del color gris azulado utilizado para los lagos. Las líneas finas deben ser más oscuras que los polígonos grandes para permanecer visibles.
- En Ancho, escriba 0,5.

- En la barra de herramientas Configuración, haga clic en el botón Propiedades. Asegúrese de que la capa seleccionada es Rivers.
- En el panel Propiedades, en Visibilidad, configure los menús como Área metropolitana y Habitación.
Los lagos y ríos son ahora más fáciles de ver en el mapa, sin desentonar con el mapa base ni eclipsar el tema. Parece que forman parte del mapa base.

Recortar las capas de hidrografía al parque
Los lagos y ríos agregan detalle al mapa. Hasta ahora ha equilibrado este detalle utilizando colores apagados y líneas finas. A continuación, recortará los datos hidrográficos detallados para que solo aparezcan dentro de los límites del Parque Nacional del Distrito de los Lagos. Ello contribuirá a aumentar la jerarquía visual del parque y a disminuirla para las zonas circundantes.
Puede utilizar la herramienta Superponer capas para recortar datos en Visor de mapas. Sin embargo, solo necesita recortar visualmente los datos, por lo que utilizará un modo de fusión en su lugar.
- Haga zoom hasta que pueda ver todo o prácticamente todo el parque.
Para recortar visualmente los lagos y ríos, primero creará un grupo.
- En el panel Capas, junto a la capa Lagos, haga clic en el botón Opciones y haga clic en Agrupar.
- Junto a Capa de grupo, haga clic en el botón Expandir.

- Arrastre la capa Rivers dentro del grupo, debajo de la capa Lagos.
- Arrastre Capa de grupo por debajo de todas las demás capas.

A continuación, creará una copia del límite del parque y la agregará al grupo. Esta capa recortará las capas hidrográficas con un modo de fusión.
- Señale el Parque Nacional del Distrito de los Lagos y pulse el botón Opciones. Haga clic en Duplicar.

- Cambie el nombre del Parque Nacional del Distrito de los Lagos-Copia a Clip.
- Arrastre la capa Clip al grupo. Colóquela encima de las capas Lakes y Rivers.

En el mapa, el mapa base está ahora oculto por la capa Clip.

El modo de fusión de la capa Clip se establece en Multiplicar, pero la fusión solo se aplica dentro de los grupos, por lo que solo se mezcla con las capas Lakes y Rivers y no con las capas de mapa base por debajo del grupo.
- Seleccione la capa Clip.
- En el panel Propiedades, defina Fusión como Destino en. Cierre el menú Fusión.

Esta forma de fusión hace que la capa seleccionada actúe como una especie de ventana: se puede mirar a través de la ventana para ver las capas que hay debajo, pero todo lo que queda fuera de la ventana (el límite del parque) queda oculto. Como el modo de fusión se aplica dentro de un grupo, solo se ven afectadas las demás capas del grupo. El resultado es que las capas Ríos y Lagos son recortadas dinámicamente por la capa Recorte.

El parque aparece ahora más detallado que los alrededores. El mayor detalle atrae su atención y contribuye a dar al parque una mayor jerarquía visual que el resto del mapa.
- Acérquese a uno de los lagos.
Las etiquetas del mapa base se ocultan cuando se superponen a una orilla.

Puede evitarlo con el modo de fusión multiplicar.
- En el panel Capas, seleccione Capa de grupo. En el panel Propiedades, cambie Fusión a Multiplicar.
Las etiquetas del mapa base se hacen visibles bajo los polígonos del lago. Los lagos y ríos aparecen ligeramente más oscuros debido al modo de fusión. En este caso, los colores más oscuros quedan bien, pero en otros mapas, es posible que tenga que reconsiderar los colores después de fusionar las capas.

- En el panel Capas, junto a LakeDistrictFells, haga clic en el botón Visibilidad para activar la capa.

Los triángulos verdes vuelven a aparecer en el mapa. Tienen una jerarquía visual incluso mayor que el parque y atraen primero su atención.
- Haga zoom y desplácese por el mapa y observe cómo todas las capas —mapa de los lagos, sombreado, hidrografía y montañas— trabajan juntas para describir el paisaje del Distrito de los Lagos.

- En la barra de herramientas Contenido, haga clic en el botón Guardar y abrir. Haga clic en Guardar.
En este tutorial, ha configurado un mapa base personalizado para su mapa de las colinas del Parque Nacional de Lake District. Ha aprendido a cambiar la proyección de un mapa web, a agregar capas a un mapa base, a resaltar entidades en un mapa base agregando capas de entidades a un mapa y a controlar la jerarquía visual con fusiones y efectos. En el siguiente tutorial, creará ventanas emergentes y etiquetas para su mapa.