Representar cartográficamente y explorar las mediciones de temperatura
Primero, descargará las mediciones de temperatura y las agregará a un mapa. Después, explorará los datos con un histograma para confirmar que existe un efecto de isla de calor urbana.
Descargar y explorar el proyecto
Descargará el proyecto que contiene las mediciones de temperatura y lo abrirá en ArcGIS Pro.
- Descargue el archivo Analyze_Urban_Heat_Using_Kriging.zip.
- Busque el archivo descargado en su equipo.
Nota:
Dependiendo de su navegador web, puede que se le pida que elija la ubicación de archivo antes de iniciar la descarga. La mayoría de los navegadores descargan los archivos de manera predeterminada en la carpeta Descargas del equipo.
- Haga clic con el botón derecho en el archivo y extraiga el contenido a un lugar conveniente de su equipo, por ejemplo, su carpeta Documentos.
- Abra la carpeta descomprimida para ver el contenido.
- Si tiene ArcGIS Pro instalado en su equipo, haga doble clic en Analyze_Urban_Heat_Using_Kriging.ppkx y abrir el proyecto. Inicie sesión con su cuenta de ArcGIS.
Nota:
Si no tiene acceso a ArcGIS Pro o una cuenta de organización de ArcGIS, consulte las opciones de acceso a software.
El proyecto se abre en ArcGIS Pro.

El mapa Temperatura de Madison consta del mapa base Base Lona gris claro mundial y dos capas de entidades: Temperature_Aug08_8pm y Block_Groups. La capa Temperature_Aug08_8pm contiene 139 puntos repartidos por Madison, Wisconsin, que abarcan el centro de la ciudad y las áreas rurales circundantes. Cada punto representa la ubicación de un sensor que mide los cambios de temperatura en intervalos de 15 minutos. Los puntos de la capa Temperature_Aug08_8pm representan mediciones de temperatura en grados Fahrenheit tomadas el 8 de agosto de 2016 a las 8:00 p.m. en cada uno de los sensores.

En la capa, las ubicaciones de los sensores se simbolizan en tonos de amarillo a rojo, los cuales representan cambios de temperatura en grados Fahrenheit. El tono más claro de amarillo corresponde a 73 grados Fahrenheit (22,78 grados Celsius) y el tono más oscuro de rojo corresponde a 86 grados Fahrenheit (30 grados Celsius).
- En la cinta, en la pestaña Mapa, en el grupo Navegar, haga clic en Explorar.
- Use el desplazamiento panorámico y el zoom por la ciudad de Madison para hacerse una idea del área y la ubicación de los sensores.
Nota:
El centro de una ciudad puede ser más de 10 grados más cálido que el campo de alrededor. En Madison, las temperaturas más altas se encuentran en el centro de la ciudad y las temperaturas más bajas están en las áreas de las afueras y rurales circundantes. Esto sugiere la presencia del efecto de isla de calor urbana, pero es necesario un análisis más cuantitativo para confirmar el efecto.
- En el panel Contenido, haga clic con el botón derecho en Temperature_Aug08_8pm y elija Tabla de atributos para abrir la tabla de atributos de esta capa.

Aparece la tabla de atributos de Temperature_Aug_08_8pm. La tabla contiene un registro de valores de atributo de cada uno de los 139 puntos de sensor individuales. El campo TemperatureF mantiene el valor de medición de temperatura.
- En la tabla Temperature_Aug08_8pm, haga clic con el botón derecho en el campo TemperatureF y elija Orden descendente.
En el campo TemperatureF, la temperatura máxima registrada es de 83,869 grados Fahrenheit y el valor mínimo registrado es 73,429.
- Cierre la tabla Temperature_Aug08_8pm.
- En el mapa, acérquese a los sensores rojos del centro de la ciudad, entre el lago Mendota y el lago Monona.

Nota:
Muchas de las ubicaciones de mayor temperatura que se encuentran en el centro de la ciudad también están muy próximas a lagos. Los lagos pueden contribuir a una mayor temperatura en verano (agosto), al aumentar los niveles de humedad en las áreas circundantes. Para este estudio, ignorará este factor, pero podría requerir una exploración adicional más adelante, a medida que perfeccione su flujo de trabajo.
- En el panel Contenido, active la capa Block_Groups.

La capa Block_Groups representa grupos de bloques censales en la ciudad de Madison y los términos municipales circundantes. Los grupos de bloques se simbolizan por la densidad de los residentes mayores de 65 años, calculada dividiendo la población mayor de 65 entre el área del grupo de bloques en kilómetros cuadrados.
- Haga clic con el botón derecho en Block_Groups y elija Zoom a capa.
Estos grupos de bloques funcionarán como la extensión del área de estudio para el ejercicio.

Como último paso, predecirá la temperatura media de cada grupo de bloques para localizar áreas de Madison que se caractericen tanto por temperaturas medias elevadas como por una alta densidad de residentes mayores de 65 años.
- En el panel Contenido, desactive Block_Groups.
Crear un gráfico de histograma de temperatura
El primer paso para desarrollar un flujo de trabajo de interpolación para la temperatura de Madison es explorar los datos y buscar entidades interesantes. Puede obtener mucha información examinando los puntos simbolizados en el mapa, pero también debería explorar los datos mediante gráficos interactivos. Para estos datos, un gráfico de histograma es lo más pertinente. El gráfico de histograma le permite ver la distribución de los valores de temperatura para determinar qué temperaturas son más predominantes en los puntos de datos. También utilizará selecciones para identificar los puntos que representan las mediciones de temperatura máximas y mínimas.
- En el panel Contenido, haga clic con el botón derecho en Temperature_Aug08_8pm, apunte a Crear gráfico y elija Histograma.

Aparecen los paneles Propiedades de gráfico y una vista de gráfico. Inicialmente, la vista de gráfico está vacía.
- En el panel Propiedades de gráfico, en la pestaña Datos, debajo de Variable, en Número, elija TemperatureF.
El gráfico se actualiza para mostrar un histograma de mediciones de temperatura y aparece el título del gráfico Distribución de TemperatureF. Asimismo, el grupo Estadísticas de Propiedades de gráfico se actualiza y muestra diversas estadísticas del campo de histograma TemperatureF.
- En el grupo Estadísticas, deje Valor medio activado y active Mediana y Desv. estándar .

En el gráfico, se muestra una línea vertical azul en el valor de temperatura media (promedio) (79,4 grados). Los valores de temperatura se reparten más o menos uniformemente entre el mínimo y el máximo, y la mayor cantidad de puntos muestra una temperatura de entre 79,5 y 81,3 grados. La mediana de temperatura se muestra en morado y la desviación estándar en marrón.

En el panel Propiedades de gráfico, en Estadísticas, el valor de Recuento es 139 puntos y los valores de temperatura Mín. y Máx. son 73,4 y 83,9 grados respectivamente.
- En el histograma Distribución de TemperatureF, arrastre un cuadro sobre los dos bins izquierdos para seleccionar todos los puntos que representen ubicaciones con las mediciones de temperatura más bajas.

Los puntos con las mediciones de temperatura más bajas se seleccionan en el mapa Madison Temperature. Estas mediciones de temperatura inferiores se encuentran principalmente en las áreas de las afueras y las áreas rurales situadas alrededor del centro de la ciudad de Madison.

- En el histograma Distribución de TemperatureF, arrastre un cuadro sobre los dos últimos bins de la derecha para seleccionar ubicaciones con las mediciones de temperatura más altas.

En el mapa Temperatura de Madison, la mayor parte de las mediciones de temperatura más altas se encuentran en el área del centro de la ciudad de Madison y también en áreas adyacentes al noreste y sureste del centro de la ciudad.
- Cierre los paneles Propiedades de gráfico y Gráfico.
- En la cinta, en la pestaña Mapa, en el grupo Selección, haga clic en Borrar para anular la selección de las entidades.

- En la barra de herramientas de acceso rápido, haga clic en el botón Guardar para guardar el proyecto Madison Temperature.

En el mapa Temperatura de Madison, la mayor parte de las mediciones de temperatura más altas se encuentran en el área del centro de la ciudad de Madison y también en áreas adyacentes al noreste y sureste del centro de la ciudad.
Ahora ha usado un histograma para explorar la distribución de mediciones de temperatura. Descubrió que las mediciones de temperaturas más altas se encontraban en el centro de la ciudad y a su alrededor, y que las mediciones de temperatura más bajas se observaron en las áreas de las afueras y rurales circundantes. Esta distribución de los valores de temperatura decididamente sugiere la presencia del efecto de isla de calor urbana. A continuación, usará Geostatistical Wizard para interpolar mediciones de temperatura para crear un mapa de temperatura de toda la ciudad de Madison y los términos municipales circundantes.
Interpolar la temperatura mediante kriging simple
Anteriormente, representó cartográficamente y exploró la distribución de mediciones de temperatura en Madison, Wisconsin, el 8 de agosto de 2016 a las 8:00 p.m. Al examinar los puntos simbolizados con un rango de colores graduados de amarillo a rojo y utilizando selecciones en el gráfico de histograma, obtuvo pruebas visuales sólidas del efecto de la isla de calor urbana en esa fecha y hora. A continuación, usará Geostatistical Wizard para interpolar las mediciones de temperatura de puntos y crear una superficie continua que prediga la temperatura en todas las ubicaciones de Madison y las áreas circundantes.
Interpolar la temperatura mediante kriging simple
Geostatistical Wizard es un entorno guiado paso a paso para crear y validar modelos de interpolación. En cada paso del proceso de creación de un modelo, tomará decisiones importantes que afectarán al mapa de temperatura final. Puede obtener más información sobre Geostatistical Wizard en Introducción a Geostatistical Analyst en ArcGIS Pro.
- Si es necesario, abra el proyecto.
- En la cinta, haga clic en la pestaña Análisis. En el grupo Flujos de trabajo, haga clic en Geostatistical Wizard.

Aparece Geostatistical Wizard y muestra los métodos de interpolación disponibles en el panel izquierdo y las opciones de dataset en el panel derecho.
- En Métodos de estadísticas geográficas, elija Kriging/CoKriging.

La parte derecha de Geostatistical Wizard se actualiza para mostrar las opciones de Kriging/CoKriging aplicables.
- En Dataset de entrada 1, confirme y, en caso necesario, defina los siguientes parámetros:
- En Dataset de origen, elija Temperature_Aug_08_8pm.
- En Campo de datos, elija TemperatureF.

Al elegir Temperature_Aug_08_8pm como el dataset de origen y TemperatureF como el campo de datos, especifica que desea realizar un kriging simple en las mediciones de temperatura. Al no proporcionar un segundo dataset, realizará el kriging en lugar del cokriging. Puede obtener más información sobre el cokriging en Comprender el cokriging.
- Haga clic en Siguiente.
En la segunda página de Geostatistical Wizard, especificará el tipo de kriging que desea realizar y configurará las opciones aplicables a ese tipo de kriging.
- En el panel izquierdo, en Kriging simple, confirme que Predicción está seleccionado.

Nota:
El kriging simple es uno de los modelos de kriging más antiguos y estudiados, y actuará de línea base sólida para la interpolación de la temperatura. Al elegir la opción Predicción, se especifica que desea predecir el valor de la temperatura. Otras opciones permiten diferentes tipos de salidas. Puede obtener más información sobre las demás opciones de salida en ¿Qué tipos de superficie de salida pueden generar los modelos de interpolación?
- En Dataset n.º 1, cambie el Tipo de transformación a Ninguno.
Este parámetro especifica que no realizará ninguna transformación.

- Haga clic en Siguiente.
Se muestra la página Modelado de semivariograma/covarianza.

- En Propiedades generales, cambie el Tipo de función a Semivariograma.
Este parámetro actualiza el gráfico de covarianza a semivariograma.

El gráfico de la izquierda ahora se actualiza para mostrar un semivariograma en lugar de covarianza. El semivariograma es la base matemática del kriging, y ajustar un semivariograma válido es casi siempre el paso más difícil y que lleva más tiempo a la hora de crear un modelo de kriging.

Nota:
El semivariograma se puede considerar una cuantificación de la Primera ley de geografía de Waldo Tobler: "Todo está relacionado con todo lo demás, pero las cosas cercanas entre sí están más relacionadas que las cosas distantes".
El semivariograma define exactamente el grado de similitud de los valores de los puntos en función de la distancia a la que se encuentren entre sí. El eje x del semivariograma es la distancia entre dos puntos de datos cualesquiera, y el eje y es la diferencia cuadrada esperada entre los valores de los dos puntos. Para dos ubicaciones cualesquiera del mapa, puede usar un semivariograma para calcular la similitud de los valores de datos de esas dos ubicaciones. Dado que los puntos cercanos son más similares que los puntos distantes, el semivariograma siempre aumenta con la distancia antes de aplanarse finalmente.
El panel de semivariograma consta de tres secciones:
- Semivariograma: el gráfico de la parte superior izquierda del panel, que contiene valores en bins (puntos rojos), valores promedio (cruces azules) y el modelo de semivariograma (curva azul).
- Propiedades generales: los parámetros del panel derecho de la página, que se utiliza para configurar la forma del modelo de semivariograma azul.
- Mapa de semivariograma: situado en la parte inferior izquierda de la página, se utiliza para detectar anisotropía. En estos tutoriales no se tratará la anisotropía.

El semivariograma se configura mediante tres parámetros que se encuentran en Propiedades generales:

- Nugget: el valor del semivariograma en el eje y, que representa la diferencia cuadrada esperada en el valor de puntos que se encuentran a una distancia de cero. Aunque en teoría la diferencia cuadrada esperada para estos puntos debería ser cero, a menudo se produce un valor de nugget superior a cero, debido a la variación de microescala y a errores de medición.
- Rango principal: la distancia a la que el semivariograma se aplana. Si dos puntos están separados por una distancia mayor que el rango principal, los puntos se consideran no correlacionados.
- Meseta parcial: el valor del semivariograma en el rango principal se denomina meseta. La meseta parcial se calcula restando el nugget a la meseta y representa la diferencia cuadrada esperada de valor entre puntos espacialmente no correlacionados. Este valor proporciona información sobre la varianza del proceso espacial subyacente.
Nota:
Para estos tutoriales no es necesario comprender en profundidad los detalles de los parámetros del semivariograma. Más información en Comprender un semivariograma: rango, meseta y nugget.
El objetivo de la página de semivariograma es configurar los parámetros de Propiedades generales de tal manera que el semivariograma azul cruce lo más cerca posible el centro de los valores en bins y promedio en el gráfico de semivariograma.
Nota:
Los valores en bins (puntos rojos) y promedio (cruces azules) del gráfico de semivariograma se calculan directamente a partir de los puntos de entrada mediante sectores definidos en los parámetros Tamaño de intervalo y Número de intervalos de Propiedades generales. Estos valores promedio y en bins juntos se conocen como semivariograma empírico. El modelo de semivariograma (curva azul) se ajusta a continuación a este semivariograma empírico mediante un algoritmo sencillo de ajuste a la curva. Más información en Funciones de semivariograma empírico y covarianza.
- Cambie Modelo n.º 1 a Esférico.

El semivariograma azul cambia ligeramente después de cambiar el modelo.
Nota:
Existen muchas maneras de ajustar un semivariograma a los mismos puntos en bins y promedio, y cada modelo de semivariograma calculará un semivariograma diferente para los mismos puntos en bins y promedio. Todos los modelos de semivariograma conservarán el mismo nugget, rango y meseta, pero tendrán formas ligeramente distintas.
Existen muchos detalles empaquetados en la página de semivariograma y a menudo resulta difícil, incluso para los geoestadísticos con experiencia, determinar los parámetros adecuados de un semivariograma. Por eso se creó el botón Optimizar modelo.
- En Propiedades generales, haga clic en el botón Optimizar modelo.

La finalidad del botón Optimizar modelo es automatizar la búsqueda de un nugget, un rango principal y una meseta parcial que produzcan el mínimo error cuadrático medio de validación cruzada (la validación cruzada se mostrará y explicará más adelante en este tutorial). Geostatistical Wizard no aplica esta optimización de forma predeterminada simplemente porque a veces puede tardar mucho en calcularse.
Tras las optimizaciones, el semivariograma y los parámetros se actualizan. Estos son los valores que utilizará para su primer modelo de kriging.
- Haga clic en Siguiente.
El asistente se actualiza para mostrar la página Vecindario de búsqueda, que consiste en una vista previa del mapa de predicción junto con parámetros que controlan el vecindario de búsqueda.

Nota:
Puede hacer clic en cualquier parte de la vista previa de la superficie para ver los valores predichos en esa ubicación en la sección Identificar resultado, situada en la parte inferior derecha. También puede escribir una coordenada x,y y el centro del círculo de búsqueda se moverá a la ubicación especificada.
Cada predicción se basa en puntos de entrada vecinos y esta página permite controlar cuántos vecinos se usarán y de qué dirección vienen. Dado que sus mediciones de temperatura están repartidas uniformemente por el mapa, el vecindario de búsqueda predeterminado no se tiene que modificar. Si los puntos de entrada estuvieran más agrupados en clústeres o esparcidos de modo desigual, tendría que tenerlo en cuenta en el vecindario de búsqueda.
- En Identificar resultado, cambie X a 571000 e Y a 290000. Pulse Intro entre entrada y entrada.

El centro del círculo de búsqueda se mueve a la coordenada x,y especificada en el centro de una zona caliente de la ciudad.
¿Ha localizado exactamente el centro de una isla de calor en esta ubicación? No. Las islas de calor realmente no tienen ningún centro; tienden a extenderse por una ciudad.

En esta ubicación x,y, Identificar resultado predice que la temperatura es de 83,26 grados, con un error estándar de 0,51 grados. Los errores estándar cuantifican la incertidumbre de los valores predichos. Cuanto mayor es el error estándar de la predicción, mayor es la incertidumbre del valor predicho.
Nota:
Si las predicciones se distribuyen con normalidad, puede crear márgenes de error para cada valor predicho según esta regla: duplicar el error estándar y sumarlo y restarlo al valor predicho para crear un intervalo de fiabilidad del 95 por ciento.
- En esta ubicación, por ejemplo, el límite inferior del intervalo de fiabilidad del 95 por ciento es (83,26 – 2 * 0,51) = 82,24.
- El límite superior del intervalo de fiabilidad es (83,26 + 2 * 0,51) = 84,28.
Por tanto, la mejor estimación de temperatura en esta ubicación es 83,26 grados Fahrenheit, pero puede tener un 95 por ciento de seguridad de que la verdadera temperatura se encuentra entre los 82,24 y los 84,28 grados Fahrenheit.
- En Identificar resultado, cambie X a 572000 e Y a 307000. Pulse Intro entre entrada y entrada.

La ubicación de predicción se mueve a la parte superior del área de estudio en la parte más fría del mapa. El valor predicho para esta ubicación es de aproximadamente 75,22 grados, con un error estándar de 1,76. En esta ubicación, el error estándar en mucho mayor. Esto se debe a que hay menos mediciones de temperatura hacia la parte superior del mapa que en el centro de la ciudad. Así pues, se genera una mayor incertidumbre en las predicciones de temperatura en áreas con menos mediciones.
A continuación, explorará la página de validación cruzada. La página de validación cruzada muestra distintos diagnósticos numéricos y gráficos que le permiten evaluar en qué grado se ajusta su modelo de interpolación a sus datos. La validación cruzada es un método de validación basado en "dejar un elemento fuera" que oculta secuencialmente cada punto de entrada y utiliza el resto de puntos para predecir de nuevo en la ubicación del punto oculto. A continuación, el valor medido en el punto oculto se compara con el valor de predicción de la validación cruzada; la diferencia entre estos dos valores se denomina error de validación cruzada.
- Haga clic en Siguiente para mostrar la página de validación cruzada.
Nota:
La lógica de la validación cruzada es que, si su modelo de interpolación es preciso y fiable, el resto de puntos podrán predecir de forma precisa el valor medido del punto oculto. Si las predicciones de la validación cruzada son próximas a los valores de temperatura medidos, tendrá la seguridad de que su modelo puede predecir valores de temperatura con precisión en nuevas ubicaciones.
- Revise el panel Resumen del lado derecho de la página de validación cruzada.
El resumen es útil para evaluar rápidamente la precisión y fiabilidad generales del modelo. Cada resumen de estadísticas ofrece información diferente sobre el modelo.

Diagnóstico Valor Significado Recuento
139
El número de puntos de entrada.
Promedio: el promedio de los errores de validación cruzada
0,144
Ofrece una medida de sesgo. Un modelo sesgado es aquel que tiende a predecir valores que son demasiado altos o demasiado bajos de media. Si el modelo no está desviado, este valor debe ser cercano a cero.
Cuadrático medio: la raíz cuadrada del error cuadrático medio
1,775
Este cuadrático medio (RMS) mide cuánto se aproximan de media los valores predichos a los valores medidos. Cuanto menor es el valor, más precisas son las predicciones.
Promedio estandarizado: una versión estandarizada del error medio
0,044
Un valor cercano a cero indica que el modelo no está sesgado. Dado que este valor está estandarizado, se puede comparar entre distintos modelos que utilicen diferentes datos y unidades.
Cuadrático medio estandarizado: una versión estandarizada del cuadrático medio
1,075
Este valor cuantifica la fiabilidad de los errores estándar de la predicción. Este valor debe ser próximo a uno. Una desviación importante de uno indica que los errores estándar de la predicción no son precisos. Está estandarizado, por lo que se puede comparar entre distintos modelos.
Error estándar promedio: el promedio de los errores estándar en las ubicaciones de puntos de entrada
1,568
Este valor debe ser próximo al cuadrático medio. Si este valor se desvía considerablemente del cuadrático medio, significa que es posible que los errores estándar no sean precisos.
En general, estas estadísticas son adecuadas para justificar la precisión de su modelo de kriging.
- La estadística Promedio indica que, de media, las predicciones de temperatura son demasiado altas en 0,14 grados, lo que supone una cantidad pequeña de sesgo y no debería ser preocupante.
- La estadística Cuadrático medio indica que, de media, las predicciones difirieron de los valores medidos en algo menos de dos grados.
- Dado que la estadística Cuadrático medio estandarizado es mayor que uno, supone que los errores estándar se están infravalorando un poco.
- En el panel de diagnósticos gráficos, haga clic en la pestaña Predicho para seleccionarla, en caso necesario.

El gráfico Predicho muestra un gráfico de dispersión de las predicciones de validación cruzada (x) frente a los valores medidos (y) de cada punto de entrada. Además, se ajusta una línea de regresión azul a los datos y se utiliza una línea de referencia gris para comparar la línea de regresión azul con la ideal. Si su modelo de interpolación es válido, las predicciones deberían ser aproximadamente iguales a los valores medidos y, por tanto, la línea de regresión seguiría un ángulo de 45 grados.
En su gráfico, la línea de regresión azul sigue la línea de referencia muy de cerca, lo que le proporciona aún más confianza en la precisión de su modelo.
- Haga clic en la pestaña Error.

Observe que en el gráfico Error su línea de regresión azul es descendente. Indica que el modelo de interpolación está suavizando los datos, es decir, que los valores más altos se están prediciendo por defecto y los valores más bajos se están prediciendo por exceso. En casi todos los modelos de estadísticas geográficas se produce cierto grado de suavizado y, en este resultado, el suavizado no es severo.
- Haga clic en la pestaña Diagrama cuantil-cuantil normal para mostrar la distribución de errores estandarizados frente a los cuantiles equivalentes de la distribución normal estándar.

En el gráfico de Diagrama cuantil-cuantil normal, si los puntos rojos se encuentran cerca de la línea de referencia gris, quiere decir que las predicciones siguen una distribución normal. En su gráfico, en general los puntos rojos están cerca de la línea de referencia, pero hay algunas desviaciones, especialmente en los puntos de la parte superior derecha del gráfico. Aunque la interpretación de diagramas cuantil-cuantil no es una ciencia exacta, su gráfico indica que tiene justificación para suponer que las predicciones siguen una distribución normal.
- Haga clic en Finalizar.
La última página del asistente es la página Informe de método, que muestra todos los parámetros y ajustes utilizados para la interpolación.
- En la página Informe de método, haga clic en Aceptar.
Geostatistical Wizard se cierra y una capa llamada Kriging, que muestra los valores de temperatura predichos, se agrega al panel Contenido de su mapa.

Explorar la capa Kriging en el mapa
En la sección anterior, utilizó Geostatistical Wizard para interpolar las mediciones de temperatura mediante kriging simple. Terminó creando una capa de estadísticas geográficas de sus resultados de kriging. Las capas de estadísticas geográficas son capas personalizadas que solo se crean y analizan en la ArcGIS Geostatistical Analyst extension. Permiten una visualización y análisis rápidos, y se pueden exportar a formatos de ráster o entidad. En esta sección, explorará su capa de estadísticas geográficas en el mapa.
- En el panel Contenido, desactive la capa Temperature_Aug_08_8pm.
- Expanda la leyenda de la capa Kriging para revisar la simbología utilizada para indicar las temperaturas interpoladas más cálidas y frías.

El efecto de isla de calor urbana es evidente con solo mirar al mapa. Las temperaturas predichas más altas se encuentran en el área del centro de Madison, con temperaturas generalmente en el rango de 80 a 84 grados. Las temperaturas predichas más bajas se encuentran en las áreas de las afueras y rurales circundantes, con temperaturas en el rango de 73 a 78 grados.
- Haga clic en varias ubicaciones del mapa para obtener una vista previa de las temperaturas predichas y el error estándar de la predicción. Asegúrese de que hacer clic en algunas áreas del centro de la ciudad y en algunas ubicaciones de las áreas de las afueras y rurales situadas fuera de la ciudad.

A medida que investiga las ubicaciones con temperaturas predichas más altas en el centro de la ciudad, observe los errores estándar asociados más bajos. Se puede afirmar con certeza que las temperaturas predichas son mayores debido al efecto de isla de calor urbana y que los errores estándar son menores debido a que hay más mediciones de temperatura en el centro de la ciudad.
- En el panel Contenido, en la capa Kriging, contraiga la leyenda y desactive la capa.
- Active Temperature_Aug_08_8pm.
- Guarde el proyecto.
Utilizó Geostatistical Wizard para crear un mapa que predijera la temperatura en Madison, Wisconsin, el 8 de agosto de 2016 a las 8:00 p.m. Empezó con 139 puntos que medían la temperatura en la ciudad. En el primer tutorial, halló pruebas del efecto de isla de calor urbana al explorar las mediciones de temperatura utilizando la simbología y el gráfico de histograma. Para verificar esta observación, utilizó Geostatistical Wizard para interpolar las mediciones de temperatura mediante kriging simple. Al crear un mapa continuo que predijera la temperatura en Madison y los términos municipales circundantes, confirmó que existe una diferencia de temperatura de aproximadamente 10 grados entre el centro de la ciudad y las áreas rurales circundantes.
A continuación, interpolará de nuevo las mediciones de temperatura, utilizando un nuevo tipo de kriging llamado kriging bayesiano empírico. Después, comparará los resultados del kriging bayesiano empírico con los resultados del kriging simple.
Interpolar la temperatura mediante kriging bayesiano empírico
Anteriormente, exploró las mediciones de temperatura de Madison, Wisconsin, y utilizó Geostatistical Wizard para crear una capa de kriging simple que predice la temperatura en toda la ciudad, lo que confirmó la presencia del efecto de isla de calor urbana. El modelo de kriging simple que creó es un modelo de kriging clásico y es exactamente el tipo de modelo que se espera encontrar en libros de texto de estadísticas geográficas y revistas científicas publicadas. Sin embargo, en los últimos años, el rápido aumento de la potencia de procesamiento de los equipos ha dado lugar al desarrollo de modelos de kriging más avanzados que son más precisos y fáciles de configurar. En este tutorial, interpolará las mediciones de temperatura mediante uno de estos nuevos modelos de kriging conocido como kriging bayesiano empírico.
El kriging bayesiano empírico (EBK, por sus siglas en inglés) fue desarrollado específicamente para superar algunas de las limitaciones teóricas y prácticas más difíciles del kriging clásico. Con diferencia, la mayor limitación del kriging clásico es la suposición de que un solo semivariograma puede representar de forma precisa la estructura espacial de los datos en todas partes. Recuerde que el semivariograma representa la diferencia esperada en el valor de datos de pares de puntos que están separados a una distancia determinada. Independientemente de dónde se encuentren los puntos en el mapa, si dos pares de puntos están separados a la misma distancia, se supone que tienen la misma diferencia en los valores de datos. Sin embargo, para la mayoría de datasets esta suposición no es razonable. Un modelo de semivariograma puede ajustarse mejor a una parte del mapa y un modelo de semivariograma completamente distinto puede ajustarse mejor a otra parte del mapa. En situaciones como esta, no puede esperar dar con un modelo de semivariograma que represente de forma precisa los datos en cualquier parte del mapa.
Aunque hubiera un semivariograma que se ajustara bien a cualquier parte del dataset, aún tendría que calcularlo. Lamentablemente, las ecuaciones matemáticas que subyacen al kriging clásico suponen que el semivariograma se ha modelado a la perfección y cualquier imprecisión en los parámetros del semivariograma no se tendrá adecuadamente en cuenta en las predicciones y errores estándar. Dado que la matemática del kriging se basa completamente en este único semivariograma, es crucial calcularlo lo mejor que se pueda. Por este motivo existen tantos parámetros que pueden utilizarse para cambiar la forma de un semivariograma: necesita la máxima flexibilidad posible para alojar todas las estructuras espaciales posibles de los distintos datasets.
El kriging bayesiano empírico supera estos problemas mediante un proceso de creación de subconjuntos y simulación. El EBK empieza dividiendo los datos de entrada en pequeños subconjuntos. En cada subconjunto, se calcula un semivariograma automáticamente, y este semivariograma se utiliza para simular nuevos valores de datos en el subconjunto. A continuación, estos valores de datos simulados se utilizan para calcular un nuevo semivariograma para el subconjunto. Este proceso de simulación y estimación se repite varias veces y genera numerosos semivariogramas simulados en cada subconjunto. Después, estas simulaciones se combinan entre sí para producir el mapa de predicción final.
Al calcular los semivariogramas en pequeños subconjuntos, se calcularán distintos semivariogramas en diferentes regiones del área de estudio. De este modo, el modelo puede cambiar localmente y usted ya no tiene que suponer que un único modelo de semivariograma puede ajustarse a los datos en todas partes. Además, al simular muchos semivariogramas en cada subconjunto, no tiene que preocuparse tanto por la precisión de ningún semivariograma individual. Cuando toda la matemática se basa en un único semivariograma, debe tener mucho cuidado para asegurarse de que es lo mejor posible, pero, cuando se simulan muchos semivariogramas, no es crucial que cada uno de ellos sea perfecto.
Realizar kriging bayesiano empírico en Geostatistical Wizard
Utilizará Geostatistical Wizard para interpolar las mediciones de temperatura mediante kriging bayesiano empírico (EBK).
Nota:
Debido al coste computacional de las simulaciones en EBK, muchas operaciones matemáticas se han optimizado para distintos procesadores. En función del hardware de su equipo, puede obtener resultados ligeramente distintos en esta sección. Estas diferencias pueden llegar al 1 por ciento en algunos casos.
- Si es necesario, abra el proyecto.
- En la cinta, en la pestaña Análisis del grupo Flujos de trabajo, haga clic en Asistente de geoestadística.
- En Métodos de estadísticas geográficas, elija Empirical Bayesian Kriging.

- Debajo de Dataset de entrada, en Dataset de origen, elija Temperature_Aug_08_8pm. En Campo de datos, elija TemperatureF.

- Haga clic en Siguiente para actualizar el semivariograma Empirical Bayesian Kriging y previsualizarlo.
El panel superior izquierdo muestra una vista previa de la superficie interpolada con un círculo de búsqueda centrado en medio de la extensión de datos.

En la parte inferior derecha se muestra Identificar resultado.

Propiedades generales muestra parámetros para los semivariogramas y el vecindario de búsqueda.

Los parámetros de Propiedades generales proporcionan control sobre los subconjuntos y simulaciones en EBK:
- Tamaño de subconjunto especifica el número de puntos de cada subconjunto.
- Factor de superposición permite controlar cuánto se superponen entre sí estos subconjuntos.
- Número de simulaciones controla cuántos semivariogramas se simularán en cada subconjunto.
Los Semivariogramas simulados (líneas azules) y el Semivariograma empírico (cruces azules) se muestran en la parte inferior izquierda. El semivariograma mediano es rojo continuo y el primer y el tercer cuartiles se muestran con líneas discontinuas de color rojo.

- En Propiedades generales, en Tamaño de subconjunto, escriba 50 y pulse Intro.

La vista previa de superficie se actualiza para reflejar el nuevo tamaño de subconjunto. Con 139 puntos de entrada, al usar un tamaño de subconjunto de 50 se crearán aproximadamente tres subconjuntos. De este modo se garantiza que los semivariogramas se calcularán suficientemente a nivel local, manteniendo al mismo tiempo suficientes puntos en cada subconjunto para calcular de forma fiable los parámetros del semivariograma.
- En Identificar resultado, cambie X a 571000 e Y a 290000. Pulse Intro entre entrada y entrada.

La temperatura predicha en esta ubicación es de aproximadamente 83,39 grados, con un error estándar de 0,63 grados. En el tutorial anterior, el kriging simple predijo 83,26 grados, con un error estándar de 0,51 grados en esta misma ubicación.
Nota:
Tanto el kriging simple como EBK predicen casi la misma temperatura, pero existe una notable diferencia en los errores estándar de las predicciones. El motivo es que el kriging simple casi siempre infravalora los errores estándar por usar solamente un único semivariograma. Pese a que un mayor error estándar en EBK parece implicar que EBK presenta una mayor incertidumbre que el kriging simple, lo cierto es que los errores estándar del kriging simple son incorrectamente bajos.
En esta ubicación (571000, 290000), los semivariogramas parecen cruzar los valores promedio (cruces azules) bastante bien, especialmente en distancias cortas. Los valores promedio en las distancias más largas tienden a estar en el límite inferior del espectro, pero es más crítico modelar correctamente el semivariograma en distancias cortas, ya que estas distancias serán las que contribuirán más a los valores predichos.

- En Identificar resultado, cambie X a 572000 e Y a 307000. Pulse Intro entre entrada y entrada.
La ubicación de predicción se mueve a la parte superior del área de estudio en la parte más fría del mapa. El valor predicho para esta ubicación (572000, 307000) es de aproximadamente 74,14 grados, con un error estándar de 2,28. El kriging simple predijo unos 75,22 grados, con un error estándar de 1,76. Esta vez, las dos predicciones difieren en un grado entero, pero probablemente se deba a la mayor incertidumbre de los valores predichos en esta ubicación. Esta incertidumbre se puede observar en las cifras mayores de errores estándar, distintas de la ubicación x,y anterior.

- Haga clic en otras ubicaciones en la vista previa de superficie para ver los valores predichos y los semivariogramas simulados hasta que considere que los semivariogramas parecen ajustarse bien a los valores promedio en casi todas partes del mapa.
- Haga clic en Siguiente para mostrar la página de validación cruzada.
Como en el kriging simple, la página de validación cruzada muestra un resumen de estadísticas a la derecha y diagnósticos gráficos a la izquierda. El resumen de estadísticas de EBK presenta tres estadísticas adicionales que no aparecían en el kriging simple:
- CRPS de media: esta estadística cuantifica simultáneamente la precisión y la estabilidad del modelo y debe ser lo más baja posible. Lamentablemente, no tiene una interpretación directa y solo se puede utilizar para comparar distintos modelos de interpolación.
- Inside 90 Percent Interval: el porcentaje de puntos de validación cruzada contenido en un intervalo de predicción del 90 por ciento. Este valor debe ser próximo a 90. Su valor de 89,928 es casi perfecto.
- Inside 95 Percent Interval: el porcentaje de puntos de validación cruzada contenido en un intervalo de predicción del 95 por ciento. Este valor debe ser próximo a 95. Su valor de 96,403 está bastante cerca del valor ideal de 95.
En la siguiente tabla se muestra una comparación de resúmenes de estadísticas de validación cruzada de EBK y kriging simple:
Nota:
Es posible que sus valores varíen levemente respecto de la siguiente tabla debido al redondeo.
Resumen de estadísticas Kriging simple EBK Valor medio
0,144
0,158
Valor medio cuadrático
1,775
1,715
Valor medio estandarizado
0,044
0,049
Valor medio cuadrático estandarizado
1,075
0,995
Error estándar promedio
1,568
1,684
- Unos valores de Valor medio y Valor medio estandarizado mayores en EBK indican que presenta un sesgo ligeramente mayor que el kriging simple, pero en general ambos modelos presentan cantidades muy pequeñas de sesgo.
- El valor de Valor medio cuadrático ligeramente inferior indica que, de media, EBK predice valores de temperatura ligeramente más precisos.
La mayor diferencia de los dos modelos es que los errores estándar en EBK son mucho más precisos.
- El valor de Error estándar promedio mayor en EBK muestra que, de media, EBK calcula errores estándar mayores que el kriging simple.
- El valor de Valor medio cuadrático estandarizado casi perfecto en EBK (recuerde que idealmente debería ser de uno) indica que estos errores estándar se están calculando de forma más correcta.
- El valor de Error estándar promedio de EBK también coincide mejor con el valor de Valor medio cuadrático que el de kriging simple.
Juntos, son una prueba sólida de que el modelo EBK es más fiable que el modelo de kriging simple.
- Confirme que el panel de diagnósticos gráficos muestre el gráfico Predicho.

El gráfico muestra los valores predichos de validación cruzada frente a los valores medidos. La línea de regresión azul está tan próxima a la línea de referencia gris que apenas se puede ver la línea de referencia. En el kriging simple, la línea de regresión no estaba tan perfectamente alineada con la línea de referencia. Esto debería darle más seguridad de que el modelo EBK es más fiable.
- Haga clic en la pestaña Error.

Como en el modelo de kriging simple anterior, la línea de regresión azul desciende ligeramente, lo que indica que el modelo ha realizado el suavizado de los datos, pero este suavizado no es severo.
- Haga clic en la pestaña Diagrama cuantil-cuantil normal.

Los puntos rojos siguen muy de cerca la línea de referencia gris. Aún existe cierta desviación de la línea de referencia en los valores más altos, pero esta desviación es menor que la del kriging simple. Según este gráfico, puede suponer con seguridad que las predicciones siguen una distribución normal.
- Haga clic en Finalizar.
- En la página Informe de método, haga clic en Aceptar.
Geostatistical Wizard se cierra y la capa de estadísticas geográficas Kriging bayesiano empírico se agrega al panel Contenido. Esta capa presenta la misma simbología que la capa Kriging, por lo que se pueden comparar visualmente.

- En el panel Contenido, desactive Temperature_Aug_08_8pm.
- Active Kriging y asegúrese de que la capa Kriging bayesiano empírico esté activada. Haga clic en Empirical Bayesian Kriging para seleccionarla.
- En la cinta, en la pestaña Capa de estadísticas geográficas, en el grupo Comparar, haga clic en Swipe.

- En el mapa, deslice hacia arriba y abajo o a la derecha y a la izquierda para visualizar la diferencia entre las capas Kriging bayesiano empírico y Kriging.

- En la pestaña Mapa, en el grupo Navegar, haga clic en Explorar para desactivar la herramienta Swipe.
- Guarde el proyecto.
Ha interpolado las mediciones de temperatura mediante kriging bayesiano empírico en Geostatistical Wizard. Como con el kriging simple del tutorial anterior, pudo confirmar la presencia de una isla de calor urbana en el mapa de predicción; el centro de la ciudad es considerablemente más cálido que las áreas circundantes. Mediante la validación cruzada, mostró que EBK produce un mapa de predicción de temperatura moderadamente más preciso, especialmente para los errores estándar de las temperaturas predichas.
A continuación, utilizará una versión aún más avanzada de kriging llamada EBK Regression Prediction, que le permitirá incorporar a la interpolación las ubicaciones de las superficies impermeables.
Incorporar variables explicativas con EBK Regression Prediction
Anteriormente, aprendió a usar Geostatistical Wizard para interpolar mediciones de temperatura en Madison, Wisconsin, el 8 de agosto de 2016 a las 8:00 p.m. Primero utilizó un método de interpolación clásico llamado kriging simple. Después, aprendió a utilizar un método más moderno y sólido llamado kriging bayesiano empírico (EBK, por sus siglas en inglés), que proporcionó predicciones moderadamente más precisas utilizando menos parámetros y ajustes. En este tutorial, aprenderá a incorporar variables explicativas a la interpolación mediante EBK Regression Prediction.
Una variable explicativa (en ocasiones llamada covariable) es cualquier dataset que esté relacionado con la variable que está investigando y que se puede incorporar a un modelo para aumentar su precisión o fiabilidad. Como el nombre implica, EBK Regression Prediction es un método de regresión-kriging que es un híbrido de EBK y regresión lineal. EBK Regression Prediction le permite usar rásteres de variables explicativas que sabe que están relacionados con la variable que está interpolando.
Para estas mediciones de temperatura, incorporará a la interpolación las ubicaciones de las superficies impermeables. Las superficies impermeables son importantes contribuidores a las islas de calor urbanas, dado que estas superficies (generalmente, edificios y otras estructuras construidas por el ser humano) atrapan el calor en medio de ciudades densas e impiden que se disperse a las zonas rurales circundantes.
Para completar este tutorial no se requiere una comprensión profunda de la regresión, pero un poco de contexto resultará útil. Tanto el kriging como la regresión realizan predicciones separando explícitamente una estimación del valor medio y una estimación del error:
Predicción = Promedio + ErrorEn la regresión, el componente de media de la predicción se calcula con una suma ponderada de variables explicativas, y se entiende que el componente de error es ruido aleatorio. En este sentido, toda la potencia predictiva de la regresión procede del componente de media, y el componente de error es solo ruido que desea minimizar.
Sin embargo, en el kriging, la potencia predictiva procede del componente de error, y la media es igual a la media de los valores medidos de todos los puntos de entrada (u otra constante especificada). El componente de error se calcula por el semivariograma y los valores de los puntos vecinos. Si los valores de los vecinos tienden a estar por encima del valor medio de todos los puntos de entrada, el componente de error será positivo y la predicción será mayor que el valor medio de todos los puntos. En cambio, si los valores de los vecinos están por debajo de la media, el componente de error será negativo y la predicción será inferior a la media.
En sus núcleos matemáticos, la regresión opera solamente en el componente de media y el kriging opera solamente en el componente de error. Regresión-kriging, sin embargo, opera en los dos componentes al mismo tiempo. Calcula al mismo tiempo la media mediante regresión lineal y el componente de error mediante EBK. Dado que tanto el kriging como la regresión son casos especiales de regresión-kriging, EBK Regression Prediction tiene una mayor potencia predictiva que el kriging o la regresión por separado.
Nota:
Debido al coste computacional de las simulaciones en EBK y EBK Regression Prediction, muchas operaciones matemáticas se han optimizado para distintos procesadores. En función del hardware de su equipo, puede obtener resultados ligeramente distintos en esta sección. Estas diferencias pueden llegar al 1 por ciento en algunos casos.
Incorporar una capa de superficies impermeables de Living Atlas
En esta sección, agregará una capa ráster de ArcGIS Living Atlas of the World y extraerá los valores de superficies impermeables de su área de estudio. Esta capa procede de la National Land Cover Database (NLCD) y el valor de cada celda representa la proporción de la celda que es impermeable al agua como resultado del desarrollo urbanístico.
- Si es necesario, abra el proyecto.
- En la cinta, en la pestaña Mapa del grupo Capa, haga clic en Agregar datos.
- En la ventana Agregar datos, en Portal, haga clic en Living Atlas.

- En la barra de búsqueda, escriba Impervious y pulse Intro.
- En los resultados de búsqueda, ubique y haga clic en USA NLCD Impervious Surface Time Series.

- Haga clic en Aceptar para agregar la capa al mapa.
Nota:
La capa puede tardar unos minutos en cargarse.

La capa USA NLCD Impervious Surface Time Series abarca toda la región continental de los Estados Unidos, pero su área de estudio abarca la extensión del área de Madison, Wisconsin. Como resultado, creará un subconjunto de los datos de origen en la extensión de su área de estudio utilizando la herramienta de geoprocesamiento Extraer por máscara.
- En la cinta, en la pestaña Análisis del grupo Geoprocesamiento, haga clic en Herramientas.

Se abre el panel Geoprocesamiento.
- En el cuadro de búsqueda del panel Geoprocesamiento, escriba extraer por máscara.
- En los resultados de búsqueda, haga clic en Extraer por máscara.

- En la herramienta Extraer por máscara, defina los siguientes parámetros:
- En Ráster de entrada, elija USA NLCD Impervious Surface Time Series.
- En Datos de máscara de entidad o ráster de entrada, elija Block_Groups.
- En Ráster de salida, escriba Impervious_Surfaces.
El ráster de salida se guardará en la geodatabase predeterminada del proyecto.

Además de extraer valores Impervious_Surface de su área de estudio, también quiere actualizar el sistema de coordenadas a la misma proyección que el resto de sus datos y, asimismo, remuestrear los datos de origen a un tamaño de celda más adecuado de 100 metros. Estos cambios permitirán unos cálculos más rápidos más adelante en el tutorial.
- En el panel Geoprocesamiento, haga clic en la pestaña Entornos y cambie los siguientes parámetros:
- En Sistema de coordenadas de salida, elija Block_Groups.
- En Tamaño de celda, escriba 100.
- En Extensión, elija Block_Groups.
El sistema de coordenadas de salida de la salida ahora está configurado del mismo modo que la capa Block_Groups, que es NAD_1983_2011_Wisconsin_TM, y el tamaño de celda de salida está configurado para remuestrear a 100 metros.

El control se actualiza a Como se especifica en la parte inferior y los valores de extensión mínima y máxima de salida se actualizan para coincidir con la extensión mínima y máxima de la capa Block Group.
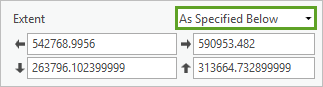
- Haga clic en Ejecutar.
La capa Impervious_Surfaces se agrega al mapa y al panel Contenido. Ajustará la simbología.
- En el panel Contenido, haga clic con el botón derecho en Impervious_Surfaces y seleccione Simbología.
- En el panel Simbología, en Esquema de color, haga clic en el menú desplegable, active Mostrar nombres y elija Amarillo-Naranja-Rojo (5 clases).

Su capa ráster Impervious_Surfaces es un subconjunto de la capa USA NLCD Impervious Surface Time Series y contiene valores extraídos que abarcan la extensión de la capa Block_Groups y que se remuestrean a un tamaño de celda de 100 metros en la proyección correcta necesaria para su análisis.
Ya no necesita la capa USA NLCD Impervious Surface Time Series, por lo que va a eliminarla.
- En el panel Contenido, haga clic con el botón derecho en USA NLCD Impervious Surface Time Series y seleccione Eliminar.

- Acérquese al centro de la ciudad.
El mayor porcentaje de superficies impermeables se encuentra en el centro de la ciudad y a lo largo de los corredores de transporte, y existen menos superficies impermeables en áreas de las afueras y áreas rurales que rodean la ciudad, las cuales generalmente tienen mayores porcentajes de vegetación y espacios abiertos.

Existen también valores de superficies no impermeables que abarcan los lagos. Como resultado, EBK Regression Prediction no realizará predicciones de temperatura en los lagos. Esto es deseable, dado que todas sus mediciones de temperatura de origen se tomaron en tierra, por lo que es improbable que predigan de forma fiable la temperatura en los lagos. La variación de temperatura en el agua se debe a factores distintos de las temperaturas en tierra.
Crear un gráfico de dispersión de temperatura y superficies impermeables
Tiene motivos sólidos para creer que las superficies impermeables están relacionadas con y contribuyen al calor urbano, pero debe cuantificar esta suposición. Para visualizar la relación, extraerá los valores de la capa Impervious_Surfaces, agregará estos valores a la capa de temperatura y, a continuación, visualizará la relación con un gráfico de dispersión.
- En el panel Geoprocesamiento, haga clic dos veces en Atrás para volver al cuadro de búsqueda.

- En el cuadro de búsqueda, escriba extraer valores. En los resultados de búsqueda, haga clic en Extraer valores múltiples a puntos.
- En la herramienta Extraer valores múltiples a puntos, configure los siguientes parámetros.
- En Entidades de puntos de entrada, elija Temperature_Aug_08_8pm.
- En Ráster de entrada, elija Impervious_Surfaces.
- En Nombre de campo de salida, escriba Raster_Value.

- Haga clic en Ejecutar.
- En el panel Contenido, haga clic con el botón derecho en Temperature_Aug_08_8pm y haga clic en Tabla de atributos.
El campo Raster_Value se agrega a la tabla Temperature_Aug_08_8pm. Este atributo Raster_Value representa el valor de superficie impermeable extraído de la capa ráster Impervious_Surfaces para cada ubicación de punto.
- En el panel Contenido, haga clic con el botón derecho en Temperature_Aug_08_8pm, apunte a Crear gráfico y elija Gráfico de dispersión.
- Si fuera necesario, puede hacer clic en el botón Propiedades en el área de gráfico para abrir el panel Propiedades de gráfico.
- En el panel Propiedades de gráfico, defina los siguientes parámetros:
- En Número de eje X, elija TemperatureF.
- En Número de eje Y, elija Raster_Value.
El gráfico se actualiza para mostrar el gráfico de dispersión y recibe el título Relación entre TemperatureF y Raster_Value.

Nota:
Su gráfico de dispersión podría tener un aspecto ligeramente diferente si utilizó una versión más reciente de la capa USA NLCD Impervious Surface Time Series.
El gráfico de dispersión muestra una relación positiva clara entre la temperatura medida (TemperatureF) y el porcentaje de superficies impermeables (Raster_Value). Además, la relación parece más o menos lineal, ya que la línea de tendencia parece pasar por el medio de los puntos. Cuanto mayor es el porcentaje de superficies impermeables, mayor es la temperatura. Esta relación lineal entre las variables es importante porque la regresión lineal se basa en esta suposición.
- Cuando termine de explorar el gráfico de dispersión de la relación entre TemperatureF y Raster_Value, cierre los paneles de la tabla de atributos, el gráfico y Propiedades del gráfico.
- Desactive la capa Impervious_Surfaces.
Interpolar temperatura con la herramienta EBK Regression Prediction
En la sección anterior, verificó que las superficies impermeables era una variable explicativa importante para predecir la temperatura en Madison, Wisconsin. En esta sección, usará la herramienta de geoprocesamiento EBK Regression Prediction para interpolar las mediciones de temperatura utilizando las superficies impermeables como variable explicativa. Después, comparará los resultados de validación cruzada de la herramienta EBK Regression Prediction con los dos modelos de kriging anteriores y aplicará una simbología significativa a sus resultados.
Nota:
EBK Regression Prediction se puede ejecutar tanto desde Geostatistical Wizard como desde una herramienta de geoprocesamiento. La principal ventaja de usar una herramienta de geoprocesamiento es la capacidad de incorporar la herramienta en un modelo o script para la automatización y documentación de un flujo de trabajo, mientras que usar Geostatistical Wizard es una forma excelente de explorar datos y probar diversas técnicas de interpolación y parámetros antes de decidirse por una opción concreta.
- En el panel Geoprocesamiento, haga clic en el botón Atrás. En el cuadro de búsqueda, escriba EBK.
- En los resultados de búsqueda, haga clic en EBK Regression Prediction.
- En la herramienta EBK Regression Prediction, defina los siguientes parámetros:
- En Entidades de variable dependiente de entrada, elija Temperature_Aug_08_8pm.
- En Campo de variable dependiente, elija TemperatureF.
- En Rásteres de variable explicativa de entrada, elija Impervious_Surfaces.
- En Ráster de predicción de salida, escriba Temperature_Prediction.

- Expanda Parámetros de modelo adicionales. En Número máximo de puntos en cada modelo local, escriba 50.

Este parámetro especifica que cada subconjunto tendrá 50 puntos, lo que coincide con los valores utilizados en EBK en el tutorial anterior.
- Haga clic en la pestaña Entornos. En Extensión, elija Block_Groups.
El control se actualiza a Como se especifica en la parte inferior y los valores de extensión mínima y máxima de salida se actualizan para coincidir con la extensión mínima y máxima de la capa Block Group.
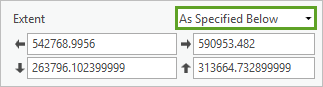
- Haga clic en Ejecutar.
Nota:
La herramienta puede tardar unos minutos en ejecutarse y la capa resultante se agregará al panel Contenido tras la finalización.
Se agregan dos capas, llamadas EBKRegressionPrediction1 y Temperature_Prediction, al panel Contenido.
- En el panel Contenido, desactive Temperature_Prediction.
La única capa visible es EBKRegressionPrediction1.

La capa EBKRegressionPrediction1 muestra el mismo patrón de interpolación de calor urbano que kriging simple y EBK, pero claramente tiene una mayor precisión. Los contornos están más definidos y los valores de temperatura cambian a distancias mucho más cortas, lo que indica un mayor grado de precisión. No se ha producido ninguna interpolación en los lagos y, como resultado, vemos un mapa de temperatura más realista, que una vez más necesita una verificación cuantitativa mediante validación cruzada.
- En el panel Contenido, haga clic con el botón derecho en EBKRegressionPrediction1 y elija Validación cruzada para mostrar una ventana de validación cruzada.

La ventana Validación cruzada es idéntica a la página final de Geostatistical Wizard y permite la exploración de los resultados de las capas de estadísticas geográficas. El resumen de estadísticas se organiza a la derecha y los diagnósticos gráficos a la izquierda.

En la siguiente tabla se compara el resumen de estadísticas para esta EBK Regression Prediction y para el EBK y el kriging simple que realizó en tutoriales anteriores:
Nota:
Es posible que observe variaciones leves debido al redondeo.
Resumen de estadísticas Kriging simple EBK EBK Regression Prediction Average CRPS
N/A
0,894
0,713
Inside 90 Percent Interval
N/A
89,928
91,971
Inside 95 Percent Interval
N/A
96,403
93,431
Valor medio
0,144
0,158
0,068
Valor medio cuadrático
1,775
1,715
1,300
Valor medio estandarizado
0,044
0,048
0,031
Valor medio cuadrático estandarizado
1,075
0,994
0,950
Error estándar promedio
1,568
1,684
1,353
- En EBK Regression Prediction, el valor de Average CRPS es aproximadamente un 20 por ciento inferior al de EBK, y el valor de Root-Mean-Square es aproximadamente un 25 por ciento inferior que el de EBK. Estos son claras indicaciones de que EBK Regression Prediction es más preciso que EBK o kriging simple.
- Los valores inferiores de Mean y Mean Standardized también muestran que EBK Regression Prediction presenta el menor nivel de sesgo, y el valor de Average Standard Error está estrechamente alineado con el valor de Root-Mean-Square.
- Existen ciertos indicios de que los errores estándar se están sobrevalorando ligeramente, dado que el valor de Root-Mean-Square Standardized es inferior a uno, y los valores de Inside 90 Percent Prediction Intervals e Inside 95 Percent Prediction Intervals contienen un porcentaje de puntos ligeramente distinto de lo esperado (91,971 y 93,431 por ciento respectivamente), pero los errores estándar parecen precisos en general.
Según estas estadísticas, EBK Regression Prediction es claramente el más preciso y fiable de los tres modelos de kriging.
- Compruebe que la pestaña Predicho esté activa en el panel de diagnósticos gráficos.

En el gráfico Predicho, la línea de regresión (azul) está casi perfectamente alineada con la línea de referencia (gris). Existe mucha variabilidad en los puntos de alrededor de la línea de regresión, pero este gráfico debería darle mayor confianza en cuanto a la precisión del modelo.
- Haga clic en la pestaña Error.

Como los dos modelos anteriores, la línea de regresión en el gráfico Error tiene una tendencia descendente. Indica cierto suavizado en el modelo, pero, de nuevo, el suavizado no es severo.
- Haga clic en la pestaña Diagrama cuantil-cuantil normal.

Los puntos del gráfico Diagrama cuantil-cuantil normal están más cerca de la línea de referencia que en cualquiera de los dos modelos anteriores. Incluso los valores más altos están muy cerca de la línea. Existe cierta desviación leve de la línea en los valores más bajos, pero puede suponer con seguridad que las predicciones siguen una distribución normal según este gráfico.
Según los diagnósticos de validación cruzada numéricos y gráficos, ahora tiene pruebas sólidas de que el modelo EBK Regression Prediction proporciona las predicciones más precisas de los tres modelos que ha usado en estos tutoriales. Es el modelo que actuará como su procedimiento recomendado para la interpolación de temperatura en Madison, Wisconsin.
Ahora que ha decidido utilizar el modelo EBK Regression Prediction, aplicará una simbología atractiva y significativa al ráster Temperature_Prediction.
- Cierre la ventana Validación cruzada.
- En el panel Contenido, desactive EBKRegressionPrediction1. Active Temperature_Prediction.
Ahora aplicará una simbología más significativa a Temperature_Prediction importando un renderizador de extensión personalizado de un archivo de capa existente.
- En el panel Contenido, haga clic con el botón derecho en Temperature_Prediction y elija Simbología.
- En el panel Simbología, haga clic en el botón Menú y seleccione Importar desde archivo de capa.

- En el cuadro de diálogo Importar simbología, vaya a la ubicación en la que extrajo el proyecto descargado en el primer tutorial, haga doble clic en la carpeta analyze-urban-heat-using-kriging y elija EBKRP_Symbology.lyrx.
Se actualiza la simbología de capa Temperature_Prediction.

El archivo EBKRP_Symbology.lyrx contiene propiedades y métodos de simbolización predefinidos adecuados para la capa Temperature_Prediction.
- Cierre el panel Simbología.
La capa se simboliza con un esquema de color extendido que abarca desde los 73 grados Fahrenheit en el tono más claro de amarillo hasta los 86 grados en el tono más oscuro de rojo. Esta rampa de color coincide con la que se usó para los puntos de medición de temperatura en la capa Temperature_Aug_08_8pm.
El efecto del calor urbano es evidente solo con ver la capa. Las temperaturas más altas están en el centro de la ciudad y las temperaturas más bajas están en las áreas rurales circundantes. Sin embargo, al incluir la capa de superficies impermeables, obtiene un detalle mucho mayor en la superficie predicha. En algunas áreas, puede incluso seleccionar corredores urbanos y ver cómo fluye el calor entre los edificios y a lo largo de las autovías y autopistas.
- Use el desplazamiento panorámico y el zoom en el mapa para investigar cualquier área que le interese. Haga clic en varias ubicaciones del centro de la ciudad y de las áreas rurales y de las afueras para identificar la temperatura predicha.
Calcular la temperatura media en cada grupo de bloques
En esta sección, predecirá la temperatura media en cada grupo de bloques mediante estadísticas zonales. Una vez prediga la temperatura media de cada grupo de bloques, unirá las predicciones a los grupos de bloques y aplicará una simbología relevante para visualizar temperaturas medias.
- En el panel Contenido, desactive Temperature_Prediction. Active Block_Groups.
- En el panel Geoprocesamiento, haga clic en el botón Atrás y busque estadísticas zonales. En los resultados de búsqueda, haga clic en Estadísticas zonales como tabla (Spatial Analyst).
- En la herramienta Estadísticas zonales como tabla, defina los siguientes parámetros:
- En Datos de zonas de entidad o ráster de entrada, elija Block_Groups.
- En Campo de zona, elija OBJECTID.
- En Ráster de valor de entrada, elija Temperature_Prediction.
- En Tabla de salida, escriba Mean_Temperature.
- En Tipo de estadística, elija Valor medio.

La elección de Mean para las estadísticas indica que desea determinar la media de todas las predicciones de temperatura en un grupo de bloques.
- Haga clic en Ejecutar.
Aparece la tabla en el panel Contenido, en la sección Tablas independientes. Contiene 269 registros, uno para cada uno de los 269 grupos de bloques del área de estudio. En la tabla, el campo OBJECTID identifica grupos de bloques individuales y el campo Mean contiene la temperatura media predicha en cada grupo de bloques.
A continuación, unirá la tabla Mean_Temperature con los grupos de bloques para agregar los valores del campo Mean a cada polígono de grupo de bloques individual.
- En el panel Geoprocesamiento, haga clic en el botón Atrás y busque Agregar unión. En los resultados de búsqueda, haga clic en Agregar unión.
- En la herramienta Agregar unión, defina los siguientes parámetros:
- En Tabla de entrada, elija Block_Groups.
- En Campo de unión de entrada, elija OBJECTID.
- En Tabla de unión, elija Mean_Temperature.
- En Campo de tabla de unión, elija OBJECTID.

- Haga clic en Ejecutar.
Los campos de atributo de la tabla Mean_Temperature están ahora unidos a los grupos de bloques mediante el OBJECTID para identificar cada grupo de bloques único.
- En el panel Contenido, haga clic con el botón derecho en Block_Groups y elija Tabla de atributos.
- En la tabla de atributos Block_Groups, desplácese al extremo derecho y compruebe que el campo MEAN se ha incorporado a la tabla.
Este campo contiene la temperatura media predicha de cada grupo de bloques.
- Cierre la tabla de atributos Block_Groups.
A continuación, simbolizará los grupos de bloques por la temperatura media predicha y aplicará simbología de un archivo de capa importado.
- En el panel Geoprocesamiento, haga clic en el botón Atrás, escriba Aplicar simbología y pulse Intro.
- En la lista de resultados, haga clic en la herramienta Aplicar simbología de capa y defina los siguientes parámetros:
- En Capa de entrada, elija Block_Groups.
- En Capa de simbología, vaya a la ubicación en la que extrajo el proyecto descargado y elija BG_temperature.lyrx.
- En Campos de simbología, en Tipo, verifique que el valor es Campo de valor.
- En Campo de origen, verifique que el valor es Mean_Temperature.MEAN.
- En Campo de destino, verifique que el valor es MEAN.

- Haga clic en Ejecutar.
La simbología de grupo de bloques se actualiza para mostrar cada polígono de grupo de bloques con el tono de la temperatura media predicha de dicho bloque. El rango de colores utilizado es el mismo que el de la capa Temperature_Aug_08_8pm original. La temperatura media sigue los mismos patrones que el ráster de predicción: los grupos de bloques más calientes se encuentran dentro y alrededor del centro de la ciudad, y los grupos de bloques más fríos están en las áreas de las afueras y rurales circundantes.
- Abra los elementos emergentes de varios grupos de bloques que muestren altas temperaturas medias.

- Cierre la ventana emergente cuando termine de revisarla.
Identificar grupos de bloques con cifras elevadas de residentes vulnerables
En la sección anterior, utilizó estadísticas zonales para predecir la temperatura media en cada grupo de bloques. En esta sección, utilizará una consulta para identificar cualquier grupo de bloques que tenga altas temperaturas medias y una alta densidad de residentes mayores de 65 años. Los residentes mayores de 65 años son más susceptibles de padecer enfermedades relacionadas con el calor, por lo que se debe dar prioridad como remedio a las áreas de Madison que tengan las mayores cifras de estos residentes en riesgo. Creará una expresión de consulta para seleccionar todos los grupos de bloques en los que la temperatura media sea superior a 81 y la densidad de residentes de 65 años o más sea superior a 100.000.
- En el panel Geoprocesamiento, busque Seleccionar capa.
- En los resultados de búsqueda, haga clic en Seleccionar capa por atributo.
Las expresiones de consulta utilizan la siguiente sintaxis:
Nombre de campo + Operador + Valor o Campo - En la herramienta Seleccionar capa por atributo, defina los siguientes parámetros:
- En Filas de entrada, elija Block_Groups.
- En Tipo de selección, elija Nueva selección.
- En Expresión, cree la expresión MEAN es mayor que 81.
Sugerencia:
Es posible que deba borrar valores tras el decimal.

- Haga clic en Agregar cláusula para agregar una segunda cláusula a su consulta.
Las expresiones pueden incluir cláusulas o condiciones adicionales que estén conectadas con la cláusula original mediante un conector como And u Or. Los conectores indican si una o ambas cláusulas deben tener el valor true para seleccionar una entidad.
- Cree la expresión Y DensityOver65 es mayor que 100000.

- Haga clic en el botón Verificar.

Esta expresión selecciona grupos de bloques con una temperatura media superior a 81 grados Fahrenheit y una densidad de residentes mayores de 65 años superior a 100.000 personas por kilómetro cuadrado.
- Haga clic en Ejecutar.
Los grupos de bloques que coinciden con la expresión se seleccionan en el mapa.

- Cierre el panel Geoprocesamiento.
Se seleccionan varios grupos de bloques en función de sus criterios. Todos ellos se encuentran en áreas del centro y en áreas a lo largo de corredores de transporte, y representan las áreas de la ciudad en las que existe un alto potencial de enfermedades relacionadas con el calor en la población vulnerable. En una emergencia, estas son las áreas que deberían recibir prioridad por parte de las autoridades sanitarias.
Nota:
Puede que tenga distintos grupos de bloques seleccionados si utilizó una versión más reciente de la capa de temperaturas de superficies impermeables en las secciones anteriores.
Como comprobación final, creará un gráfico de dispersión de la temperatura media frente a la densidad de residentes mayores, para visualizar la relación general.
- En el panel Contenido, haga clic con el botón derecho en Block_Groups, apunte a Crear gráfico y elija Gráfico de dispersión.
- En el panel Propiedades de gráfico, en Número de eje X, elija MEAN.
- En Número de eje Y, elija DensityOver65.

El gráfico de dispersión se actualiza para mostrar la relación entre la temperatura media y la densidad de residentes mayores. Los cinco grupos de bloques seleccionados permanecen seleccionados en el gráfico de dispersión e indican ocurrencias en las que la temperatura media es superior a 81 grados Fahrenheit y la densidad de residentes mayores de 65 años es superior a 100.000.
Parece no haber relación entre la temperatura media y la densidad de residentes mayores. La línea de tendencia es muy plana, con una pendiente ligeramente negativa, y el gráfico de dispersión no muestra ningún patrón marcado. Son buenas noticias, pues quiere decir que los residentes mayores de 65 años no tienden a vivir en las zonas más calurosas de Madison, Wisconsin.
- En el gráfico Relación entre MEAN y DensityOver65, haga clic en el punto aislado que se encuentra en la parte superior del gráfico.
El grupo de bloques seleccionado tiene una alta densidad de residentes mayores (más de 700.000) y se encuentra en la mitad del rango de temperatura (unos 80 grados Fahrenheit).

Dado que este grupo de bloques tiene una densidad de residentes mayores tan alta, la temperatura del grupo de bloques debería ser vigilada de cerca por los gestores de emergencias de Madison, Wisconsin. Afortunadamente, el 8 de agosto a las 8:00 p.m., este grupo de bloques no experimentó temperaturas más altas en comparación con el resto de Madison.
- Guarde el proyecto.
Compartir el trabajo
Ha completado su análisis de temperatura en Madison, Wisconsin, del 8 de agosto de 2016 a las 8:00 p.m. Ha desarrollado un flujo de trabajo para identificar grupos de bloques con cifras elevadas de individuos en riesgo y ha realizado varios tipos de kriging. Después de comparar sus resultados, aplicó una simbología atractiva y significativa. Ahora, lo único que tiene que hacer es identificar una forma eficiente y adecuada de enviar sus resultados a las autoridades y al público.
ArcGIS le ofrece varias formas de compartir sus hallazgos, cada una de ellas adecuada para un público concreto. El planteamiento tradicional y estático es crear un diseño que se pueda imprimir o exportar a un PDF o un archivo de imagen. En el caso de un público más disperso, podría considerar un planteamiento más dinámico y compartir los resultados en línea en forma de paquete web, capa web o mapa web.

Los mapas impresos siguen siendo populares y ofrecen una forma más accesible de compartir resultados con muchos usuarios. También es posible exportar un mapa en distintos formatos de imagen, como PNG o JPEG, los cuales pueden integrarse en una presentación para ser utilizados por personas que no tienen acceso a software de SIG. Los mapas también se pueden exportar a un archivo PDF con el que los usuarios pueden interactuar activando y desactivando las capas.
Los mapas impresos, los archivos PDF y las imágenes son generalmente el resultado de crear un diseño de mapa. Un diseño de mapa le permite comunicar el mensaje de su mapa a los usuarios, de modo que, en función de la finalidad, deberá tomar decisiones basadas en el público y el objetivo del mapa.
Al definir un diseño, tenga en cuenta los siguientes elementos:
- Tamaño de página
- Escala
- Extensión
- Orientación horizontal o vertical
- Mapas base
- Capas operativas
- Capas de grupo
- Sistema de coordenadas
- Anotación
La incorporación de elementos de mapa ayuda aún más a comunicar el mensaje de su mapa al público y puede incluir muchos de los siguientes elementos:
- Título
- Marco de mapa
- Leyenda
- Flecha de norte
- Barra de escala
- Mapa de vista general o de referencia
- Texto complementario (autor, información sobre los datos, fecha)
- Gráfico
- Logo
- Cuadrículas de coordenadas
Al compartir contenido dinámico, puede publicar capas, mapas, datos y proyectos en forma de distintos tipos de paquetes o como capa o mapa web. Los usuarios pueden acceder al contenido compartido directamente a través de ArcGIS Pro y también de ArcGIS Online. Los paquetes están pensados para compartir proyectos entre usuarios de ArcGIS Pro, mientras que las capas y los mapas web los puede visualizar un público más amplio en Internet.
Si elige compartir partes de su proyecto de ArcGIS Pro o el proyecto completo, puede crear un paquete. Los paquetes pueden ser paquetes de capas, paquetes de mapas o paquetes de proyectos. Los paquetes se pueden guardar localmente o compartir en ArcGIS Online para que los usuarios puedan descargarse sus mapas y datos. Cuando otros usuarios acceden a un paquete que ha compartido, pueden abrirlo localmente y editar y modificar la copia local de los paquetes de mapas, capas o proyectos compartidos.
- Los paquetes de capas contienen propiedades de capa y los datos de origen a los que la capa hace referencia.
- Los paquetes de mapas contienen propiedades de capa de cada capa del mapa y los datos de origen a los que todas las capas hacen referencia.
- Los paquetes de proyectos contienen propiedades de capa, mapas, diseños, datos referenciados, modelos, cajas de herramientas, geodatabases y demás elementos asociados de los proyectos.
Al empaquetar una capa, siga estos pasos:
- Seleccione si desea cargarlo en un archivo o en su cuenta de ArcGIS Online.
- Proporcione un nombre al paquete.
- Proporcione al paquete una descripción del elemento.
- Defina etiquetas.
- Defina las opciones de uso compartido.
- Analice el paquete y corrija cualquier posible error.
- Comparta el paquete.
Una capa web es como una capa de entidades en ArcGIS Pro, pero se aloja en línea en lugar de almacenarse localmente en un equipo. Las capas web se utilizan para la visualización de mapas y se pueden editar y consultar. Las capas web se pueden crear a partir de cualquier capa de entidades que tenga en un proyecto de ArcGIS Pro.
Un mapa web es un conjunto interactivo de capas de mapa que se pueden utilizar para crear mapas para su visualización, edición, consulta y análisis. Los mapas web siempre contienen un mapa base y capas operativas complementarias adicionales. Los mapas web a menudo se utilizan para generar aplicaciones como Story Maps.
Al compartir una capa web, siga estos pasos:
- Proporcione un nombre para la capa web.
- Seleccione entidades o teselas para compartir.
- Proporcione a la capa web una descripción del elemento.
- Defina etiquetas.
- Defina las opciones de uso compartido.
- Analice la capa web y corrija cualquier posible error.
- Comparta la capa web.
Para obtener ejemplos e instrucciones sobre cómo crear algunas de estas formas de salida, puede consultar los siguientes tutoriales: Introducción a ArcGIS Online le guía en el proceso de crear una aplicación web. Elaborar un diseño para un mapa temático en ArcGIS Pro muestra una vista de composición de mapa profesional y detallada, con elementos y texto explicativo. Si desea combinar un mapa web con narración, consulte Introducción a ArcGIS StoryMaps para aprender a crear una historia altamente accesible y de alta calidad.
En este tutorial, aprendió a desarrollar un flujo de trabajo para acceder a procedimientos de interpolación para analizar el calor urbano en Madison, Wisconsin. Al explorar las mediciones de temperatura en el mapa y realizar una interpolación, verificó la presencia de una isla de calor urbana sospechosa en el centro de Madison.
Para crear un mapa de temperatura de toda Madison, primero interpoló los datos mediante kriging simple, uno de los métodos de estadísticas geográficas más antiguo y estudiado. Se obtuvo como resultado una línea base científica y estadísticamente defendible para la interpolación. Una vez establecida esta línea base, mejoró los resultados de la interpolación mediante kriging bayesiano empírico. Con el uso de semivariogramas simulados localmente, mejoró la precisión y la estabilidad de las temperaturas interpoladas. Después, con un gráfico de dispersión, determinó que las ubicaciones de las superficies impermeables estaban muy relacionadas con la temperatura e incorporó esta información a la interpolación mediante EBK Regression Prediction. De este modo, se obtuvo una reducción del 25 por ciento del error de validación cruzada de Root-Mean-Square en comparación con EBK.
Completó el flujo de trabajo consultando y localizando los grupos de bloques censales de Madison con la mayor temperatura media y la mayor densidad de residentes mayores de 65 años, que son quienes presentan el mayor riesgo de enfermedades relacionadas con el calor.
Con estas selecciones, identificó cinco grupos de bloques con una temperatura media superior a 81 grados Fahrenheit y una densidad de población de residentes mayores de 65 años superior a 100.000 personas por kilómetro cuadrado. Un gráfico de dispersión reveló que la densidad de población de residentes mayores no parece correlacionarse con la temperatura. Fue un resultado deseable, dado que, si los residentes mayores tendieran a vivir en las zonas más calurosas de la ciudad, supondría un reto adicional para los gestores de emergencias y los profesionales de la salud al tratar de mitigar los efectos de situaciones de calor extremo.
El efecto de isla de calor urbana está presente en prácticamente todas las grandes ciudades del mundo y el flujo de trabajo que desarrolló en estos tutoriales puede utilizarse para analizar otras ciudades y otras fechas. Durante la creación de estos tutoriales, se investigaron varios posibles rásteres explicativos, incluida la elevación, la distancia hasta la industria, la distancia hasta espacios abiertos, la densidad de población y la extensión de cobertura. Estas variables no mejoraron significativamente los resultados de interpolación para Madison, Wisconsin, del 8 de agosto de 2016 a las 8:00 p.m., pero cualesquier de ellos (y muchos más) podrían resultar útiles para interpolar la temperatura en otros entornos urbanos. Le animamos a intentar repetir estos ejercicios utilizando los datos de temperatura de otras ciudades y otros días. Puede que observe que otras variables explicativas resultan útiles para otras ubicaciones y fechas, por lo que debe intentar encontrar las variables que funcionen mejor para sus datos.
Encontrará más tutoriales en la galería de tutoriales.

