Configure your organization website
After activating your subscription, you'll perform some initial setup to meet the needs of your company. You'll configure your ArcGIS organization's customized view of the ArcGIS Online website. To make the site appealing to staff and visitors, you'll configure the home page using your company's logo and branding guidelines.
Activate your ArcGIS Online subscription
As the designated administrator, after purchasing an ArcGIS organizational subscription, your first step is to activate your subscription and create your administrator account.
Note:
If you've already activated your ArcGIS Online subscription and have a username for your administrator account, skip to the next section.
This section details activating a purchased ArcGIS Online organization. If you are activating a trial subscription, the steps will differ.
- Open the email from Esri with the subject heading Activate Your ArcGIS Online Subscription.
The person who requested the subscription should have received an email with an activation link. The subscription must be activated by a person who will administer it, so you'll need that email to get started.
Note:
If you requested the subscription and didn't receive an activation email, check your junk or spam folder. You can also contact Customer Service for assistance.
- In the body of the email, click the link provided or copy and paste it into a web browser.
The Activate your organization page appears.
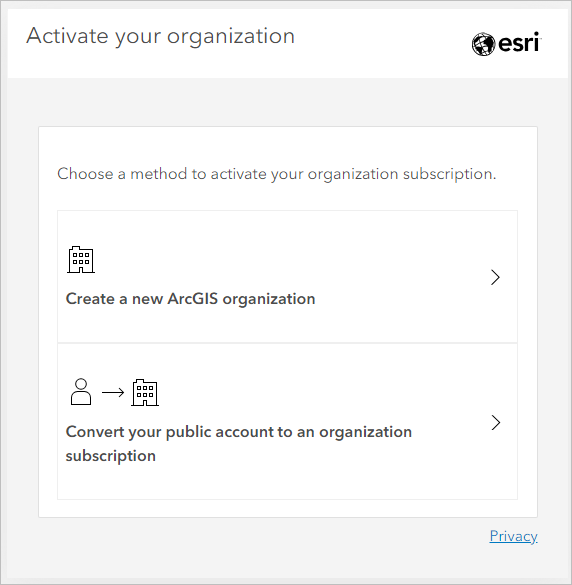
You can activate your subscription two ways. If you've already created an ArcGIS public account and want to use the account and any content associated with it, you can use the public account to activate your organizational subscription. (The lower option in the graphic.)
If you don't already have an account, or want to create a new one, for example, if the public account has personal projects and this organization is for business purposes, you can create a new account to activate the organization. (The upper option in the graphic.)
This tutorial will show the Create a new ArcGIS organization option, but many of the setup steps will be the same across both options.
- Click Create a new ArcGIS organization.
- On the Provide the basic settings for your organization page, enter the following information:
- Organization name: This is the long, descriptive name for the organization, such as your company or nonprofit's full name.
- Organization short name: This is what will form the organization's URL. Consider using an acronym or nickname to keep the URL short and easy to type.
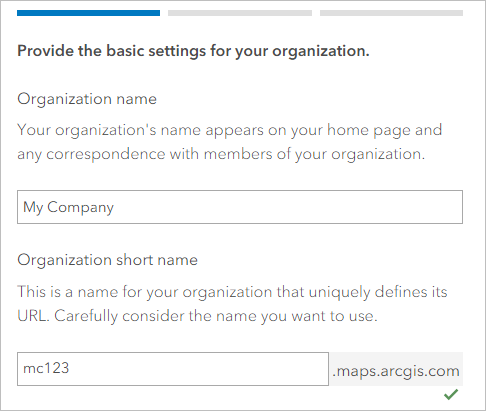
You can also choose a specific region to determine the default basemap gallery and the default basemap and extent for new maps. The default extent shows the entire world.
- Click Next.
Now you'll set up the default administrator account that will be used to activate the organization.
- For Provide your account details, enter the following information:
- First name
- Last name
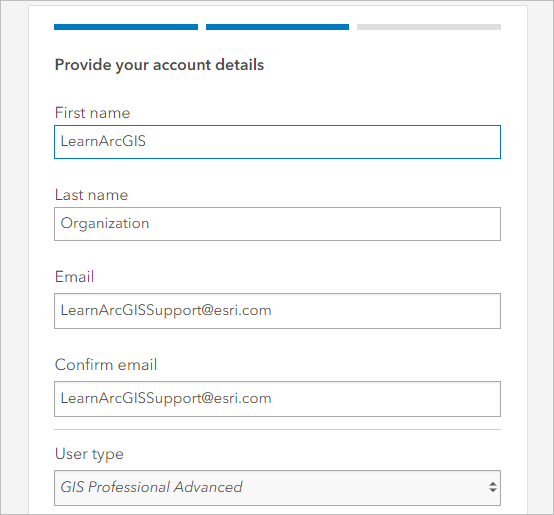
These details can all be updated later from the My Profile page if needed.
- For User type, accept the default (this will be the user type with the highest level of permissions that you have access to, Creator and above).
- Review and accept the Esri Master Agreement and the Esri ArcGIS Online Privacy Policy and click Next.
Your account is created and the subscription is activated.
- On the Setup your login page, enter the following information:
- Username
- Password
- Security question
Once created, your username cannot be changed. It also has to be unique within the ArcGIS Online system.
- Click Finish setup.
A welcome window appears with a few suggestions to get started with your organization, including adding more members and customizing pages.
- In the Welcome window, click OK.
Customize the appearance of your site
Now that you've activated your new organizational subscription, you'll customize the home page to match your company's branding. The home page can serve as a helpful landing page for organization members and visitors alike.
- At the top of the site,
click Organization and click the Settings tab.
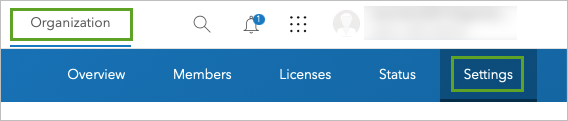
The parts of the website you can configure appear on the side of the page.
First, you'll add your company's logo. The logo appears on the home and organization pages.
- If you don't have your own logo image, download and unzip the Sample_Data file to a location where you can easily find it.
This tutorial will include instructions and graphics that use these files, but you are encouraged to use your own logos, images, and data.
Note:
Acceptable logo image formats include PNG, GIF, and JPEG.
- Click General. For Organization profile, under Logo, click Upload logo.
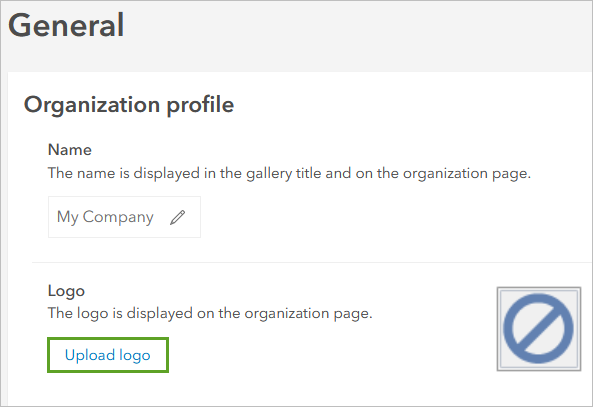
- In the Upload logo window, click Browse (or your browser's equivalent command).
- Browse to the folder where you unzipped the Sample_Data folder and upload MyCompany_Logo.png, and in the Upload logo window, click Save.
Next, you'll customize your home page.
- On the side of the page, click Home page and click Launch editor.
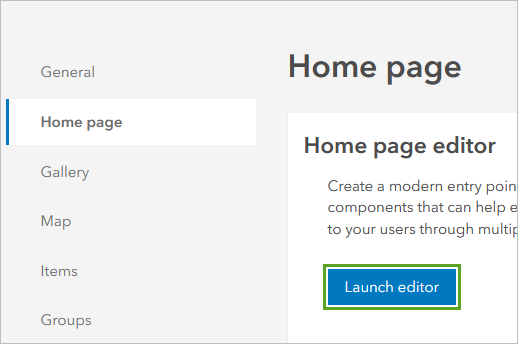
The home page editor appears. The home page editor includes a set of components and options. As you configure your page using the home page editor, a live preview of your design choices helps you achieve the look and functionality you want.
Note:
For a detailed guide to organization home page design, see Create a great home page for your organization.
First, you'll add a header.
- In the side pane, under Content, click Header.
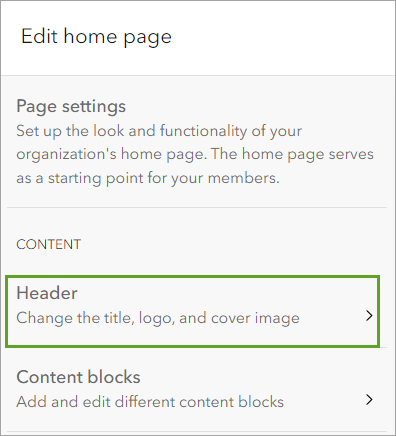
The Header pane opens. In this pane, you can choose the title, logo and cover image. First, you'll add a title.
- For Title, type your organization name or the title you want for your home page.
Next, you'll add a logo.
- For Show logo, turn the toggle button on and click Choose file.
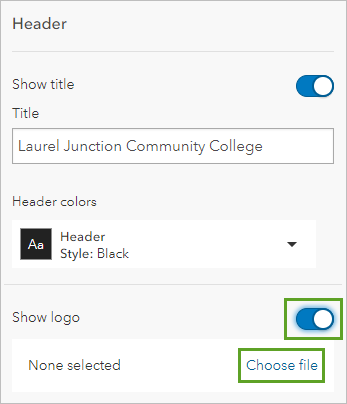
The Upload Logo window opens.
- In the Upload Logo window, browse to the folder where you saved MyCompany_Logo.png earlier, select it, and click Save.
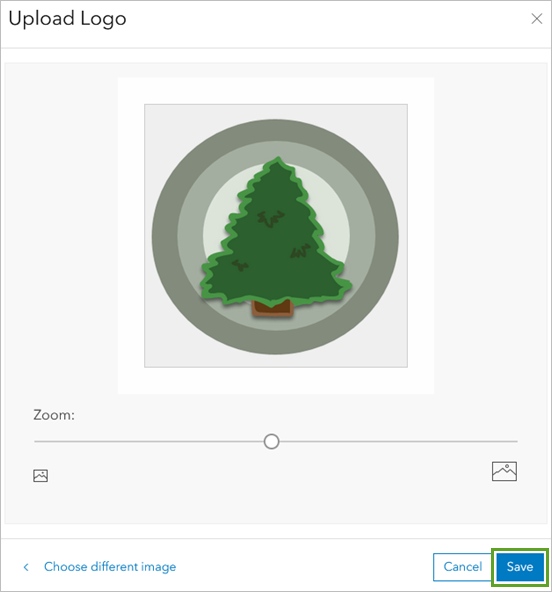
Now that you have your logo for an idea of the color scheme you need to match, you'll look at the background. You can upload a custom background, called a cover or cover image, matching your company's brand guidelines or choose from several stock covers. For the purposes of this tutorial, you'll upload a custom cover.
- For Show cover image, choose Upload a custom cover.
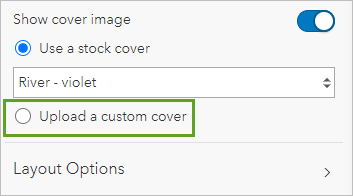
- Click Choose file and browse to the location where you saved cover.png. Choose the file and click Save.
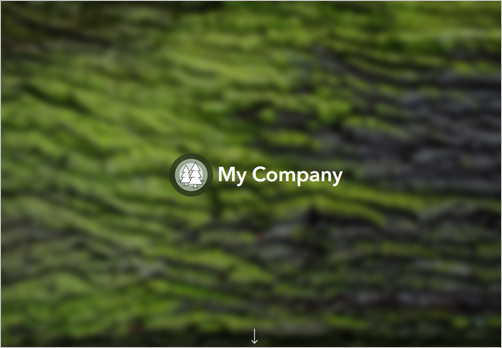
The image is added to the home page. Finally, you'll look at positioning for the title and background image.
- Expand Layout Options.
- For Cover Image, choose Half screen height.
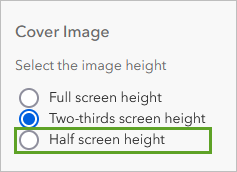
The cover image resizes to the upper half of the home page layout. This will allow you to add blocks below the background image, such as a description of your organization's work and a map gallery.
- Adjust the Focal Point and Title and logo placement settings, if you like. When you're happy with the background and title, scroll to the top of the pane, click Header and click Page settings to return to the Edit home page pane.
Now you'll add a description of the organization.
- In the side pane, click Content blocks and click Add block.
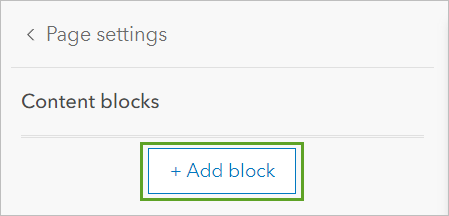
The Add block pane appears. There are three options: a Text block, an Item gallery, or a Link. You can add text blocks at any time, but you'll need to put some items in a group before adding the gallery block to your home page. You'll do that later in the tutorial. For now, you'll add a text block.
- In the Add block pane, click Text.
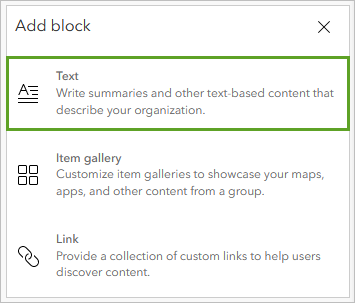
Each text block is configured with a headline and body copy. Since this block will sit underneath the title of the organization, you won't use the headline in this example.
- For Show headline, turn the toggle button off. For Show body copy, type a few sentences to describe your organization and the role of this site.
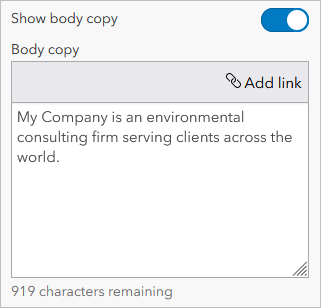
You can also change the alignment of the text and color of the background here, depending on what works with your background image.
- At the bottom of the page, click Save. Once the page is saved, click Cancel to close the editor.
The home page includes your logo and organization name, which overlay a cover image. The organization description appears in a box below the banner.
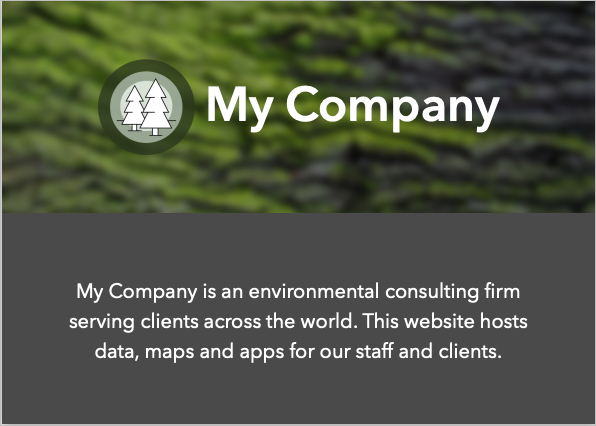
After activating your subscription, you setup your organization website with your company's logo and a description of the company and the site's purpose.
Next, you'll create a group of public items and feature them on the home page. You'll also create a new item to share with your organization.
Share content
Groups can be used in ArcGIS to collect and share content. In this section, you'll create a group of public items to feature in a gallery on your home page. These will be shared with your colleagues, clients and the public. You'll also create a new item to share only with organization members.
Create a group
A group is a collection of items, often related to a common topic, such as region, subject, or project. Groups are used to organize and share items. For example, you can use groups to facilitate team collaboration on a project, share items privately with specific organization members, or organize content to feature on your organization's home page or gallery.
Earlier, you configured a basic home page for your organization that included a text content block with a description. Now you want to further customize the home page by adding a featured content gallery that visitors will see when they visit the site. You will organize the featured content in a group, the associating the group with an item gallery. You'll start by creating the group.
- If necessary, sign in to your ArcGIS organization with your administrator account.
- At the top of the page, click Groups.

The Groups page appears.
- On the Groups page, click Create group.
The Create a group window appears.
- Under the Group overview section,
for Name, type Home Page Featured Content.
You'll add a thumbnail image for the group to make it stand out to organization members. To save time, you'll use the same image that you used for your organization logo.
- Click Upload thumbnail.
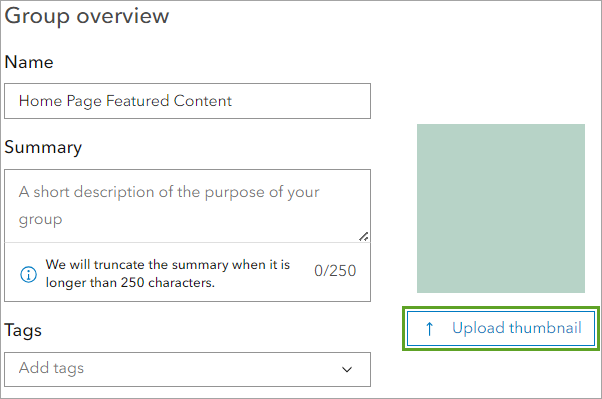
- In the Upload thumbnail window, click Browse (or your browser's equivalent command).
- Browse to the thumbnail image that you used for the organization logo and select it. Click Save.
Next, you'll add a summary and tags for the group so that it's easy to find and identify.
- For Summary, type Featured content for the home page.
- For Tags, type featured content, home page and press Enter.
- Accept the default settings for the remaining options.
The default setting allows anyone to search for and find your group, but they won't be able to apply to join the group. Further, group members are allowed to contribute content. That means your colleagues can help you curate content for this group, once they are members.
- Click Save.
The group page appears, with the settings you specified.
Share public content
The Home Page Featured Content group currently has no content. There are several ways you can use featured groups such as this one. For example, once members of your organization start creating and publishing content, you can share it to a group to act as a portfolio for prospective clients. You can also use a featured group as a shortcut to items that members in your organization need to access frequently. You'll share some items from ArcGIS Living Atlas with your group to feature on the home page.
- On the Home Page Featured Content group page, click the Content tab.
Note:
This option is only available for the group owner and managers.
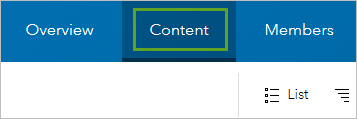
The text indicates that no items have been added to the group.
- Click Add items to group.
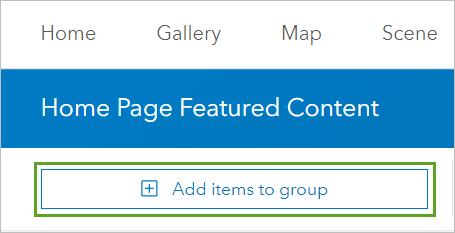
The Add items to group window opens.
- In the Add items to group window, click My Content and choose
Living Atlas.
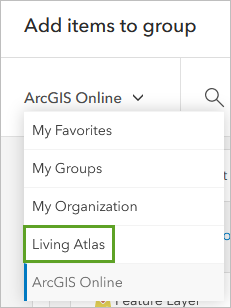
The list of results includes all the public items that are part of ArcGIS Living Atlas that you can add to the current group. You want to feature only layers on your home page. To make those easier to find, you'll set a filter to show only layers in the results.
- Under Filters, in the Item Type list, click Layers.
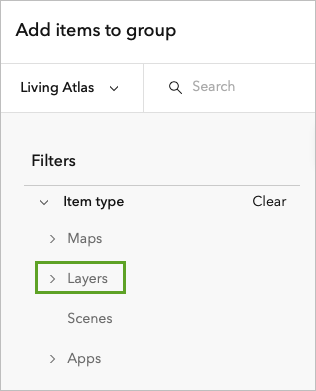
The list of search results refreshes to show only items that are layers. The filter is listed next to the search box.
- In the search box, type Forests and press Enter. In the search results, for Administrative Forest Boundaries and Predominant Major Forest Carbon Pools of the Continental United States, check the boxes for the items.
Note:
You may need to scroll down to find Predominant Major Forest Carbon Pools of the Continental United States.
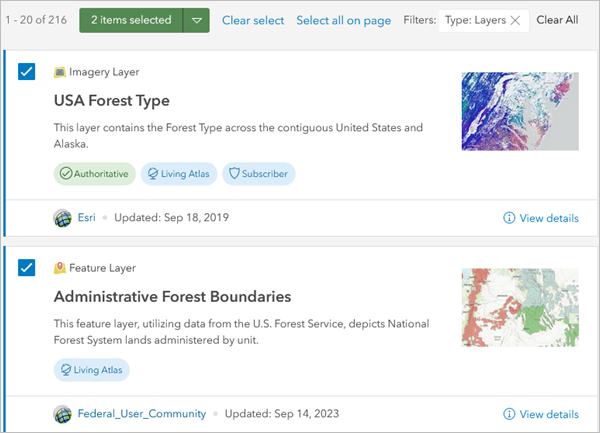
- In the search box, type Protected areas and check the box for the WDPA - World Database of Protected Areas layer.
The selection count at the top of the Add items to group pane should read 3.
- Using what you've learned, select the following layers.
When you are done, you should have six layers selected.
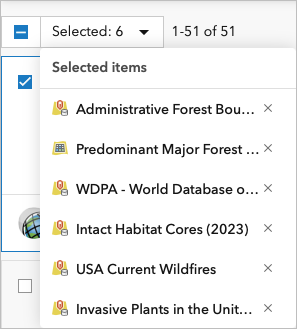
Next, you'll add the layers to the Home Page Featured Content group.
- Click Add items. On the Home Page Featured Content group ribbon, click Content.
The six layers that you selected from ArcGIS Living Atlas and shared with the Home Page Featured Content group are now listed on the Content tab for the group.
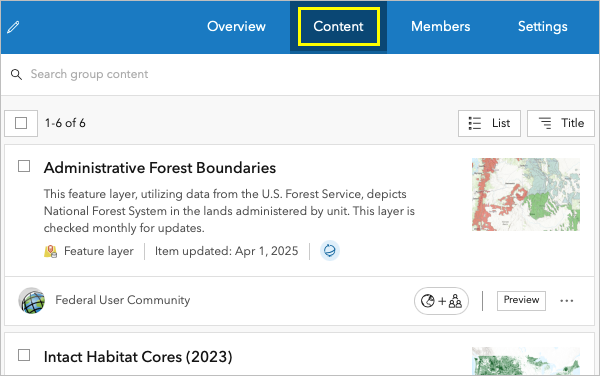
Feature group content on the home page
Now that you have a group of items that you'd like to feature, you'll display them in a gallery on your home page.
- At the top of the page, click Organization and click the Settings tab.
- On the side of the page, click Home Page and click Launch editor.
- Click Content blocks and click Add block.
- In the Add block pane, choose Item gallery.
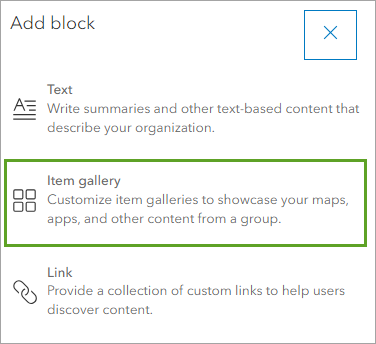
Since you only have one group in the organization, your Home Page Featured Content group populates a gallery that is automatically added to the home page above the description text block. Once you've created more groups, you can add items to them and add additional galleries.
- For Show title and Show summary, turn the toggle buttons off to hide the elements.
- For Number of items displayed, accept the default to show 4 items.
- For Item display preferences, for Style, choose Dark gray.
You can choose what information about each item is displayed. By default, the cards show a short summary about each item, but these are long and push the organization description out of sight. To change this display, you'll remove the extra information.
- Turn the Show item type and Show item summary toggle buttons off to hide them and turn the Show "View gallery" button toggle button on.
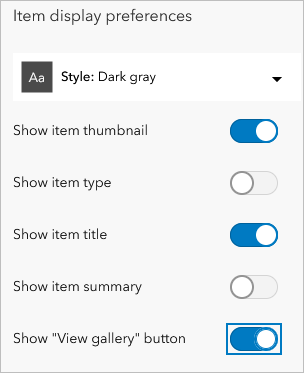
Finally, you'll reorder the content blocks so that the description of your organization appears above the featured content group.
- Click Content blocks to return to the Edit home page pane.
- For Content blocks, click the Text block and drag it above the Item gallery block.
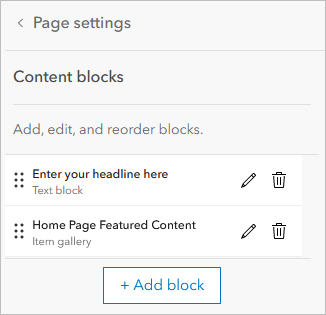
- At the bottom of the page, click Save.
- Click Cancel to close the editor. At the top of the page, click Home to see the page.
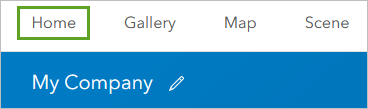
The home page now includes the gallery.
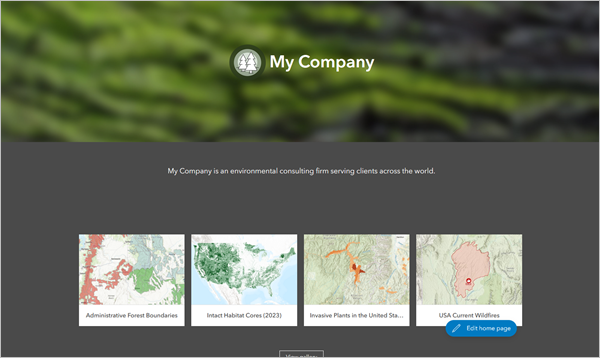
Create and share an item
Not only can you share public items with your groups, you can also add your own items to ArcGIS Online. You can share your items with groups, your organization, or the public. Next, you'll add a CSV file of solid waste landfills that some colleagues will need for an upcoming project.
- At the top of your organization page, click Content. Click New item.
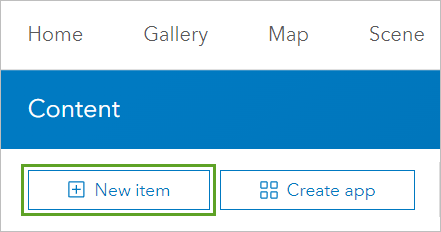
The New item window appears.
- In the New item window, choose Your device.
- Browse to and select the Solid_Waste_Landfill_Facilities_LA file from the Sample_Data folder you unzipped earlier.
LA in the title refers to the state of Louisiana.
Note:
To use your own CSV file, see Publish a CSV file.
- For How would you like to add this file?, choose Add Solid_Waste_Landfill_Facilities_LA.csv and create a hosted feature layer or table and click Next.
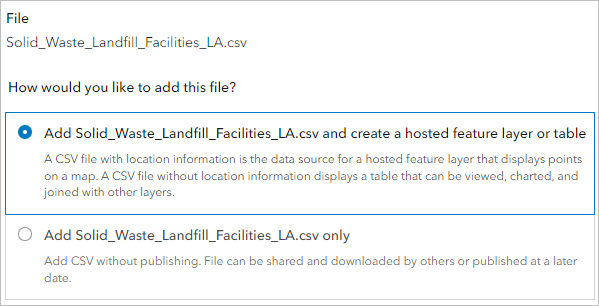
- Review the fields included and click Next.
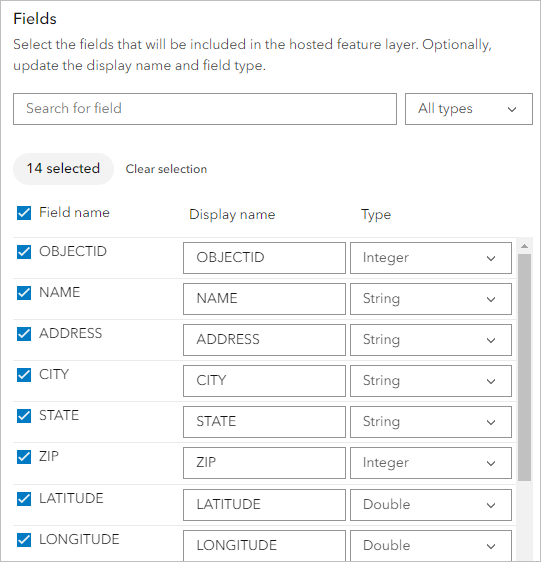
If the field types can be identified, they are set automatically. You can remove fields, change the display name of the field, and change the field type.
- In Location settings, verify that Latitude and longitude is selected and that the Location fields show the Latitude and Longitude fields.
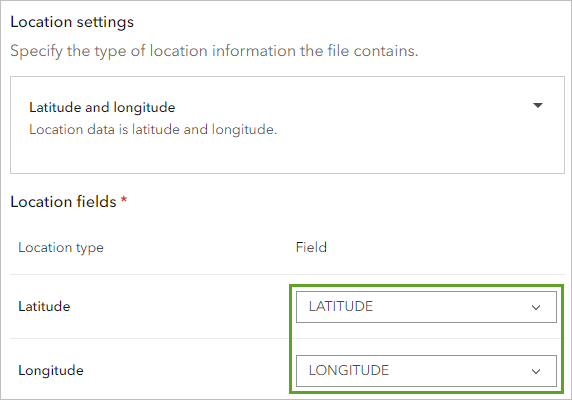
The Location type field indicates the type of location-based data that you're providing, such as street addresses or latitude-longitude coordinates. In this case, the CSV file includes both United States address data and latitude-longitude coordinates. For the tutorial,Latitude and Longitude were chosen because they don't cost credits to map. Adding an item from a file of addresses using the Addresses or Places option will use the ArcGIS Online World Geocoding Service to find corresponding locations. Using this service will consume credits.
- Click Next.
- Accept the default title. Type tags to describe the item. If you're using the Solid_Waste_Landfill_Facilities_LA file, type solid waste.
Tip:
Tags can be useful for more efficient management of content in your organization. For tips, see the Using tags effectively blog article.
You'll add the file and publish the data as a hosted feature layer. Publishing the first hosted layer in your organization enables the credit tools, including credit reports, that you can explore later.
- Click Save.
The data file and the new hosted feature layer are added to My Content. The item page appears for the hosted feature layer. You can add a summary, description, and other information by clicking Edit in each editable section. To learn best practices for sharing content and creating compelling and authoritative item details, see Best practices for sharing. For now, you'll share the item with your organization.
By default, the hosted feature layer can only be accessed by the person who published it or by an administrator. Your colleagues will need to use this layer, so you'll share the hosted feature layer with your organization.
- Click Share.
The Share window has options to share the item with everyone, your organization, or one or more groups.
- Choose the option to share the item with your organization.
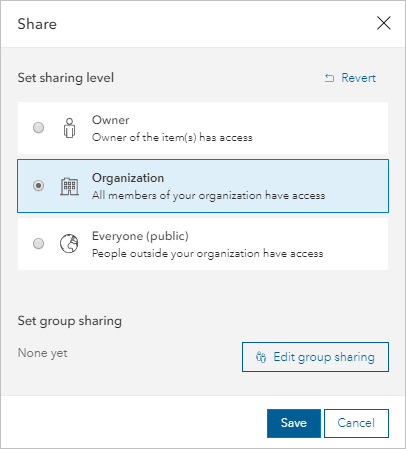
- Click Save.
In this section, you created a group, added public layers to it, and then featured the group in a gallery on your home page. You also uploaded a file to your organization, as both a file and a layer, which are now available for members of your organization to access.
In this tutorial you activated your organization, set up your administrator account and customized the name and look of the home page. You then created a group, added content to it, then shared the content in an item gallery on the lower part of the home page for your colleagues, clients and visitors.
To learn more about administering ArcGIS Online organizations, see the other tutorials in the Administer your organization tutorial series.
