Set permissions for an app
Video
This tutorial is also available as a video.
Add data to ArcGIS Online
In 2022, Nigeria experienced its worst flooding in a decade, displacing more than a million people. You have some data showing the rivers of Nigeria as well as which local government areas (LGAs) were affected by flooding in 2022. To show this data in a story with ArcGIS StoryMaps, you first need to add the data to ArcGIS Online as a feature layer.
- Download the Nigeria geodatabase.
A file named Nigeria.gdb.zip is downloaded to your computer. Do not unzip it.
The file geodatabase (.gdb) is a common data format for desktop GIS. It is a container that can store multiple layers of spatial and non-spatial data. To use a file geodatabase in ArcGIS Online, you need to upload a zipped copy of the .gdb file.
- Sign in to your ArcGIS organizational account.
Note:
If you don't have an organizational account, see options for software access.
- On the ribbon, click the Content tab.
- Click the New item button.
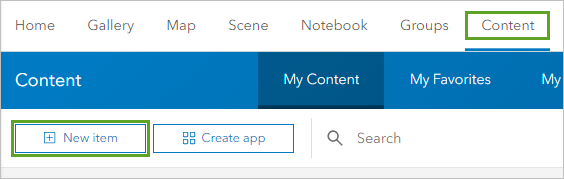
- Drag the Nigeria.gdb.zip file to the New item window.
Tip:
Alternatively, click Your device and browse to the .zip file.
- For File type, choose File geodatabase.
- For How would you like to add this file, ensure that Add Nigeria.gdb.zip and create a hosted feature layer is selected.
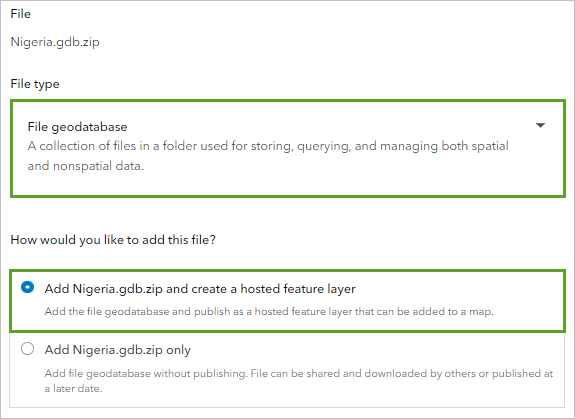
This option will create two new items in your ArcGIS Online account. One will be a copy of the file geodatabase. The other will be a feature layer created from the contents of the file geodatabase. You need the data in the feature layer format before it can be used to create maps in ArcGIS Online.
- Click Next.
- For Title, type Nigeria Flood, followed by your name or initials (for example, Nigeria Flood YN).
Note:
You cannot create two layers in an ArcGIS organization with the same name. Adding your initials to a layer name ensures that other people in your organization can also complete this tutorial. Once a layer has been created, you can rename it in the map to remove your initials, which will not affect the name of the underlying data layer.
- For Summary, type Flood affected areas in Nigeria, 2022.
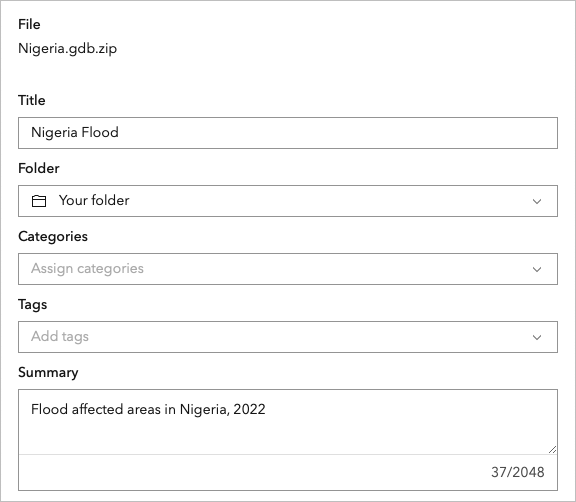
These details can be modified later.
- Click Next.
The item page of the new Nigeria Flood feature layer appears. It contains two sublayers, which are listed under the Layers heading: Rivers and Flood_affected_areas.
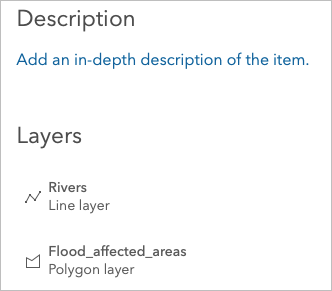
Add the data to a map
Now that your data exists in ArcGIS Online as a feature layer, you will add it to a map.
- On the item page for the Nigeria Flood feature layer, click Open in Map Viewer.
Note:
Depending on your organizational and user settings, you may have opened Map Viewer Classic. ArcGIS Online offers two map viewers for viewing, using, and creating maps. For more information on the map viewers available and which to use, please see this FAQ.
This tutorial uses Map Viewer.
A map appears, zoomed to Nigeria. It contains lines representing rivers and polygons representing areas affected by flooding in 2022.
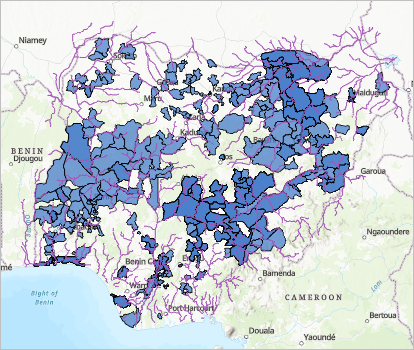
You can symbolize the map later. In this tutorial, you'll focus on sharing permissions.
- In the Layers pane, click the arrow next to Nigeria Flood to expand the feature layer.
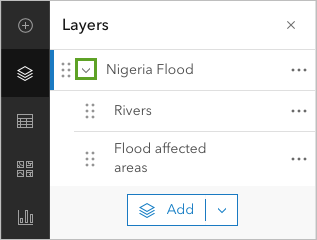
The two sublayers are listed.
Next, you'll save the map.
- On the Contents (dark) toolbar, click the Save and open button. Click Save as.
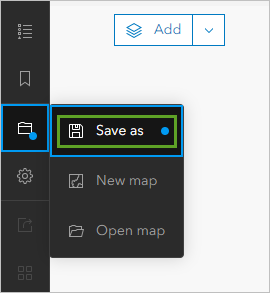
- In the Save map window, for Title, type Nigeria Floods 2022.
- Click Save.
Share the map in a story
Now that you have a web map displaying your data, you are ready to present it in an app. Apps are the recommended method for sharing web maps. They allow you to display contextual information such as titles, legends, text, pictures, and interactive tools alongside maps. There are several ArcGIS products that allow you to build different kinds of apps. In this tutorial, you'll share your map with ArcGIS StoryMaps because you plan to include a lot of text and images in addition to the map.
- On the Contents toolbar, click the Create app button. Click ArcGIS StoryMaps.
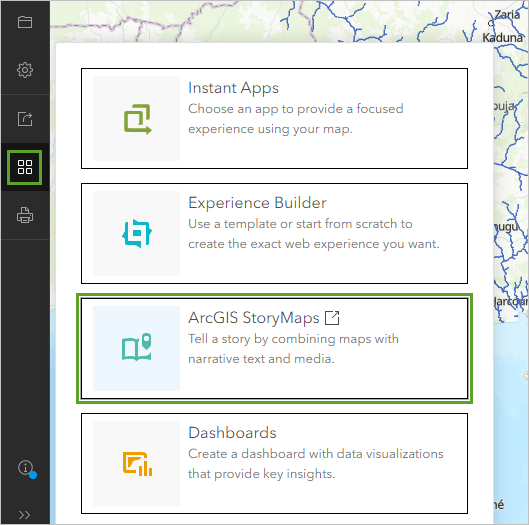
The story builder appears.
- Click Title your story and type Nigeria Floods 2022.
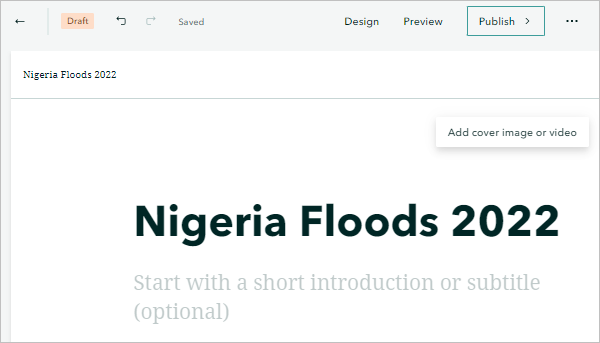
Your map already appears in the story.
- Below the map, click Add a caption for this web map and type LGAs affected by flooding.
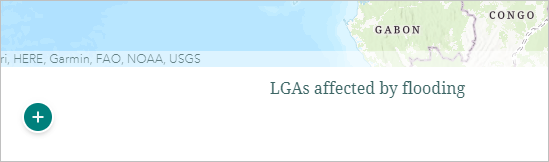
Your story is not complete. Later, you'll add text and images and perhaps another map. But for now, you'll publish the unfinished story so you can test that you are able to share it with the public.
- On the ribbon, click Publish.
- For Set sharing level, choose Everyone (Public).
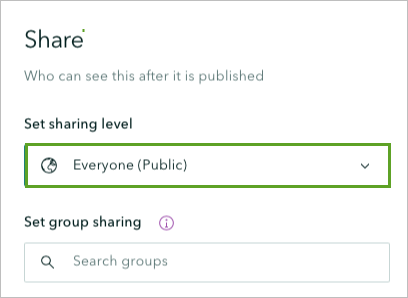
- Click Publish.
The Content authentication needed page appears. It tells you that people will be prompted to sign in before they could view your story. It is not enough to update the sharing level for the story; you must also update the sharing level for all items inside the story.
- Click Yes, publish anyway.
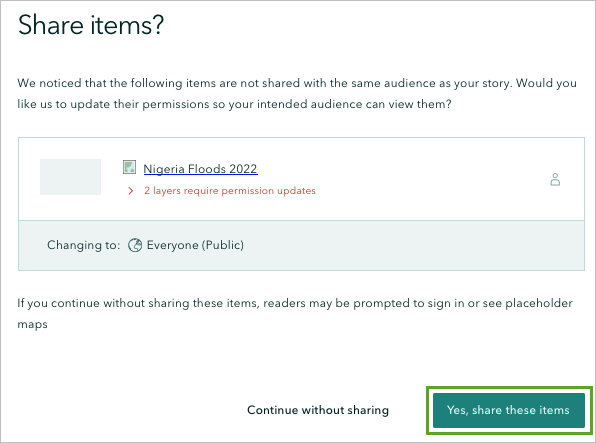
The Share items page appears. It prompts you to update the permissions for the web map as well. You update the sharing level for all items inside the story.
- Click Yes, share these items.
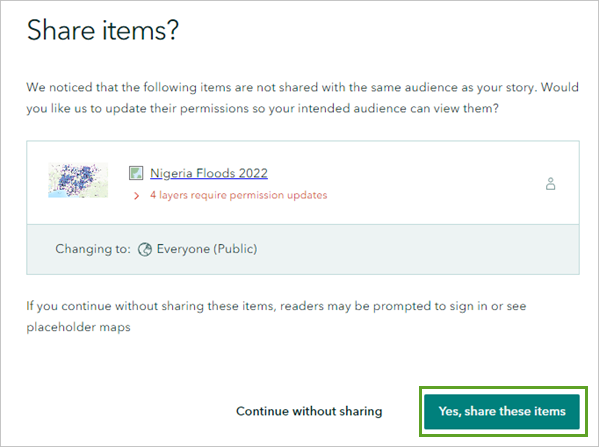
The published version of the story appears.
Test the story
You are able to view the published version of your story, but you aren't sure yet whether people without ArcGIS accounts will be able to view it. To test this, you need to visit the story web page while signed out of your ArcGIS account. One way to do this is to use a private browser window.
- Click the browser's address bar above the published story and copy the URL.
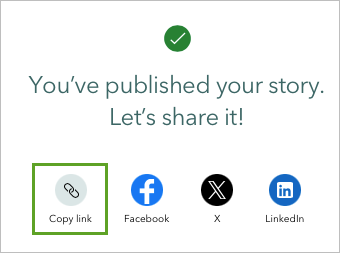
- Open a private window in your internet browser:
- In Google Chrome, click the menu button and click New Incognito window.
- In Safari, click File and click New Private Window.
- In Microsoft Edge, click the menu button and click New InPrivate Window.
- In Mozilla Firefox, click the menu button and click New private window.
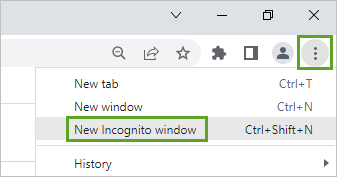
- In the new private window, click the address bar and paste the URL of the story. Press Enter.
The story, the map inside of the story, and the data inside of the map all appear without issue.
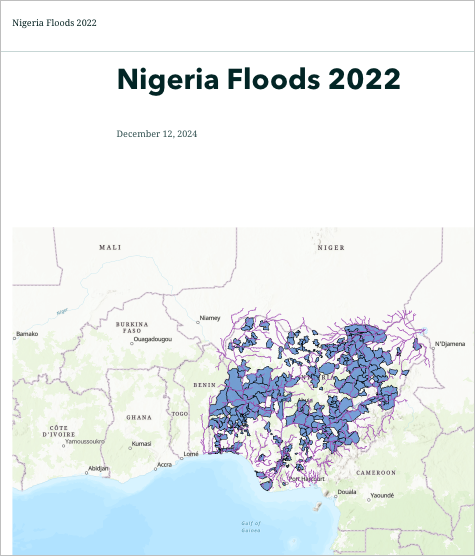
In this tutorial, you created a story and ensured it was properly shared with the public.
You started by uploading data to ArcGIS Online to create a feature layer. Then you made a web map with the feature layer. Finally, you made a story with the web map. You used a private browser window to test that your story was publicly accessible. When you found it wasn't, you reviewed the sharing permissions for not just the story, but for the web map and feature layer that are featured in the story.
In this tutorial, the app you created and tested was a story, but the same testing steps will work to ensure that any ArcGIS app is properly shared, for example, apps created with ArcGIS Dashboards, ArcGIS Instant Apps, and ArcGIS Experience Builder.
Now that you know the story is properly shared, you can work on symbolizing the map and adding content to the story. You may choose to revert the sharing level of the story back to Owner until you are ready to add it to your website. View this example of a completed story made with the data from this tutorial.
You can find more tutorials in the tutorial gallery.


