Prepare data for analysis
Before conducting your flood analysis, you need to ensure that you have the correct environment settings in your ArcGIS Pro project and data that's suitable for your needs. You'll start with two rasters, combine them into one, fill voids in the raster data, clip the raster to the study area, and convert the elevation units from meters to centimeters.
Download the data
First, you'll download the ArcGIS Pro project package and become familiar with the data used in this tutorial.
- Download the Model how land subsidence affects flooding ArcGIS Pro project.
- Click the downloaded .ppkx file to open it in ArcGIS Pro. If prompted, sign in to your ArcGIS Online or ArcGIS Enterprise account.
Note:
If you don't have an organizational account, see options for software access.
The package contains several layers, which appear on the map and in the Contents pane. These layers represent the study area, buildings, elevation, and land subsidence.

There are two elevation raster layers. One represents elevation in the west and one in the east of the study area. The tools you'll use during your analysis require a single elevation layer, so you'll combine the layers.
Set geoprocessing environments
Before performing raster analyses, you'll set your geoprocessing environments. These settings establish how tools handle data outputs. You'll ensure that coordinate systems, processing extents, raster cell size, mask, and snap raster settings are consistent during analysis.
- On the ribbon, click the Analysis tab. In the Geoprocessing group, click Environments.

The Environments window appears.
First, you'll set the Output Coordinate System for the project. Coordinate systems are used to locate and display data correctly on the earth's surface and relative to one another. Since this project is in the Netherlands, you'll use the RD_New coordinate system. This national coordinate system for the Netherlands uses meters as its linear unit.
- Under Output Coordinates, set Output Coordinate System to Current Map [Study Area Map].

The map you have open already uses the RD_New coordinate system, so this parameter will pull on the map's setting.
Next, you'll set the Processing Extent. This parameter defines a rectangle on the map in which all your analyses will take place. Any data that falls outside of this rectangle will be ignored and removed.
- Under Processing Extent, for Extent, click the Extent of a layer button and choose Study Area Mask.

Next, you'll set the Cell Size. This parameter determines the resolution, or size of the cells (or pixels), in any new raster that you create. The elevation rasters provided have a cell size of 5 meters and all new rasters will match this resolution. The linear unit, meters, is determined by the coordinate system you set previously.
- Under Raster Analysis, for Cell Size, type 5.

Next, you'll set a Mask. When a mask is set, raster analysis tools only consider those cells that fall within the mask's geographic boundaries.
- Set Mask to Study Area Mask Raster.

Note:
If necessary, click the Browse files button next to Mask. Find your project folder and expand the model_how_land_subsidence_affects_flooding.gdb and select StudyAreaMask.
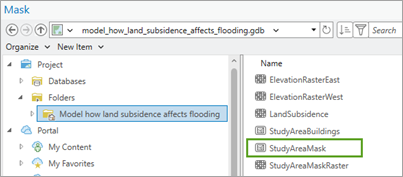
Finally, you'll set the Snap Raster parameter, which ensures that pixels from different rasters align properly for analysis.
- Set Snap Raster to Study Area Mask Raster.

- Click OK.
Your environment parameters are set and you're ready to prepare your data for analysis.
Create a raster mosaic
First, you'll combine the two elevation raster layers into a single dataset. A raster layer that is comprised of multiple smaller raster layers is called a mosaic.
To combine the rasters, you'll use a geoprocessing tool.
- On the ribbon, in Command Search, type Mosaic To New Raster. In the list of search results, choose Mosaic To New Raster.

The Geoprocessing pane appears, displaying the Mosaic To New Raster tool. Geoprocessing tools allow you to process and analyze datasets and they are configured with user-selected inputs.
First, you'll choose the input rasters to analyze. Then, you'll choose the location where the output dataset will be saved.
- For Input Rasters, choose Elevation Raster West and Elevation Raster East.

- For Output Location, click the Browse button.

The Output Location window appears.
- Under Project, click Databases. Click the model_how_land_subsidence_affects_flooding.gdb geodatabase.

This is the project's default geodatabase. You'll save all of your data for the tutorial here.
- Click OK.
- For Raster Dataset Name with Extension, type elevation.

Since this new raster is going to be stored in a geodatabase, no extension is necessary.
The Spatial Reference for Raster parameter is automatically set to the spatial reference of the input layers, which is RD_New. You don't need to change this parameter.
Next, you'll set the Pixel Type parameter. This parameter determines the range of values that cells in a raster can contain. The input rasters for this tool are 32-bit float, so you'll set the output raster to match. By keeping the input and output pixel type the same, you prevent the rounding of pixel values and data loss during processing.
- For Pixel Type, choose 32 bit float.

The Cellsize parameter does not need to be set. This parameter will default to the 5-meter Cell Size environment setting you configured earlier.
Next, you'll choose the number of bands. A band is a measure of characteristics within a raster. An elevation raster only has one characteristic, height. As a result, it should only have one band.
- For Number of Bands, type 1.

The Mosaic Operator parameter determines how to handle any overlapping cells between the input rasters. You'll set the parameter to determine the average value of overlapping cells and use that value in the output.
- For Mosaic Operator, choose Mean.

- Click Run.
A raster layer, named elevation, is added to the map and the Contents pane.

You no longer need the original east and west raster layers, so you'll remove them.
- In the Contents pane, right-click the Elevation Raster West layer and choose Remove.

The raster is removed from the map.
- Remove the Elevation Raster East layer from the map.
The elevation raster covers a smaller area than the original raster layers. This is a result of your Processing Extent environment. Only a portion of the area covered by your original elevation rasters remains.
- On the Quick Access Toolbar, click Save.

Fill voids in the data
Next, you'll fill areas in the elevation raster with no data. These areas represent water bodies and building footprints. First, you'll investigate where the voids are located.
- On the ribbon, click the Map tab. In the Navigate group, click Bookmarks and choose Voids.

- In the Contents pane, turn off the Study Area Buildings layer.
At the bookmark location, there are holes in the raster that let you see through to the underlying basemap.

These gaps need to be filled. You'll use the Elevation Void Fill raster function to do this. Wherever there is a gap in the dataset, this function will look at the cells surrounding the gap and compute values to fill the gap.
- On the ribbon, click the Analysis tab. In the Raster group, click the Raster Functions button.

The Raster Functions pane appears.
- In the search bar, type Elevation Void Fill. Under Surface, click Elevation Void Fill.

The Elevation Void Fill raster function opens. Raster functions require you to set parameters, similar to geoprocessing tools.
- Set DEM to elevation. Verify that Short Range IDW Radius is -1.
The Short Range IDW Radius parameter is the maximum search radius that will be used for void filling. A void that is farther away from any valid pixel than this threshold value will remain a void. A value of -1 disables this parameter.
Next, you'll set the Max Void Width parameter, which specifies the largest size of a void to be filled. If the width or height of the bounding box around the void is larger than the maximum void width value, the void is not filled. A value of 0 will have the function fill all voids regardless of size.
- For Max Void Width, type 0.

- Click Create new layer.
A layer named Elevation Void Fill_elevation is added to the Contents pane and to the map. This layer does not have any gaps and can be used for analysis.

Next, you'll remove the elevation layer, as you no longer need it. You'll also zoom back to the full extent of the study area.
- In the Contents pane, right-click the elevation layer and choose Remove.
- Right-click the Study Area Mask layer and choose Zoom To Layer.

The map displays the full extent of the project.

You'll be looking at the area inside of the Study Area Mask layer (in red), but the Elevation Void Fill_elevation layer extends beyond this boundary.
Clip the raster layer
Because the elevation raster extends past the boundary of the study area, you'll clip the elevation raster to the Study Area Mask layer. Clipping a layer removes any data outside a specified extent.
- On the ribbon, in the Command Search, type clip raster. Choose Clip Raster.
- In the Geoprocessing pane,
for Input Raster, choose Elevation Void Fill_elevation.

- For Output Extent, choose Study Area Mask.

- Check Use Input Features for Clipping Geometry.

- For Output Raster Dataset, type elevation_clipped.

- Click Run.
A raster layer, restricted to the study area, is added to the map and the Contents pane.
- Remove the Elevation Void Fill_elevation layer from the map.
The elevation_clipped raster appears and is clipped to the Study Area Mask layer.

- Save your project.
Convert the unit of measurement
Currently, your elevation raster measures height in meters. Because land subsidence tends to occur slowly, it is typically measured in centimeters. To better compare how flooding will change over time, you'll convert your elevation raster's unit of measurement from meters to centimeters. You'll use the Raster Calculator tool to perform this conversion calculation. This geoprocessing tool performs calculations on each pixel in a raster based on an expression you create. You'll multiply each pixel's value by 100 to convert the values from meters to centimeters.
- On the ribbon, in the Command Search, type raster calculator. Choose Raster Calculator.
The Geoprocessing pane displays the Raster Calculator tool.
- In the Raster Calculator tool, under Rasters, double-click elevation_clipped.
The elevation_clipped layer appears in the expression box in double quotation marks.

Next, you'll multiply the raster by 100, because there are 100 centimeters in a meter.
- Under Tools, double-click the Multiply mathematical operator.

The multiplication operator appears in the expression after elevation_clipped.
- In the expression, click after the multiplication operator and type 100.

Your completed expression reads "elevation_clipped" *100.
- For Output Raster, type elevation_cm. Click Run.
The output raster layer is added to the map and the Contents pane.

The output raster's values are greater by a factor of 100 because of your calculation.
- Remove the elevation_clipped layer.
To make your data clearer, you'll rename your elevation_cm layer to indicate that it is the present-day elevation.
- Click the name of the elevation_cm layer to highlight it and press F2. Type Elevation Today (cm) and press Enter.
In the Contents pane, the layer name is updated.

- Save the project.
You've prepared an elevation raster that can be used to determine flooding before subsidence. Next, you'll make a similar raster that will account for subsidence.
Model land subsidence
While subsidence has a number of causes, in the Netherlands it's primarily the result of weak soil layer compaction and the loss of peat-rich layers due to oxidation. Your next goal is to model how subsidence will change elevation within the study area between today and 2050.
You have a raster that represents elevation today. From this raster, you'll subtract a projection of land subsidence to calculate what the elevation will be in 2050. Later, you'll see how this change in elevation impacts flooding.
Resample land subsidence data
First, you'll ensure that all your rasters have the same cell size. Your current elevation raster has a 5-meter resolution, while the projected land subsidence layer has a 100-meter resolution.
The process of changing a raster layer from one resolution to another is called resampling. You'll resample the 100-meter raster to have a 5-meter resolution.
Note:
Changing a 100-meter grid size raster to a 5-meter grid size raster is a big change in spatial resolution. The 5-meter land subsidence raster that you are creating should be considered an approximation of reality and not as an accurate description of the actual local land subsidence. When doing your own research, it is advised that you collect more accurate land subsidence data directly in the field.
- In the Contents pane, turn off the Elevation Today (cm) layer. Turn on the Land Subsidence layer.
This layer is a projection of land subsidence in 2050. Each pixel in this raster has a size of 100 meters, making them much larger than the pixels in your elevation raster.

- On the ribbon, in the Command Search, type resample. Choose the Resample tool.
- In the Geoprocessing pane, for Input Raster, choose Land Subsidence.

- For Output Raster Dataset, type land_subsidence_5m.

Next, you'll choose the resampling technique. The Resampling Technique parameter determines how the pixel values of the resampled raster are calculated based on the existing pixel values and their neighbors. You'll choose a Bilinear resampling technique because this is best suited for elevation data.
- For Resampling Technique. choose Bilinear.

- Click Run.
A raster layer is added to the map and the Contents pane. Although this raster looks similar to the input raster that had a 100-meter resolution, it has a 5-meter resolution. Now that you have a raster that has a better resolution, you will remove the Land Subsidence layer.
- In the Contents pane, remove the Land Subsidence layer from the map.
- On the Map tab, click Bookmarks and browse to the Project Boundary bookmark.
The land subsidence raster has been resampled, but some parts of this raster fall outside of the study area and other parts do not provide adequate coverage.

Next, you will work to fix this issue.
Refine the resampled data
Some parts of your project area are not covered by the land subsidence raster. Other parts of the raster extend beyond the project area. You'll revisit the Elevation Fill Void raster function and the Clip Raster tool to resolve this problem.
- On the ribbon, on the Analysis tab, in the Raster group, click the Raster Functions button.
- In the Raster Functions pane, if necessary, search for elevation void fill.
- Click the Elevation Void Fill function. Set the following parameters:
- For DEM, choose land_subsidence_5m.
- Verify that Short Range IDW Radius is set to -1.
- For Max Void Width, type 0.

- Click Create new layer.
A raster layer of land subsidence is added to the map and the Contents pane.
- In the Contents pane, remove the land_subsidence_5m layer.
- Right-click the Elevation Void Fill_land_subsidence_5m layer and choose Zoom To Layer.
The filled raster covers the entire project area but extends far past it in many locations.

Next, you'll clip the filled raster to the project extent.
- On the ribbon, in the Command Search, type clip raster and choose Clip Raster.
- In the Geoprocessing pane, set the following parameters:
- For Input Raster, choose Elevation Void Fill_land_subsidence_5m.
- For Output Extent, choose Study Area Mask.
- For Output Raster Dataset, type land_subsidence.
- Check the box next to Use Input Features for Clipping Geometry.

- Click Run.
A raster layer is added to the map and the Contents pane.
- In the Contents pane, remove the Elevation Void Fill_land_subsidence_5m layer.
You have a raster of land subsidence that has a 5-meter spatial resolution and covers the entire study area. It represents subsidence values in centimeters already, so no additional calculations are necessary.

- Rename the land_subsidence layer to Land Subsidence.
- Save your project.
Calculate the elevation for 2050
You know the elevation today and you know the projected changes in elevation for the year 2050. With these datasets, you can create an elevation model for 2050. You'll use the Raster Calculator tool to subtract the subsidence value from the current elevation.
- On the ribbon, in the Command Search, type raster calculator and choose Raster Calculator.
- Under Rasters, double-click Elevation Today (cm).
The dataset is added to the expression.

- Under Tools, double-click the Subtraction operator.
- Under Rasters, double-click Land Subsidence.
Your final expression reads: "Elevation Today (cm)" - "Land Subsidence"

- For Output Raster, type elevation_2050.
- Click Run.
A raster layer is added to the map and the Contents pane that shows projected elevations due to subsidence in 2050 for the study area.

- In the Contents pane, rename elevation_2050 to Elevation 2050 (cm).
- Turn on the Elevation Today (cm) layer and turn off the Study Area Mask layer.
Next, you'll open a pop-up and examine the data for the layers you have turned on in your map. To ensure you can open the pop-up for the correct layers, you'll change the setting for how you explore the map.
- On the ribbon, click the Map tab. In the Navigate group, click the Explore drop-down menu and choose Visible Layers.

- Click anywhere inside the project area.
A pop-up appears.
Note:
Depending on where you click, your values will differ from the example image.

The pop-up shows pixel values for the three rasters that you have turned on. If you take the value from the Elevation Today (cm) layer and subtract the Land Subsidence value, the result is the Elevation 2050 (cm) value.
- Close the pop-up.
- In the Contents pane, turn off the Elevation 2050 (cm) layer and remove the Land Subsidence layer.
- Save your project.
Next, you'll use a series of geoprocessing tools to determine areas that flood with these two elevation datasets and the projected damage that would be caused by flooding. You'll start with the dataset representing current elevations.
Determine damage caused by flooding
Due to the low-lying nature of the Netherlands, flooding remains a concern. Floodwater, and its financial risk, can be estimated using the datasets you created previously. You'll determine areas that flood, how much they flood, and the cost of that damage.
Calculate the flood depths
First, you'll determine the flood depths on the Elevation Today (cm) raster. Specifically, you'll isolate areas that are 200 centimeters or lower below sea level. These areas, in particular, will be most susceptible to flooding due to their low-lying elevation.
- On the ribbon, in the Command Search, type con. Click Con.
The Con tool opens in the Geoprocessing pane. Based on an expression you'll build, this tool finds all the pixels in a raster that meet a certain criterion, such as those that are low spots and most prone to flooding.
- For Input conditional raster, choose Elevation Today (cm).

Next, you'll build an expression that determines which of the input cells are true or false. All cells with an elevation of -200 centimeters or less will be considered true. All other cells will be considered false. False cells will be removed from the dataset since they are at a higher elevation and less likely to flood.
- Click New Expression. Build the expression Where VALUE is less than or equal to -200.

Next, you'll set the input true raster. For the cells that are determined to be true based on the previous expression, this parameter determines their values. This will return the elevation values that are -200 centimeters and lower.
- For Input true raster or constant value, choose Elevation Today (cm).

- For Output raster, type flooded_area. Click Run.
- In the Contents pane, turn off the Elevation Today (cm) layer and turn on the Study Area Mask layer.
The lowest-lying areas are to the west; flooding will be more likely in these areas. They have elevations that range from -200 to -677 centimeters below sea level.

Currently, it's not clear how deep the flooding potential is in this area. To better visualize this, you'll run a raster calculation to determine the maximum flooding depth. This calculation will adjust the range to start at zero and invert it so that the depth values are positive.
- On the ribbon, in the Command Search, type raster calculator. Choose Raster Calculator.
- For the expression, type (.
- Under Rasters, double-click flooded_area.
- Click the end of the expression and type +200)*-1.

This calculation converts the elevation raster to a flood depth raster that will start at zero and have a positive range of values. For subsequent analysis, the values in the raster must be integers, with no decimal places. You'll add the Int (integer) tool to the expression. This tool rounds your results to integers.
- In the expression, click before the first parenthesis. Type Int(.
- At the end of the expression, type ).
Your completed expression reads: Int(( "flooded_area"+200)*-1)

- For Output raster, type flood_depth. Click Run.
- In the Contents pane, remove flooded_area from the map.
Next, you'll better visualize the flooding depth by changing its color scheme to a blue gradient.
- Under the flood_depth layer, right-click the symbol and click the Continuous Color Scheme drop-down menu. Check Show names and choose Bathymetry #3.

When you change the color scheme, the menu closes, but you will open it again to revere the color scheme.
- For flood_depth, right-click the symbol and click the Reverse color scheme button.
Note:
The changes will not appear until you click somewhere off of the menu to close it.

The colors update in the Contents pane and on the map.

The flood depths have a logical color scheme in which deeper floodwaters are darker blue.
- Save your project.
Locate buildings in areas of high flood risk
Now that you've determined areas that are likely to flood and the water depth, you'll find buildings within these areas of risk. However, your building footprints layer isn't a raster layer. It's a vector layer, which uses polygons instead of pixels. You'll convert the flood depth raster to a polygon vector layer to better compare the two datasets.
- On the ribbon, in the Command Search, type raster to polygon. Click Raster to Polygon.
This tool converts rasters to polygons.
- For Input raster, choose flood_depth.
- For Output polygon features, type flood_depth_polygons.

- Click Run.
A polygon layer is added to the map and the Contents pane. You'll use this layer to find which buildings are within flood-prone areas. The output layer has a field named gridcode. For each polygon, this attribute contains the flood depth value. You'll use this value later in the tutorial.
- In the Contents pane, turn on the Study Area Buildings layer. Drag it above the flood_depth_polygons layer.

The buildings become visible on the map.
- On the ribbon, on the Map tab, in the Selection group, click Select By Location.

The Select By Location tool selects features in one layer that interact spatially with features in another layer, based on parameters you set. You want to select buildings, so you'll choose the building layer as the input.
- For Input Features, verify that Study Area Buildings is chosen.

In particular, you want to select buildings that are within the flood depth polygon layer.
- For Selecting Features, choose flood_depth_polygons.

- Click OK.
On the map, any buildings that intersect the flood areas are selected with a light blue outline. Under the map, the total number of selected buildings is listed.

Under the map, the total number of selected buildings is listed.

There are 643 buildings within these potential flood areas. However, this number does not tell you the depth of the flooding for each building. Buildings hit by higher floodwaters are more likely to incur more damage.
- Save the project.
Summarize flood depth and damage
Now that you know which buildings are at risk of flooding, you can determine the depth of the flooding and potential damage costs for each building.
- On the ribbon, in the Command Search, type summarize within. Choose Summarize Within (Analysis Tools).
This tool overlays a polygon layer with another layer to summarize attribute field statistics about those intersecting features within the polygons. You'll overlay buildings with the flood polygons and add the average depth of each building to a new buildings layer.
- For Input Polygons, choose Study Area Buildings.

- For Input Summary Features, choose flood_depth_polygons.

- For Output Feature Class, type Buildings_Flooded.

Next, you'll set the parameter that determines the statistic to calculate for each building. The gridcode, or flood depth, with be averaged for each building.
- Under Summary Fields, for Field, choose gridcode, and under Statistic, choose Mean.

- Uncheck Keep all input polygons.
By unchecking this, only the selected buildings will be in the output layer.

- Click Run.
The Buildings_Flooded layer is added to the map.
- In the Contents pane, turn off the Study Area Buildings layer.
Only those buildings that were originally selected are present.
- Right-click the Buildings_Flooded layer and choose Attribute Table.

The layer's attribute table appears. The Mean gridcode field shows the average floodwater depth of each building feature in centimeters.

Based on research (Stowa, 2019), the average cost of damage can be calculated from flood depth. You'll add another field to the table and run a calculation to estimate this cost.
Note:
The research documented in Stowa, 2019 is one example of flood damage calculations. You'll want to make sure you use a model that best predicts damage for your own projects.
- On the ribbon, in the Command Search, type calculate field. Choose Calculate Field (Data Management Tools).
This tool can add a field and calculate it based on an expression at the same time.
- For Input Table, choose Buildings_Flooded.

- For Field Name (Existing or New), type DamageCosts.

Next, you'll choose the field type. The field type determines what types of numbers or text are allowed in the new field. The double field type allows numbers with decimal places.
- For Field Type, choose Double (64-bit floating point).

Next, you'll choose the expression type, which determines the coding language of your expression. You'll use Arcade, a coding language specific to Esri that can incorporate complex calculations.
- For Expression Type, choose Arcade.

Next, you'll create the expression. The expression you want to create is complex because it is different depending on whether the flood depth for a building is greater or less than one centimeter. If it is greater, you'll use a cost calculation from Stowa, 2019. If it is less, you'll calculate the damage as zero, because the accuracy of the Stowa, 2019 calculation decreases for small flood depth numbers.
- For Expression, under Damage Costs=, copy and paste the following code:
if ($feature.MEAN_gridcode > 1) { (0.298 * (Log(0.01 * $feature.MEAN_gridcode)) + 1.4502) * 271 * $feature.Shape_Area } else { 0 }
- Click Run.
A field named DamageCosts is added to the right side of the attribute table. It contains the estimated cost of flood damage in Euros.

- Close the attribute table.

You'll use the damage costs attribute to symbolize your Buildings_Flooded layer so that buildings with higher costs appear differently than buildings with lower costs.
- On the ribbon, on the Map tab, in the Selection group, click Clear.

All selected features are no longer selected.
- In the Contents pane, right-click the Buildings_Flooded layer and choose Symbology.

The Symbology pane appears.
- Under Primary symbology, choose Graduated Colors.

- For Field, choose DamageCosts.

- For Color scheme, check Show names and Show all. Choose Yellow to Red.

The building features on the map reflect the estimated cost of damage during a flood. Red corresponds to higher costs and yellow corresponds to lower costs.
- In the Contents pane, remove flood_depth_polygons.
The map shows buildings susceptible to damage with the current elevation.

Now that you have visualized the current situation, you will calculate potential damage for a future year.
Calculate potential damage in 2050
Next, you'll analyze potential damage based on the projected elevation in 2050. The steps for this analysis are similar to the steps you followed to analyze the present-day elevation. However, you won't run all of the tools one at a time. Instead, you'll use a model that will automate the analysis for you and save time.
It's common that GIS users will conduct the same analyses repeatedly, but only change one or two variables each time. ModelBuilder runs a series of tools in one complete process. A model of the steps that you just completed has been provided to you with the project you downloaded. First, you'll ensure that your input layers and map are ready for a second analysis.
- In the Contents pane, turn off the Buildings_Flooded and flood_depth layers. Turn on the Study Area Buildings layer.
Next, you'll open the model. The model is saved in your project's default toolbox.
- On the ribbon, on the View tab, in the Windows group, click the Catalog Pane button.

The Catalog pane appears.
- Expand Toolboxes. Expand Model how land subsidence affects flooding.tbx.

- Right-click Flood Model and click Edit.

The model opens in its own view.
Models connect tools, data inputs, and data outputs together in a series. In the model, blue ovals are input layers, yellow boxes are tools, and green ovals are output layers. This model is categorized into five sections and uses tools that you already used when analyzing the current elevation dataset. You'll confirm that all the inputs are correct for the model to run properly.
Note:
If you cannot see the entire model, you can adjust the model view. On the ribbon, on the ModelBuilder tab, in the View group, click Fit to Window.
- In the model, in the Input DEM group, double-click the 2050 Elevation Raster element.

Notice that Elevation 2050 (cm) is already set as the 2050 Elevation Raster.

- Click OK.
- In the Select buildings in flooded areas group, double-click the Study Area Buildings element.

The Study Area Buildings layer is already set as the buildings layer in the model.

- Click OK.
Next, you will explore the raster calculation that will be used for the flooding projections.
- In the Flood depth calculations group, double-click the Raster Calculator element.

The tool's parameters have already been filled in.

In the expression, the flooded_area_2050 layer is surrounded by percent symbols (%). These symbols indicate that the layer does not exist but will exist by the time the tool is run because a previous tool in the model created it.
- Click OK.
The model is ready to run.
- On the ribbon, on the ModelBuillder tab, in the Run group, click Run.

When a tool in the model runs, the yellow elements turn red one at a time. When the tool is finished, a gray shadow appears behind the tools and green output dataset circles. You can track the progress of the model by seeing these symbols change.

The model may take a few minutes to complete. When complete, the Flood Model window says Done.

- Close the Flood Model window and click Yes to save the changes.
The model outputs are added to the map and the Contents pane.

A ModelBuilder group has been added to your map with two layers: Buildings_Flooded (2):Buildings_Flooded_2050 and flood_depth_2050:flood_depth_2050.
You'll rename these layers to use simplified names.
- In the Contents pane, rename the following layers:
- Rename Buildings_Flooded (3):Buildings_Flooded_2050 to Buildings Flooded 2050.
- Rename flood_depth_2050:flood_depth_2050 to Flood Depth 2050.
- Rename Buildings_Flooded to Buildings Flooded.
- Rename flood_depth to Flood Depth.
- Turn off Study Area Mask, Study Area Buildings, and Buildings Flooded 2050.
- Right-click the ModelBuilder group and click Ungroup.

The two layers from ModelBuilder are no longer grouped.
- Clear the selection and save your project.
You've determined areas that will flood, as well as the estimated cost of damage, today and after predicted land subsidence in 2050. You also used a model to repeat the analysis process. Next, you'll compare the results to see the impact of land subsidence on buildings and property.
Compare flooding scenarios
To understand the potential for damage, you'll compare your dataset for the current year to your dataset for 2050. You'll examine changes in the extent of flooding and damage.
Compare flood depths
First, you'll see how the extent of flooding changes between now and 2050.
- In the Contents pane, move the Flood Depth layer directly underneath the Flood Depth 2050.
- Under Flood Depth 2050, right-click the symbol and click the Continuous Color Scheme drop-down menu. Choose Bathymetry #3, and reverse the color scheme.
The layer for 2050 flood depth uses the same color ramp as the layer for today's flood depth, but they have different ranges of flood depth values. You'll change today's flood depth symbology to match the symbology of the 2050 projection.
- Turn on the Flood Depth layer. Right-click the layer and choose Symbology.
- In the Symbology pane, click the Options button and choose Import from layer.

In the Geoprocessing pane, the Apply Symbology From Layer tool opens.
- Set Symbology Layer to Flood Depth 2050.

- Click Run.
The Flood Depth and Flood Depth 2050 layers have the same symbology for comparison.

To compare the layers, you'll use the Swipe tool. This tool allows you to swipe the map to conceal one layer, revealing the layer under it.
- In the Contents pane, click the Flood Depth 2050 layer to select it.
- On the ribbon, on the Raster Layer tab, in the Compare group, click Swipe.

- On the map, drag to reveal the Flood Depth layer under the Flood Depth 2050 layer.

Note:
Depending on where you place your pointer on the screen, you can swipe vertically or horizontally.
The Flood Depth 2050 layer has darker blues, indicating that the water is deeper due to the subsidence raster calculations you performed previously. A larger portion of the study area would flood in 2050 than today.
- In the Contents pane, turn off the Flood Depth 2050 and Flood Depth layers.
- On the ribbon, on the Map tab, click the Explore tool to deactivate swiping.
Compare estimated damage from flooding
Now that you've evaluated the areas that would flood and their depths, you'll explore the potential damage done to buildings. Similar to the flood depths, you'll compare flood damage with the Swipe tool. First, you'll change the symbology of the Buildings Flooded 2050 layer to match the Buildings Flooded layer for a more accurate comparison.
- In the Contents pane, move the Buildings Flooded layer below Buildings Flooded 2050.

- Verify that both the Buildings Flooded and Buildings Flooded 2050 layers are turned on.
- Click the Buildings Flooded 2050 layer to select it.
- On the ribbon, on the Feature Layer tab, in the Drawing group, click Import.

The Import Symbology window appears.
- For Symbology Layer, choose Buildings Flooded.

- Click OK.
Both layers representing estimated flood damage use the same color schemes and value ranges.

- Use the Swipe tool to compare the estimated damage between potential flooding today and in 2050.

There are more buildings of darker colors in the Buildings Flood 2050 layer than the dataset representing today's flooding. There are also many more buildings that will flood in 2050, especially in the central and eastern portions of the study area. Most of these structures are smaller buildings that will incur less damage.
Finally, you'll calculate and compare the total cost of damage between today and 2050.
- In the Contents pane, right-click the Buildings Flooded layer and choose Attribute table.
- Right-click the Damage Costs field heading and choose Visualize Statistics.

The Chart Properties pane and the Distribution of Damage Costs chart appear. The Chart Properties pane shows the mean (average) damage per building and the sum of all damages.

You've estimated the total cost of damage to be more than 318 million Euros, with an average cost of 495,000 Euros per building.
- Close the attribute table and the chart.
- In the Contents pane, right-click Buildings Flooded 2050 and choose Attribute Table.
The attribute table shows that there are 3,860 features that would sustain flood damage. That's an additional 3,217 buildings that would sustain damage in the next few decades.
- Right-click the Damage Costs field heading and click Visualize Statistics. Observe the Chart Properties pane.

The total estimated damage in 2050 is 384 million Euros. The average amount of damage per structure is 99,000 Euros. More buildings will be damaged but at a lower cost per structure.
- Close the attribute table and the chart.
- Save your project.
You've compared the amount of damage visually on a map and quantitatively by running statistics. By 2050, there will be an increase in the number of structures that will sustain damage from flooding due to subsidence. This increases the total amount of damage. However, this increase in structures appears to be smaller buildings. These smaller buildings, with less damage per building, lowers the average amount of damage per feature.
In this tutorial, you were given some elevation datasets from an area near Amsterdam. You prepared your data for raster analysis and calculated a new elevation dataset for 2050. With two elevation datasets, you were able to compare how the same flood event would cause more damage in the future due to land subsidence. You observed these changes both visually and through the use of summary statistics.
You can find more tutorials in the tutorial gallery.


